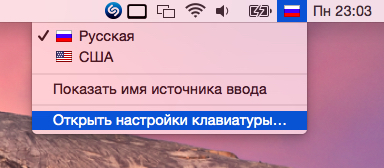- Как комфортно работать с обычной Windows-клавиатурой на Mac OS X
- MacBook с американской и европейской клавиатурами
- Раскладки клавиатуры Mac
- Тип клавиатуры MacBook
- Какую клавиатуру выбрать?
- Как в OS X вернуть PC-раскладку клавиатуры
- Шаг 1. Создаём раскладку
- Шаг 2. Подключаем раскладку
- Список соответствия клавиш Windows на клавиатурах Apple
- «Неправильная клавиатура», или как установить привычную ПК раскладку на Mac
- Если родной клавиатурой Mac неудобно пользоваться
- Инструкция по установке ПК раскладки на Mac
Как комфортно работать с обычной Windows-клавиатурой на Mac OS X
В этом материале речь пойдёт о сторонних клавиатурах, а если быть более точным — Windows-аналогах, работающих в паре с Mac, о том, какие существуют неудобства повседневного использования и как их исправить.
Magic Keyboard, Magic Mouse 2, Magic Trackpad 2 и даже собственные клавиатуры MacBook далеко не идеальны. Всё безусловно зависит от выполняемых задач. Magic Mouse 2 не очень удобна при использовании в играх и не имеет дополнительных программируемых клавиш, Magic Trackpad 2 вообще заточен под творческие личности, а клавиатуры также не могут похвастаться дополнительными возможностями, которыми обладают геймерские инструменты от именитых производителей периферии.
Ну вот, вы стали или хотите стать счастливым обладателем какой-нибудь геймерской, просто программируемой клавиатуры, ну или у вас затерялась внешняя USB-клава с цифровым блоком, которую хочется подключить к MacBook. А может быть у вас вообще хакинтош? По сути, все клавиши идентичны — Ctrl — Control (⌃), Windows — Command (⌘), Alt — Option (⌥), но вот единственная проблема заключается в том, что ручки-то помнят, что на Mac последовательность слева на право следующая ⌃ | ⌥ | ⌘, а на Windows ⌃ | ⌘ | ⌥. И именно рокировка клавиш Option и Command частенько будет приводить к промахам и не тем действиям, которые хочет выполнить мозг.
Дабы не прибегать к сторонним утилитам, вроде Ukelele, можно отделаться и штатными настройками OS X и изменить расположение клавиш на свой вкус:
1. Пройдите в меню → Системные настройки → Клавиатура.

2. Во вкладке «Клавиатура» в правом нижнем углу нажмите кнопку со странным переводом «Клавиши модификации…».

3. Выберите подключённую внешнюю клавиатуру (USB Keyboard) и назначьте для клавиш следующие действия:
— для клавиши Option (⌥) → Command (⌘);
— для клавиши Command (⌘) → Option (⌥).
Источник
MacBook с американской и европейской клавиатурами
При покупке MacBook в нашем магазине «Яблочко» вы можете выбрать раскладку и тип клавиатуры. Как правило, это не имеет особого значения, российский пользователь обычно выбирает стандартную русскую клавиатуру. Но в некоторых случаях, если, например, вы много и часто пишите на английском или другом иностранном языке, занимаетесь программированием и т.д., вам может быть удобнее определенный тип клавиатуры. В этом кратком обзоре мы рассмотрим разницу между ними.
Раскладки клавиатуры Mac
В мире существует множество языков, с различным алфавитом и специальными символами. Поэтому, компьютеры Apple имеют различные раскладки клавиатуры, в зависимости от страны и языка пользователя. Большинстве европейских стран и России, используется стандартная QWERTY раскладка. В то время как в Германии распространена QWERTZ раскладка, а во Франции, Бельгии, Швейцарии — AZERTY. Как несложно догадаться, название идет от букв первого ряда клавиш. В чем разница? По сути, вы можете пользоваться любой раскладкой, но, например, набирать текст на французском будет удобнее именно на AZERTY. В то время как для российских обывателей, более привычна QWERTY.
Тип клавиатуры MacBook
Кроме раскладок, то есть расположения клавиш, есть еще одно отличие между европейской и американской клавиатурами. Они достаточно незначительные, но как мы уже говорили вначале — в силу привычек, вам может оказаться предпочтительнее тот или иной вариант. Чем отличаются американские и европейские клавиатуры? Есть три основных отличия:
Клавиша Enter. На американских ноутбуках она выполнена в виде небольшой ровной клавиши (Return). В то время как на европейских она «двухэтажная», как бы выгибается на нижний ряд клавиш.
Клавиша Shift. На американской клавиатуре Макбук левый Shift длинный, а на европейской — намного короче, клавиша меньшего размера.
Клавиша Slash (/). В американском варианте отдельная клавиша располагается над клавишей Enter. На европейской (русской) — символ слеша нанесен рядом со знаком вопроса (?) на нижнем ряду.
Какую клавиатуру выбрать?
Все зависит от ваших личных предпочтений. Кому-то удобнее нажимать на большой Enter, другие постоянно промахиваются по маленькому Shift. Программистам может оказаться удобнее иметь отдельную клавишу со слэшем. Поэтому, исходите из удобства использования того типа клавиатуры, к которому вы привыкли. Напоминаем, что в нашем магазине возможно заказать MacBook с любой раскладкой и типом Keyboard. Если желаете получить дополнительную консультацию, свяжитесь с нашим менеджером по указанным Контактам.
Источник
Как в OS X вернуть PC-раскладку клавиатуры
Новоиспечённые владельцы Mac, как правило, впадают в ступор, как только начинают работать с его клавиатурой. Отыскать нужные знаки препинания в русской раскладке непросто, если всю жизнь работал с обычными ПК. Тема особенно актуальна для тех, кто купил MacBook за границей и не может воспользоваться кириллическими обозначениями на клавишах.
Проблема решается просто. Щёлкаем на пиктограмму используемого языка и выбираем в ниспадающем меню пункт «Открыть настройки клавиатуры…»:
Появится окно с предлагаемыми источниками ввода. Нажимаем на кнопку «+» слева снизу, и перед нами открывается длиннющий список доступных раскладок клавиатуры. Выбираем раздел «Русский» и из предложенных вариантов останавливаемся на «Русская — ПК». Жмём «Добавить»:
Теперь у нас две русских раскладки и одна английская. Стандартная русская раскладка нам не нужна, так что щёлкаем по ней, жмём «–» и в итоге получаем одну английскую раскладку и одну русскую:
В итоге получаем привычную раскладку. Но в некоторых случаях бывает так, что после всего проделанного одного не хватает – буквы «ё»: она не находится в привычном месте. Если этот случай о вас, смотрите дальнейшие инструкции. Проблема решается использованием «кастомной» раскладки. Её можно либо скачать, либо сделать самому.
Далее опишу процесс создания раскладки вручную для тех, кто не хочет скачивать готовую.
Шаг 1. Создаём раскладку
Для начала вернём на время в список доступных раскладок «Русскую». Затем качаем бесплатное приложение Ukelele.
Вместе с приложением в загруженном образе диска есть много готовых раскладок. Копируем файлы Russian.keylayout и Russian.icns из Ukelele_2.2.8/System Keyboards/Cyrillic в удобную папку – например, в предварительно созданную
Файлы можно переименовать, но обязательно одинаково, чтобы отличались у них только расширения. Я назвал их Russian_keys.
Открываем Russian_keys.keylayout с помощью Ukelele. Перед нами почти идеальная раскладка:
«Почти», потому что буква «ё» пока находится не на своём месте. Дважды щёлкаем по клавише шаблона раскладки, где хотим видеть «ё», и вводим её:
Замечу, что отдельно нужно ввести заглавную букву «Ё» для случая зажатой клавиши Shift. Для этого нажимаем и удерживаем её на физической клавиатуре – и так же, как до этого, редактируем клавишу шаблона. После этого выбираем File —> Save.
Шаг 2. Подключаем раскладку
Копируем оба созданных или скачанных файла — раскладку и иконку — в папку /Library/Keyboard Layouts/.
Затем возвращаемся в меню выбора источников ввода, убираем оттуда все русские раскладки и добавляем новую: выбираем раздел «Другие», где и находим нашу долгожданную раскладку «Russian». Всё, привычная раскладка в нашем распоряжении!
Источник
Список соответствия клавиш Windows на клавиатурах Apple
C компьютерами Mac обычно используют клавиатуру Apple, но с таким же успехом можно применить клавиатуру от персонального компьютера. Такой вариант чаще всего намного дешевле. Тем более, что часть клавиш такой клавиатуры легко могут выполнять разные функции как в ОС OS X так и в Windows.
Клавиши, которые имеются на компьютерах с ОС Windows, также присутствуют эквиваленты на клавиатуре Apple:
Логотип Windows: нажмите клавишу Command (⌘)
Backspace или Delete: нажмите клавишу Delete
Enter или ⏎: нажмите клавишу «Ввод»
Alt (слева): нажмите клавишу Option
Alt GR (справа): нажмите клавиши Option + Control
Программы: эта клавиша недоступна на клавиатурах Apple
Источник
«Неправильная клавиатура», или как установить привычную ПК раскладку на Mac
Если родной клавиатурой Mac неудобно пользоваться
Привет друзья-товарищи маководы! В последнее время часто сталкиваюсь с жалобами пользователей на то, что раскладка клавиатуры на компьютерах Mac ужасно неудобная — буквы находятся не на своем месте. Это замечают все, кто недавно пересел с обычных ПК на Mac. Да-да, я знаю что этой теме посвящена не одна статья, но тем не менее количество недовольных не уменьшается. Мало того, когда я сам впервые сел за MacBook, то потратил массу нервов ища нужную букву на клаве. Стоит ли говорить, что скорость набора при этом критически снижается, не говоря уже об испорченном настроении. В общем, ну буду тянуть кота за хвост — в этом посте я расскажу о том как установить привычную нам Windows раскладку клавиатуры на Apple Mac.
Что же не так с маковской клавиатурой? По поводу английской раскладки — вопросов нет, она вполне стандартная и привычная. Но как только мы переключаемся на русский или украинский язык — начинаются проблемы. Например точка с запятой вместо привычного места внизу клавиатуры на клавише со знаком «?» мистическим образом перемещаются вверх на клавиши «6» и «7». Вообще пропадает русская «ё», а украинская «і» вместо английской «s» перенесется на «b». Ну и так далее. Конечно подобные перестановки для нашего постсоветского человека воспитанного в духе Виндовс ПК — совершенно неудобны! Кстати, если у вас нет русских и украинских букв на клавиатуре Mac вы можете сделать лазерную гравировку.
Я до сих пор задаюсь вопросом: почему разработчики Apple не учли эту особенность менталитета русско и украиноязычных пользователей, не добавив стандартный способ установки привычной нам ПК раскладки? Честно говоря — не знаю.
Точнее попытка со стороны Apple присутствовала, но какая-то халтурная. В стандартном наборе раскладок клавиатуры вы можете найти «Русская ПК» и «Украинская ПК». Вот только их установка не решает проблемы. Например, в русском языке так и не появится «ё», а в украинском точка с запятой останутся вверху на цифрах.
Ну а теперь перейдем собственно к решению проблемы. Для того чтобы установить адекватную русскую и украинскую раскладки на Mac необходимо их скачать и добавить вручную. Благо что добрые люди постарались и сделали за нас всю работу, остается только воспользоваться плодами их бессонных ночей и выполнить несколько простых шагов. Ниже я привожу подробную инструкцию по установке рус. и укр. раскладки.
Инструкция по установке ПК раскладки на Mac
1. Скачайте этот файл с раскладкой (не переживайте, никаких вирусов и вредоносных программ нет).
2. Распакуйте архив. Для этого нужно просто два раза кликнуть на файле. Откроется папка с файлами русской и украинской раскладки.
3. Перейдите в папку Library/ Keyboard Layouts (Библиотека/Раскладки клавиатуры) на своей Mac. Для этого кликните «Go» в Finder (Перейти) и выберите Library (Библиотека). Папка библиотеки не всегда может отображаться в списке. Если вы ее не видите, зажмите клавишу «ALT» (Option), после чего папка появится.
4. Скопируйте в папку Keyboard Layouts (Раскладки клавиатуры) те файлы которые вы скачали по ссылке. Вуаля! Теперь в списке раскладок появится Украинская PC и Русская PC.
5. Чтобы выбрать новые раскладки, кликните на значке языкового флажка в правом верхнем углу экрана, откройте настройки клавиатуры и добавьте знаком «+» вышеуказанные раскладки. Если хотите удалить старые варианты — это можно сделать знаком «-».
Вот такое незатейливое решение задачи. Выполнить эти простые шаги будет под силу даже самым начинающим пользователям. Ну что ж, наслаждайтесь привычной ПК раскладкой, пишите комменты и почаще заглядывайте ко мне в блог!
Источник