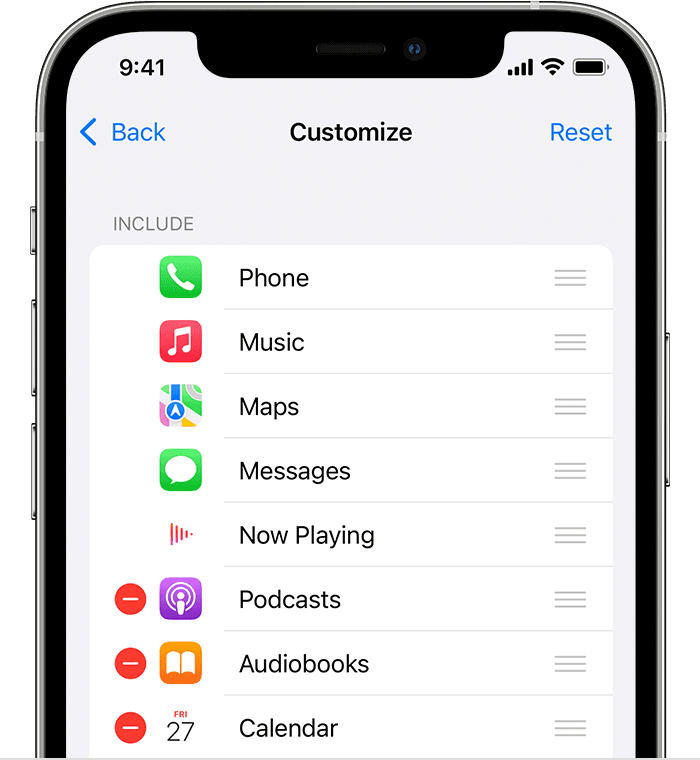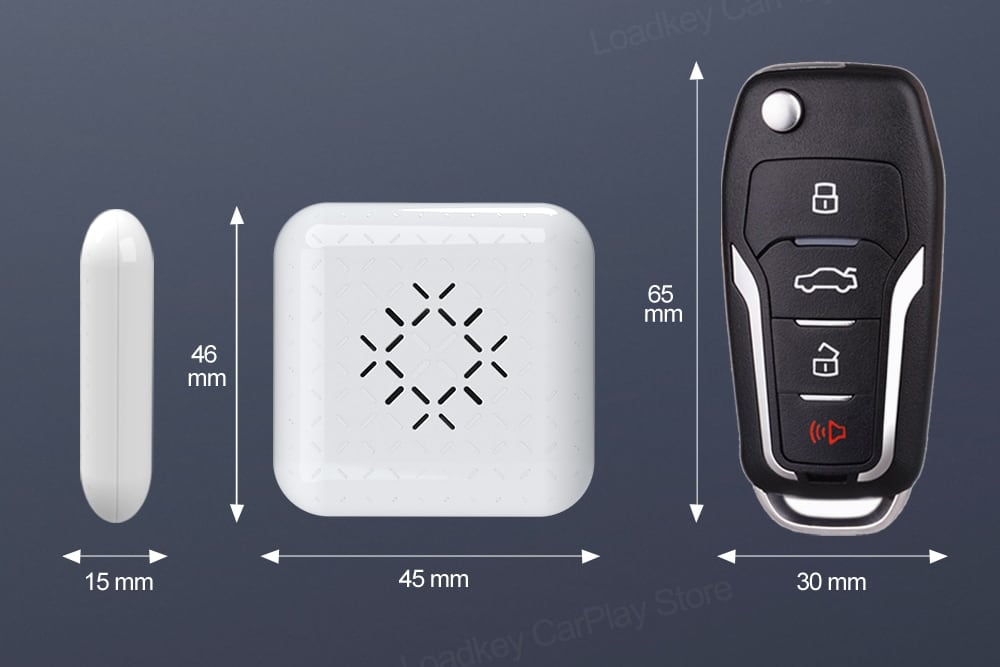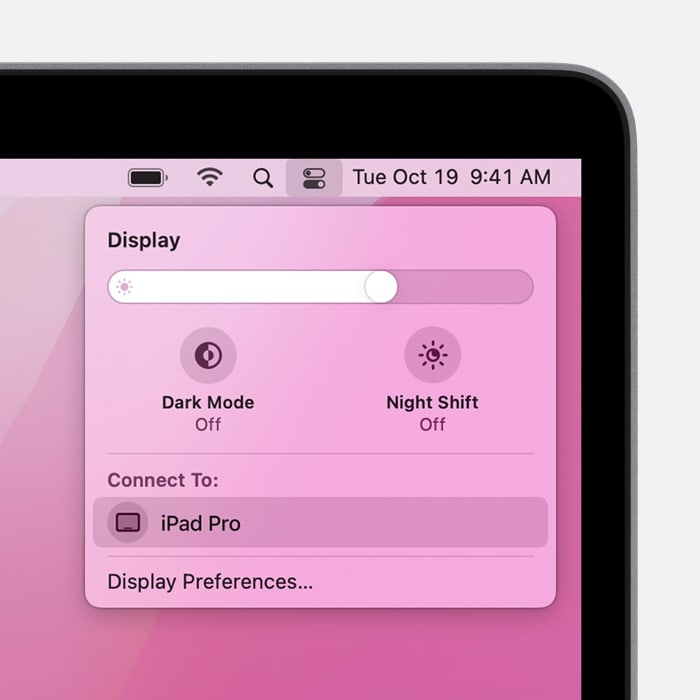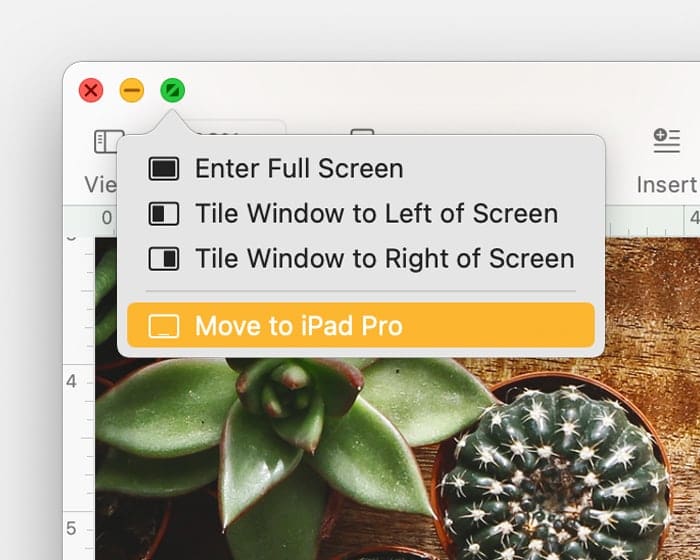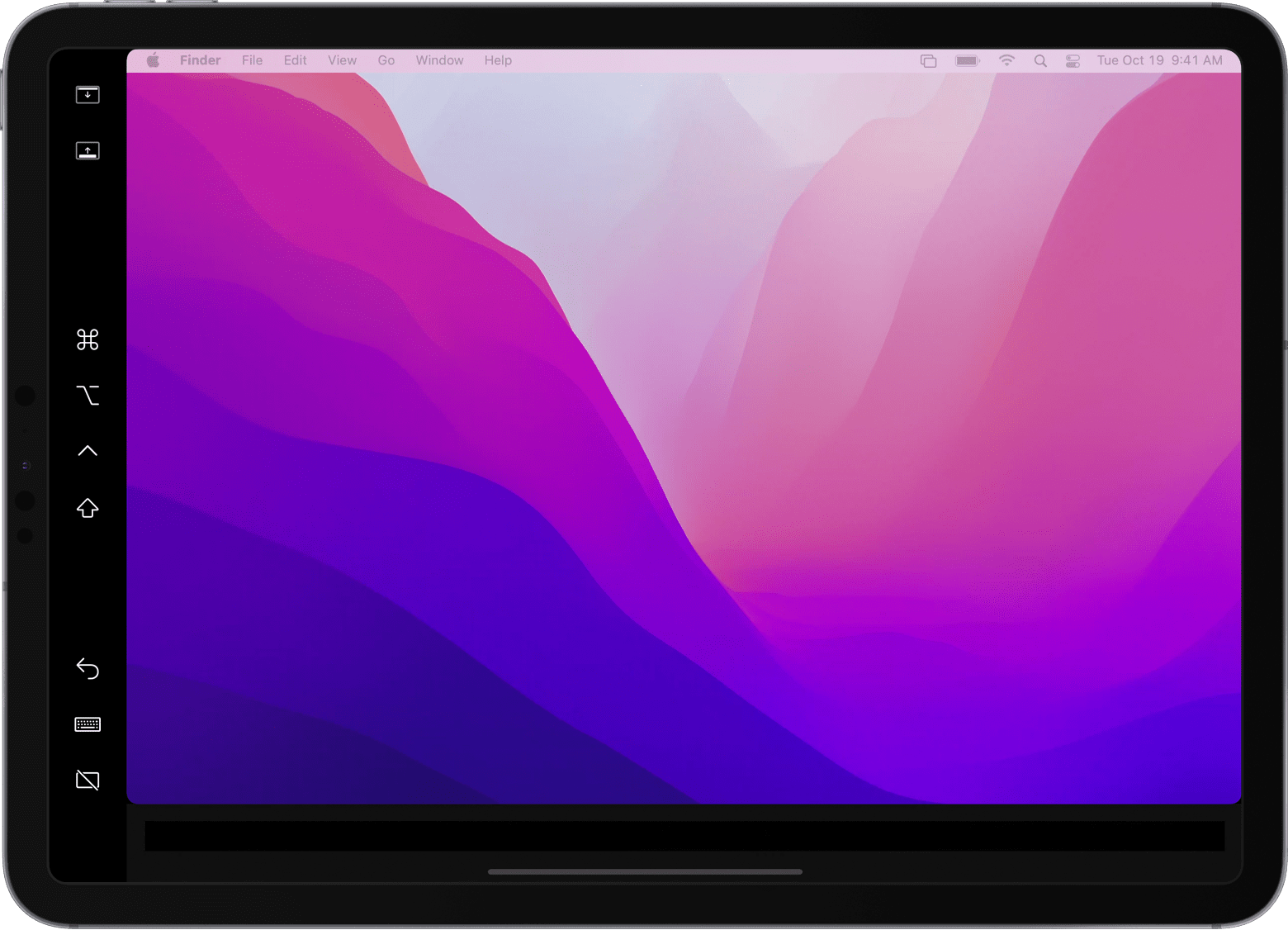- Use CarPlay with your iPhone
- What is CarPlay?
- Set up CarPlay
- Use Siri to control CarPlay
- Let Siri announce messages
- Use your car’s built-in controls to operate CarPlay
- Arrange your CarPlay apps
- Change your CarPlay wallpaper
- Need help?
- How to connect your iPhone, iPad, or iPod touch to your car
- Connect using CarPlay
- Connect using Bluetooth
- Connect using USB playback
- Вещь. Беспроводной CarPlay для практически любой машины
- Use an iPad as a second display for a Mac
- Get ready
- Show your Mac desktop on your iPad
- Use the sidebar on your iPad
- Use gestures for scrolling and other actions
- Use Apple Pencil
- Use the Touch Bar
- Use a keyboard, mouse, or trackpad
- Use iPad apps
- Change settings
- Sidecar system requirements
- Additional requirements
- Learn more
Use CarPlay with your iPhone
Learn how to set up and use CarPlay.
What is CarPlay?
CarPlay is a smarter and safer way to use your iPhone in the car, allowing you to stay focused on the road. When you connect your iPhone to CarPlay, you can get turn-by-turn directions, make calls, send and receive messages, listen to music, and more.
With iOS 13 and later, the CarPlay Dashboard brings a simpler view of the road ahead. The dashboard gives you a single place to keep track of Maps, audio controls, and Siri Suggestions, which provide easy access to things like your Calendar events. You can even use the dashboard to take control of your HomeKit accessories, like door openers.
Make sure that your country or region supports CarPlay and that your car supports CarPlay. If you’re unsure whether your car supports CarPlay, contact the vehicle manufacturer.
Set up CarPlay
- Start your car, then make sure that Siri is on.
- Connect your iPhone to your car:
- If your car supports CarPlay with a USB cable, plug your iPhone into the USB port in your car. The USB port might be labeled with a CarPlay icon or a smartphone icon.
- If your car supports CarPlay both wirelessly and with a USB cable, plug your iPhone into the USB port in your car. An alert on your iPhone will offer to connect you wirelessly on your next drives.
- If your car supports only wireless CarPlay, press and hold the voice command button on your steering wheel. Make sure that your stereo is in wireless or Bluetooth mode. Then on your iPhone, go to Settings > General > CarPlay, and select your car. Check your car manual for more information.
Use Siri to control CarPlay
Depending on your car, there are two ways you can use Siri to control CarPlay:
- Press and hold the voice command button on your steering wheel. Then ask Siri a question or to do something.
- Touch and hold the CarPlay Dashboard or CarPlay Home button on your touchscreen. Then ask Siri a question or to do something.
Siri also makes suggestions in CarPlay for what you might want to do next, such as drive to your next meeting. Siri Suggestions and CarPlay work seamlessly to keep your favorite apps at your fingertips.
If you have HomeKit-enabled accessories, like a garage door opener, you can use the Siri suggestions that appear on the CarPlay Dashboard, or simply ask Siri to do things like «Open the garage door» when you get close to your house.
Let Siri announce messages
With iOS 15, Siri can announce your incoming messages in your car. With this feature turned on, Siri plays a tone, then announces the sender’s name and reads the message. If a message is long, Siri announces the sender’s name and says only that they sent you a message. You can ask Siri to read the full message.
To turn on Announce Messages from your iPhone:
- Open the Settings app, then tap Notifications.
- Tap Announce Notifications.
- Tap CarPlay, then turn on Announce Messages. From here, you can also change when you want announcements to start.
- Tap Back to manage which messages Siri reads. Tap Messages, then select either Time Sensitive and Direct Messages or All Notifications.
To turn on Announce Messages from your car’s display:
- Open the Settings app in CarPlay, then select Announce Messages.
- Turn on Announce Messages.
- Select Announce Options to choose whether messages will be spoken or not at the start of your drive.
Use your car’s built-in controls to operate CarPlay
Cars supported by CarPlay should have built-in controls, such as a touchscreen, rotary knob, or touchpad. To learn how to operate your CarPlay display, check the manual that came with your car. You can also use Siri to control CarPlay, even if you have built-in controls.
Arrange your CarPlay apps
While using CarPlay, the display in your car will show your available apps. To add, remove, or arrange the order of the apps on your iPhone:
- Go to Settings > General, then tap CarPlay.
- Select your car. Then tap Customize.
- Tap the Add button or Delete button to add and remove apps. Tap and drag an app to change the order the apps appear in.
The next time you connect your iPhone to CarPlay, the new order of your apps should appear on the display. Only apps that are supported by CarPlay will appear on your display.
Change your CarPlay wallpaper
- From your car’s display, open the Settings app in CarPlay.
- Select Wallpaper.
- Choose the wallpaper that you want to use, then select Set.
Need help?
If you have an issue with a third-party app, try to contact the app developer. Learn what to do if CarPlay doesn’t work like you expect.
Источник
How to connect your iPhone, iPad, or iPod touch to your car
Learn how to connect your device to your car stereo.
Connect using CarPlay
Available on select cars, CarPlay is a smarter, safer way to use your iPhone in the car. CarPlay takes the things you want to do with your iPhone while driving and puts them right on your car’s built-in display.
If your car supports CarPlay using the USB port, plug your iPhone into the USB port of your car or stereo. The USB port might be labeled with a CarPlay icon or a smartphone icon.
If your car supports wireless CarPlay, press and hold the voice command button on your steering wheel to set up CarPlay. Or make sure that your car is in wireless or Bluetooth pairing mode. Then on your iPhone, go to Settings > General > CarPlay > Available Cars and choose your car. Check the manual that came with your car for more information.
iPad and iPod touch don’t support CarPlay.
Connect using Bluetooth
- Restart your device.
- Go to Settings > Bluetooth, and turn off Bluetooth. Wait for about 5 seconds, then turn Bluetooth back on.
- Check the manual that came with your car for more information on how to pair with a Bluetooth device. Most cars require a phone setup on the car display.
- If you’ve connected multiple phones to your car stereo, try renaming your device: Go to Settings > General > About > Name, and type a new name. Then try connecting again.
- Update your device.
- Make sure that your stereo is using the latest firmware from the car manufacturer. Check your car’s manual for more information.
If you still can’t connect, contact Apple Support.
Connect using USB playback
- Restart your device and your car.
- Make sure that your device is unlocked and on the Home screen.
- If possible, try to connect using another cable or USB port. Check the manual that came with your car to learn how to connect an Apple device.
- Check your charging port for any debris or damage. Make sure that your charging cable is properly inserted into the port.
- Update your device.
- Make sure that your stereo is using the latest firmware from the car manufacturer. Check your car’s manual for more information.
- Try playing audio from a different app. If you can’t play audio from a third-party app, contact the app developer for help. If you can’t play audio from an Apple app, contact Apple Support.
Information about products not manufactured by Apple, or independent websites not controlled or tested by Apple, is provided without recommendation or endorsement. Apple assumes no responsibility with regard to the selection, performance, or use of third-party websites or products. Apple makes no representations regarding third-party website accuracy or reliability. Contact the vendor for additional information.
Источник
Вещь. Беспроводной CarPlay для практически любой машины
CarPlay давно устанавливается в большинство новых машин. Многие водители привыкли к этой системе, ведь она открывает доступ к Apple Music и удобному навигатору на экране автомобиля.
К сожалению, автопроизводители часто устанавливают проводную версию CarPlay, поэтому пользователям приходится каждый раз подключать iPhone к автомобилю по проводу.
Но эта процедура быстро надоедает, особенно если сам смартфон во время поездки не нужен.
Думаю, многие водители хотели бы установить в свои машины беспроводной CarPlay. К счастью, на AliExpress есть устройство Carlinkit 3 mini, которое как раз создано именно для этого.
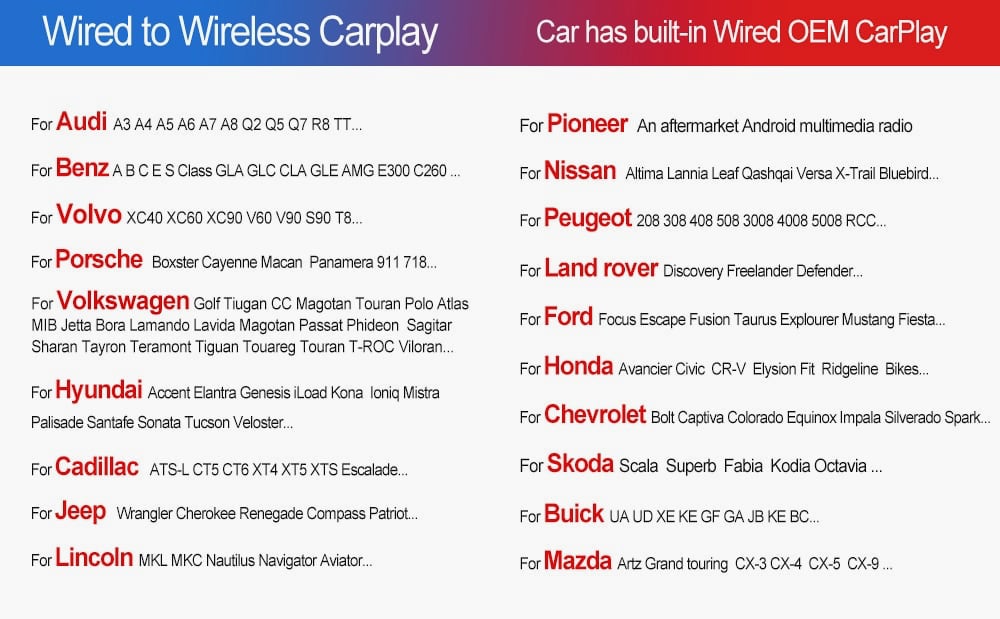
Список поддерживаемых автомобилей
Carlinkit — это компактный адаптер, который позволяет получить беспроводной CarPlay практически в любой машине. Среди поддерживаемых марок есть Audi, Volkswagen, Hyundai, KIA, Ford, Skoda, Mazda и Nissan. Главное, чтобы автомобиль был выпущен после 2015 года.
Устройство подключается в стандартный выход USB-A в автомобиле. Затем iPhone подключается к Carlinkit с помощью Wi-Fi для запуска CarPlay.
Важно: беспроводной CarPlay будет работать только в том случае, если машина поддерживает проводной. Если в авто не предусмотрен CarPlay или используется нестандартное головное устройство, то беспроводной CarPlay не запустится.
При использовании беспроводного CarPlay может быть небольшая задержка, которая никак не влияет на работу.
При этом все приложения работают стабильно, в том числе Яндекс.Карты, 2ГИС, Google Maps, Spotify и Яндекс.Музыка.
После первого включения iPhone будет автоматически подключаться к Carlinkit каждый раз при запуске автомобиля.
Carlinkit 3 mini имеет небольшой корпус, поэтому оно не будет занимать много места в подлокотнике.
Размеры устройства: 45 x 46 x 15 мм. Примерно, как кейс AirPods.
Кнопки на руле работают при использовании Carlinkit.
В Китае Carlinkit 3 mini стоит 4844 рубля. Сэкономить на покупке можно, использовав купон продавца.
► iphonesru400new — скидка 400 рублей при покупке от 800 рублей.
► iphonesru500new1 — скидка 500 рублей при покупке от 1000 рублей.
► Admitad400new — скидка 400 рублей при покупке от 800 рублей.
► Admitad500new1 — скидка 500 рублей при покупке от 1000 рублей.
Действуют с 19 октября по 31 декабря.
► iphonesru100all — скидка 100 рублей при покупке от 1000 рублей.
► iphonesru150all — скидка 150 рублей при покупке от 1500 рублей.
► iphonesru200all — скидка 200 рублей при покупке от 1600 рублей.
► 11iphonesru100all — скидка 100 рублей при покупке от 1000 рублей.
► 11iphonesru150all — скидка 150 рублей при покупке от 1500 рублей.
► 11iphonesru200all — скидка 200 рублей при покупке от 1600 рублей.
Источник
Use an iPad as a second display for a Mac
With Sidecar, you can use your iPad as a display that extends or mirrors your Mac desktop.
Get ready
- Before you begin, make sure that your Mac and iPad meet the Sidecar system requirements, including that they are both signed in to iCloud with the same Apple ID using two-factor authentication.
- You can use Sidecar wirelessly, but to keep your iPad charged during use, connect it directly to your Mac with the USB charge cable that came with your iPad.
Show your Mac desktop on your iPad
- If using macOS Big Sur or later, click the Display menu in Control Center or the menu bar, then choose your iPad from the menu.
- If using macOS Catalina, click the AirPlay icon in the menu bar, then choose your iPad from the menu. If you don’t see the AirPlay icon, choose Apple menu > System Preferences, click Displays, and select “Show mirroring options in the menu bar when available”.
- Or move your pointer over the full-screen button of a window, then choose the option to move that window to your iPad display. It’s faster than dragging the window, and the window is perfectly resized for your display.
By default, your iPad shows an extension of your Mac desktop. To mirror your Mac desktop, return to the Display menu or AirPlay menu, which shows a blue iPad icon while connected to your iPad. Then choose the option to mirror your display.
Use the sidebar on your iPad
The sidebar puts commonly used Mac controls on the side of your iPad screen. It includes Command, Shift, and other modifier keys, so you can choose essential commands with your finger or Apple Pencil instead of a keyboard.
Tap to show or hide the menu bar when viewing a window in full screen on iPad.
Show or hide your computer’s Dock on your iPad.
Command. Touch and hold to set the Command key. Double-tap to lock the key.
Option. Touch and hold to set the Option key. Double-tap to lock the key.
Control. Touch and hold to set the Control key. Double-tap to lock the key.
Shift. Touch and hold to set the Shift key. Double-tap to lock the key.
Undo the last action. Some apps support multiple undos.
Show or hide the onscreen keyboard.
Disconnect your iPad from your Mac.
Use gestures for scrolling and other actions
These Multi-Touch gestures are particularly useful when using your iPad as a display.
- Scroll: Swipe with two fingers.
- Copy: Pinch in with three fingers.
- Cut: Pinch in with three fingers twice.
- Paste: Pinch out with three fingers.
- Undo: Swipe left with three fingers, or double-tap with three fingers.
- Redo: Swipe right with three fingers.
Use Apple Pencil
To point, click, select, and perform tasks such as drawing, editing photos, and manipulating objects on your iPad while it’s extending or mirroring your Mac display, you can use your Apple Pencil instead of the mouse or trackpad connected to your Mac. You can also use it to write, sketch, and mark up documents while seeing the updates live on your Mac.
Sidecar also supports double-tap, which you can turn on in System Preferences. Double-tap enables apps that support this feature to perform custom actions when you double-tap the side of your Apple Pencil (2nd generation).
Use the Touch Bar
Many apps on Mac have Touch Bar controls that make common actions even easier. With Sidecar, you get a Touch Bar on your iPad screen even if your Mac doesn’t have a Touch Bar. Tap its controls with either your finger or Apple Pencil. If the Touch Bar doesn’t appear when using an app that offers Touch Bar controls, choose Apple menu > System Preferences, click Mission Control, then make sure that “Displays have separate Spaces” is selected.
Use a keyboard, mouse, or trackpad
During your session, you can type using the keyboard connected to your Mac, or you can use a keyboard connected to your iPad, such as the Smart Keyboard or Magic Keyboard for iPad. To point, click, or select with a mouse or trackpad, use the mouse or trackpad connected to your Mac, or use an Apple Pencil on your iPad.
Use iPad apps
While using your iPad as a display, you can switch to an iPad app, then interact with that app on your iPad as you normally would. This suspends your session until you switch back to the Sidecar app, which appears on your iPad home screen only while using Sidecar.
Change settings
If using macOS Monterey, choose Apple menu > System Preferences, then click Displays. Click Display Settings, then select your iPad in the sidebar.
If using macOS Big Sur or macOS Catalina, choose Apple menu > System Preferences, then click Sidecar.
These settings are available only on computers that support Sidecar.
- Show Sidebar: Show the sidebar on the left or right side of your iPad screen, or turn it off.
- Show Touch Bar: Show the Touch Bar on the bottom or top of your iPad screen, or turn it off.
- Enable double tap on Apple Pencil: Allow apps that support this feature to perform custom actions when you double-tap on the side of your Apple Pencil (2nd generation).
Sidecar system requirements
Sidecar requires a compatible Mac using macOS Catalina or later and a compatible iPad using iPadOS 13 or later.
- MacBook Pro introduced in 2016 or later
- MacBook introduced in 2016 or later
- MacBook Air introduced in 2018 or later
- iMac introduced in 2017 or later, or iMac (Retina 5K, 27-inch, Late 2015)
- iMac Pro
- Mac mini introduced in 2018 or later
- Mac Pro introduced in 2019
- iPad Pro: all models
- iPad (6th generation) or newer
- iPad mini (5th generation) or newer
- iPad Air (3rd generation) or newer
Additional requirements
- Both devices must be signed in to iCloud with the same Apple ID using two-factor authentication.
- To use Sidecar wirelessly, both devices must be within 10 meters (30 feet) of each other and have Bluetooth, Wi-Fi, and Handoff turned on. Also make sure that the iPad is not sharing its cellular connection and the Mac is not sharing its internet connection.
- To use Sidecar over USB, make sure that your iPad is set to trust your Mac.
Learn more
Resolve Wi-Fi and Bluetooth issues caused by wireless interference, which can affect Sidecar performance when using Sidecar wirelessly.
Источник