Applescript: язык автоматизации для macOS
AppleScript — скриптовый язык, который используется для управления системой, приложениями и файлами в Mac OS X. Наиболее общий принцип применения следующий: открыть приложение и передать ему набор инструкций для выполнения. Причем это не обязательно приложения из стандартного комплекта поставки операционки, многие сторонние приложения также предоставляют API для обращения к ним через AppleScript.
Для редактирования и запуска скриптов есть небольшой редактор, который находится в Application > Utilites > AppleScript Edtior. Редактор довольно минималистичный и не имеет богатых возможностей, но для написания небольших скриптов его обычно оказывается вполне достаточно. Условно его можно разделить на две части: в первой пишется непосредственно сам код, а в нижней части, показывается результат выполнения твоих трудов. Если вдруг возникнет необходимость сделать более или менее серьезный проект, то удобнее будет воспользоваться какой-нибудь сторонней разработкой, например Script Debugger.
Applescript имеет очень простой синтаксис, который был максимально приближен к обычному английскому языку, давай быстро пробежимся по основным операторам, чтобы понимать, как нам выполнять самые базовые вещи.
Чтобы задать переменную нужно воспользоваться оператором set. Делается это так:
Имя переменной не должно совпадать с зарезервированными словами (beep, say и т.д.), а также нельзя начинать имя переменной с цифры.
Условия задаются при помощи оператора if, как и в других языках:
Оператор say произносит переданный ему текст. Вместо «is» можно писать привычный знак равенства.
Задать цикл можно оператором repeat. В самом простом случае достаточно написать:
Этот цикл 2 раза воспроизведет стандартный системный звук. Если нужны итерационные циклы, то их можно задать используя until или while, например:
Арифметический цикл можно задать при помощи with таким образом:
Я думаю, понятно, что этот код будет произносить числа от 1 до 20 с шагом 2. Сейчас я быстро прошелся по основным «школьным» азам, чтобы было понятно что это за язык и с чем его едят. Как видишь, разработчики старались делать его таким, чтобы пользователи с разным уровнем подготовки могли «говорить» с компьютером практически человеческим языком. Я не буду подробно останавливаться на всех особенностях синтаксиса, если возникнут вопросы, ты всегда сможешь найти ответы в документации на сайте Apple.
Диалоги с пользователем
AppleScript не был бы так интересен, если бы не возможность легко создавать различные диалоговые окна, что дает нам возможность сделать наши скрипты более user-friendly.
Давай начнем с вызова стандартного системного диалога выбора файла. Делается это при помощи команды choose file.
В данном примере, будет вызван диалог выбора файла в котором включена фильтрация по типу (pdf или mobi) и разрешен выбор нескольких файлов. Если ты выполнишь этот код, то заметишь, что путь к файлу запишется, как alias:
Такой формат понимают стандартные приложения в Mac OS, но часто требуется использовать привычный нам POSIX-вид, делается это легко:
В переменную posixFilePath путь запишется в виде: /Users/UserName/file.pdf.
Аналогичным способом выбирается папка при помощи choose folder. Чтобы показать свое, кастомное сообщение пользователю, нужно воспользоваться командой:
Если не было передано никаких параметров, то будет выведен стандартный диалог с кнопками «ОК» и «Cancel». Тут стоит отметить, что после вывода диалога скрипт приостановит выполнение, и продолжит выполняться после нажатия «ОК», а вот после «Cancel» выполнение скрипта будет прервано с соответствующей ошибкой «User canceled.». Если такое поведение в твои планы не входит, то самое простое, — воспользоваться обработчиком ошибок:
Естественно, может такое случиться, что потребуются другие кнопки, кроме «Cancel» и «OK», и ты конечно же волен добавить любые, которые захочешь (но не больше трех). Делается это следующим образом:
А как быть, если требуется дать пользователю выбрать что-нибудь из списка? Легко:
В случае если нужно будет просто ввести какие-либо данные воспользуйся такой строчкой:
Диалоги с софтом
Как я отметил в начале, главным козырем AppleScript является возможность автоматизации действий в различных приложениях, что дает практически безграничные возможности по его применению. Для того чтобы передать команду приложением нужно воспользоваться блоком tell .
Например, очистим корзину:
Чтобы узнать какие действия доступны для того или иного приложения, в AppleScript имеется средство, которое называется Dictionary, оно доступно в меню File > Open dictionary.
Также имеется возможность передачи команд на удаленный компьютер. Для начала, нужно включить опцию Remote Apple Events на машине, где требуется выполнить какие-либо действия в System Preferences > Sharing. Теперь, чтобы выполнить код на другой машине, нужно использовать следующую конструкцию:
Будь готов, что для выполнения действия на удаленной машине скрипт запросит логин и пароль, так что если ты потираешь руки, чтобы творить беспредел, придется придумать что-то еще :).
Командная строка
После прочтения предыдущих двух разделов у тебя наверняка должна была зародиться мысль о том, что неплохо было бы соединить удобство AppleScript с мощью shell-скриптов. Первое, что приходит в голову, — воспользоваться знаниями из предыдущего раздела и скормить необходимые команды приложению Terminal.
Такой способ имеет право на существование и в отдельных случаях он может быть даже предпочтительнее, но есть другой вариант: воспользоваться командой do shell script, при помощи которой можно также выполнять консольные команды, что гораздо более удобно, так как дает возможность записать результат выполнения команды в переменную и оперировать с ней дальше средствами AppleScript.
Источник
Apple script для чайников
Вступление
AppleScript — это технология компании Apple, которая делает возможным общение программ между собой. Например, с AppleScript вы можете:
- получить электронное письмо в Mail и сохранить его в базе данных;
- заставить программу редактирования изображений сделать изменения в разрешении целой серии иллюстраций, изменить размер и послать полученные изображения на другой компьютер или разместить их на web-странице;
- и многое, многое другое.
AppleScript (далее просто сценарий или скрипт) — это серия инструкций, записываемая на языке AppleScript. Этот язык очень близок к английскому языку, что делает его одинаково легким для понимания, чтения и написания сценариев.
Несмотря на свою мощь, бывают случаи, где AppleScript тяжело использовать, но их очень мало. Настольные издательские системы зависят от AppleScript при автоматизации рабочих процессов (Adobe PhotoShop, QuarkXPress, Adobe InDesign). Разработчики FileMaker Pro используют его для создания баз данных. Кроме упомянутых программ, есть большое количество основных и второстепенных программ, таких как GraphicConverter, BBEdit, и Microsoft Word — все они могут отвечать на команды AppleScript (скриптуемые). Это означает, что вы можете использовать AppleScript для того чтобы управлять этими программами напрямую. Однако, мы не будем фокусироваться на скриптуемых программах в данной книге. Для этого уже сейчас на рынке есть соответствующие книги. В таких книгах, как правило, очень мало рассматривается сам язык AppleScript, и обычно показывается как быстро добиться эффектных вещей, которые требуют среднего или хорошего знания AppleScript. Цель этой книги, помочь вам именно в освоении основ AppleScript.
Подразумевается также обновление и расширение этой книги. Наверняка вы захотите проверить наличие свежих версий (см. главу 15). Вторая книга о создании сценариев для разных программ с помощью AppleScript находится сейчас в стадии написания. Эта книга бесплатна, и вы можете поощрить автора и переводчиков тем, что привлечете внимание других пользователей Макинтош.
Как только вы окунётесь в мир AppleScript, вы заметите, что термин «AppleScript» используется с тремя различными понятиями:
- как язык похожий на английский язык, на котором записываются инструкции для Макинтош;
- AppleScript как серия готовых инструкций, т.е. сценариев, написанных на языке AppleScript;
- как часть операционной системы (Mac OS X), которая считывает и выполняет инструкции AppleScript.
В этой книге при необходимости обращения к одному из этих понятий используется один из следующих терминов соответственно:
- язык AppleScript;
- AppleScript или сценарий;
- AppleScript (компонент Mac OS X).
Изучение сценариев AppleScript идеально подходит для вступления в мир программирования. С ним остается в стороне вся трудоемкая работа программиста, свойственная компьютерным языкам, таким как Java, которую необходимо проделывать даже при решении простейших задач. AppleScript достаточно прост, чтобы его мог изучить 10-и летний, но он также достаточно мощный, что даже профессионалы пользуются им. Это оставляет большой простор для вашей фантазии и вашего роста. Вы можете даже создать с AppleScript программы, которые будут выглядеть и работать как коммерческие программы, обычно используемые вами на Маке, с кнопками, меню, иконками и прочим. Для их создания вам понадобится AppleScript Studio, бесплатно предоставляемый вашей любимой компьютерной компанией вместе с инструментарием разработчика (Developer Tools или XCode).
В чем различие между написанием сценариев и программированием? Мне нравится такая формулировка, что если пишется легко, то это сценарий, а если трудно — программирование. Однако, судя по моей книге, сценарии JavaScript не столь легки, так что это определение не совсем точно.
Как использовать эту книгу?
Как вы увидите, некоторые абзацы выделены зелёным цветом. Мы предлагаем читать вам каждую главу (как минимум) дважды. Сначала пропускайте зеленый текст, а потом, перечитайте главу, включая абзацы отмеченные зеленым цветом. Для большего эффекта вы повторите, что вы изучили, но также изучите некоторые интересные фичи, которые пропускались при первом прочтении. Используя книгу таким образом, вы сгладите неизбежные неровности изучения.
Эта книга содержит множество примеров. Для того, что бы точно указать какой используется пример, каждый сценарий обозначен цифрой в квадратных скобках, вот так: [4] (при вводе примеров в редакторе скриптов эти номера и квадратные скобки вводить не надо). Большинство сценариев состоят из двух и более строк. Иногда, будет использоваться вторая цифра для ссылки на соответствующую строку. Например: [4.3] указывает на третью строку в сценарии [4].
Вы не сможете научиться скакать на лошади только с помощью чтения книги. Аналогично, вы не сможете изучить AppleScript, не работая за вашим Маком. Это электронная книга. Вам не удастся избежать переключения на программу Script Editor (см. главу 2), чтобы опробовать полученные знания.
Copyright (c) 2003 by Bert Altenburg
Атрибутика: Bert Altenburg, владелец лицензии на эту книгу, позволяет ее копировать, модифицировать и распространять в любой последовательности.
Не для продажи: владелец лицензии разрешает копирование, модификацию и распространение данной книги, без ее продажи. Изменение лицензии не возможно без участия правообладателя.
Источник
Apple script для чайников
AppleScript – мощный язык программирования, появившийся еще в Mac OS 7. Однако, несмотря на зрелость этого продукта, опытные программисты для Мака часто критикуют AppleScript за то, что он слишком прост, легок в изучении и слишком похож на обычный английский язык.
Разумеется, вам хотелось бы, чтобы компьютерный язык обладал как раз этими качествами, – если, конечно, вам вообще нужен компьютерный язык. AppleScript – это простейший язык программирования, с помощью которого вы сможете автоматизировать свой Мак, даже если вы простой пользователь, а не дипломированный компьютерщик.
Программы AppleScript (называемые сценариями, или скриптами) можно считать программными роботами. Простой сценарий AppleScript может выполнять какие-то повседневные задачи вроде создания резервной копии папки Documents. Более сложный сценарий может занимать несколько страниц. В профессиональных издательствах, где сценарии AppleScript наиболее популярны, сценарий может подключиться по Интернету к жесткому диску фотографа, получить фотографию из указанной папки, выполнить цветокоррекцию в Photoshop, вставить результат в указанный документ верстки, распечатать черновой макет, отправить уведомление по электронной почте редактору – и все это выполняется автоматически.
Даже не зная об этом, пользователь постоянно применяет базовую технологию AppleScript. Многочисленные компоненты Мака за кадром общаются посредством событий Apple Events, т. е. сообщений, передающих инструкции или данные от программы к программе. Если к псевдониму применяется команда Show Original (Показать оригинал) или к файлу (папке) – команда Get Info (Свойства), то событие Apple Event подскажет Finder, как следует откликнуться на это.
AppleScript в ряде отношений превосходит Automator, не в последнюю очередь – изза своей мощи. И еще: AppleScript – столь глубокая тема, что ему следовало бы посвятить отдельную книгу. Эта глава – всего лишь аппетитная закуска: книга типа «AppleScript: основное руководство» была бы обедом из семи блюд.
Совет Можно загрузить целую главу об AppleScript – появившуюся в предыдущем издании этой книги – со страницы Missing CD на сайте www.missingmanuals.com.
Для того чтобы вкусить плодов этой технологии, необязательно создавать сценарии AppleScript. В состав Mac OS X входит несколько десятков готовых сценариев, которые действительно полезны, а чтобы выполнить любой из них, достаточно выбрать его имя в меню. Такое «воспроизведение» сценария AppleScript требует ровно столько же технических навыков, сколько нажатие кнопки в лифте.
Опробовать какие-то из этих классных начальных сценариев можно, если добавить меню сценариев в строку меню (рис. 7.16, справа).
В меню сценариев есть 16 готовых категорий, объединяющих около 100 сценариев; чтобы запустить сценарий, просто выберите его имя. Вот перечень наиболее полезных и интересных сценариев.
 | Рис. 7.16. Слева: Сценарии, включенные в Leopard, сгруппированы по категориям. Справа: Чтобы появилось меню сценариев, откройте Applications> AppleScript>Apple-Script Utility; установите флажок Show Script Menu in menu bar (Показывать меню скриптов в строке меню). Программа AppleScript Utility держит все настройки AppleScript в одном месте. |
Совет Если во время выбора имени сценария в меню нажата клавиша Shift, Mac OS X перенесет вас прямо туда, где этот сценарий находится в Finder (например, в папку Home>Library>Scripts). Более того, если при выборе имени нажать клавишу Option, сценарий откроется в Script Editor, где его можно изучить или отредактировать.
Это подменю содержит только сценарий Import Addresses, предназначенный для копирования в программу Address Book имен и адресов из Entourage, Outlook Express, Palm Desktop, Eudora, Claris Emailer или Netscape. Если у вас много друзей, воспользуйтесь этим сценарием, и тогда вам не придется заново вводить все их имена, номера телефонов и почтовые адреса. (Сопутствующая подпапка Address Importers предлагает сценарии для импорта из трех конкретных программ.)
Подменю Basics содержит три маленьких удобных сценария, относящихся к AppleScript: AppleScript Help (открывает Help Viewer и ищет слово AppleScript); AppleScript Website (открывает веб-страницу AppleScript в вашем веб-броузере); Open Script Editor (открывает программу Script Editor, предназначенную для чтения и редактирования сценариев AppleScript).
В этой папке находится группа сценариев ColorSync типа droplet (такой сценарий запускается, если вы перетаскиваете что-либо на его пиктограмму), представляющих интерес для художников, дизайнеров веб-сайтов, издателей и т. д.
В некоторых случаях, выбрав сценарий в этом меню, вы увидите краткое информационное сообщение и затем диалоговое окно Open (Открыть) для выбора графического файла, подлежащего обработке.
Другие действуют немедленно; например, сценарий Mimic PC monitor настраивает цвета экрана так, чтобы они близко соответствовали немного отличающимся оттенкам на мониторе компьютера сWindows. Это очень удобно, если вы работаете над
| КУРСЫ ОПЫТНЫХ ПОЛЬЗОВАТЕЛЕЙ | |||||||
| Тайны меню скриптов | |||||||
| В меню скриптов отражается содержимое двух разных папок Scripts: одна из них – это Home>Library>Scripts, а другая находится в главной папке Library. Те сценарии, которые взяты из вашей личной папки, в меню сценариев отделены пунктирной линией. Эти сценарии можно не только запускать. Они также идеальны для того, чтобы открыть их в редакторе Script Editor (просто двойным щелчком) и проанализировать строка за строкой, как они работают. Разобравшись в синтаксисе, вы можете копировать фрагменты кода и, изменив, использовать в своих сценариях. (Script Editor – это программа, находящаяся в папке Applications> AppleScript, с помощью которой можно создавать собственные сценарии.) фотографией или веб-страницей и хотите узнать, как они будут выглядеть в глазах непросвещенных масс. (Чтобы восстановить исходные цвета, зайдите на вкладку Color (Цвет) пульта Display (Мониоры) в окне System Preferences (Системные настройки).) Все эти сценарии относятся к работе в Finder – скажем, к манипуляциям с файлами и окнами. Вот наиболее полезные из них: • Add to File Names, Add to Folder Names. Эти сценарии прикрепляют префикс или суффикс к имени каждого файла или папки в переднем (активном) окне Finder (или, если нет открытых окон, на рабочем столе). С помощью этих сценариев можно к именам всех файлов некоторой папки добавить слово «черновой» или «окончательный», или «старый». • Replace Text in Item Names позволяет выполнить поиск с заменой в именах файлов, папок или тех и других сразу. Если один издатель отклонил предлагаемую вами книгу из 45 глав, с помощью этого сценария можно переименовать все 45 глав: скажем, была «История ковриков для мыши – предложение для Random House, глава 1», а стала «История ковриков для мыши – предложение для Simon & Schuster, глава 1». • Trim File Names, Trim Folder Names. Если вы ошиблись, когда запускали сценарий Add to File Names, то всегда сможете все исправить с помощью Trim File Names. Этот сценарий удаляет расширения файлов, суффиксы или префиксы по выбору пользователя. Допустим, вы только что создали сразу несколько новых папок. Mac OS X дает таким папкам имена «untitled folder», «untitled folder 2» и т. д. Но что если вас больше устраивают имена «folder 1», «folder 2» и т. д.? Запустите сценарий Trim Folder Names; в диалоговом окне наберите untitled и нажмите кнопку OK. Едва ли вы будете активно пользоваться сценариями Folder Actions (Действия папки), поскольку точно такой же доступ к операциям над папками предоставляет Control-щелчок на папке (или внутри ее окна) Эти сценарии демонстрируют, каким образом можно автоматизировать некоторые задачи, связанные со шрифтами. FontSync – это благородная попытка Apple разрешить старую проблему настольных издательств. Вот вы закончили создание красивого информационного бюллетеня и несете его в местную типографию, чтобы напечатать на высококачественном оборудовании, и тут обнаруживаете, что придется выбросить оттиски и начать все сначала – и только из-за того, что шрифты выглядят совсем не так, как вы хотели. В типографии не оказалось в точности таких шрифтов, какие вы использовали для подготовки документа. Или, что еще хуже, шрифты имели ровно те же названия, но были созданы другой компанией, а потому слегка отличались от ваших определенными параметрами. Идея FontSync в том, чтобы заранее уведомить пользователя о возможных нестыковках. Сценарий Create FontSync Profile за несколько минут создает файл профиля FontSync. Этот документ содержит ошеломляющее количество информации о дизайне, разрядке и завитушках всех шрифтов, установленных в системе. В типографии такой документ можно обработать дополнительным сценарием Match FontSync Profile. Он скрупулезно выявит различия шрифтов на Маке пользователя и машинах типографии. Разумеется, технология эта неявно предполагает слишком многое: что в типографии установлены компьютеры Макинтош, что там умеют обращаться с FontSync, и еще – что пользователь не забудет предварительно создать и передать в типографию профиль FontSync. iChat подвергся в 10.5 существенной переработке – Apple добавила массу интересных (хотя иногда бесполезных) функций. В том числе стало возможным запускать в качестве сигналов сценарии AppleScripts, когда происходит некое событие, связанное с вашими контактами. Например, можно автоматически принимать приглашения в чат от отдельных контактов или даже отвечать им заранее заготовленным приветствием. Можно даже управлять воспроизведением музыки на одном Маке, вводя команды в окно iChat другого Мака, находящегося у вас дома. Детали в главе 21. Польза этих двух сценариев невелика. Current Date & Time отображает текущую дату и время в диалоговом окне, оснащенном кнопкой Clipboard (Буфер обмена) для копирования информации, готовой к вставке. Font Sampler выводит страницу с перечнем шрифтов (названия которых записаны в сценарии), устанавливающихся с Mac OS X. (Сценарий стал менее полезен, поскольку в Font Book появились аналогичные встроенные команды печати.) Два сценария в этом меню заслуживают особого упоминания. Current Temperature by Zipcode показывает, какая температура за окном – по Фаренгейту и по Цельсию. Это лишний повод весь день не выходить из дому. Stock Quote получает котировки акций выбранной компании с задержкой на 20 минут. Не так здорово, как получение котировок в реальном времени, но зато бесплатно. Большинство сценариев в этом подменю решает некоторую конкретную задачу типа подсчета писем в ваших электронных почтовых ящиках или настройки новой учетной записи. Забавнее всех, конечно, сценарий Crazy Message Text (рис. 7.17). Сценарии из этой папки позволяют вам перейти в специальные папки Finder – прямо из меню, из любой программы. Если папке, которую нужно открыть, не назначен свой сценарий, выберите ее из списка в сценарии Open Special Folder. Совет Те, кого не смущает необходимость редактировать этот сценарий с помощью Script Editor, могут изменить его таким образом, чтобы он позволял выбирать и открывать больше одной папки одновременно (посредством, скажем, сочетания
Эти сценарии должны продемонстрировать мощь AppleScript в области печати и создания документов PostScript и PDF. Один из них, Print Window, закрывает давний пробел в Mac OS X. Он должен печатать текстовый список содержимого любой выбранной папки. (Правда, он немного глючит.) Как сообщает команда About these scripts, эти 48 готовых сценариев помогают писать более быстрые и точные сценарии, поскольку во фрагментах кода нет опечаток и синтаксических ошибок. Совершенствуясь, вы сможете добавлять сюда собственные сценарии с фрагментами кода, ориентированного на те сценарии, которые вы обычно пишете, чтобы сделать свою работу еще более эффективной. (Создавая сценарий в Script Editor, вы вставляете эти фрагменты кода в текст с помощью комбинации Control-щелчок и выбора в меню быстрого доступа.) По большей части, сценарии делают свое дело тихо и незаметно. Но если требуется автоматизировать программу, не понимающую обычные команды AppleScript, сценарии могут «управлять» ею вручную, имитируя выбор команд в меню, нажатие кнопок и т. д. Примечание Это средство, называемое сценариями интерфейса пользователя (UI, user-interface), будет действовать только после того, как вы откроете пульт Universal Access (Универсальный доступ) программы System Preferences (Системные настройки) и установите флажок Enable access for assistive devices (Разрешить доступ для вспомогательных устройств). Нет смысла запускать сценарии из подменю UI Element Scripts в том виде, как они есть: это лишь образцы, демонстрирующие правильный синтаксис. Этот последний набор сценариев обеспечивает быстрый доступ к некоторым популярным веб-сайтам. Исключение составляет сценарий Download Weather Map, который загружает текущую карту погоды континентальной части Соединенных Штатов, сохраняет ее на рабочем столе в файле weathermap.jpg, а затем открывает в Preview. Совет Можно добавлять в меню сценарии, файлы и даже интернет-адреса, после чего легко запускать их все из панели меню. Все, что вы перетащите в папку Library>Scripts, автоматически появится в меню сценариев. С другой стороны, если вы станете добавлять в меню Script массу своих пунктов, удобнее будет убрать из него образцы от Apple. Нет проблем. Откройте AppleScript Utility и сбросьте флажок Show Computer scripts. Работа с готовыми сценариями AppleScript К оглавлению страницы Работая с меню сценариев, вы скоро поймете, что у вас на Маке есть десятки бесплатных встроенных сценариев. Самое замечательное то, что можно разбираться, как они работают, и даже изменять их, постепенно учась писать собственные сценарии AppleScript. Можно даже копировать и использовать в собственных сценариях целые фрагменты сценариев Apple. Сначала, конечно, нужно открыть сценарий. Для этого проще всего открыть меню сценариев, выбрать нужную категорию и сделать Option-щелчок по имени нужного сценария. Изучение AppleScript можно начать с просмотра простого сценария. Откройте, например, сценарий New Application Window (В категории Navigation Scripts), щелкнув по его имени при нажатой клавише Option. В результате Script Editor откроет файл в новом окне (рис. 7.18). Вот как работает этот сценарий:
• tell application «Finder» сообщает Mac OS X, какая программа должна выполнить следующие команды. • activate выводит Finder на передний план – как если бы вы щелкнули по его пиктограмме в Dock. • open folder «Applications» of the startup disk дает Finder команду открыть новое окно, отображающее папку Applications главного жесткого диска. • end tell приказывает Finder заняться своими делами и не обращать внимания на дальнейшие команды вашего сценария. Чтобы протестировать сценарий, щелкните по кнопке Run или нажмите Совет Можно отредактировать этот сценарий так, чтобы он лучше подходил к вашим потребностям. Попробуйте, например, заменить «Applications» на «Users», чтобы сценарий открывал папку Users. Создание собственных сценариев AppleScript К оглавлению страницы Mac OS X поставляется с десятками программ – каких только среди них нет! Ладно, кое-чего нет – метронома, например. Как же вы собираетесь играть на пианино в ровном ритме, не слыша ритмичных щелчков, издаваемых вашим Маком? Конечно, в крайнем случае поможет метроном GarageBand, но это пальба из пушки по воробьям. Вместо этого можно использовать AppleScript. Откройте новый документ в Script Editor (File (Файл)>New (Новый), или display dialog «Welcome to the AppleScript Metronome» set bpm to the text returned of (display dialog ¬ «How many beats per minute?» default answer 60) set pauseBetweenBeeps to (60 / bpm) Примечание Печатать символ ¬ не нужно. Так программисты сообщают: «Это должно быть на одной строке, но не хватило ширины страницы». При выполнении этого сценария появляется диалоговое окно с вопросом о том, сколько ударов в минуту должен отсчитывать метроном. Введенное вами число (например, 120) сохраняется в переменной – временном хранилище внутри сценария, которое названо bpm. Затем сценарий рассчитывает величину паузы между сигналами и записывает эту долю секунды в переменную pauseBetweenBeeps. Если вы сообщили сценарию, что нужно издавать звуковой сигнал, например, 120 раз в минуту, то в pauseBetweenBeeps будет записано значение 0.5, потому что между отсчетами должна быть пауза, равная половине секунды. Наконец, сценарий создает бесконечный цикл: сигнал, пауза заданной длительности и затем повтор. Щелкните по кнопке Run, чтобы протестировать свой сценарий, а когда вдоволь наслушаетесь звуков, щелкните по кнопке Stop.
|
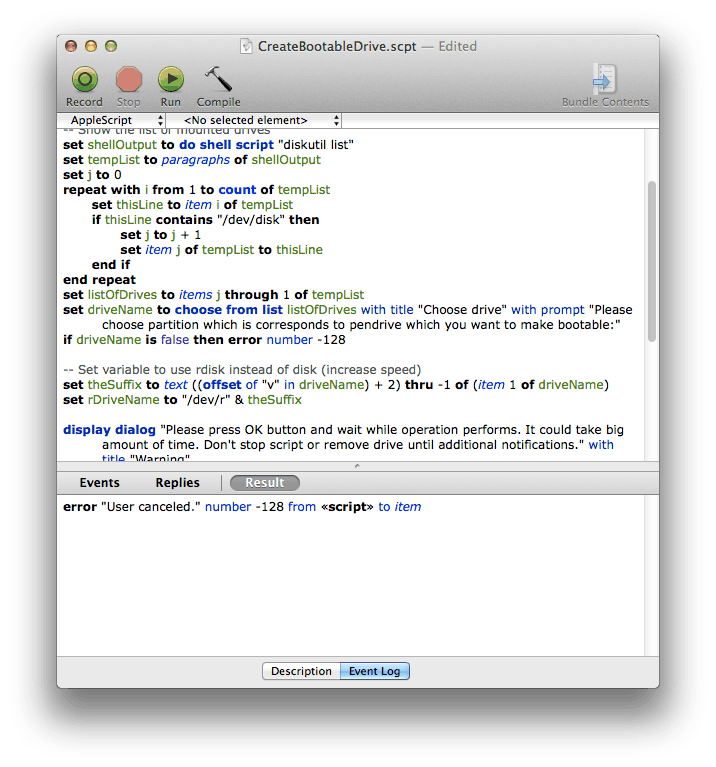
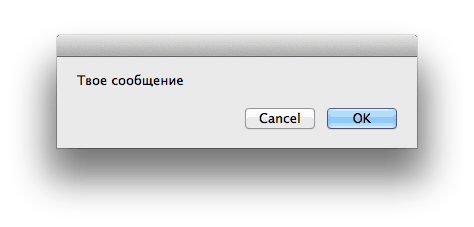
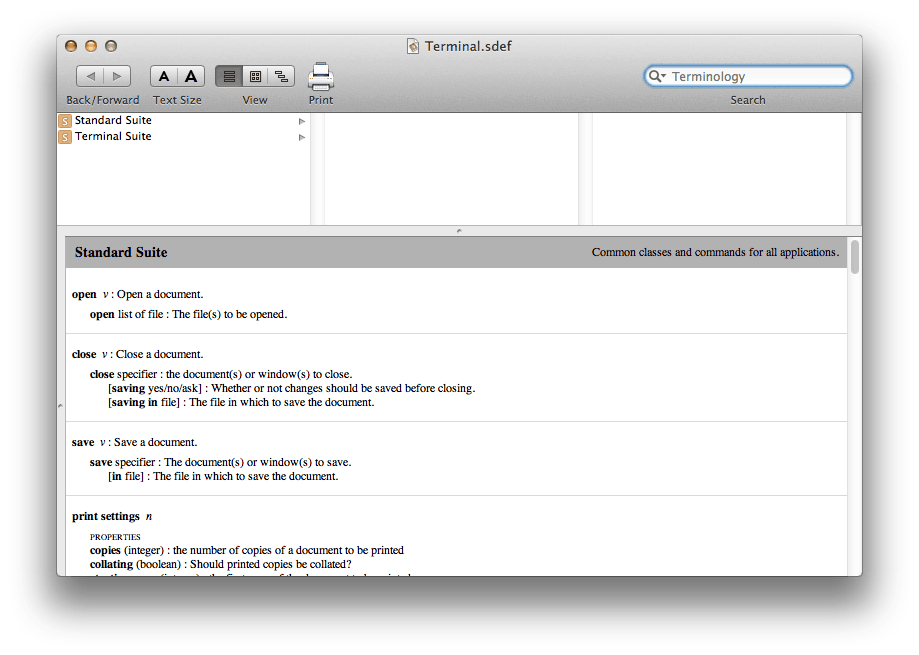
 -щелчок). Надо лишь набрать текст multiple selections allowed true сразу после слов Choose folder to open: (в конце строки, расположенной примерно в начале второй трети сценария). Не забудьте сохранить изменения.
-щелчок). Надо лишь набрать текст multiple selections allowed true сразу после слов Choose folder to open: (в конце строки, расположенной примерно в начале второй трети сценария). Не забудьте сохранить изменения.




