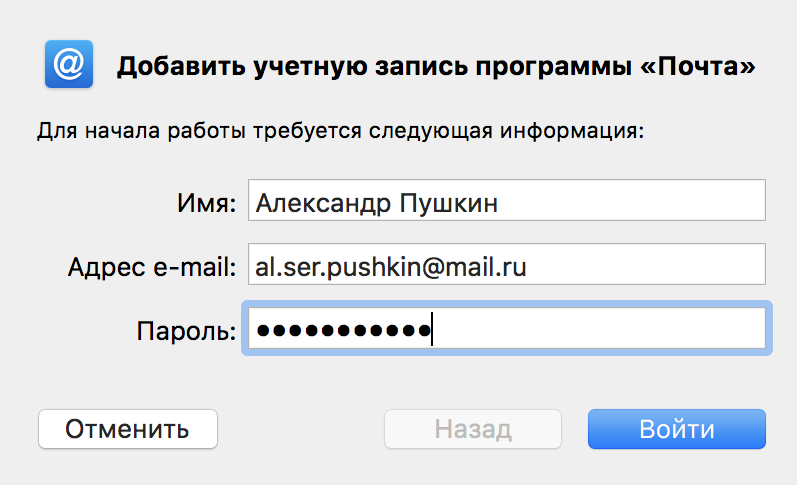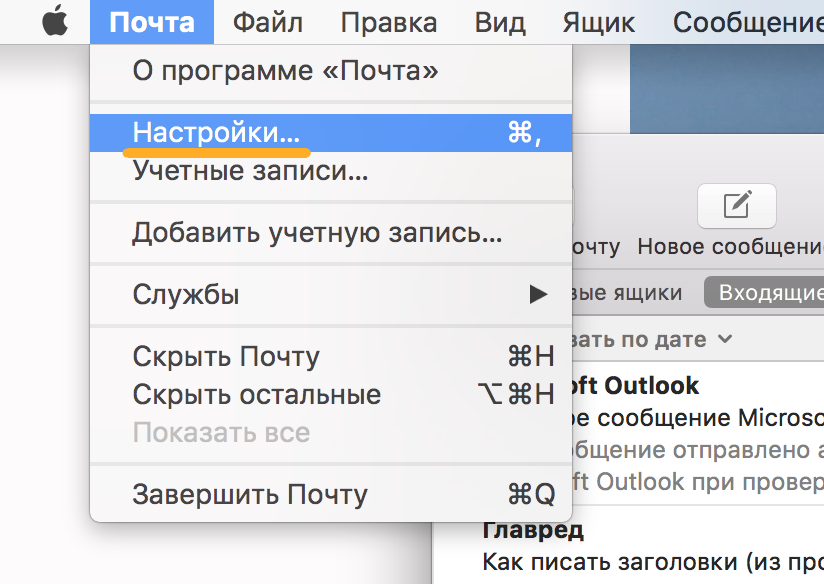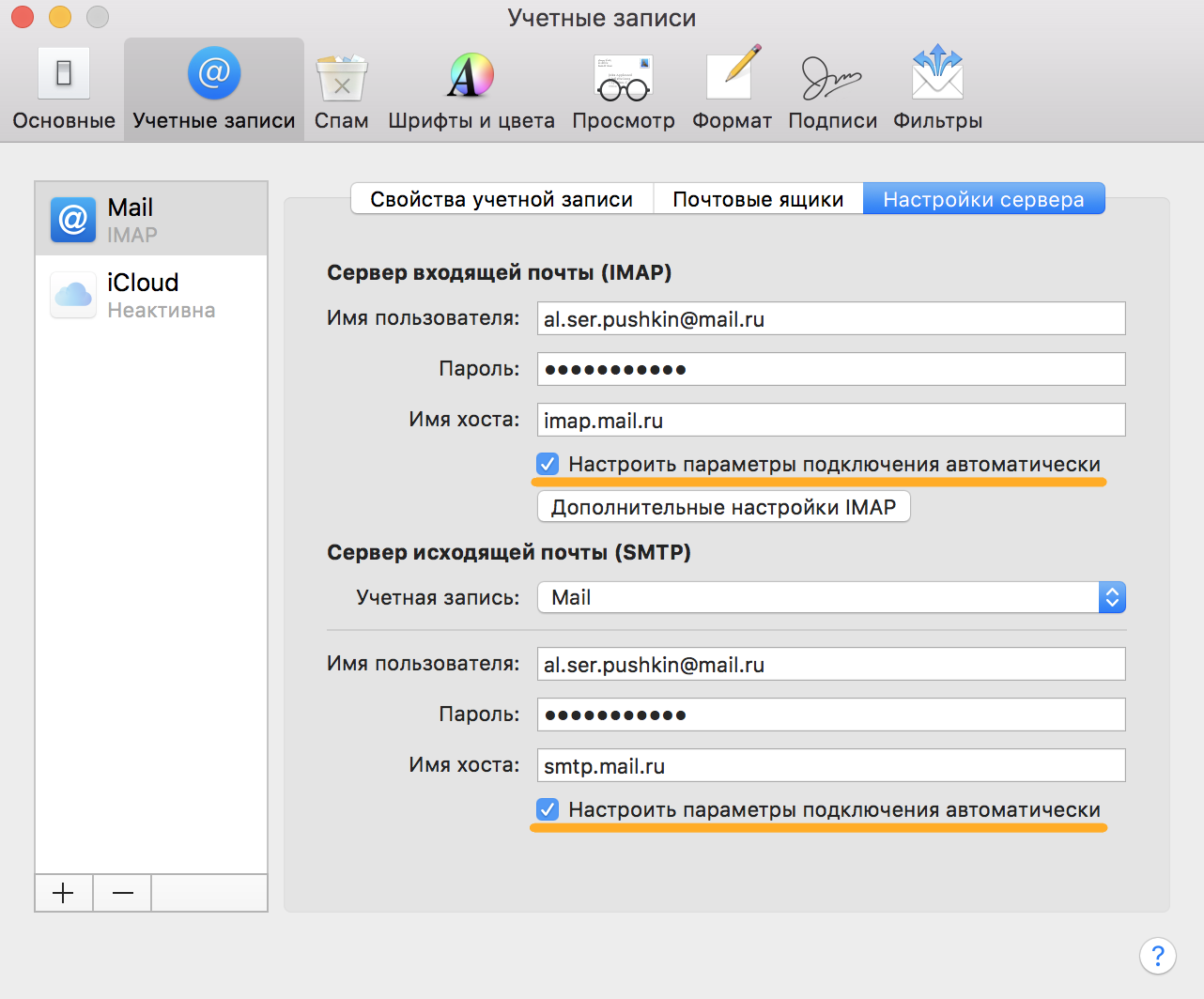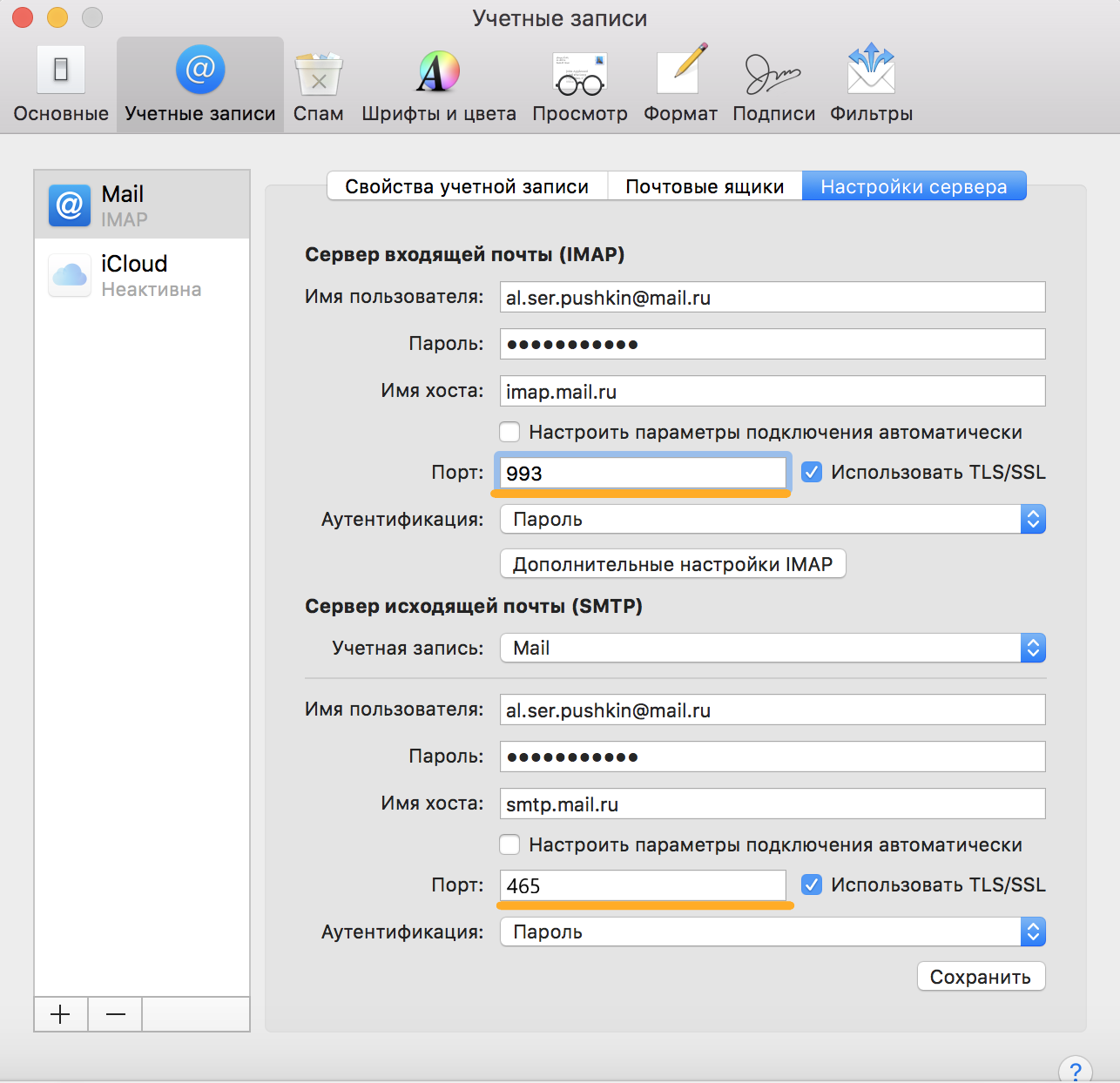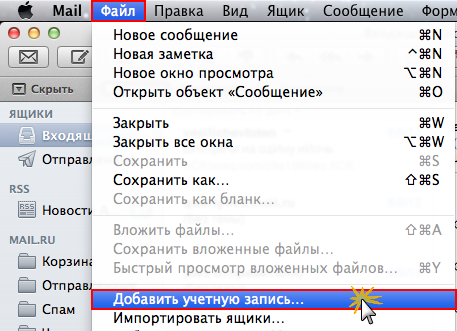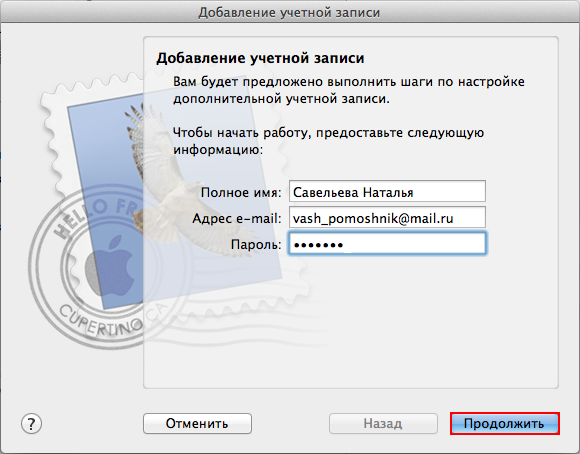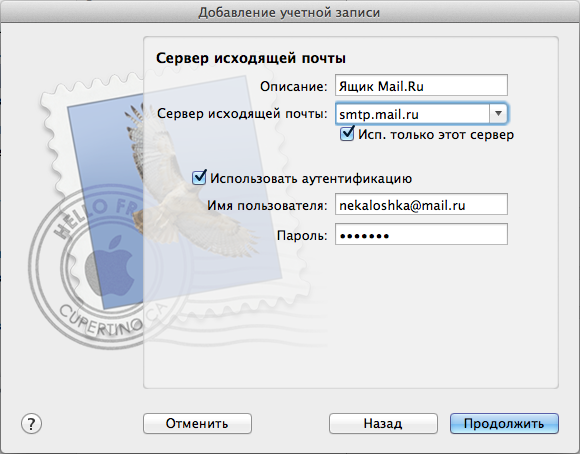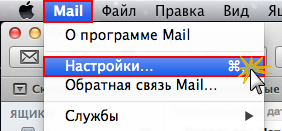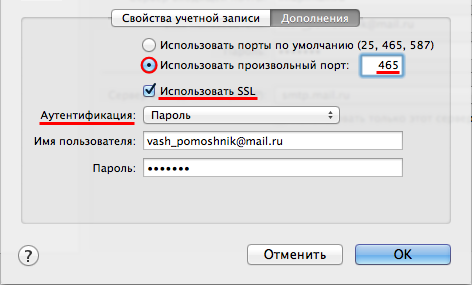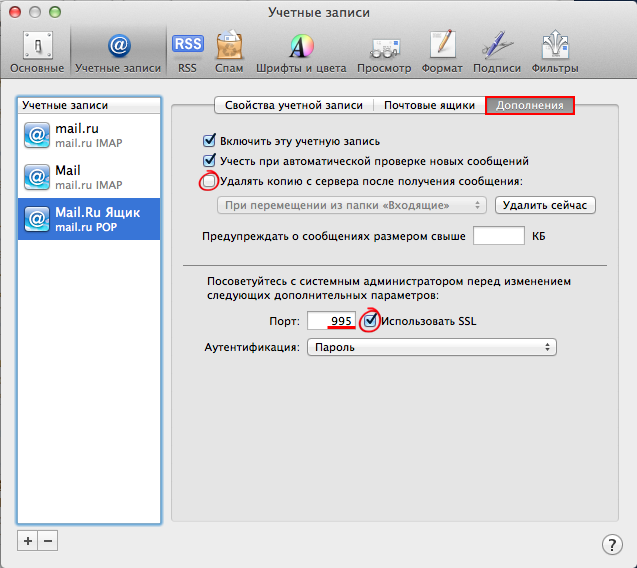- Настройки почтовых серверов для клиентов электронной почты iCloud
- Вам нужны настройки почтовых серверов?
- Настройки почтовых серверов
- Информация о сервере IMAP (сервер входящей почты)
- Информация о сервере SMTP (сервер исходящей почты)
- Поддержка приложения «Почта»
- Поиск настроек приложения «Почта»
- Сервер входящей почты
- Сервер исходящей почты
- Сервер исходящей почты (для Mac OS)
- Сервер входящей почты
- Сервер исходящей почты (для iOS)
- Популярные темы
- Добавление учетной записи электронной почты на устройство iOS
- Информация в iCloud не синхронизируется
- Использование эмодзи на компьютере Mac
- Настройки iCloud Mail IMAP и SMTP
- Эти параметры электронной почты нужны для загрузки и отправки почты из iCloud Mail.
- Настройки iCloud Mail IMAP
- Настройки SMTP почты iCloud Mail
- Советы и устранение неполадок
- Apple сервер входящей почты
- Настроить по протоколу IMAP
- Настроить по протоколу POP3
- Изменить настройки по протоколу SSL
Настройки почтовых серверов для клиентов электронной почты iCloud
Используйте эти настройки почтовых серверов, чтобы вручную настроить почтовую программу (клиент) для использования учетной записи электронной почты в iCloud.
Вам нужны настройки почтовых серверов?
Вы можете воспользоваться приведенной в этой статье информацией о настройках почтовых серверов, чтобы вручную настроить в почтовой программе отправку и прием сообщений через учетную запись электронной почты в iCloud. Однако в этом нет необходимости, если устройство соответствует системным требованиям iCloud и можно использовать какой-либо из следующих методов настройки.
- Использование настроек iCloud на компьютере Mac в ОС OS X Lion 10.7.4 или более поздней версии.
- Использование iCloud для Windows на компьютере PC в ОС Windows с Microsoft Outlook 2010–2016. Настройка двухфакторной аутентификации и, при необходимости, создание специального пароля* для программы «Почта iCloud».
- Использование настроек iCloud на iPhone, iPad или iPod touch с ОС iOS 7 или более поздней версии.
Настройки почтовых серверов
Узнать, как использовать эти настройки, можно из документации к программе электронной почты. «Почта» iCloud использует стандарты IMAP и SMTP, которые поддерживает большинство современных программ электронной почты. iCloud не поддерживает POP. При настройке учетной записи с использованием системных настроек iCloud или программы «Почта» в macOS 10.7.4 и более поздних версий эти настройки не отображаются, так как конфигурируются автоматически.
Информация о сервере IMAP (сервер входящей почты)
- Имя сервера: imap.mail.me.com
- SSL требуется: да
Если появляется сообщение об ошибке при использовании SSL, попробуйте использовать TLS. - Порт: 993.
- Имя пользователя: обычно это именная часть вашего адреса электронной почты iCloud (например, emilyparker, а не emilyparker@icloud.com). Если почтовый клиент не может подключиться к iCloud, когда используется только именная часть адреса электронной почты iCloud, попробуйте ввести адрес полностью.
- Пароль: создайте пароль для программы.
Информация о сервере SMTP (сервер исходящей почты)
- Имя сервера: smtp.mail.me.com
- SSL требуется: да
Если появляется сообщение об ошибке при использовании SSL, попробуйте использовать TLS или STARTTLS. - Порт: 587
- Идентификация SMTP требуется: да
- Имя пользователя: полный адрес вашей электронной почты iCloud (например, emilyparker@icloud.com, а не emilyparker)
- Пароль: используйте пароль для программы, созданный при настройке сервера входящей почты.
* Использование специального пароля необходимо только при настройке почты вручную с использованием учетной записи iCloud в Windows, при использовании программы «Почта» в Mac OS X (10.7.4 и более ранние версии) или любого другого почтового клиента сторонних разработчиков.
Информация о продуктах, произведенных не компанией Apple, или о независимых веб-сайтах, неподконтрольных и не тестируемых компанией Apple, не носит рекомендательного или одобрительного характера. Компания Apple не несет никакой ответственности за выбор, функциональность и использование веб-сайтов или продукции сторонних производителей. Компания Apple также не несет ответственности за точность или достоверность данных, размещенных на веб-сайтах сторонних производителей. Обратитесь к поставщику за дополнительной информацией.
Источник
Поддержка приложения «Почта»
Поиск настроек приложения «Почта»
Нужно проверить настройки электронной почты? Просто введите свой адрес электронной почты в поле ниже, и мы сообщим вам настройки приложения «Почта».
Сервер входящей почты
Тип учетной записи
Kerberos 5 (GSSAPI)
Аутентифицированный POP (APOP)
Имя хоста сервера
Сервер исходящей почты
Сервер исходящей почты (для Mac OS)
Тип учетной записи
Kerberos 5 (GSSAPI)
Аутентифицированный POP (APOP)
Имя хоста сервера
Сервер входящей почты
Тип учетной записи
Kerberos 5 (GSSAPI)
Аутентифицированный POP (APOP)
Имя хоста сервера
Сервер исходящей почты (для iOS)
Тип учетной записи
Kerberos 5 (GSSAPI)
Аутентифицированный POP (APOP)
Имя хоста сервера
Примечание. Компания Apple может сохранять и использовать ваш адрес домена (например, yahoo.com, gmail.com и т. п.) с целью улучшения продуктов и услуг. При этом компания Apple не будет сохранять, использовать и предоставлять третьим лицам ваш полный адрес электронной почты.
Популярные темы
Советы по устранению неполадок и инструкции, которые помогут использовать все возможности приложения «Почта»
Добавление учетной записи электронной почты на устройство iOS
Существует два способа настройки учетной записи электронной почты в приложении «Почта» на iPhone, iPad или iPod touch — автоматически или вручную. Узнайте, какой способ вам больше подходит.
Информация в iCloud не синхронизируется
В этой статье рассказывается о том, что делать, если вам требуется помощь. Например, если вы внесли изменения в свои контакты, календари или напоминания на одном устройстве, но они не отображаются на остальных.
Использование эмодзи на компьютере Mac
В macOS есть функции, которые упрощают поиск и ввод специальных символов, таких как эмодзи, диакритические знаки и символы валют.
Источник
Настройки iCloud Mail IMAP и SMTP
Эти параметры электронной почты нужны для загрузки и отправки почты из iCloud Mail.
У кого сегодня нет адресов электронной почты? Тем не менее, больший доступ к всем почтовым серверам по одному. Если у вас есть учетная запись iCloud, вы можете настроить всех этих поставщиков электронной почты для отображения в iCloud Mail. Универсальный магазин для всех ваших входящих и исходящих электронных писем, независимо от того, сколько провайдеров вы используете.
Настройки IMAP iCloud Mail необходимы, чтобы знать, когда вы настраиваете почтовый клиент для использования вашей учетной записи iCloud Mail. Программа электронной почты использует серверы IMAP для загрузки вашей электронной почты.
Отдельно от настроек IMAP находятся настройки SMTP-сервера, которые программа электронной почты использует для отправки почты. Без настроек электронной почты SMTP почтовое приложение не знает, как отправлять почту от вашего имени через вашу учетную запись iCloud Mail.
Все настройки сервера электронной почты, указанные ниже, одинаковы, независимо от того, где вы используете свою учетную запись iCloud Mail, будь то программа для работы с электронной почтой на рабочем столе, приложение для мобильной электронной почты на вашем телефоне или планшете или где-либо еще.
Настройки iCloud Mail IMAP
Используйте эти параметры, чтобы настроить информацию сервера входящей почты для своей учетной записи iCloud Mail, чтобы вы могли загружать свои почтовые сообщения:
- Имя сервера: imap.mail.me.com
- Требуется SSL: Да
- Порт: 993
- Имя пользователя: введите свой полный адрес электронной почты iCloud.
- Пароль: введите специфичный для приложения пароль iCloud Mail.
Настройки SMTP почты iCloud Mail
Эти настройки сервера исходящей почты необходимы для того, чтобы вы могли отправлять электронную почту из своей учетной записи iCloud Mail через почтовую программу:
- Имя сервера: smtp.mail.me.com
- Требуется SSL: Да
- Порт: 587 .
- Требуется аутентификация SMTP: Да
- Имя пользователя: введите свой полный адрес электронной почты iCloud.
- Пароль: введите специфичный для приложения пароль iCloud Mail.
Советы и устранение неполадок
Несмотря на то, что описанные выше шаги должны работать очень хорошо для большинства, вот некоторые проблемы, с которыми вы можете столкнуться, и некоторые другие советы:
Если вы видите сообщение об ошибке при использовании SSL, попробуйте вместо этого использовать TLS.
Попробуйте порт 465, если вы не можете отправлять электронные письма iCloud через порт 587.
При вводе адреса электронной почты iCloud Mail большинству почтовых клиентов требуется полный адрес, а не только имя пользователя. Например, рассмотрим example@icloud.com или example@me.com – , оба приемлемы, но не только как пример. Однако, если это не сработает, отбросьте последнюю часть и просто используйте имя пользователя ( пример , в данном случае).
С 2017 года вам необходимо включить двухэтапную аутентификацию для вашей учетной записи iCloud (мы настоятельно рекомендуем это) и создать пароль для конкретного приложения для использования с IMAP. Если вы не знаете свой пароль Почты iCloud, вы можете сбросить его.
Источник
Apple сервер входящей почты
Безопасность работы в программе Apple Mail можно гарантировать только в том случае, если ее версия 3.1 и выше, и если она установлена на компьютере под управлением Mac OS X 10.5.1 и выше . Если версия Apple Mail 3.0 или ниже, или если версия операционной системы Mac OS X 10.5 или ниже, то использовать ее небезопасно. Рекомендуем установить почтовый клиент более новой версии.
Настроить по протоколу IMAP
1. Откройте приложение «Почта» на macOS.
2. Если у вас уже настроена другая почта в я приложении, перейдите «Файл» → «Добавить учетную запись».
3. Выберите «Другая учетная запись Почты. ».
2. Заполните поля:
| Имя | Имя, которое будет отображаться в поле «От:» для всех отправляемых сообщений; | |||||||||||||
| Адрес e-mail | Ваш электронный адрес | |||||||||||||
| Пароль |
| Тип учетной записи | IMAP |
| Описание | Название учетной записи, например «Почта Mail.ru» |
| Сервер входящей почты | imap.mail.ru |
| Сервер исходящей почты | smtp.mail.ru |
| Использовать аутентификацию | Установите галочку |
После успешной настройки откроется ваш почтовый ящик.
5. Перейдите «Почта» → «Настройки. ».
7. Во вкладке «Свойства учетной записи» уберите галочки «Настроить параметры подключения автоматически» в разделах «Сервер входящей почты (IMAP)» и «Сервер исходящей почты (SMTP)».
Появятся поля для редактирования портов.
8. Отредактируйте порты:
| Порт для Сервера входящей почты (IMAP) | 993 |
| Порт для Сервера исходящей почты (SMTP) | 465 |
9. Нажмите «Сохранить».
Настроить по протоколу POP3
Чтобы произвести настройки почтовой программы Apple Mail по протоколу POP3:
1. В верхней панели в меню «Файл» выберите пункт «Добавить учетную запись…»;
2. На странице введите данные:
- «Полное имя» — введите имя, которое будет отображаться в поле «От:» для всех отправляемых сообщений;
- «Адрес e-mail» — введите полное имя вашего почтового ящика в формате example@site.com;
- «Пароль» — укажите некорректный пароль от ящика, чтобы почтовый клиент не осуществил автоматическую настройку по протоколу IMAP.
3. На открывшейся странице, введите данные:
- Тип учетной записи — POP;
- Описание — название почтового ящика, например «Ящик Mail.ru»;
- Сервер входящей почты — pop.mail.ru;
- Имя пользователя — полное имя почтового ящика в формате example@site.com;
- Пароль — пароль для внешнего приложения. Что это?
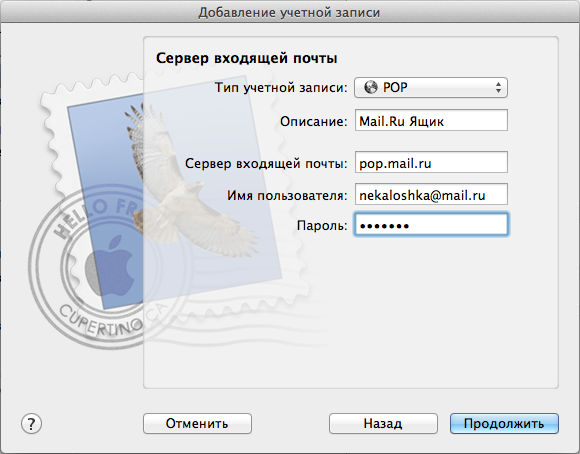
4. На открывшейся странице введите данные:
- Сервер исходящей почты — smtp.mail.ru;
- Установите галочку напротив «Исп. только этот сервер»;
- Установите галочку напротив «Использовать аутентификацию»;
- Имя пользователя — полное имя вашего почтового ящика в формате example@site.com;
- Пароль — пароль для внешнего приложения. Что это?
5. Перейдите «Mail» — «Настройки. »
6. Перейдите на вкладку «Свойства учетной записи» в разделе «Учетной записи» и в выпадающем списке напротив «Сервер исход. почты (SMTP)» выберите «Ред. список SMTP-серверов. ».
7. Выберите «Использовать произвольный порт» и введите 465.
Установите галочку напротив «Использовать SSL», а в выпадающем списке «Аутентификация» выберите «Пароль».
8. Перейдите на вкладку «Дополнения». Напротив пункта «Порт:» введите 995 и установите галочку напротив «Использовать SSL».
Если вы хотите чтобы письма, скачанные почтовой программой, не удалялись с сервера, снимите галочку напротив «Удалять копию с сервера после получения сообщения».
Изменить настройки по протоколу SSL
Безопасность работы в программе Apple Mail можно гарантировать только в том случае, если ее версия 3.1 и выше, и если она установлена на компьютере под управлением Mac OS X 10.5.1 и выше . Если версия Apple Mail 3.0 или ниже, или если версия операционной системы Mac OS X 10.5 или ниже, то использовать ее небезопасно. Рекомендуем установить почтовый клиент более новой версии.
Чтобы настроить вашу почтовую программу Apple Mail по безопасному протоколу SSL:
Перейдите «Mail» — «Настройки. »;
Перейдите на вкладку «Свойства учетной записи» в разделе «Учетной записи» и в выпадающем списке напротив «Сервер исход. почты (SMTP)» выберите «Ред. список SMTP-серверов. ».
Выберите опцию «Использовать произвольный порт», напротив введите 465, а также установите галочку напротив «Использовать SSL».
Внимательно посмотрите, что указано у вас под названием учетной записи. Если POP, то перейдите к шагу 5. Если IMAP, то закончите настрйоку.
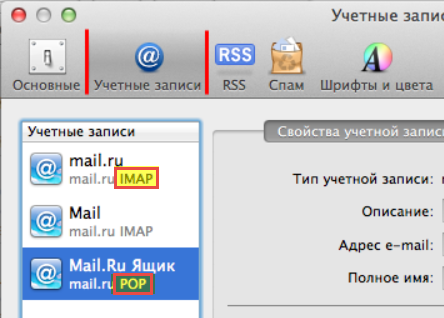
Перейдите на вкладку «Дополнения». Напротив пункта «Порт:» введите 995 и установите галочку напротив «Использовать SSL».
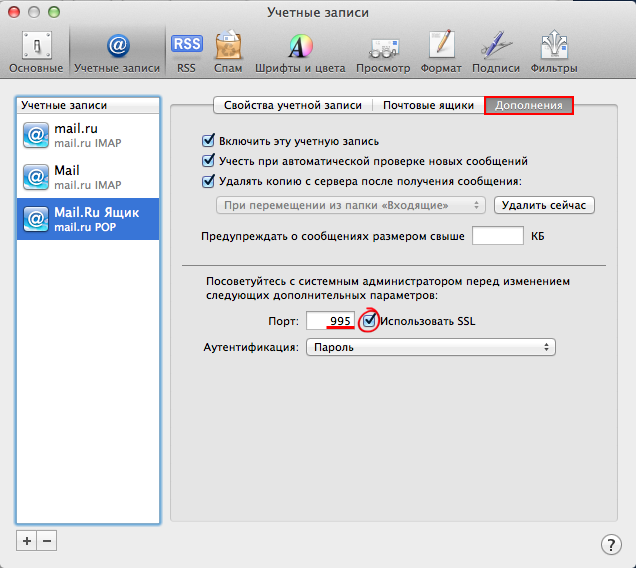
Если в вашей почтовой программе уже установлены указанные выше настройки, то никаких изменений производить не надо.
Источник