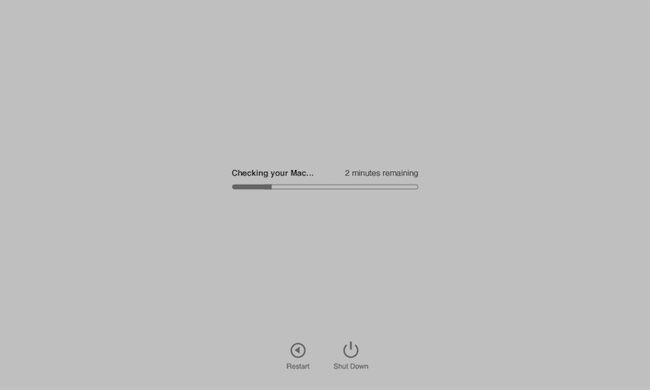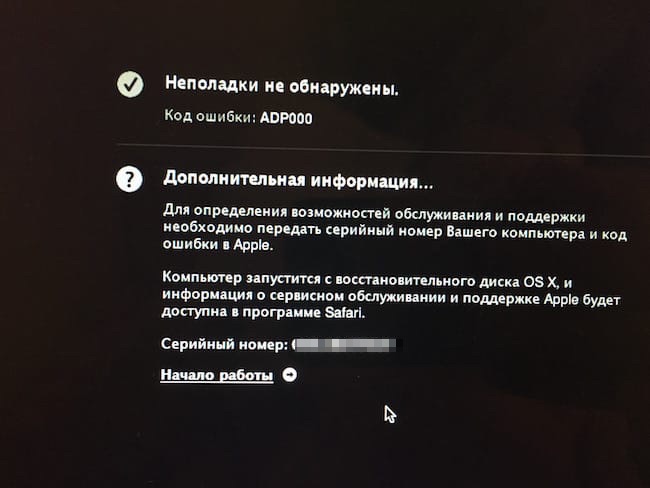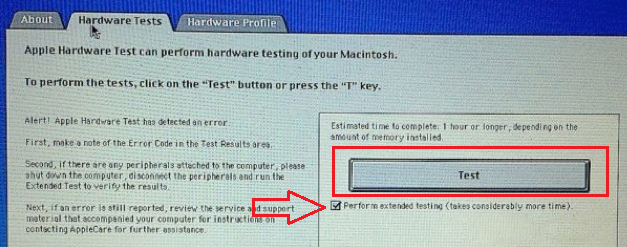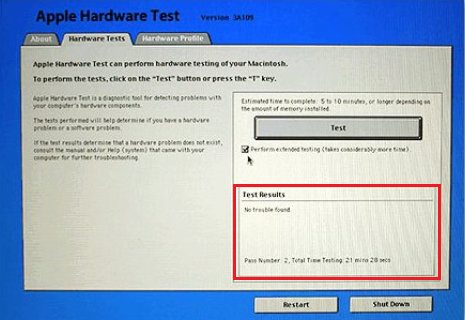- Использование приложения «Диагностика Apple» для тестирования компьютера Mac
- Подготовка компьютера Mac
- Запуск приложения «Диагностика Apple»
- Процессор Apple
- Процессор Intel
- Просмотр результатов тестирования
- Дополнительная информация
- Диагностика Mac с помощью штатного софта
- Встроенные средства диагностики Mac
- Тестирование Mac с помощью AHT или Apple Diagnostics
- Коды ошибок
- Диагностика Mac, или как самостоятельно обнаружить проблемы с железом на компьютерах Apple
- На каких Mac какая утилита
- Список клавиатурных сокращений
- Как запустить диагностику на Mac («Функциональный тест оборудования Apple» или «Apple Diagnostics»)
- О чём говорят результаты?
Использование приложения «Диагностика Apple» для тестирования компьютера Mac
Приложение «Диагностика Apple», ранее известное как Apple Hardware Test, может проверить компьютер Mac на наличие проблем с оборудованием.
Если вы считаете, что у вашего компьютера Mac может быть аппаратная проблема, с помощью приложения «Диагностика Apple» можно определить, какой аппаратный компонент неисправен. Приложение «Диагностика Apple» также предлагает решения и помогает обратиться за помощью в службу поддержки Apple.
Подготовка компьютера Mac
- Выключите компьютер Mac.
- Отключите все внешние устройства, кроме клавиатуры, мыши, монитора, соединения Ethernet (если применимо) и подключения к сети переменного тока.
- Убедитесь, что компьютер Mac находится на жесткой, ровной, устойчивой, хорошо вентилируемой рабочей поверхности.
Запуск приложения «Диагностика Apple»
Процессор Apple
- Включите компьютер Mac и во время его запуска продолжайте удерживать нажатой кнопку питания.
- Отпустите кнопку, когда появится окно параметров запуска со значком шестеренки и надписью «Параметры».
- На клавиатуре нажмите Command (⌘)-D.
Процессор Intel
- Включите компьютер Mac, затем во время его запуска сразу на клавиатуре нажмите и удерживайте клавишу D.
- Отпустите клавишу, когда появится индикатор выполнения или запрос выбора языка.
Просмотр результатов тестирования
Приложение «Диагностика Apple» показывает индикатор выполнения, пока проверяет компьютер Mac:
По завершении тестирования приложение «Диагностика Apple» отображает результаты, включая один или несколько справочных кодов. Узнайте о справочных кодах приложения «Диагностика Apple».
Чтобы повторить тестирование, щелкните «Запустите проверку снова» или нажмите клавиши Command-R.
Чтобы перезагрузить компьютер Mac, нажмите «Перезагрузить» или клавишу R.
Чтобы выключить, нажмите «Выключить» или клавишу S.
Чтобы получить информацию об обслуживании и вариантах поддержки, убедитесь, что компьютер Mac подключен к Интернету, а затем щелкните «Начало работы» или нажмите Command-G. Компьютер Mac перезагрузится и откроет веб-страницу с дополнительной информацией. По завершении в меню Apple выберите пункт «Перезагрузить» или «Выключить».
Дополнительная информация
Если на компьютерах Mac с процессорами Intel не удается запустить приложение «Диагностика Apple» с помощью клавиши D, попробуйте следующие решения:
- При запуске нажмите и удерживайте Option-D, чтобы использовать приложение «Диагностика Apple» через Интернет.
- Убедитесь, что на вашем компьютере Mac не используется пароль прошивки.
Источник
Диагностика Mac с помощью штатного софта
Если вы начали замечать сбои в работе вашего Мака (например, он стал зависать или самостоятельно перезагружаться), первое, что нужно сделать – выявить причину некорректного функционирования.
В этом случае можно сразу же отнести ноутбук в сервисный центр Apple, если, конечно, он имеется поблизости, или попробовать разобраться с неприятностью самостоятельно. Рассмотрим, как проверить Mac в домашних условиях.
Встроенные средства диагностики Mac
Неисправности, которые могут возникнуть в работе Mac, можно объединить в две группы:
- программные – обусловлены неправильной установкой ОС или дополнительного ПО;
- аппаратные – заключаются в выходе из строя определенного модуля ноутбука (HDD, видеокарты, ОЗУ и т.п.).
Для устранения программного сбоя нужно просто удалить ПО, которое к нему привело, или переустановить систему. Аппаратные же неполадки требуют более жесткого подхода, заключающегося в ремонте или замене нерабочего элемента.
Для выявления аппаратных повреждений компания Apple оснастила свои компьютеры встроенными средствами диагностики. На ноутбуках, изготовленных до июня 2013 года, выполнить проверку можно с помощью утилиты Apple Hardware Test (AHT). В более поздних моделях Mac это приложение называется Apple Diagnostics. Между данными программами принципиального отличия нет, так как запускаются и работают они одинаково. Единственное, что нужно учесть – для использования Apple Diagnostics требуется подсоединить ПК к интернету через беспроводную сеть или Ethernet.
Тестирование Mac с помощью AHT или Apple Diagnostics
Перед тем как запустить диагностику Mac, необходимо отсоединить от ноутбука всю периферию (колонки, web-камеру, принтер и т.п.), кроме оптического манипулятора, клавиатуры и сетевого адаптера. Не лишним будет подключить источник питания.
Дальнейшие действия будут следующими:
- Перезапустите или включите Mac.
- Во время запуска ОС зажмите на клавиатуре клавишу D (Option+D для активации диагностики через Интернет). Когда появится экран загрузки (может несколько отличаться от того который на скрине), кнопку можно отпустить. Для инициализации Apple Diagnostics или AHT требуется время, так что вам следует немного подождать.
- Вот такие результаты появились у меня
- Если «яблок» выпущен до середины 2013 г., то имеется возможность выбрать один из двух вариантов теста: базовый и расширенный. Для активации первого способа нужно кликнуть мышкой по кнопке Test либо нажать на клавиатуре T+Enter. Расширенная диагностика Mac требует дополнительной установки флажка напротив соответствующего пункта.
Длительность теста зависит от комплектации Макбука и в среднем составляет 2-3 мин. Результаты диагностики Mac можно будет увидеть в соответствующем окне.
Коды ошибок
Если программа диагностики Mac обнаружит неполадки с аппаратной частью ноутбука, то перед вами высветится код ошибки, причины, которые ее вызвали, и возможные варианты решения. Расшифровку полученного кода можно найти в Internet на русском языке по ссылке.
Если повреждение серьезное и избавиться от него самостоятельно не получится, следует обратиться в ближайший сервисный центр Apple. При этом доверять Макбук обычным ремонтным мастерским, пускай и надежным, не стоит, потому что ремонт техники от Apple требует специфического подхода и наличия у мастера особых навыков.
Если MacBook находится на гарантии, вам потребуется связаться со службой техподдержки Apple в режиме онлайн и сообщить код ошибки. После этого специалисты компании сообщат, как вам поступать дальше и нужно ли обращаться в сервисный центр.
Источник
Диагностика Mac, или как самостоятельно обнаружить проблемы с железом на компьютерах Apple
Самый простой способ избежать помощи сервисных центров при поиске проблем с железом (далеко не все из них могут похвастаться хорошей репутацией) – воспользоваться встроенными способами диагностики Mac. В этом материале мы расскажем как запустить и использовать «Функциональный тест оборудования Apple» и «Apple Diagnostics».
При помощи штатных средств диагностики можно эффективно обнаруживать аппаратные неисправности (проблемы с жёстким диском, твердотельным накопителем, оперативной памятью, графическим процессором, материнской плате и других закоулках железа). Как же это сделать?
На каких Mac какая утилита
Вне зависимости от модели Mac (MacBook, iMac, Mac mini или Mac Pro) и года его выпуска, операционная система включает утилиту для самодиагностики аппаратной части. В компьютерах, которые выпускались до июня 2013 года, она называется «Функциональный тест оборудования Apple» (Apple Hardware Test — AHT), а после – «Apple Diagnostics».
Перед запуском любой из утилит обязательно отключите все периферийные устройства (в том числе и оптические приводы, если такая древность ещё имеется) кроме клавиатуры, мыши, дисплея и адаптера Ethernet. В некоторых версиях OS X Lion и более поздних редакциях может понадобиться Ethernet или Wi-Fi для запуска интернет-версии AHT. Она ничем не отличается от офлайн-собрата.
Для использования AHT обязательно подключите MacBook к источнику питания.
Список клавиатурных сокращений
Если нету мыши, то пригодятся следующие шорткаты:
- Option (⌥) + D: запустить диагностику с интернетом;
- Command (⌘) + G: начать операцию;
- Command (⌘) + L: отобразить список языков;
- Command (⌘) + R: запустить тест заново;
- S: выключение;
- R: перезагрузка.
Как запустить диагностику на Mac («Функциональный тест оборудования Apple» или «Apple Diagnostics»)
Примечание: «Функциональный тест оборудования Apple» и «Apple Diagnostics» работают идентичным образом. Единственный нюанс – для запуска «Apple Diagnostics» требуется наличие активного интернет-соединения, да и интерфейс будет куда симпатичнее.
1. Включите или перезагрузите Mac если он включён.
2. Во время включения нажмите и удерживайте клавишу «D» до тех пор, пока не появится экран с выбором языка.
3. Выберите язык (если к компьютеру не подключена мышь, то выбирайте язык при помощи стрелок, а ввод выполняйте клавишей «Enter»).
4. Начнется диагностика Mac.
После того, как проверка будет окончена, отобразятся результаты.
Чтобы выйти из утилиты АНТ, нажмите кнопку «Перезагрузить» или «Выключить» внизу окна.
О чём говорят результаты?
Если во время теста будут обнаружены неполадки с аппаратной частью, то приготовьтесь лицезреть ошибку и некоторые поясняющие детали.
Расшифровать ошибки AHT можно на техническом форуме Apple, да и вообще рекомендую в первую очередь при поиске решений проблем с яблочными гаджетами обращаться именно туда. Правда, понадобится знание английского хотя бы со словарём.
Коды ошибок Apple Diagnostics и их расшифровку можно ниже:
ADP000 — Проблемы на компьютере не найдены;
CNW001, CNW003, CNW004, CNW005, CNW006 — На компьютере существуют проблемы с модулем Wi-Fi;
CNW007, CNW008 — Не обнаружены сети Wi-Fi. Доступные сети Wi-Fi отсутствуют, либо модуль Wi-Fi неисправен;
NDC001, NDC003, NDC004, NDC005, NDC006 — Неисправна камера;
NDD001 — Существует проблема с модулем USB. Отключите все внешние устройства, кроме клавиатуры, мыши и адаптера Ethernet. Запустите проверку еще раз. Если этот код появится снова, обратитесь в сервисный центр;
NDK001, NDK003, NDK004 — Существует проблема с клавиатурой;
NDL001 — Существует проблема с модулем Bluetooth;
NDR001, NDR003, NDR004 — Существует проблема с трекпадом;
NDT001, NDT002, NDT003, NDT004, NDT005, NDT006 — Возможно, существует проблема с модулем Thunderbolt. Отключите внешние устройства Thunderbolt и запустите проверку еще раз. Если этот код появится во второй раз, обратитесь в сервисный центр;
NNN001 — Не удалось обнаружить серийный номер. Компьютеру требуется обслуживание, обратитесь в сервис;
PFM001, PFM002, PFM003, PFM004, PFM005, PFM006, PFM007 — Существует проблема с контроллером управления системой (SMC);
PFR001 — Возможно, существует проблема с прошивкой компьютера;
PPF001, PPF003, PPF004 — Возможно, существует проблема с вентилятором;
PPM001 — Вероятно, существует проблема с модулем памяти;
PPM002, PPM003, PPM004, PPM005, PPM006, PPM007, PPM008, PPM009, PPM010, PPM011, PPM012, PPM013, PPM014, PPM015 — Возможно, существует проблема со встроенной памятью;
PPP001, PPP002, PPP003 — Вероятно, существует проблема с адаптером питания MagSafe. Попробуйте отключить адаптер питания от Mac и от розетки, затем подключить его еще раз. Запустите проверку еще раз. Если этот код появится во второй раз, обратитесь в сервисный центр;
PPP007 — Возможно, существует проблема с адаптером питания, либо он не подключен. Чтобы проверить адаптер питания, повторно подключите его к компьютеру и розетке. Запустите проверку еще раз. Если этот код появится во второй раз, обратитесь в сервисный центр;
PPR001 — Вероятно, существует проблема с процессором;
PPT001 — Не удалось обнаружить аккумулятор;
PPT002, PPT003 — В скором времени аккумулятор понадобится заменить. Он исправен, однако его емкость уменьшилась.
PPT004, PPT006 — Аккумулятору требуется обслуживание. Аккумулятор неисправен, хотя это может не сказываться на его работе или емкости;
PPT005 — Аккумулятор установлен неправильно. Завершите работу и выключите компьютер;
PPT007 — Аккумулятор на Mac необходимо заменить. Аккумулятор исправен, однако его емкость значительно уменьшилась. До замены аккумулятора можно продолжать использовать его без вреда для компьютера.
VDC001, VDC003, VDC004, VDC005, VDC006, VDC007 — Вероятно, обнаружена проблема с устройством чтения карт SD;
VDH002, VDH004 — Вероятно, существует проблема с устройством хранения данных;
VDH005 — Не удается запустить восстановление macOS;
VFD001, VFD002, VFD003, VFD004, VFD005, VFD007 — Вероятно, существует проблема с дисплеем;
VFD006 — Вероятно, существует проблема с графическим процессором;
VFF001 — Вероятно, существует проблема с аппаратным компонентом аудио.
В любом случае, если избежать ремонта в сервисном центре не удалось, настоятельно рекомендуем обращаться только к сертифицрованным специалистам, которые специализируются исключительно на технике Apple. Стоить это будет недёшево, но приобретать новый гаджет куда накладнее. О подвальных мастерских «у дяди Васи» лучше и вовсе позабыть. Ремонт яблочных устройств требует очень щепетильного подхода и продвинутых навыков.
Источник