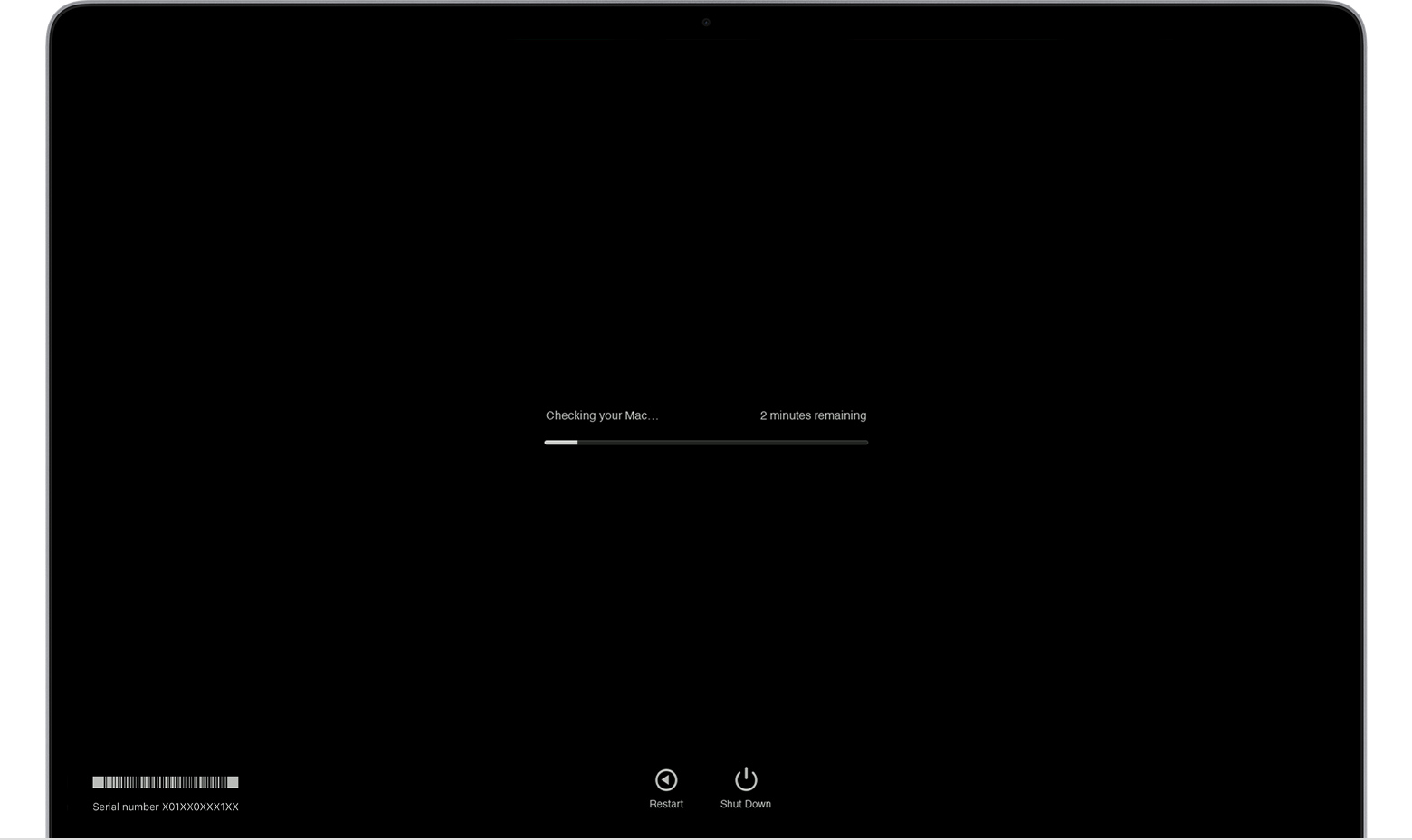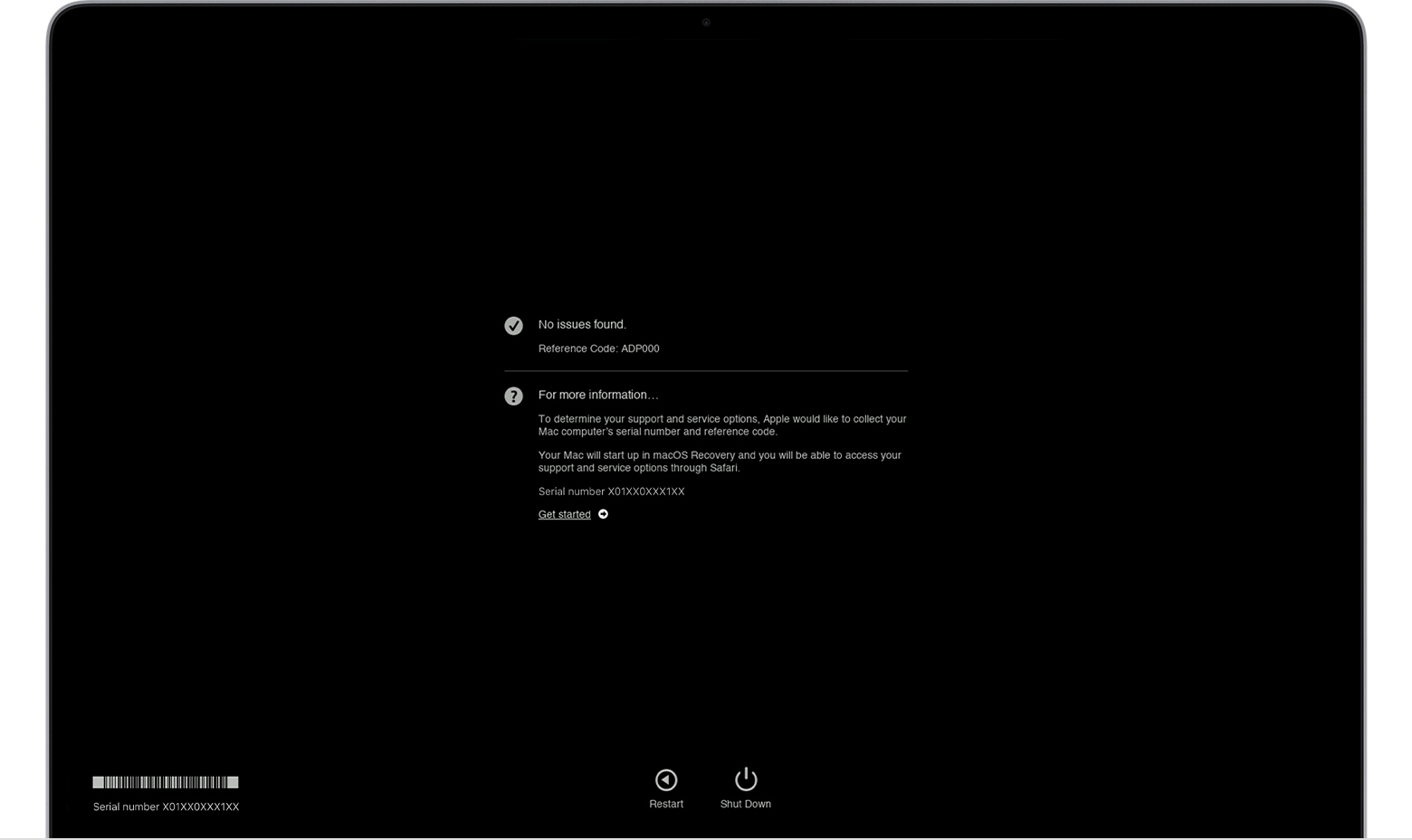- Диагностика Mac, или как самостоятельно обнаружить проблемы с железом на компьютерах Apple
- На каких Mac какая утилита
- Список клавиатурных сокращений
- Как запустить диагностику на Mac («Функциональный тест оборудования Apple» или «Apple Diagnostics»)
- О чём говорят результаты?
- Use Apple Diagnostics to test your Mac
- Prepare your Mac
- Start Apple Diagnostics
- Apple silicon
- Intel processor
- View the test results
- Learn more
- Как запустить диагностику на Mac?
- Часть 1. Что такое диагностика Apple?
- Часть 2. Как запустить диагностику на Mac?
- Часть 3. Каковы общие аппаратные сбои?
- Часть 4. Как сохранить здоровый Mac?
- Часть 5. Вывод
Диагностика Mac, или как самостоятельно обнаружить проблемы с железом на компьютерах Apple
Самый простой способ избежать помощи сервисных центров при поиске проблем с железом (далеко не все из них могут похвастаться хорошей репутацией) – воспользоваться встроенными способами диагностики Mac. В этом материале мы расскажем как запустить и использовать «Функциональный тест оборудования Apple» и «Apple Diagnostics».
При помощи штатных средств диагностики можно эффективно обнаруживать аппаратные неисправности (проблемы с жёстким диском, твердотельным накопителем, оперативной памятью, графическим процессором, материнской плате и других закоулках железа). Как же это сделать?
На каких Mac какая утилита
Вне зависимости от модели Mac (MacBook, iMac, Mac mini или Mac Pro) и года его выпуска, операционная система включает утилиту для самодиагностики аппаратной части. В компьютерах, которые выпускались до июня 2013 года, она называется «Функциональный тест оборудования Apple» (Apple Hardware Test — AHT), а после – «Apple Diagnostics».
Перед запуском любой из утилит обязательно отключите все периферийные устройства (в том числе и оптические приводы, если такая древность ещё имеется) кроме клавиатуры, мыши, дисплея и адаптера Ethernet. В некоторых версиях OS X Lion и более поздних редакциях может понадобиться Ethernet или Wi-Fi для запуска интернет-версии AHT. Она ничем не отличается от офлайн-собрата.
Для использования AHT обязательно подключите MacBook к источнику питания.
Список клавиатурных сокращений
Если нету мыши, то пригодятся следующие шорткаты:
- Option (⌥) + D: запустить диагностику с интернетом;
- Command (⌘) + G: начать операцию;
- Command (⌘) + L: отобразить список языков;
- Command (⌘) + R: запустить тест заново;
- S: выключение;
- R: перезагрузка.
Как запустить диагностику на Mac («Функциональный тест оборудования Apple» или «Apple Diagnostics»)
Примечание: «Функциональный тест оборудования Apple» и «Apple Diagnostics» работают идентичным образом. Единственный нюанс – для запуска «Apple Diagnostics» требуется наличие активного интернет-соединения, да и интерфейс будет куда симпатичнее.
1. Включите или перезагрузите Mac если он включён.
2. Во время включения нажмите и удерживайте клавишу «D» до тех пор, пока не появится экран с выбором языка.
3. Выберите язык (если к компьютеру не подключена мышь, то выбирайте язык при помощи стрелок, а ввод выполняйте клавишей «Enter»).
4. Начнется диагностика Mac.
После того, как проверка будет окончена, отобразятся результаты.
Чтобы выйти из утилиты АНТ, нажмите кнопку «Перезагрузить» или «Выключить» внизу окна.
О чём говорят результаты?
Если во время теста будут обнаружены неполадки с аппаратной частью, то приготовьтесь лицезреть ошибку и некоторые поясняющие детали.
Расшифровать ошибки AHT можно на техническом форуме Apple, да и вообще рекомендую в первую очередь при поиске решений проблем с яблочными гаджетами обращаться именно туда. Правда, понадобится знание английского хотя бы со словарём.
Коды ошибок Apple Diagnostics и их расшифровку можно ниже:
ADP000 — Проблемы на компьютере не найдены;
CNW001, CNW003, CNW004, CNW005, CNW006 — На компьютере существуют проблемы с модулем Wi-Fi;
CNW007, CNW008 — Не обнаружены сети Wi-Fi. Доступные сети Wi-Fi отсутствуют, либо модуль Wi-Fi неисправен;
NDC001, NDC003, NDC004, NDC005, NDC006 — Неисправна камера;
NDD001 — Существует проблема с модулем USB. Отключите все внешние устройства, кроме клавиатуры, мыши и адаптера Ethernet. Запустите проверку еще раз. Если этот код появится снова, обратитесь в сервисный центр;
NDK001, NDK003, NDK004 — Существует проблема с клавиатурой;
NDL001 — Существует проблема с модулем Bluetooth;
NDR001, NDR003, NDR004 — Существует проблема с трекпадом;
NDT001, NDT002, NDT003, NDT004, NDT005, NDT006 — Возможно, существует проблема с модулем Thunderbolt. Отключите внешние устройства Thunderbolt и запустите проверку еще раз. Если этот код появится во второй раз, обратитесь в сервисный центр;
NNN001 — Не удалось обнаружить серийный номер. Компьютеру требуется обслуживание, обратитесь в сервис;
PFM001, PFM002, PFM003, PFM004, PFM005, PFM006, PFM007 — Существует проблема с контроллером управления системой (SMC);
PFR001 — Возможно, существует проблема с прошивкой компьютера;
PPF001, PPF003, PPF004 — Возможно, существует проблема с вентилятором;
PPM001 — Вероятно, существует проблема с модулем памяти;
PPM002, PPM003, PPM004, PPM005, PPM006, PPM007, PPM008, PPM009, PPM010, PPM011, PPM012, PPM013, PPM014, PPM015 — Возможно, существует проблема со встроенной памятью;
PPP001, PPP002, PPP003 — Вероятно, существует проблема с адаптером питания MagSafe. Попробуйте отключить адаптер питания от Mac и от розетки, затем подключить его еще раз. Запустите проверку еще раз. Если этот код появится во второй раз, обратитесь в сервисный центр;
PPP007 — Возможно, существует проблема с адаптером питания, либо он не подключен. Чтобы проверить адаптер питания, повторно подключите его к компьютеру и розетке. Запустите проверку еще раз. Если этот код появится во второй раз, обратитесь в сервисный центр;
PPR001 — Вероятно, существует проблема с процессором;
PPT001 — Не удалось обнаружить аккумулятор;
PPT002, PPT003 — В скором времени аккумулятор понадобится заменить. Он исправен, однако его емкость уменьшилась.
PPT004, PPT006 — Аккумулятору требуется обслуживание. Аккумулятор неисправен, хотя это может не сказываться на его работе или емкости;
PPT005 — Аккумулятор установлен неправильно. Завершите работу и выключите компьютер;
PPT007 — Аккумулятор на Mac необходимо заменить. Аккумулятор исправен, однако его емкость значительно уменьшилась. До замены аккумулятора можно продолжать использовать его без вреда для компьютера.
VDC001, VDC003, VDC004, VDC005, VDC006, VDC007 — Вероятно, обнаружена проблема с устройством чтения карт SD;
VDH002, VDH004 — Вероятно, существует проблема с устройством хранения данных;
VDH005 — Не удается запустить восстановление macOS;
VFD001, VFD002, VFD003, VFD004, VFD005, VFD007 — Вероятно, существует проблема с дисплеем;
VFD006 — Вероятно, существует проблема с графическим процессором;
VFF001 — Вероятно, существует проблема с аппаратным компонентом аудио.
В любом случае, если избежать ремонта в сервисном центре не удалось, настоятельно рекомендуем обращаться только к сертифицрованным специалистам, которые специализируются исключительно на технике Apple. Стоить это будет недёшево, но приобретать новый гаджет куда накладнее. О подвальных мастерских «у дяди Васи» лучше и вовсе позабыть. Ремонт яблочных устройств требует очень щепетильного подхода и продвинутых навыков.
Источник
Use Apple Diagnostics to test your Mac
Apple Diagnostics, formerly known as Apple Hardware Test, can check your Mac for hardware issues.
If you think your Mac might have a hardware issue, you can use Apple Diagnostics to help determine which hardware component might be at fault. Apple Diagnostics also suggests solutions and helps you contact Apple Support for assistance.
Prepare your Mac
- Shut down your Mac.
- Disconnect all external devices except keyboard, mouse, display, Ethernet connection (if applicable), and connection to AC power.
- Make sure that your Mac is on a hard, flat, stable surface with good ventilation.
Start Apple Diagnostics
Apple silicon
- Turn on your Mac and continue to press and hold the power button as your Mac starts up.
- Release when you see the startup options window, which includes a gear icon labeled Options.
- Press Command (⌘)-D on your keyboard.
Intel processor
- Turn on your Mac, then immediately press and hold the D key on your keyboard as your Mac starts up.
- Release when you see a progress bar or you’re asked to choose a language.
View the test results
Apple Diagnostics shows a progress bar while it’s checking your Mac:
When testing is complete, Apple Diagnostics shows the results, including one or more reference codes. Learn about Apple Diagnostics reference codes.
To repeat the test, click “Run the test again” or press Command-R.
To restart your Mac, click Restart or press R.
To shut down, click Shut Down or press S.
To get information about your service and support options, make sure that your Mac is connected to the internet, then click ”Get started” or press Command-G. Your Mac will restart to a webpage with more information. When you’re done, choose Restart or Shut Down from the Apple menu.
Learn more
On an Intel-based Mac, if you can’t start Apple Diagnostics with the D key, try these solutions:
- Press and hold Option-D at startup to use Apple Diagnostics over the internet.
- Make sure that your Mac isn’t using a firmware password.
Источник
Как запустить диагностику на Mac?
Написано Памела Гарсия Последнее обновление: декабрь 11, 2020
Технический эксперт по написанию текстов, который умеет писать сообщения об устранении неполадок в любой проблеме Mac и помог многим читателям спасти свои компьютеры Mac.
Есть проблемы с Mac? Проверять, выписываться как запустить диагностику на Mac в этом новом посте!
Часть 1. Что такое диагностика Apple?
Диагностика Apple — это важный инструмент в Mac, который проверяет и устраняет неисправности всех компонентов оборудования. Он определяет, какая часть оборудования работает со сбоями, и будет предоставлять решения после диагностики.
Тем не менее, вы можете только запустить диагностику на Mac если вы определили и изолировали проблему.
Как изолировать и проверить аппаратные проблемы на Mac?
Для того, чтобы по-настоящему разобраться с первопричиной, вы должны провести много исследований на устройстве. Такие сценарии могут оказать большую помощь в проверке аппаратных проблем. Сделайте анкету и начните отвечать на каждую с полными деталями.
- В чем проблема? — Отображаются ли какие-либо сообщения об ошибках, неожиданное поведение программного обеспечения или необычная неисправность оборудования?
- Когда это началось? — Обратите внимание, если вы можете вспомнить, когда это произошло в первый раз, что вы делали в последнюю очередь, прежде чем он начал действовать Если есть интервалы или последовательности, запишите это также. Произошло ли это после внесения каких-либо изменений на устройстве? Это происходит при запуске?
- Проверьте документацию — Если проблема связана с приложением, вы можете проверить включенные в нее файлы «readme». Если это стороннее приложение, проверьте сайт издателя на наличие известных проблем.
Теперь, когда вы провели зондирование, попробуйте перейти к основным правилам:
- Проверьте наличие последних обновлений программного обеспечения и прошивки
- Выполните цикл питания или перезагрузку
Если вы считаете, что это аппаратная проблема, вы можете запустить диагностику на Mac. Существует встроенный в Apple аппаратный тест для диагностики причин аппаратного обеспечения.
Часть 2. Как запустить диагностику на Mac?
Теперь, если вы считаете, что у вас возникают сбои оборудования, вы должны действительно определить, какую часть оборудования необходимо устранить.
Это может быть любой из процессоров, графических процессоров, дисков / с, памяти или вентиляторов с перегревом. Это могут быть и другие потенциальные сбои оборудования.
Если ваш Mac от 2013 и более ранних версий, вы можете найти его в качестве аппаратного теста, но те, кто использует последние модели, могут увидеть Apple Diagnostics.
Чтобы запустить диагностику на Mac, выполните следующие простые инструкции:
- Для тех, кто использует iMac или настольное устройство, отключите все внешние устройства, подключенные к устройству, КРОМЕ: клавиатура, мышь, дисплей и динамики
- Проверьте окружение устройства. Убедитесь, что ваш Mac лежит на плоской, твердой и хорошо вентилируемой поверхности
- Выключите Mac полностью
- Включите его немедленно и после загрузки нажмите и удерживайте клавишу D на клавиатуре. Продолжайте удерживать, пока не увидите экран с просьбой о вашем предпочтительном языке. После того, как он обнаружит ваш язык, он покажет индикатор выполнения, который начинает проверку вашего Mac
- Проверка занимает около 2-3 минут. Если Apple Diagnostics обнаружит какие-либо проблемы, он предложит вам решения и предоставит справочные коды. Записал ссылочные коды, прежде чем продолжить
- Далее вы должны выбрать один из следующих вариантов:
- Чтобы повторить диагностику, нажмите «Запустить тест снова» или нажмите Ctrl + R
- Если вам нужна дополнительная информация, в том числе сведения о вашем сервисе и опциях поддержки, нажмите «Начать» или нажмите Ctrl + G
- Чтобы перезагрузить Mac, нажмите «Перезагрузить» или нажмите R
- Для выключения нажмите Завершение работы или нажмите S
Часть 3. Каковы общие аппаратные сбои?
Теперь, когда вы запустили диагностику Apple, вы можете продолжить устранение неполадок устройства в соответствии с предлагаемыми решениями.
Но каковы причины аппаратных проблем на Mac и каковы общие ссылочные коды?
Мы собрали возможные проблемы с оборудованием, которые могут угрожать вашему устройству, и коды ошибок, которые вы найдете в Диагностике Apple.
- Видео / видеокарта (4YDC)
- Внешний диск (4MHD)
- Процессор (4PRC)
- Память — RAM (4MEM)
- Жесткий диск и SSD (4HDD)
- Вентиляторы (4MOT)
- Логическая доска (4IRP)
- Wi-Fi — сбой беспроводной карты AirPort (4AIR)
К сожалению, для большинства этих ошибок нужен специалист или техник Apple. Тем не менее, некоторые исправления также могут помочь, например, сброс PRAM и SMC.
Этот сброс может исправить проблемы с вентилятором и платой логики. Вы также можете использовать Дисковую утилиту для восстановления памяти (ОЗУ), жесткого диска и внешних дисков.
Прежде чем отправлять свой Mac в магазин Apple для ремонта, обратите внимание, что вам необходимо восстановить все файлы, которые вы сохранили в целях безопасности.
Мы знаем, что всякий раз, когда вы ремонтируете некоторые аппаратные компоненты, ваше устройство всегда подвергается риску потери данных.
Часть 4. Как сохранить здоровый Mac?
Иногда ваше устройство работает, потому что одновременно работает слишком много вещей, и это может засорить память. Это будет приводить к замедлению работы вашего устройства и постепенно вызывать больше возможных проблем.
Чтобы избежать замедления работы Mac или снижения производительности, вам необходимо избавиться от беспорядков и мусора внутри системы. Вы не можете просто легко найти эти джонки легко.
Вам нужна эффективная программа с проверенными результатами для удаления беспорядка, мусора и даже поврежденных приложений и файлов.
Представляя, iMyMac PowerMyMac, Специализированное программное обеспечение для Mac dedicaboosting, чтобы повысить производительность вашего устройства за счет сканирования всего нежелательного содержимого. Увидев отображаемые результаты, вы можете продолжить удаление ненужных файлов внутри вашей системы. Он автоматически обнаруживает ненужные файлы, папки, кеши и многое другое.
После удаления всего мусора и беспорядка с вашего Mac проверьте, не работает ли устройство по-прежнему медленно. Может все, что вам нужно, это очистка! PowerMyMac — это бесплатное программное обеспечение для загрузки, которое вы можете установить и запустить на устройстве. Позвольте ему сканировать, чтобы проверить и проанализировать состояние вашего Mac.
Часть 5. Вывод
Мы наконец-то научились запустить диагностику на Mac, Мы надеемся, что в следующий раз вы будете подозревать возможные проблемы с оборудованием на вашем устройстве; Теперь вы хорошо знакомы с диагностикой Apple.
Для повышения производительности и очистки Mac используйте iMyMac PowerMyMac, Это лучший инструмент, чтобы держать под рукой вашу систему для любого мусора и беспорядков на Mac. Вы уже пробовали диагностику Apple?
Прекрасно Спасибо за ваш рейтинг.
Источник