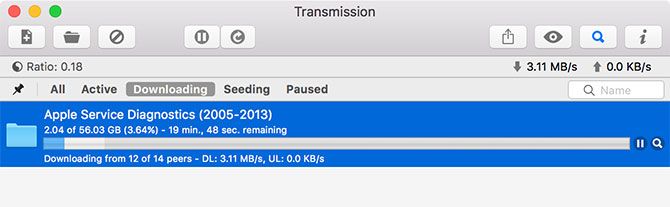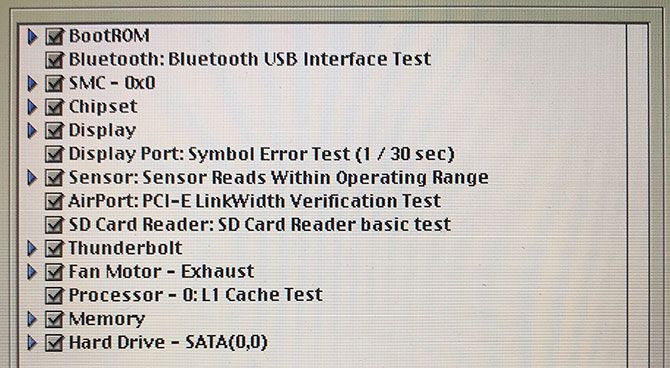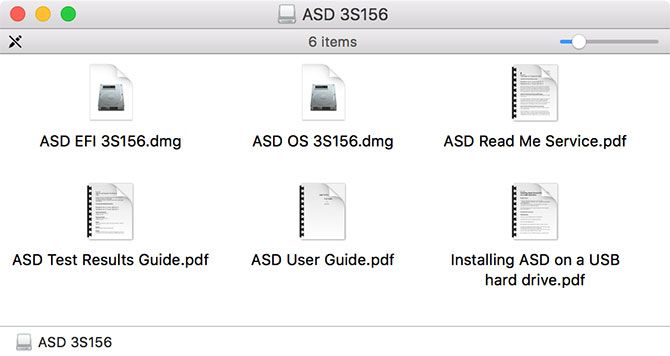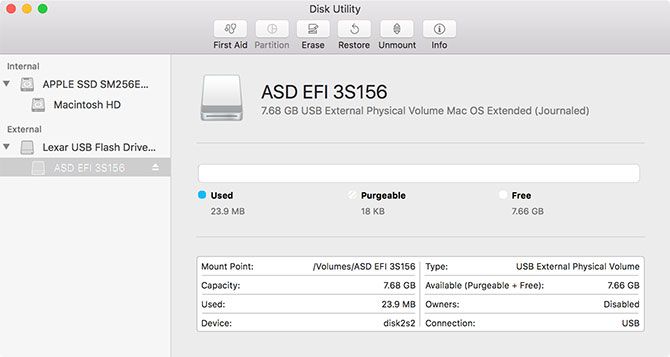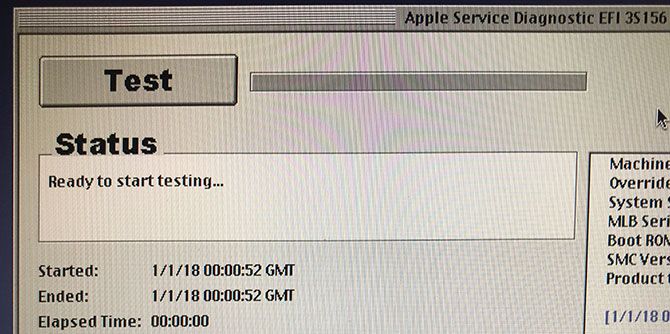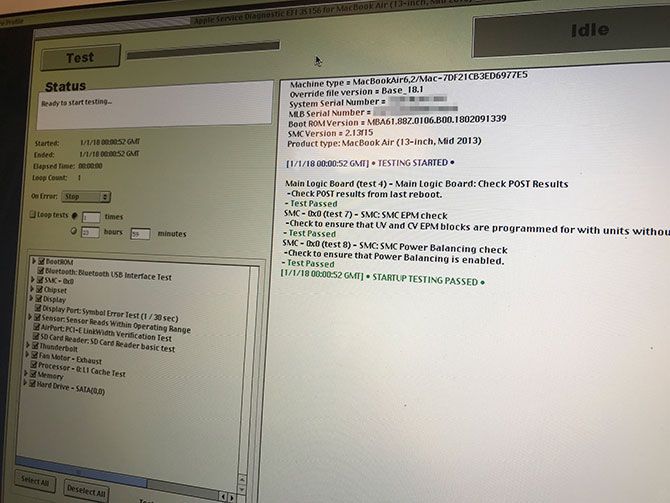- Как использовать сервисную диагностику Apple для устранения неполадок на вашем Mac
- Что такое сервисная диагностика Apple?
- Как найти правильную сервисную диагностику Apple
- EFI против тестирования ОС с ASD
- Как установить сервисную диагностику Apple на USB-накопитель
- Как запустить сервисную диагностику Apple
- Интерпретация результатов ASD
- Помог ли вам сервисная диагностика Apple?
- Apple Service Diagnostics, Apple Hardware Test, and Mac Test Pro 2001 – 2010
Как использовать сервисную диагностику Apple для устранения неполадок на вашем Mac
Если что-то идет не так с вашим Mac, у вас обычно есть два варианта: заплатить кому-то, чтобы попытаться починить, или купить новую машину. В отличие от производителей Windows, Apple не особенно подходит для диагностики проблем с оборудованием.
В результате простые аппаратные и диагностические тесты Apple, встроенные в ваш Mac, не так полезны. Они тестируют аппаратные компоненты, но собранной информации не хватает глубины, необходимой для постановки правильного диагноза.
Если вы действительно хотите узнать, что не так с вашим Mac, вам придется взять дело в свои руки.
Что такое сервисная диагностика Apple?
Apple Service Diagnostic, или сокращенно ASD, является внутренним средством диагностики Apple, используемым техническими специалистами для выявления и устранения проблем с оборудованием. Эти инструменты не предоставляются широкой публике и вместо этого предоставляются зарегистрированным техническим специалистам Apple в рамках Global Software Exchange (GSX) компании.
Это не универсальный подход ко всем операциям. Каждый Mac, или «семейство» компьютеров Mac, будет иметь свою собственную версию ASD. Чтобы протестировать MacBook Air 2013 года, вам потребуется версия ASD, которая сопровождала эту конкретную конфигурацию оборудования. В новых моделях Mac, выпущенных после 2015 года, используется совершенно другая система, которая работает через Интернет и требует входа в систему.
Вы можете протестировать Mac до 2015 года в автономном режиме, если у вас есть правильный выпуск ASD. В то время как Apple Hardware Test или Apple Diagnostics просто укажут на наличие неисправности на вашем компьютере, Apple Service Diagnostic предоставит вам как можно больше информации об этой ошибке.
Из-за большого объема предоставленной информации вы можете быть более запутанными после тестирования, чем когда вы начинали. Это также трудоемкий процесс, чтобы отследить правильные образы, создать загрузочный диск, запустить тесты, а затем самостоятельно интерпретировать результаты.
Если вы работаете на Mac, выпущенном после 2015 года, и не являетесь зарегистрированным техническим специалистом, ваш Mac не может использовать эти инструменты (хотя вы можете попробовать другие инструменты для устранения неполадок Mac).
). И если вы не готовы исследовать полученные результаты и их значение, тестирование на РАС может оказаться для вас бесполезным. Но если вы не решаетесь починить свой собственный Mac
или, по крайней мере, представьте себе попытку, читайте дальше.
Как найти правильную сервисную диагностику Apple
Мы не будем предоставлять прямые ссылки на конкретные изображения ASD здесь, и мы не будем облегчать запросы в комментариях ниже. ASD является собственным программным обеспечением Apple, поэтому загрузка копии без предварительного согласия может рассматриваться как пиратство, что плохо.
Не волнуйтесь, причина того, что этот Macbook вышел из строя ASD, заключается в том, что в нем нет оригинального жесткого диска. Все остальное прошло. #diskdepot pic.twitter.com/FgIqb713Rk
— Дисковое депо (@diskdepot) 2 сентября 2017 г.
Имея это в виду, понятно, что владельцы Mac хотят, чтобы агенство над их машиной. Если замена неисправного модуля ОЗУ даст вашему MacBook дополнительные несколько лет
использование ASD начинает выглядеть немного более оправданным. Вы можете изолировать небольшие проблемы, такие как сбои вентиляторов с ASD и исправить их относительно дешево. Большие проблемы, такие как сбои в процессорах и графических процессорах, означают, что пришло время покупать новый Mac
Запутывание Apple диагностических данных привело к появлению тысяч сообщений на форумах, посвященных обмену изображениями ASD через торренты и облачные библиотеки. Вам не нужно далеко ходить, прежде чем вы начнете находить загрузки, доступные на достаточно авторитетных сайтах.
Чтобы найти правильный образ ASD, вам нужно будет сопоставить ваше конкретное оборудование с версией ASD. Техник по ремонту компьютеров и блогер Дэнни Дуллин (Danny Dullin) имеет обширный список версий ASD и соответствующего оборудования, которые должны указать вам правильное направление.
Мне удалось найти подходящие изображения ASD для моего MacBook Pro Retina 2012 года и изворотливого MacBook Air 2013 года, который живет под моим столом примерно за 10 минут поиска в Google. Есть много ресурсов, посвященных обмену этими изображениями.
EFI против тестирования ОС с ASD
Если вам удастся достать правильный ASD-релиз для вашей конкретной машины, смонтируйте DMG, и внутри вы найдете два других DMG-файла и несколько PDF-файлов, объясняющих, что с ними делать. В каждом выпуске предусмотрено два разных метода тестирования ASD: EFI и OS.
EFI расшифровывается как расширенный интерфейс встроенного ПО, который по сути является низкоуровневым встроенным ПО вашего Mac. Тесты выполняются вне среды операционной системы. Это отличный способ протестировать такой компонент, как RAM. Поскольку при запуске операционной системы часть этой оперативной памяти будет использоваться, это может помешать тщательному тестированию.
Для тестирования EFI требуется только внешний диск объемом 30 МБ или более. Тестирование займет около часа и будет наиболее эффективным тестированием оборудования, которое обычно используется при работе операционной системы (например, ОЗУ).
OS означает операционную систему, а тест ASD OS загружает ограниченную версию macOS, в которой можно выполнять тесты. Поскольку вы можете запустить более одного теста одновременно, это более быстрый способ диагностики вашего Mac. Не рекомендуется использовать тестирование на уровне ОС для решения проблем, связанных с основными компонентами, такими как память или процессор.
Тестирование на уровне ОС особенно полезно при тестировании таких компонентов, как сенсорные панели и клавиатуры, где часто требуется ввод данных пользователем. Поскольку вы используете целую ОС, для выполнения теста вам потребуется внешний диск объемом не менее 20 ГБ.
Оба эти теста имеют свои места, и это в значительной степени зависит от того, что вы тестируете. Если есть сомнения, начните с тестирования EFI, а затем переходите к тестированию ОС.
Как установить сервисную диагностику Apple на USB-накопитель
Во-первых, вам нужно создать загрузочный USB-диск, с которого вы будете запускать тесты. Apple рекомендует устанавливать оба инструмента на отдельных разделах, на диске 40 ГБ или более:
- На Mac подключите внешний диск, который вы хотите использовать, и запустите Дисковая утилита.
- Выберите диск из списка и нажмите стирать, тогда выбирай Mac OS Extended и нажмите стирать создать объем.
- Выбрав диск, нажмите раздел, уточнить Таблица разделов GUID, и создайте два тома: том ASD EFI объемом не менее 30 МБ и том ASD OS объемом не менее 20 ГБ (назовите их соответствующим образом, например, ASD EFI 3S156 а также ASD OS 3S156, так что вы можете отличить их друг от друга).
- В искатель, смонтировать (дважды щелкнуть) загруженный образ диска ASD (например, ASD 3S156.DMG), а затем смонтировать отдельные файлы образов EFI и OS.
- В Дисковая утилита, выберите ASD EFI раздел, который вы создали в шаге три и нажмите Восстановить, затем выберите EFI изображение, которое вы только что установили.
- Нажмите Восстановить и дождитесь завершения процесса.
- Выберите ASD Операционные системы раздел, который вы создали в шаге три и нажмите Восстановить, затем выберите Операционные системы изображение, которое вы только что установили.
- Нажмите Восстановить и дождаться завершения процесса, затем выталкивать привод.
Замечания: Можно установить каждый из этих инструментов в одном разделе и запустить их напрямую, что идеально, если у вас есть только небольшой USB-накопитель для тестирования EFI (скриншот показан ниже). Для этого создайте стандартный раздел macOS и «восстановите» образ, как в шаге 4 и 5 выше.
Теперь вы готовы запустить Apple Service Diagnostic на своем Mac!
Как запустить сервисную диагностику Apple
Это самая легкая часть всего процесса, так как в основном он требует терпения:
- Выключите Mac, который вы хотите проверить, и подключите USB-накопитель ASD.
- Нажмите кнопку питания, затем сразу нажмите и удерживайте вариант ключ.
- Если вы сделали это правильно, вы увидите меню загрузки. Выберите либо EFI или же Операционные системы, затем нажмите стрелку для загрузки.
- Подождите, пока ASD инициализируется, затем нажмите Тестовое задание.
Очень важно дождаться инициализации ASD, прежде чем нажать Тестовое задание. В первый раз, когда я попробовал тест EFI, я нажал кнопку слишком рано, и она зависла. Также можно протестировать определенные компоненты, пропустить определенные тесты (полезно, если они приводят к зависанию вашего Mac) и провести стресс-тестирование системы, зациклив процесс.
Интерпретация результатов ASD
Когда ваши результаты будут под рукой и все коды ошибок или сообщения будут отмечены, следующим логическим шагом будет поиск помощи в Интернете. Публикуйте вашу проблему и соответствующую информацию на форумах, таких как Ask Different, / r / AppleHelp или Apple Support Communities.
Другой вариант — найти руководство для вашей конкретной модели Mac. Мне удалось найти оба моих руководства MacBook, свободно доступные на Scribd. Они предоставляют подробную информацию о конкретных компонентах и могут помочь в декодировании некоторых кодов ошибок и сообщений, которые выдает ASD.
Помог ли вам сервисная диагностика Apple?
В конце процесса ваша машина может пройти тестирование EFI и ОС на отлично. На этом этапе, вероятно, можно с уверенностью сказать, что ваши проблемы, вероятно, вызваны программным обеспечением. Вам следует подумать о переустановке macOS и запуске заново.
Неудачные тесты ОЗУ могут объяснить проблемы с производительностью и внезапные перезагрузки. Чтобы это исправить, вы можете заменить модуль ОЗУ. Точно так же замена SSD, который не соответствует норме, может быть целесообразной задачей, если она продлит срок службы вашего MacBook.
Вы можете относительно легко решить проблемы с вентиляторами, в то время как вы можете заменить дешевый USB-адаптер плохим чипом Bluetooth или Wi-Fi. Другие проблемы с процессором, графическим процессором, дисплеем и т. Д., Вероятно, являются сигналом того, что пришло время покупать новый Mac
Кредит изображения: Fotofabrika / Depositphotos
Источник
Apple Service Diagnostics, Apple Hardware Test, and Mac Test Pro 2001 – 2010
January 2001 – Apple Hardware Test for Power Mac G4 Cube version 1.1 – Download
- G4 Cube, will not work with any other computer.
January 2002 – Apple Service Diagnostic 062602 1.0 XServe – Download
July 2002 – Apple Hardware Test for iMac version 1.2.2 – Download
October 2002 – Apple Hardware Test for iBook version 1.2.4 – Download
- Apple iBook, will not work with any other computer.
December 2002 – MacTest Pro G4, December 2002 version 7.7 – Download
- All iMac (17-inch Flat Panel),
- eMac,
- iMac (Flat Panel),
- PowerBook G4,
- Power Mac G4
- Except for Power Mac G4 (PCI Graphics) systems.
December 2002 – Apple Hardware Test for Power Mac version 1.2.6 – Download
- Power Mac G4, will not work with any other computer.
March 2004 – MacTest Pro G3, version 7.5.2 – Download
- All iMac G3 (Slot-Loading),
- PowerBook (FireWire),
- iBook (FireWire),
- iBook (Dual USB),
- iBook (Late 2001),
- iBook (14.1 LCD),
- iBook (16 VRAM),
- iBook (14.1 LCD 16 VRAM),
- iBook (Opaque 16 VRAM),
- iBook (32 VRAM),
- iBook (14.1 LCD 32 VRAM),
- iBook (800 MHz 32 VRAM),
- iBook (900 MHz 32 VRAM),
- iBook (14.1 LCD 900 MHz 32 VRAM).
January 2003 – Apple Service Diagnostic Dual Boot CD v 2.1.5 – Download
- PowerBook G4 (12-inch),
- PowerBook G4 (17-inch),
- iMac (17-inch 1GHz),
- Power Mac G4 (FW 800),
- Xserve (slot load),
- eMac (ATI Graphics),
- Power Mac G4 (Mirrored Drive Doors 2003),
- iMac (USB 2.0),
- PowerBook G4 (15-inch FW800),
- PowerBook G4 (17-inch 1.33GHz),
- PowerBook G4 (12-inch DVD).
August 2005 – Apple Service Diagnostic v 2.5.8 Dual Boot CD – Download
- PowerBook G4 (17-inch 1.5GHz),
- PowerBook G4 (17-inch 1.67GHz),
- PowerBook G4 (15-inch 1.5/1.33GHz),
- PowerBook G4 (15-inch 1.67/1.5GHz),
- PowerBook G4 (12-inch 1.33GHz),
- PowerBook G4 (12-inch 1.5GHz),
- iBook G4 (Early 2004),
- iBook G4 (14-inch Early 2004),
- eMac (USB 2.0),
- Power Mac G5,
- Power Mac G5 (June 2004 Series),
- Power Mac G5 (Late 2004),
- Power Mac G5 (Early 2005),
- iMac G5,
- iBook G4 (12-inch Late 2004),
- iBook G4 (14-inch Late 2004),
- Mac mini,
- iMac G5 w/ALS (Ambient Light Sensor).
May 2005 – Apple Service Diagnostic v 2.5.7 Dual Boot CD – Download
- PowerBook G4 (17-inch 1.5GHz),
- PowerBook G4 (17-inch 1.67GHz),
- PowerBook G4 (15-inch 1.5/1.33GHz),
- PowerBook G4 (15-inch 1.67/1.5GHz),
- PowerBook G4 (12-inch 1.33GHz),
- PowerBook G4 (12-inch 1.5GHz),
- iBook G4 (Early 2004),
- iBook G4 (14-inch Early 2004),
- eMac (USB 2.0),
- Power Mac G5,
- Power Mac G5 (June 2004 Series),
- Power Mac G5 (Late 2004),
- Power Mac G5 (Early 2005),
- iMac G5, iBook G4 (12-inch Late 2004),
- iBook G4 (14-inch Late 2004),
- Mac mini,
- iMac G5 w/ALS (Ambient Light Sensor).
October 2005 – Apple Service Diagnostic – v2.6.3 – Download
- iBook G4 (12-inch Mid 2005),
- iBook G4 (14-inch Mid 2005),
- Mac mini (late 2005),
- iMac G5 (17-inch iSight),
- iMac G5 (20-inch iSight),
- PowerBook G4 (15-inch Double-layer SD),
- PowerBook G4 (17-inch Double-layer SD),
- PowerMac G5 (Late 2005).
July 2006 – Apple Service Diagnostic – 3S106 – Download
- iMac (Early 2006 17-inch),
- iMac (Early 2006 20-inch),
- MacBookPro,
- MacBookPro (17-inch),
- Mac mini (Early 2006),
- MacBook (13-inch),
- iMac (Mid 2006 17- inch).
September 2006 – Apple Service Diagnostic – 3S108 – Download
- iMac (Early 2006 17-inch),
- iMac (Early 2006 20-inch),
- MacBook Pro,
- MacBook Pro (17-inch),
- Mac mini (Early 2006),
- MacBook (13-inch),
- iMac (Mid 2006 17-inch),
- Mac Pro,
- iMac (17-inch Late 2006),
- iMac (17-inch Late 2006 CD),
- iMac (20-inch Late 2006),
- iMac (24-inch).
June 2007 – Apple Service Diagnostic – 3S115 – Download
- MacBook (13-inch Mid 2007),
- Mac Pro 8x,
- MacBook Pro (15-inch Core 2 Duo),
- MacBook Pro (17-inch Core 2 Duo),
- MacBook (Late 2006),
- MacBook Pro (15-inch 2.4/2.2GHz)
- MacBook Pro (17-inch 2.4GHz).
August 2007 – Apple Service Diagnostic – 3S116 – Download
- MacBook (13-inch Mid 2007),
- Mac Pro 8x,
- MacBook Pro (15-inch Core 2 Duo),
- MacBook Pro (17-inch Core 2 Duo),
- MacBook (Late 2006),
- MacBook Pro (15-inch 2.4/2.2GHz),
- MacBook Pro (17-inch 2.4GHz),
- iMac (24-inch Mid 2007),
- iMac (20-inch Mid 2007),
- Mac mini (Mid 2007).
January 2008 – Apple Service Diagnostic – 3S123 – Download
- iMac (20-inch Early 2008),
- iMac (24-inch Early 2008),
- MacBook (13-inch Early 2008),
- MacBook Pro (15-inch Early 2008),
- MacBook Pro (17-inch Early 2008),
- MacBook Air,
- Mac Pro (Early 2008),
- MacBook (13-inch Late 2007).
March 2009 – Apple Service Diagnostics – 3S130 – Download
- MacBook Air (Late 2008),
- MacBook (13-inch, Aluminum, Late 2008),
- MacBook Pro (15-inch, Late 2008),
- MacBook (13-inch, Early 2009),
- MacBook Pro (17-inch, Early 2009),
- iMac (20-inch, Early 2009),
- iMac (24-inch, Early 2009),
- Mac Mini (Early 2009),
- Mac Pro (Early 2009).
June 2009 – Apple Service Display Utility – V1.0 – Download
June 2009 – Apple Service Diagnostic – 3S132 – Download
- MacBook Air (Late 2008),
- MacBook (13-inch, Aluminum, Late 2008) MacBook Pro (15-inch, Late 2008),
- MacBook (13-inch, Early 2009),
- MacBook Pro (17-inch, Early 2009),
- iMac (20-inch, Early 2009),
- iMac (24-inch, Early 2009),
- Mac Mini (Early 2009),
- Mac Pro (Early 2009),
- iMac (20-inch, Mid 2009),
- MacBook Air (Mid 2009),
- MacBook (13-inch, Mid 2009),
- MacBook Pro (13-inch, Mid 2009),
- MacBook Pro (17-inch, Mid 2009),
- MacBook Pro (15-inch, Mid 2009),
- MacBook Pro (15-inch, 2.5.3GHz, Mid 2009).
November 2009 – Apple Service Diagnostics – 3S135 – Download
- MacBook (13-inch, Late 2009),
- iMac (21.5-inch, Late 2009),
- iMac (27-inch, Late 2009),
- Mac mini (Late 2009).
June 2010 – Apple Service Diagnostics – 3S138 – Download
- MacBook (13-inch, Mid 2010),
- MacBook Pro (13-inch, Mid 2010),
- MacBook Pro (17-inch, Mid 2010),
- MacBook Pro (15-inch, Mid 2010),
- MacBook (13-inch, Late 2009),
- iMac (21.5-inch, Late 2009),
iMac (27-inch, Quad Core, Late 2009), - Mac mini (Late 2009).
October 2010 – Apple Service Diagnostics – 3S142A – Download
- MacBook Air (13-inch, Late 2010),
- MacBook Air (11-inch, Late 2010).
February 2011 – Apple Service Diagnostic – 3S144 – Download
- MacBook Pro (13-inch, Early 2011),
- MacBook Pro (15-inch, Early 2011),
- MacBook Pro (17-inch, Early 2011).
April 2011 – Apple Service Diagnostic – 3S145A – Download
- iMac (27-inch, Mid 2011)
- iMac (21.5-inch, Mid 2011)
July 2011 – Apple Service Diagnostic – 3S146 – Download
- MacBook Air (13-inch, Mid 2011),
- MacBook Air (11-inch, Mid 2011),
- Mac mini (Mid 2011).
August 2011 – Apple Service Diagnostic – 3S147 – Download
October 2011 – Apple Service Diagnostic – 3S148 – Download
- MacBook Pro (13-inch, Late 2011),
- MacBook Pro (15-inch, Late 2011),
- MacBook Pro (17-inch, Late 2011).
November 2011 – Apple Service Diagnostics – 3S149 – Download
June 2012 – Apple Service Diagnostics – 3S150 – Download
- MacBook Pro (13-inch, Mid 2012),
- MacBook Pro (15-inch, Mid 2012),
- MacBook Pro (Retina, Mid 2012),
- MacBook Air (11-inch, Mid 2012),
- MacBook Air (13-inch, Mid 2012).
Источник