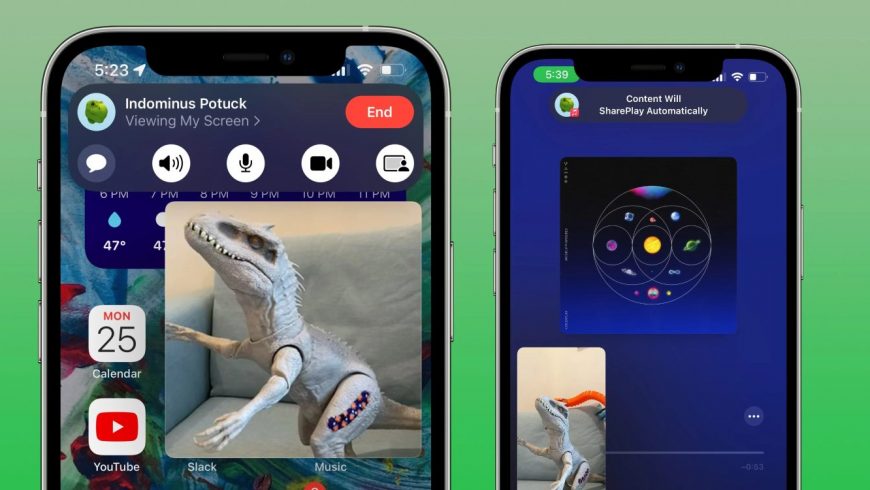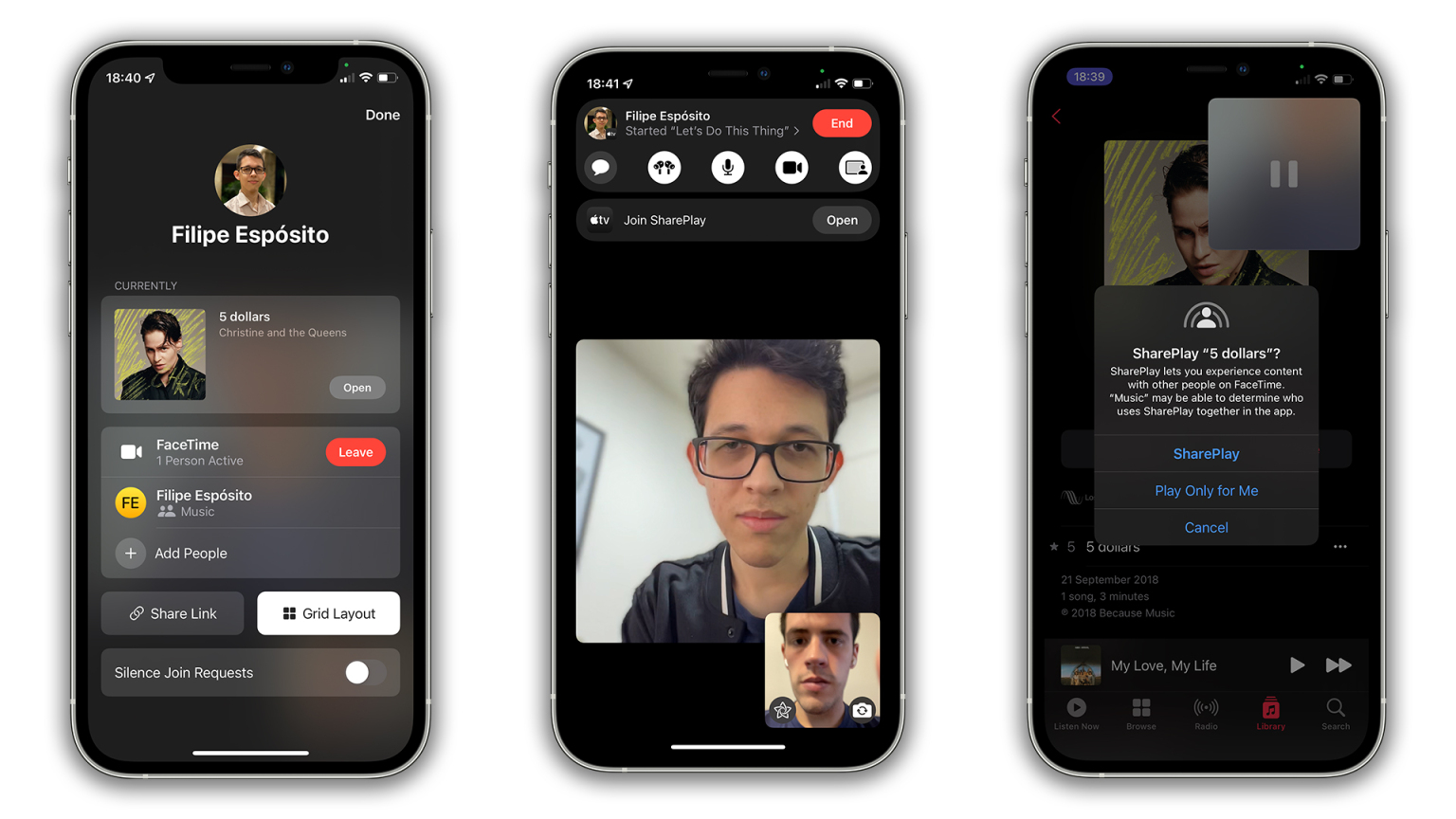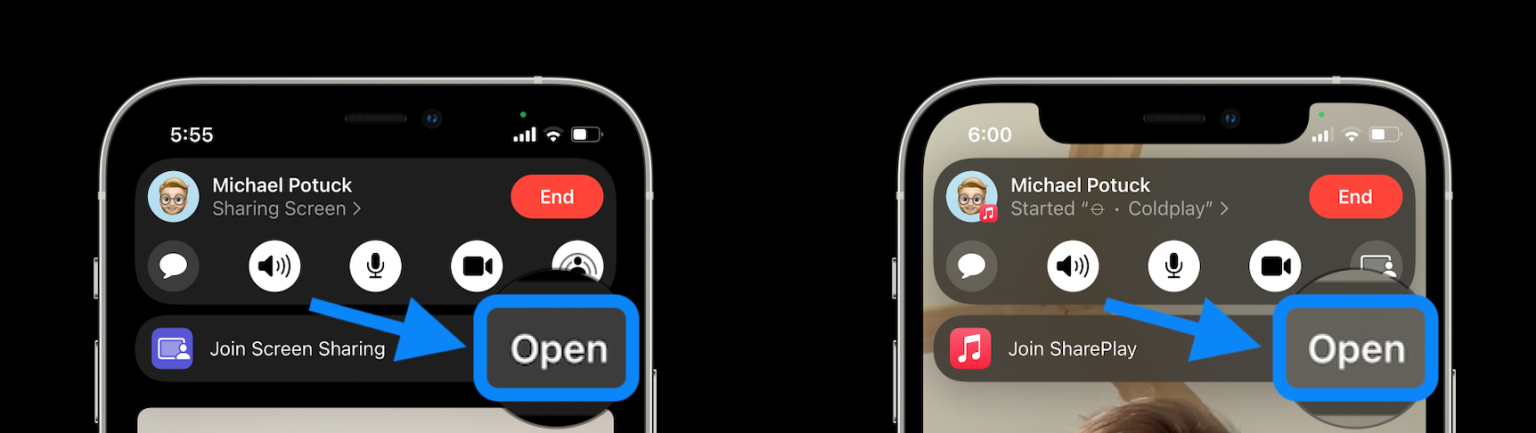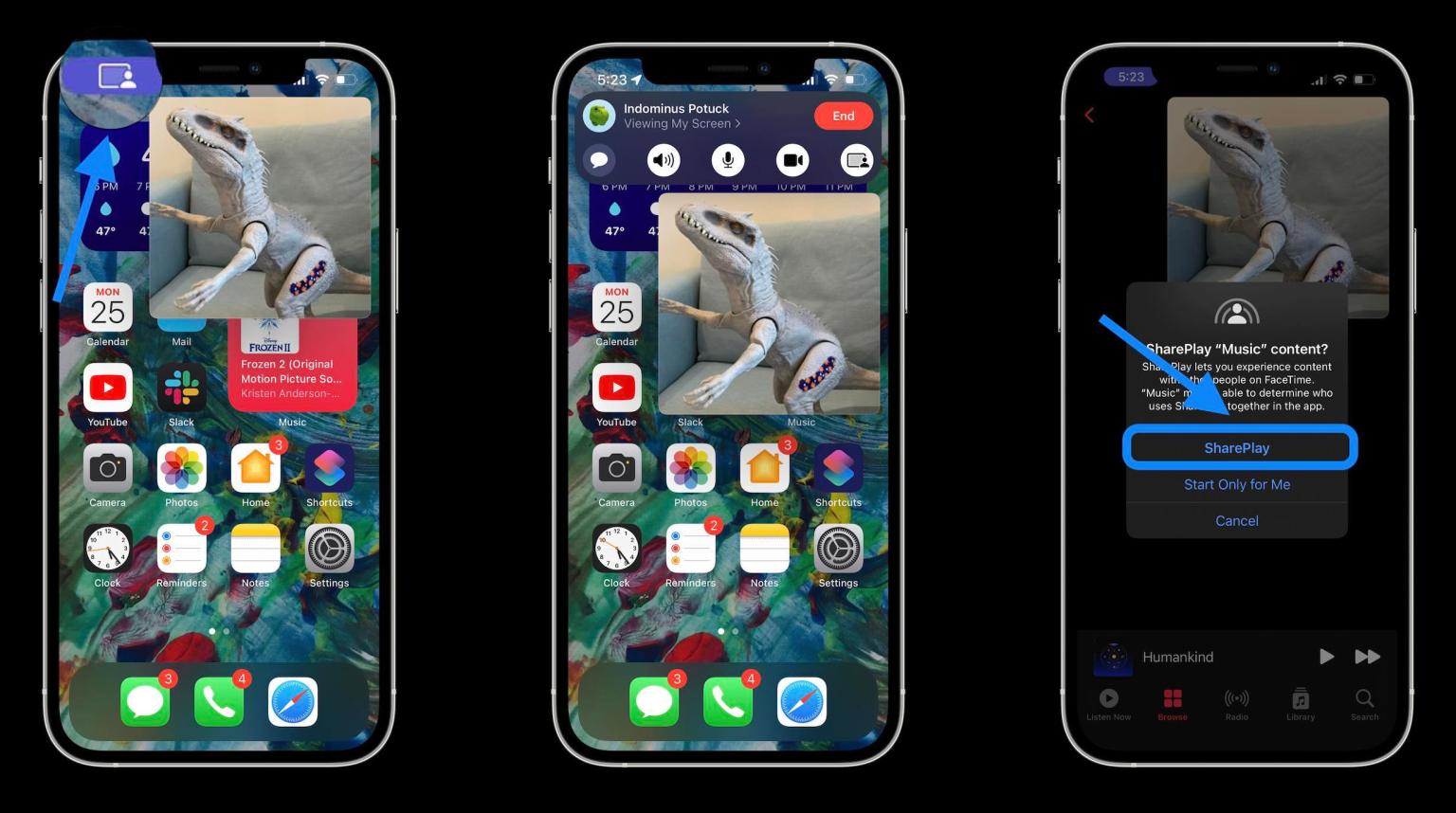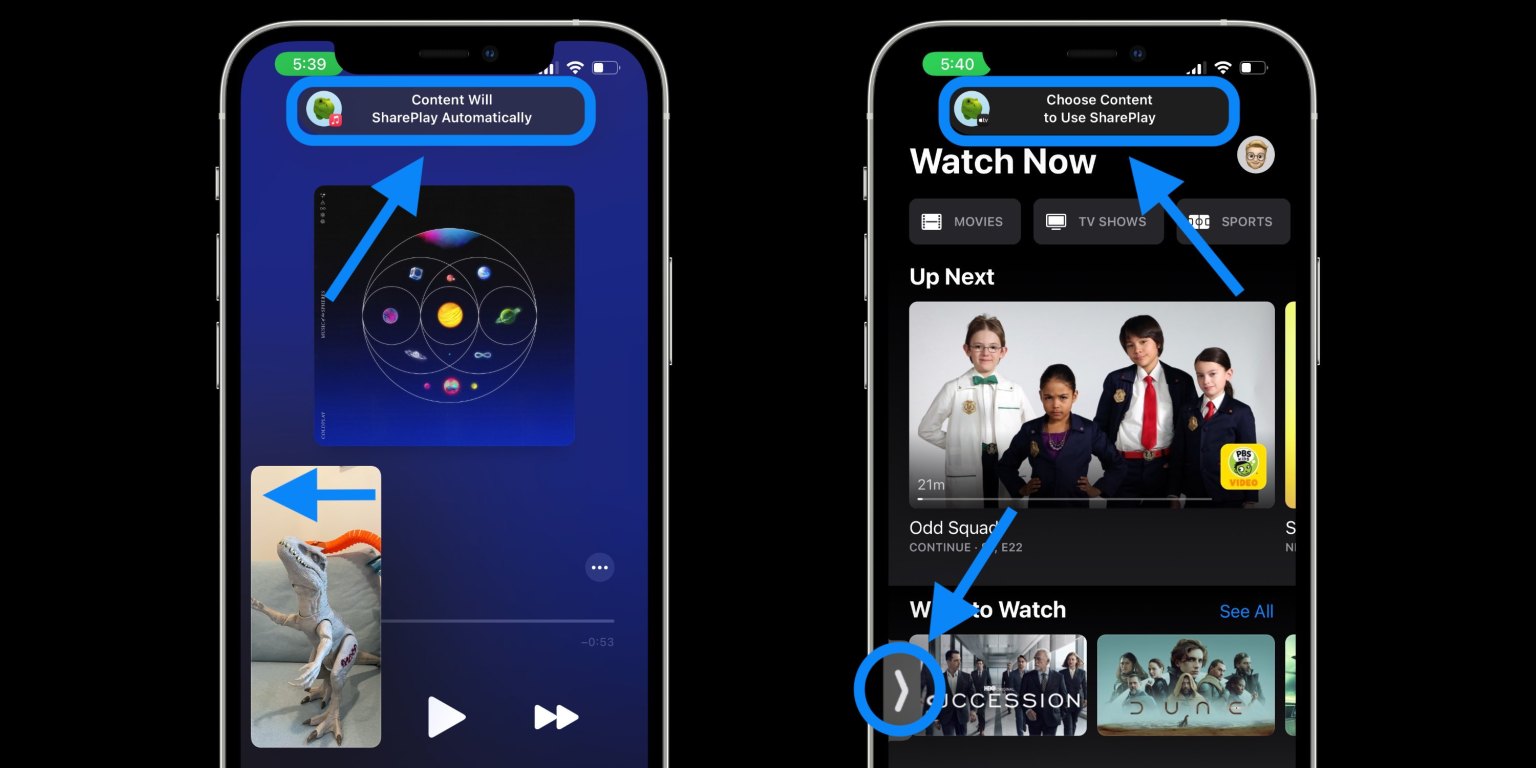- Используйте AirPlay для потоковой передачи видео или дублирования экрана iPhone, iPad или iPod touch
- Трансляция видео с устройства iPhone, iPad или iPod touchна телевизоре
- Если видео автоматически воспроизводится в потоковом режиме на устройстве с поддержкой AirPlay
- Настройка Семейного доступа в приложении Apple TV
- Активация Семейного доступа
- Добавление дополнительных учетных записей Apple ID
- Как работает функция SharePlay в iOS 15
- Как использовать SharePlay на iPhone и iPad
- Транслирование экрана через SharePlay
- Музыка и видео SharePlay
- Как завершить сессию SharePlay на iPhone и iPad
- Как пользоваться SharePlay на Айфоне
- SharePlay iOS 15
- Как включить Share Play FaceTime
- Apple Music Share Play
- Демонстрация экрана в FaceTime
- FaceTime iOS 15
Используйте AirPlay для потоковой передачи видео или дублирования экрана iPhone, iPad или iPod touch
Используйте AirPlay для потоковой передачи и отображения содержимого с ваших устройств Apple на устройство Apple TV или совместимый с AirPlay 2 телевизор Smart TV. Выполняйте потоковую трансляцию видеозаписей. Делитесь фотографиями. Или дублируйте изображение экрана вашего устройства.
Трансляция видео с устройства iOS или iPadOS
Дублирование экрана устройства с iOS или iPadOS
Дублирование или расширение экрана компьютера Mac
Трансляция видео с устройства iPhone, iPad или iPod touchна телевизоре
- Подключите устройство к той же сети Wi-Fi, что и устройство Apple TV или совместимый с AirPlay 2 телевизор Smart TV.
- Найдите видео, которое нужно транслировать.
- Нажмите значок AirPlay . В некоторых сторонних приложениях сначала может потребоваться нажать другой значок.* В приложении «Фото» нажмите «Поделиться» , а затем — AirPlay .
- Выберите устройство Apple TV или совместимый с AirPlay 2 телевизор Smart TV.
Чтобы остановить потоковое воспроизведение, нажмите значок AirPlay в используемом приложении, а затем выберите iPhone, iPad или iPod touch из списка.
* Некоторые приложения для работы с видео могут не поддерживать AirPlay. Если не получается использовать AirPlay из приложения для работы с видео, проверьте App Store на Apple TV, чтобы узнать, доступно ли это приложение.
Если видео автоматически воспроизводится в потоковом режиме на устройстве с поддержкой AirPlay
Ваше устройство может автоматически транслировать видео на устройство Apple TV или телевизор Smart TV, совместимый с AirPlay 2. Если в верхнем левом углу открытого приложения для работы с видео отображается значок , значит, устройство AirPlay уже выбрано.
Чтобы использовать AirPlay на другом устройстве, нажмите , затем выберите другое устройство. Чтобы остановить потоковое воспроизведение через AirPlay, нажмите еще раз.
Источник
Настройка Семейного доступа в приложении Apple TV
Семейный доступ позволяет предоставлять права просмотра нескольким членам семьи (до шести человек). Один из взрослых членов семьи назначается ответственным, приглашает остальных в семейную группу и соглашается оплачивать покупки, совершенные членами семьи.
Активация Семейного доступа
Активировать Семейный доступ непосредственно в приложении Apple TV невозможно. Необходимо настроить Семейный доступ на компьютере Mac, устройстве iOS или iPadOS.
Для активации Семейного доступа в приложении Apple TV 
Добавление дополнительных учетных записей Apple ID
В приложение Apple TV можно добавить несколько учетных записей Apple ID. Вы сможете быстро переключаться между добавленными учетными записями.
Откройте приложение Apple TV 
Перейдите в «Настройки».
Выберите «Учетные записи», а затем — «Добавить новую учетную запись».
Следуя инструкциям на экране, выполните одно из описанных ниже действий.
Вход с помощью iPhone, iPad или iPod touch (с iOS 11 или новее) либо устройства Android с поддержкой сканирования QR-кода. Отсканируйте QR-код, который появится на экране, с помощью камеры своего устройства, и затем следуйте инструкциям для входа на своем устройстве.
Вход вручную. Выберите «Выполнить вход вручную» и, следуя инструкциям на экране, введите свой Apple ID.
Информацию о переключении между учетными записями в приложении Apple TV см. в разделе Доступ к коллекции другого члена семьи.
Источник
Как работает функция SharePlay в iOS 15
Сегодня вышла вторая бета-версия iOS 15, и в ней работает функция SharePlay. Ниже мы о ней расскажем.
Функция SharePlay позволяет транслировать экран своего устройства, вместе слушать музыку, смотреть фильмы и др.
Работает это всё в звонках по FaceTime. Активировать функцию можно разными способами:
- Включить песню в Apple Music.
- Открыть контент в приложении TV.
- Нажать значок в правом верхнем углу звонка FaceTime.
Функция появится и в сторонних приложениях, вроде Disney+, Spotify и HBO Max.
При активации SharePlay появляется уведомление с описанием функции.
Если вы хотите вместе с друзьями смотреть контент Disney или др., то у всех участников должны быть подписка на сервис.
Вот что позволяет делать функция SharePlay:
- Вместе смотрите фильмы и сериалы, при этом общаясь во время просмотра.
- Делитесь музыкой с друзьями в звонках по FaceTime.
- Транслируйте изображение своего экрана с приложениями, сайтами и др.
- При перематывании и остановке контента работает синхронизация для всех.
- Громкость звука будет меняться автоматически, чтобы вы слышали собеседников даже во время громких сцен.
- Общайтесь по FaceTime на iPhone, при этом смотря контент на Apple TV или слушая музыку на HomePod.
- Общайтесь с помощью живого общения или через текстовые сообщения.
Как использовать SharePlay на iPhone и iPad
- Обновите свой iPhone или iPad до версии iOS 15.1 (в macOS Monterey функция SharePlay появится позже).
- Начните звонок по FaceTime (у всех участников звонка должна стоять версия iOS 15.1).
- Теперь можете зайти в Apple Music или TV.
- Когда вы включите песню или видео, они запустятся и у ваших собеседников.
- Собеседник должен принять запрос SharePlay.
- В звонках по FaceTime также можно делиться экраном своего устройства, нажав значок с человеком в прямоугольнике.
- Чтобы завершить сессию SharePlay, нажмите значок в левом верхнем углу экрана, затем значок с человеком и опцию «Завершить SharePlay».
Транслирование экрана через SharePlay
Вот как выглядит транслирование экрана через SharePlay на iPhone:
Когда вы активируете SharePlay, ваш собеседник должен будет принять запрос, нажав кнопку «Открыть»:
Вы можете коснуться фиолетового значка в левом верхнем углу экрана, чтобы вернуть управление звонком FaceTime.
Вы можете вместе слушать музыку и смотреть видео. С помощью транслирования экрана можно вместе смотреть фотографии или делать вообще что угодно. Вскоре поддержка функции появится и в таких сторонних приложениях, как Disney+, HBO Max и др.
Учтите, что у вашего собеседника тоже должна быть подписка на сервис, контентом из которого вы хотите поделиться.
Для функции транслирования экрана через SharePlay ничего не нужно.
Музыка и видео SharePlay
Вот как выглядит процесс совместного прослушивания музыки и просмотра видео через SharePlay:
Вы можете смахнуть с экрана окошко со своим собеседником, а с помощью стрелочки вернуть его.
Как завершить сессию SharePlay на iPhone и iPad
Чтобы завершить сессию SharePlay, вернитесь в приложение FaceTime (зелёный или фиолетовый значок в левом верхнем углу экрана). Нажмите опцию «Завершить SharePlay».
Также можно завершить сам звонок FaceTime, и это автоматически завершит сессию SharePlay.
Источник
Как пользоваться SharePlay на Айфоне
Apple запустила SharePlay в iOS 15.1 — ровно месяц назад. Я активно пользуюсь FaceTime уже давно и решил поэкспериментировать, как работает эта фишка. Поначалу казалось, что в ней особого-то смысла и нет, разнообразить виртуальное общение она вряд ли сможет. Но результат превзошел все ожидания: SharePlay оказался не только прост в использовании, но и сократил расстояния в тысячи километров между мной и моими близкими, а просмотр фильмов вместе с друзьями стал уже нормой. Единственное замечание: для просмотра фильмов и групповых звонков вам точно понадобится iPhone с большим экраном или iPad. Рассказываю об особенностях SharePlay и о том, как он изменил FaceTime в лучшую сторону.
Рассказываем о том, как работает SharePlay — основная фишка FaceTime в iOS 15
SharePlay iOS 15
SharePlay — это не только совместный просмотр фильмов или прослушивание музыки, но и полноценный способ делиться контентом с помощью видеозвонка. Например, благодаря SharePlay вы можете показать экран iPhone. Зачем это нужно? Все очень просто: например, таким образом можно помогать настраивать iPhone, избегая тонны скриншотов, голосовых сообщений и других способов помочь пользователю.
Неактивные пользователи во время группового звонка находятся в самом низу
Можно продемонстрировать экран с перепиской, чтобы ввести в курс дела. В общем, демонстрация экрана в iPhone может использоваться по вашему желанию. В процессе воспроизведения видео вы можете слышать участников разговора благодаря интеллектуальному управлению громкостью: алгоритмы делают так, что даже во время громких сцен в видео вы слышите друг друга.
Как включить Share Play FaceTime
Смотрите и управляйте видео в FaceTime с помощью SharePlay
Функция включена по умолчанию, но она включается и отключается в настройках. Напомним, как это делается.
- Зайдите в Настройки;
- Выберите FaceTime;
- Нажмите SharePlay и проверьте, включен ли переключатель;
- Созвонитесь с пользователями по FaceTime и запустите программу с поддержкой SharePlay. Например, Apple TV+;
- Включите воспроизведение в приложении и подтвердите, что хотите поделиться контентом;
- Ваши собеседники должны будут подтвердить запрос на совместный просмотр ролика.
Во время воспроизведения видео в приложении каждый участник сможет управлять просмотром: ставить видео на паузу или перематывать. Общение по FaceTime будет продолжаться. При этом каждый может переключаться на полноэкранный режим просмотра видео, а FaceTime останется в режиме «картинка в картинке». Единственный минус: вы можете сделать запись экрана c фильмом, но на ней не будут слышны ваши голоса.
Подписывайтесь на наш Яндекс.Дзен, чтобы узнать больше о приложениях для iPhone!
Apple Music Share Play
Аналогичным образом SharePlay работает и с прослушиванием музыки. Есть определенный нюанс — это одна и та же программа для прослушивания музыки у всех пользователей.
Apple Music работает в SharePlay и позволяет другим управлять воспроизведением
- Созвонитесь по FaceTime с друзьями;
- Запустите Apple Music и поделитесь с другими пользователями;
- Они должны принять запрос на прослушивание.
Чтобы была возможность управлять воспроизведением, должна быть установлена программа с активной подпиской. Работает и Семейная подписка, когда в нее добавлены текущие пользователи. К сожалению, у меня нет подписки в Apple Music, но это не значит, что я не смогу устроить небольшую вечеринку с друзьями и включить музыку в FaceTime. Как быть?
Демонстрация экрана в FaceTime
Если у вас есть желание поделиться музыкой, которая играет прямо сейчас, но подписки в Apple Music нет, то можете просто включить демонстрацию экрана в FaceTime, запустив музыкальное приложение.
С помощью демонстрации экрана можно устраивать небольшую вечеринку
- Создайте групповой звонок в FaceTime;
- Когда все подключатся, нажмите «Общий экран» в правом углу;
- Запустите музыкальное приложение на iPhone и включите музыку.
Теперь все пользователи будут с вами на одной волне — они будут видеть не только экран с запущенным приложением, но и вас. Функция работает даже при аудиозвонке. Совместное прослушивание музыки в FaceTime не позволит другим пользователям управлять ею, зато можно использовать любое приложение, даже без подписки. Например, онлайн-радио или Яндекс.Музыку. Таким же образом можно и смотреть фильмы на любой платформе. Кроме того, остальных пользователей будет хорошо слышно благодаря интеллектуальной подстройке звука в iOS 15.
Не забудьте подписаться на самый крутой Telegram-чат: общаемся, решаем проблемы с техникой Apple и делимся хитростями
FaceTime iOS 15
Само приложение FaceTime стало намного ближе пользователю, чем раньше. Например, портретный режим в FaceTime работает идеально: размытие не затрагивает черты лица, но неплохо прикрывает беспорядок на заднем плане.
Мне понравилось текущее отображение окошек других пользователей, но можно вернуть сетку
Групповые видеозвонки в FaceTime получили обновления в интерфейсе и работают превосходно: в процессе общения окошки с пользователями передвигаются и выделяются в зависимости от того, кто в данный момент говорит. Если у вас не работает эта функция или, наоборот, она вам не нравится, то ее можно регулировать в Настройках:
- Зайдите в Настройки;
- Выберите FaceTime;
- Включите/отключите ползунок возле пункта «Пока собеседник говорит».
Если такой интерфейс вас не устраивает, то прямо во время разговора нажмите на кнопку «Сетка», чтобы упорядочить окошки с собеседниками.
В групповом видеозвонке можно отключать не только видео и звук, но и пользоваться общим чатом. Для этого нажмите слева вверху на значок iMessage.
А вы опробовали SharePlay в FaceTime? Какое нашли удобное применение для функции?
Источник