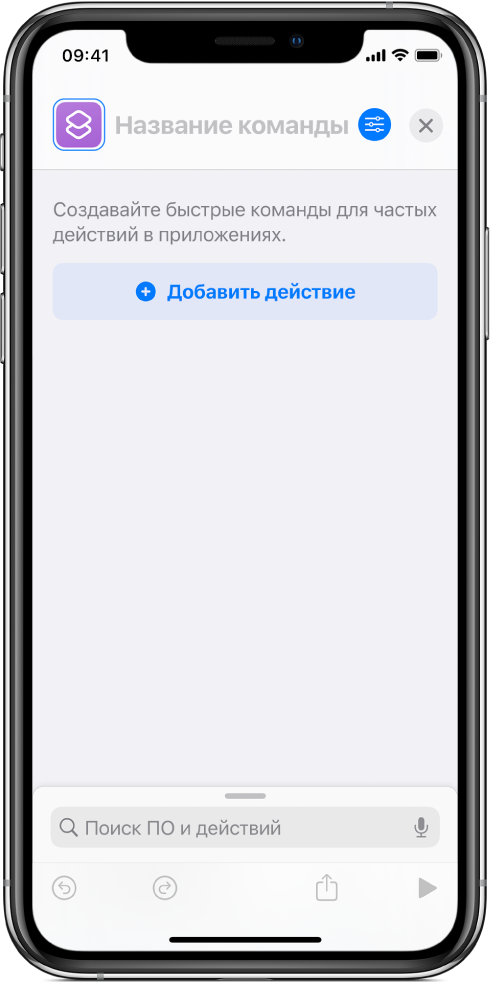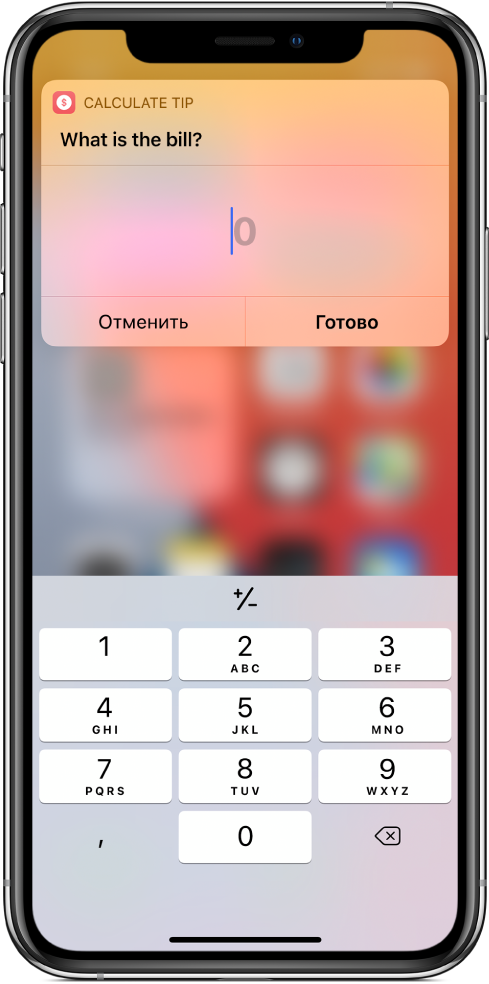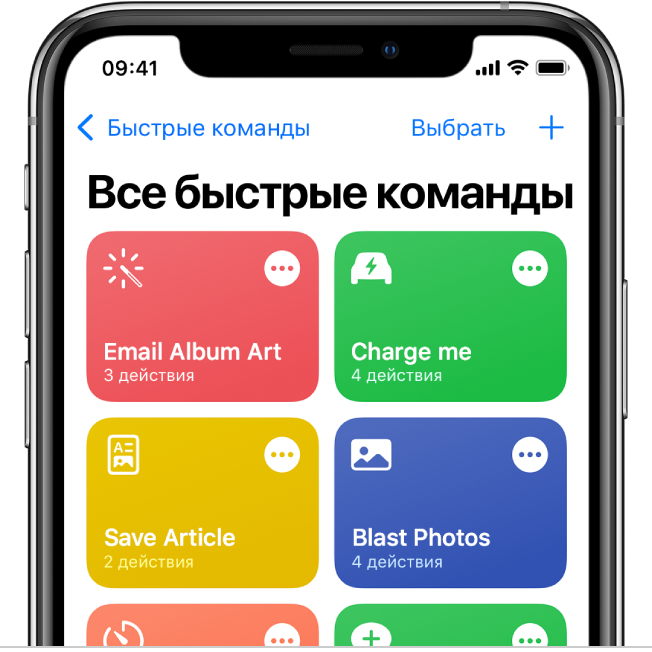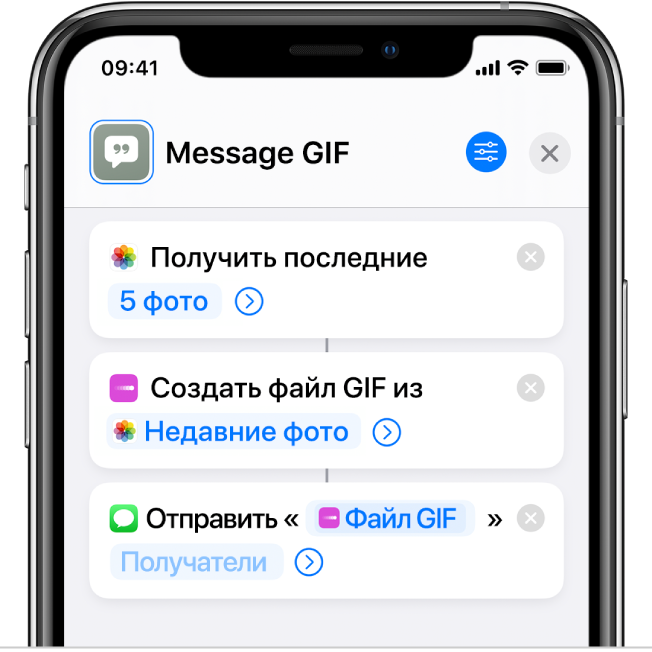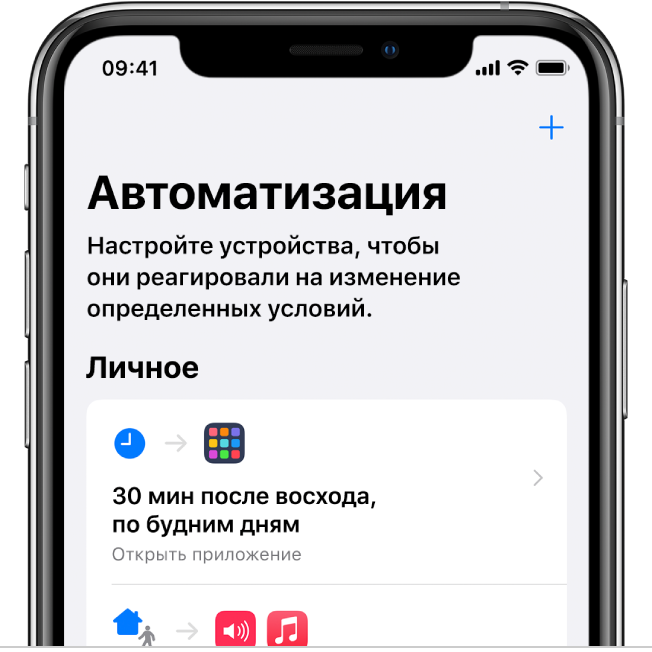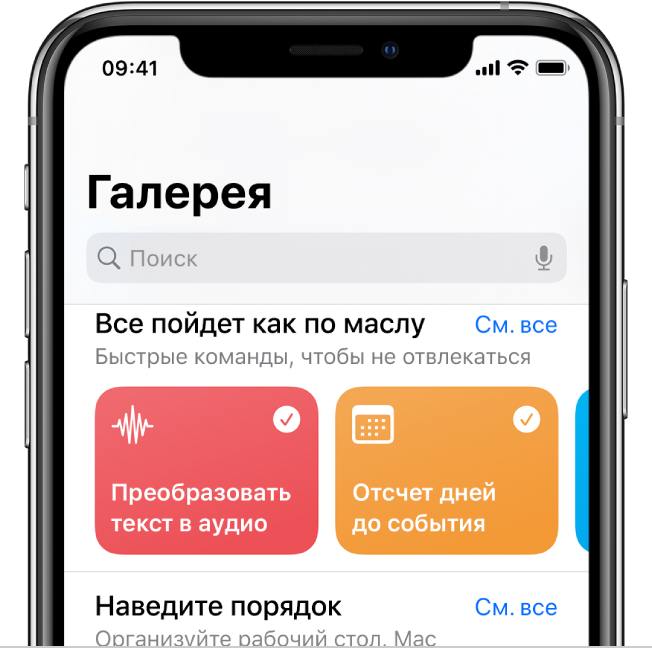- Создание собственной быстрой команды на iPhone или iPad
- Создание быстрой команды
- Отмена или повтор шагов при создании быстрой команды
- Действия в сложных быстрых командах
- Запрос входных данных
- Буфер обмена
- Выбрать из списка, Выбрать из меню
- Показать предупреждение
- Руководство пользователя Быстрых команд
- Что такое быстрая команда?
- Что такое действие?
- Что такое автоматизация?
- Где можно найти быстрые команды?
- Добавление быстрой команды на экран «Домой» на iPhone или iPad
- Действия с отправкой данных в приложении «Быстрые команды» на iPhone или iPad
- Действия с отправкой для добавления новых объектов
- Действия с отправкой данных для управления файлами
- Действия с отправкой данных для запуска контента в другой программе
Создание собственной быстрой команды на iPhone или iPad
Создать собственную быструю команду очень просто: для этого используйте программу «Быстрые команды» для iPhone или iPad.
Шаг 1. Создайте новую быструю команду в своей коллекции команд.
Шаг 2. Добавьте действия в редакторе быстрой команды.
Шаг 3. Запустите созданную быструю команду, чтобы протестировать ее.
Создание быстрой команды
На вкладке «Мои команды» 

В редакторе быстрой команды отобразится пустая команда без названия.
Коснитесь «Название команды», введите название, затем коснитесь «Готово».
Если функция Siri включена на устройстве, под названием отображается команда, которую можно вызвать, произнеся фразу «Привет, Siri».
Коснитесь «Добавить действие».
Отобразится список с категориями действий.
Коснитесь действия в списке, чтобы добавить его в быструю команду.
Либо коснитесь действия в списке и, удерживая его, перетяните на нужное место в редакторе быстрой команды.
Чтобы добавить другое действие, смахните вверх по списку действий внизу экрана, затем выберите действие.
Совет. При добавлении другого действия открывается категория, из которой Вы выбрали действие в предыдущий раз. Чтобы вернуться к списку всех категорий действий, коснитесь 
Добавив все необходимые действия в последовательность, коснитесь 
Быстрая команда отобразится в списке «Мои команды» 
Подробнее о настройке внешнего вида новой быстрой команды (прямоугольник в коллекции команд) см. в разделе Изменение значков и цветов быстрых команд на iPhone или iPad.
Для проверки новой быстрой команды коснитесь 

Чтобы остановить выполнение быстрой команды, коснитесь 
Совет. Также можно создать новую быструю команду, коснувшись и удерживая значок приложения «Быстрые команды» на экране «Домой» устройства, а затем коснувшись «Создать команду».
Информацию об изменении порядка быстрых команд в своей коллекции команд см. в разделе Изменение порядка быстрых команд iPhone или iPad.
Отмена или повтор шагов при создании быстрой команды
В приложении «Быстрые команды» коснитесь 

Также можно коснуться значка 
Источник
Действия в сложных быстрых командах
Запуская быстрые действия из виджета на устройстве iOS или iPadOS или запуская быстрые действия на Apple Watch, помните, что для выполнения своих задач некоторые действия открывают приложение «Быстрые команды», усложняя Ваш рабочий процесс. Выбирая быстрые команды для запуска из виджета или на Apple Watch, старайтесь избегать команд со следующими действиями:
предварительный просмотр контента, например действие «Быстро просмотреть»;
использование камеры или микрофона;
запрос на выбор фотографий, музыки или контактов;
использование переменной «Спрашивать каждый раз»;
действия с включенной функцией «Область ввода текста» или «Показать окно выбора файла»;
Ниже перечислены удачные примеры быстрых команд, которые можно запускать и выполнять прямо из виджета «Быстрые команды» или на Apple Watch.
Запрос входных данных
Используйте действие «Запросить входные данные» для ввода числовых значений в виджете или на Apple Watch. В примере ниже показан калькулятор, который отображается после запуска быстрой команды «Расчет чаевых» в виджете.
Например, можно использовать действие «Запросить входные данные» вместе с действием «Записать данные Здоровья», чтобы создать быструю команду для внесения данных о весе через виджет. При запуске этой быстрой команды в виджете откроется цифровая клавиатура для ввода данных о весе.
Если Вы добавляете в быструю команду, которую собираетесь запускать из виджета или на Apple Watch, действие «Запросить входные данные», обязательно укажите тип «Число» для параметра «Тип данных».
Буфер обмена
С помощью действия «Получить буфер обмена» можно получить контент для быстрой команды. Если приложения не поддерживают возможность публикации, Вы можете скопировать нужный контент в буфер обмена, а затем запустить быструю команду из виджета «Быстрые команды» или на Apple Watch, чтобы обработать контент или отправить его в другое место.
С помощью действия «Скопировать в буфер обмена» можно получить содержимое от быстрой команды без необходимости сохранять его в файл. К примеру, Вы можете передать быстрой команде список слов в качестве входных данных. Быстрая команда отсортирует список, отформатирует текст и скопирует результат в буфер обмена для последующей вставки в другом приложении. При использовании действия «Скопировать в буфер обмена» доступно два параметра. Выберите параметр «Только локально», чтобы содержимое буфера обмена нельзя было отправить в другие сервисы посредством Handoff. Введите время в поле «Удалить в срок», чтобы содержимое буфера обмена было стерто в определенное время.
Выбрать из списка, Выбрать из меню
С помощью действий «Выбрать из списка» и «Выбрать из меню» можно выбирать из списка вариантов в виджете «Быстрые команды» или на Apple Watch. Прямо в виджете или на часах Вы можете совершать выбор, который повлияет на способ выполнения быстрой команды.
Например, действие «Выбрать из списка» можно добавить в быструю команду, которая отображает список песен для воспроизведения. Можно создать и более сложную быструю команду с действием «Выбрать из меню», чтобы предусмотреть разные варианты выполнения быстрой команды и запускать серию действий в зависимости от выбранного варианта.
Показать предупреждение
Применяйте действие «Показать предупреждение» для отображения оповещений или запроса на подтверждение в виджете «Быстрые команды» или на Apple Watch. Когда при выполнении быстрого действия система выдаст оповещение, отобразится сообщение с кнопкой «ОК» (или иногда с кнопкой «Отменить»).
Для выполнения быстрых команд, которые обрабатывают большой объем контента или файлы большого размера, может открываться приложение «Быстрые команды».
Примечание. Если в виджете «Быстрые команды» отображается сообщение «Не удается загрузить», значит, исчерпан ресурс памяти виджета «Быстрые команды». Чтобы решить эту проблему, добавьте действие «Продолжить в приложении» в начальной части быстрой команды. Когда последовательность действий в быстрой команде дойдет до действия «Продолжить в приложении», откроется приложение «Быстрые команды», в котором завершится выполнение быстрой команды (в отличие от виджета, в приложении нет ограничений по объему памяти).
Источник
Руководство пользователя Быстрых команд
для iPhone и iPad
Что такое быстрая команда?
Быстрая команда — удобный способ решения задач, состоящих из одного или нескольких шагов и задействующих различные приложения. С помощью приложения «Быстрые команды» Вы можете создавать свои собственные быстрые команды, объединяя действия в последовательности. Например, создайте быструю команду Surf Time («Пора на серфинг»), которая получает прогноз погодных условий для серфинга, рассчитывает примерное время в пути до пляжа и воспроизводит специально составленный для серфинга плейлист.
Что такое действие?
Действие — это структурный элемент любой быстрой команды, который представляет собой отдельный шаг в более сложной задаче. Вы можете в произвольном порядке сочетать действия, создавая быстрые команды, которые задействуют приложения и содержимое на Ваших устройствах Apple, а также содержимое и сервисы, доступные в интернете. Каждая быстрая команда состоит из одного или более действий.
Что такое автоматизация?
Автоматизация — это подвид быстрой команды. Автоматизации запускаются при наступлении определенного события, а не вручную пользователем. Используя приложение «Быстрые команды», можно создать автоматизацию для себя или для дома. Создав автоматизированную быструю команду, Вы сможете настроить ее так, чтобы она запускалась в зависимости от Вашего прибытия или убытия, изменения определенной настройки Вашего iPhone, времени суток или другого фактора.
Где можно найти быстрые команды?
В Галерее представлена специальная подборка нестандартных и полезных быстрых команд. Исследуйте быстрые команды, доступные в Галерее, чтобы ознакомиться с возможностями и устройством быстрых команд. Найдя быструю команду в Галерее, одним касанием добавьте ее в свою коллекцию команд, а затем настройте ее так, как Вам удобно.
Чтобы просмотреть Руководство пользователя приложения «Быстрые команды», нажмите «Оглавление» вверху страницы.
Некоторые приложения, службы и контент, упоминающиеся в данном руководстве пользователя, доступны не во всех странах и регионах.
Источник
Добавление быстрой команды на экран «Домой» на iPhone или iPad
Можно добавлять быстрые команды на экран «Домой» и при необходимости группировать их в папки.
В списке «Мои команды» 


Коснитесь «Добавить на экран «Домой»».
По желанию. Чтобы использовать произвольное фото в качестве значка на экране «Домой», коснитесь этого значка (в области значка и названия для экрана «Домой»), затем выберите один из следующих вариантов.
Сделать фото. Снимите новое фото на камеру устройства.
Выбрать фото. Выберите существующее фото из медиатеки Фото.
Выбрать файл. Выберите фото из приложения «Файлы».
По желанию. Чтобы изменить название, отображаемое на экране «Домой», коснитесь этого названия (в области значка и названия для экрана «Домой»), коснитесь 
Быстрая команда будет добавлена на экран «Домой».
Источник
Действия с отправкой данных в приложении «Быстрые команды» на iPhone или iPad
После того, как действия с получением данных найдут контент для быстрой команды, а действия с преобразованием данных его изменят, действия с получением данных отправляют этот контент в новое место. Действия с отправкой данных — самая большая группа действий в программе «Быстрые команды». Действия этой группы обеспечивают возможность интеграции с другими программами и службами (включая программы и сервисы сторонних разработчиков), которые расширяют возможности Ваших быстрых команд. Как правило, эти действия выполняются на последних этапах быстрой команды и передают контент в другую программу, завершая выполнение Вашей задачи.
Самые стандартные действия с отправкой данных — «Поделиться» и «Поделиться через расширения».
Создавая быструю команду, можно искать действия по таким ключевым словам, как «добавить», «создать», «опубликовать», «поделиться», «отправить» и «записать» для создания новых объектов, «сохранить» и «дополнить» для работы с файлами, а также «открыть» для запуска других приложений.
Действия с отправкой для добавления новых объектов
Действия с отправкой позволяют добавлять или создавать объекты в других программах. К примеру, действие «Добавить новое событие» служит для добавления события в программе «Календарь»; действие «Создать плейлист» используется для создания плейлиста в программе «Музыка»; а действие «Сохранить в фотоальбом» выполняет добавление фото в указанный альбом в программе «Фото». Другие действия с отправкой данных используются для публикации контента в социальных сетях. Есть также действия, которые записывают данные (например, «Записать данные Здоровья» и «Записать данные о тренировке»).
Действия с отправкой данных для управления файлами
Действия с отправкой данных в файл — это, например, «Сохранить файл» и «Сохранить в фотоальбом». Некоторые действия также позволяют добавить данные в уже созданные файлы (например, действие «Добавить в заметку» и некоторые действия с приложениями сторонних разработчиков). Вы можете выполнить поиск действий с отправкой данных в файл по ключевому слову «сохранить».
Действия с отправкой данных для запуска контента в другой программе
К действиям с отправкой данных, которые запускают контент в других программах, относятся, например: «Открыть несколько URL», «Открыть программу», «Открыть в» и другие. Вы можете выполнить поиск таких действий с отправкой данных по ключевому слову «открыть».
Например, действие «Открыть несколько URL» открывает в Safari все ссылки, полученные в качестве входных данных. Кроме того, действие «Открыть несколько URL» поддерживает схемы URL, предоставляемые другими установленными на устройстве программами. Подробнее можно узнать в разделе Использование схемы URL другого приложения в Быстрых командах на iPhone или iPad.
Действие «Открыть в» отправляет копию Вашей работы в другую программу с поддержкой документов. Допустим, Вы хотите, чтобы быстрая команда загружала содержимое с веб-страницы, конвертировала его из формата HTML в форматированный текст, а затем отправляла результат в приложение Pages или в другой текстовый редактор. Действие «Открыть в Книгах» также походит для сохранения файлов PDF или электронных книг в Apple Books .
Источник