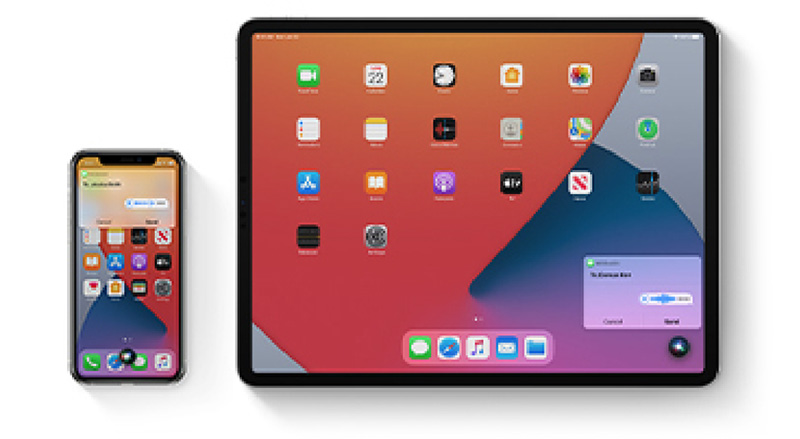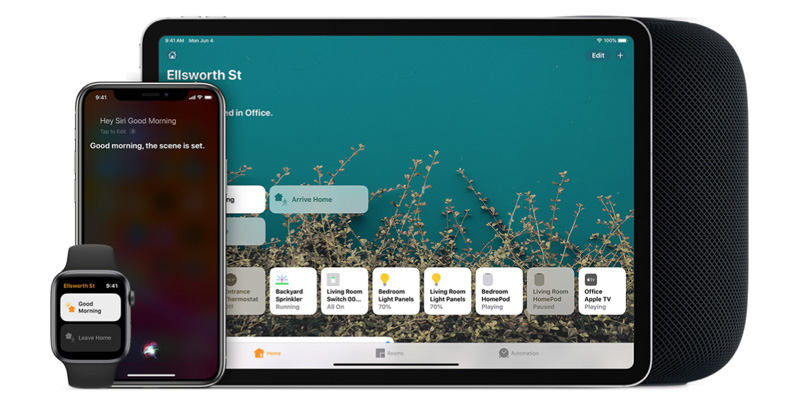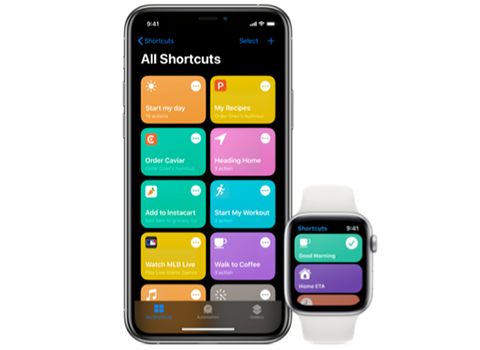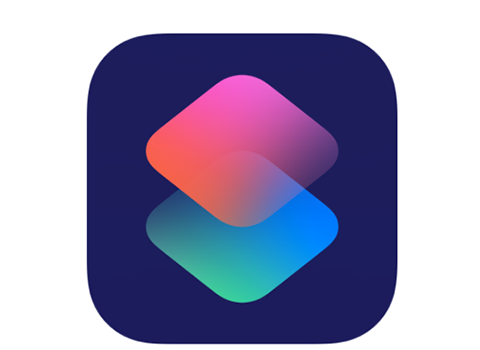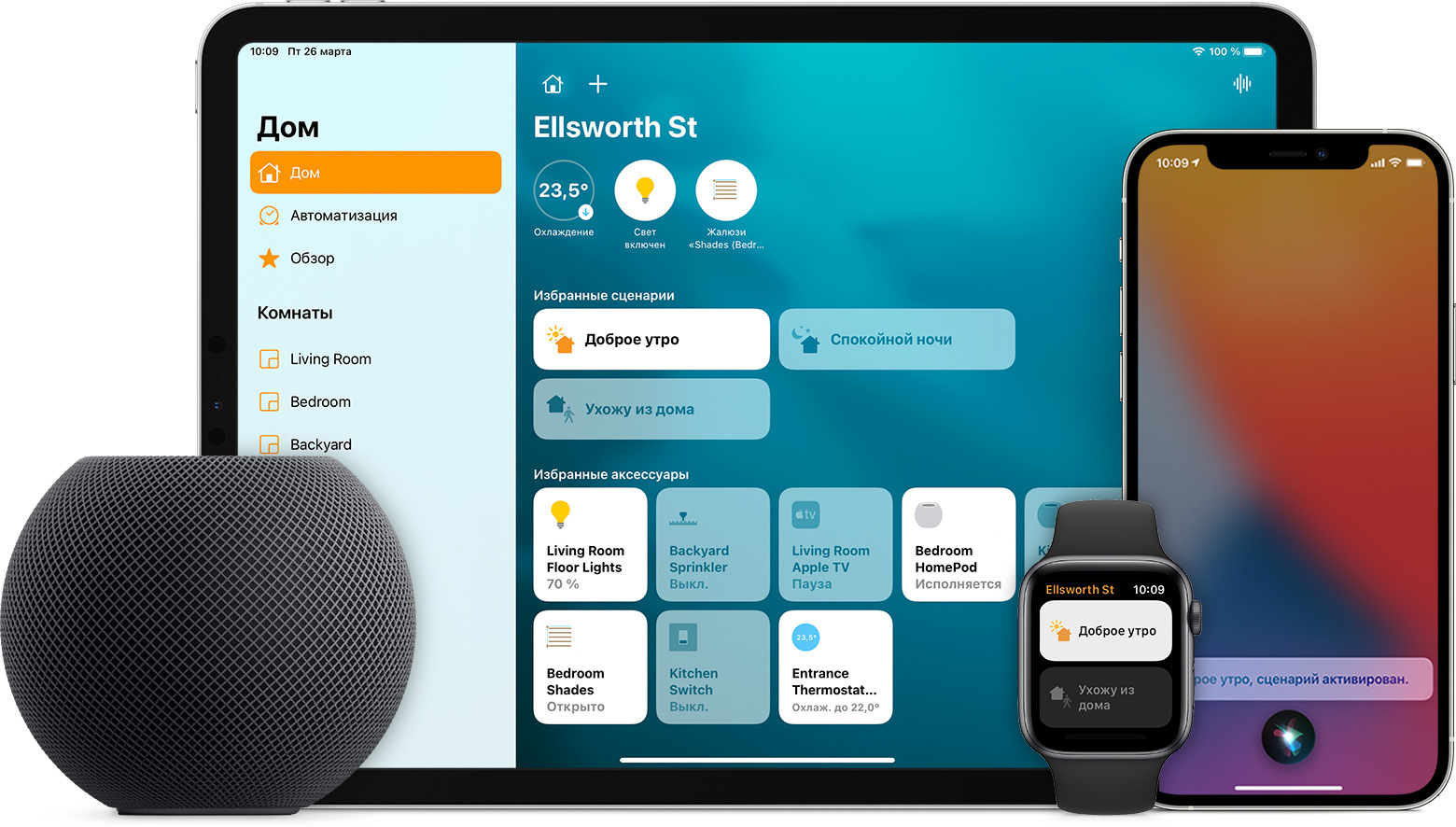- What can I ask Siri?
- First, get Siri’s attention
- Now ask Siri to .
- Make a call
- Send a message
- Find information
- Get directions
- Play music
- Find your Apple device
- Control your home
- Simplify everyday tasks with shortcuts
- Siri knows a shortcut for that
- Do more with the Shortcuts app
- Управление домом с помощью Siri
- Начало работы с Siri
- Управление голосовыми командами
- Play audio using Siri on HomePod
- Control audio
- Control multiple speakers
- Play Apple Music or other music services
- Add a music service to HomePod
- Set a default music service on HomePod
- Get news
- Play Apple Podcasts
- Play Ambient Sounds
What can I ask Siri?
Siri can help you do the things you do every day — and on any of your Apple devices. All you have to do is ask.
First, get Siri’s attention
On most Apple devices, you can use Siri hands-free just by starting your request with «Hey Siri.» Or by simply pressing a button.
Now ask Siri to .
Make a call
«Hey Siri, call Mom.»
«Hey Siri, call Vivek’s mobile on speakerphone.»
Send a message
«Hey Siri, send a message to Ming Lu.»
«Hey Siri, text Adrian and Sofia, ‘Where are you?'»
Find information
«Hey Siri, what’s the weather for today?»
«Hey Siri, how high is Mount Everest?»
Get directions
«Hey Siri, find coffee near me.»
«Hey Siri, get directions home.»
Play music
«Hey Siri, play the hottest Taylor Swift tracks.»
«Hey Siri, play the new Tame Impala album.»
Find your Apple device
«Hey Siri, where’s my iPhone?»
«Hey Siri, find my AirPods.»
Control your home
Ask Siri to turn on the lights, adjust the thermostat, and control all of the HomeKit products that you use in your home — even when you’re away.
Simplify everyday tasks with shortcuts
Siri knows a shortcut for that
With Siri Shortcuts, you can perform common tasks with the apps you use the most — all with just a tap or by asking Siri.
Do more with the Shortcuts app
Discover ready-made shortcuts that automate a variety of tasks. Or create custom shortcuts with multiple steps that you can use with your favorite apps.
Siri availability, features, and commands varies by language, and country and region. Learn which Siri features are supported in your country or region.
Источник
Управление домом с помощью Siri
Попросите Siri включить свет, настроить термостат и управлять всеми продуктами, которые используются в доме, даже когда вас там нет.
Начало работы с Siri
- Управляйте своим домом с помощью любых устройств Apple, поддерживающих Siri 1 .
- Найдите аксессуары, совместимые с Apple HomeKit, и настройте их в приложении «Дом».
- Создавайте сценарии и автоматизации, чтобы управлять несколькими аксессуарами одновременно, просто попросив Siri.
- Для удаленного управления аксессуарами HomeKit с помощью Siri необходимо настроить домашний центр.
1. Siri, функции и команды доступны не для всех языков, стран и регионов. Узнайте, какие функции Siri поддерживаются в вашей стране или регионе.
Управление голосовыми командами
Siri знает, какие аксессуары HomeKit настроены в приложении «Дом», а также их статус. Siri идентифицирует аксессуары по именам, местоположению и другим сведениям, указанным в приложении «Дом». А если вы настроили динамик HomePod 2 , Apple TV или iPad в качестве домашнего центра, то можно использовать Siri для управления домом практически из любой точки мира.
Включение и выключение аксессуаров
Siri может включать и выключать аксессуары HomeKit: от освещения до бытовых приборов. Просто скажите «Привет, Siri», а потом фразу, похожую на один из примеров ниже.
- «Включи свет».
- «Выключи вентилятор».
- «Включи освещение».
- «Включи обогреватель».
Настройка параметров аксессуара
Siri может регулировать работу аксессуаров HomeKit, например световых приборов или термостата. Скажите «Привет, Siri», а потом фразу, похожую на один из примеров ниже.
- «Установи температуру на 20 градусов».
- «Установи яркость внизу на 50 %».
- «Включи свет в гостиной на полную яркость».
- «Включи в спальне голубой свет».
Управление аксессуаром в определенное время
Спланируйте свой день, попросив Siri включить аксессуары позже. Просто скажите «Привет, Siri», а потом фразу, похожую на один из примеров ниже.
- «Запри входную дверь в 20:00».
- «Открой шторы в гостиной на рассвете».
- «Выключи вентилятор в спальне в полдень».
- «Включи уличное освещение на закате».
Управление комнатой или определенной зоной
Если аксессуары организованы по комнатам или зонам, можно управлять областями дома одной командой. Скажите «Привет, Siri», а потом фразу, похожую на один из примеров ниже.
- «Выключи свет внизу».
- «Включи вентилятор в кабинете».
- «Включи отопление наверху».
Управление комнатой с помощью HomePod
При использовании HomePod вы можете управлять всеми аксессуарами HomeKit в комнате, где находится это устройство, одной командой. Просто скажите «Привет, Siri», а потом фразу, похожую на один из примеров ниже.
- «Выключи свет».
- «Включи вентилятор».
- «Выключи освещение».
Настройка сценария с помощью Siri
Сценарии позволяют управлять несколькими аксессуарами одновременно. А с помощью Siri можно настроить сценарий, используя только голосовые команды. Вот несколько примеров.
- «Привет, Siri, спокойной ночи».
- «Привет, Siri, я дома».
- «Привет, Siri, запусти сценарий для чтения».
Проверка состояния дома
Уже легли и хотите проверить, не остался ли включенным свет внизу? Вам поможет Siri. Просто скажите «Привет, Siri», а потом спросите, например следующее.
- «Внизу горит свет?»
- «Ворота гаража открыты?»
Удаленное управление аксессуарами 3
Если вы настроили домашний центр, то можете попросить Siri управлять домом, пока вас нет. Скажите «Привет, Siri», а потом фразу, похожую на один из примеров ниже.
- «Запри входную дверь».
- «Выключи свет в московской квартире».
- «22 градуса для дома в Родниковом».
- «Включи мою охранную систему».
2. Колонки HomePod доступны не во всех странах и регионах.
3. При блокировке устройства некоторыми аксессуарами нельзя управлять с помощью команд Siri. Например, чтобы открыть дверь с помощью Siri, необходимо сначала разблокировать устройство.
Источник
Play audio using Siri on HomePod
Everyone in your household can control HomePod simply by asking Siri. If you set up voice recognition, Siri can recognize multiple voices so that everyone can access their own music and play their own personalized recommendations.
Control audio
Try any of the following examples:
Activate Siri: Say “Hey Siri,” followed by your request.
For example, say “Hey Siri, play some music.” HomePod hears you—even from across the room or when it’s playing music.
Adjust the volume: Say something like “Hey Siri, make it louder.” Or set a specific volume level with “Hey Siri, set the volume to 50 percent.”
Pause and resume playback: Say “Hey Siri, stop.” To resume, say “Hey Siri, play.”
Set a sleep timer: Stop music, podcasts, and other audio after a certain amount of time. Say something like “Hey Siri, stop playing in 30 minutes.”
Control multiple speakers
Try any of the following examples:
Play in a room: Refer to the room where the HomePod is. For example, say “Hey Siri, play music in the living room.” Play in multiple rooms by saying “Hey Siri, play this in the living room and kitchen.”
Move audio to a room: To stop playing on a speaker and start playing on another, say something like “Hey Siri, move this to the bedroom.”
Add a room: To add a room when audio is already playing, say “Hey Siri, add the kitchen” or “Hey Siri, play music from the kitchen here.”
Other things you can say:
“Hey Siri, play everywhere.”
“Hey Siri, stop playing in the office and game room.”
“Hey Siri, what’s playing downstairs?”
“Hey Siri, set the upstairs volume to 20 percent.”
Play Apple Music or other music services
Apple Music requires a subscription. To learn how to subscribe, see Subscribe to Apple Music in the iPhone, iPad, or iPod touch User Guide.
To add a music service to your HomePod, see the task below. Once a music service is added to your HomePod, try the examples below, and specify which app to use. For example, say something like “Hey Siri, play Billie Eilish on Pandora.” Or, to learn how to use a music app by default, see Set a default music service on HomePod, below. Some music services require a subscription.
Note: Some requests may not work with all music services.
Try any of the following examples:
Hear something you’ll like: Say “Hey Siri, play some music.” If you like what you hear, say “Hey Siri, I like this” to help the music service learn what you like. (You can also say “Hey Siri, I don’t like this music.” )
Ask for something specific: Got some music in mind? Just ask. Say, for example, “Hey Siri, play Tame Impala’s newest album.”
Hear a different version: To hear the same song as recorded by a different artist, if one is available, say “Hey Siri, play the other version.”
Go to the next or previous track: Say “Hey Siri, next song” or “Hey Siri, previous track.”
Listen by genre, mood, or decade: Ask for a specific genre of music, such as Latin jazz, or ask for the vibe you want. For example, say “Hey Siri, play some party music,” or get even more specific with “Hey Siri, play hip-hop from the 1990s.” Or let Siri decide what’s next with “Hey Siri, play something totally different.”
Play a broadcast radio station: Say “Hey Siri, play Classic FM.”
Find a song by its lyrics: If you don’t know the name of a song, you can say something like “Hey Siri, what’s the song that goes ‘I would just fly, fly away?”
Note: Lyric search is not available in all languages.
Listen to Apple Music radio: Explore new music and listen to exclusive interviews on stations created by experts. Say “Hey Siri, play Apple Music 1 radio,” or ask for Apple Music Country or Apple Music Hits.
Learn about the music: Try saying “Hey Siri, what album is this?” You can also say “Hey Siri, when was this song released?” For bands, you can ask who’s playing a certain instrument. For many popular songs, you can ask about the writer and producer.
Add a music service to HomePod
You can play music from other supported music services on HomePod. Some music services require a subscription.
Note: Not all music services are supported on HomePod.
On your iOS or iPadOS device, sign in to the supported music service app.
In the music service app, go to settings, then add the music service to your HomePod.
In the Home app, tap 
Note: If you have more than one home, you see settings for your current home (based on your location). To edit a different home, tap Homes, then tap the home you want to edit.
Tap your user profile under People.
Under Media, tap the music service.
If you don’t want to use a music service with HomePod, you can remove it. In the Home app, tap 
Set a default music service on HomePod
You can set a default music service on HomePod so that you don’t have to say the name of the service (Pandora, for example) when you ask Siri to play something. You can still play music from other supported services that you add to HomePod, too, by saying the name of the service when you make your Siri request.
To add a music service to HomePod, see the task above.
Note: Not all music services are supported on HomePod.
In the Home app, tap 
Note: If you have more than one home, you see settings for your current home (based on your location). To edit a different home, tap Homes, then tap the home you want to edit.
Tap your user profile under People.
Under Media, tap the music service you want to set as your default service.
You can also change which user account should be used when someone’s voice isn’t recognized. In the Home app on your iOS or iPadOS device, touch and hold a HomePod, scroll down, tap 
Get news
Note: Apple News is not available in all languages and regions.
Try any of the following examples:
Hear the latest headlines: Say “Hey Siri, what’s the news today?” to hear what’s going on in the world. Siri suggests other news sources, and you can switch to one at any time. Say something like “Hey Siri, play CNN.”
Get specific news: Say, for example, “Hey Siri, give me the latest sports news.”
Play Apple Podcasts
Try any of the following examples:
Listen to a podcast: Say, for example, “Hey Siri, play the latest ‘BrainStuff’ podcast.”
Skip ahead or back: Say, for example, “Hey Siri, skip forward 30 seconds” or “Hey Siri, go back 10 seconds.”
Subscribe to a podcast: Say “Hey Siri, subscribe to this podcast” to add it to your library. When new episodes are available, they appear in Listen Now in the Podcasts app on your devices.
Play faster or slower: To listen to news and podcasts at a pace you’re most comfortable with, say “Hey Siri, play this faster” or “Hey Siri, play this slower.” Or say “Hey Siri, play at normal speed.”
Play Ambient Sounds
You can play background soundscapes when you need to focus, relax, or fall asleep. Listen to rain, forest, ocean, white noise, night, fireplace, or stream sounds.
Say, for example, “Hey Siri, play Ambient Sounds” or “Hey Siri, play forest sounds.”
Источник