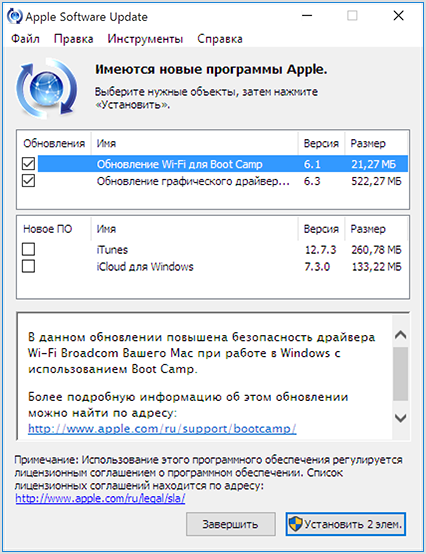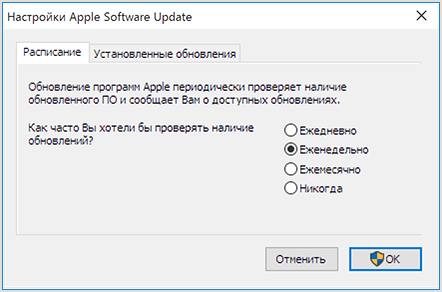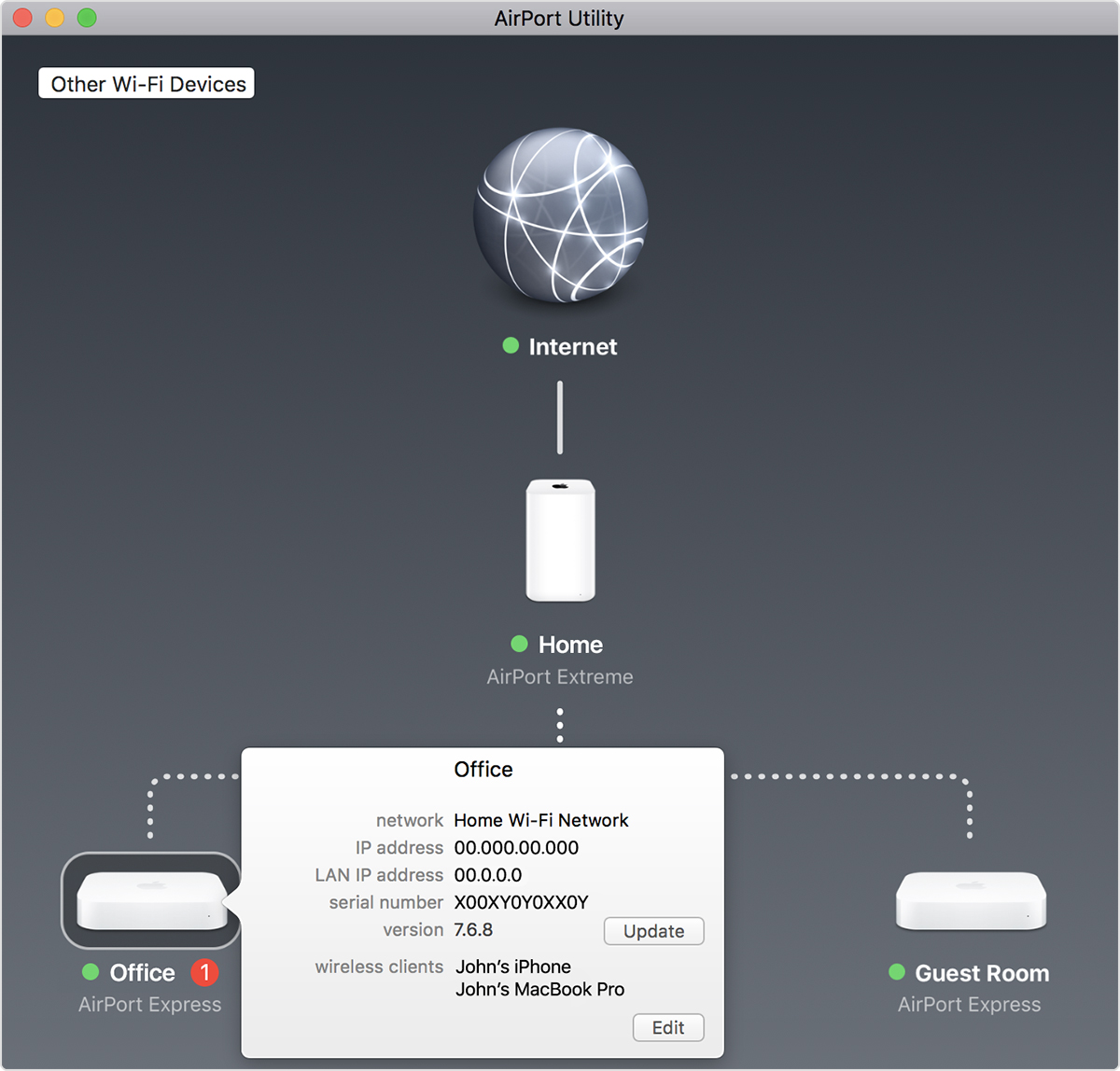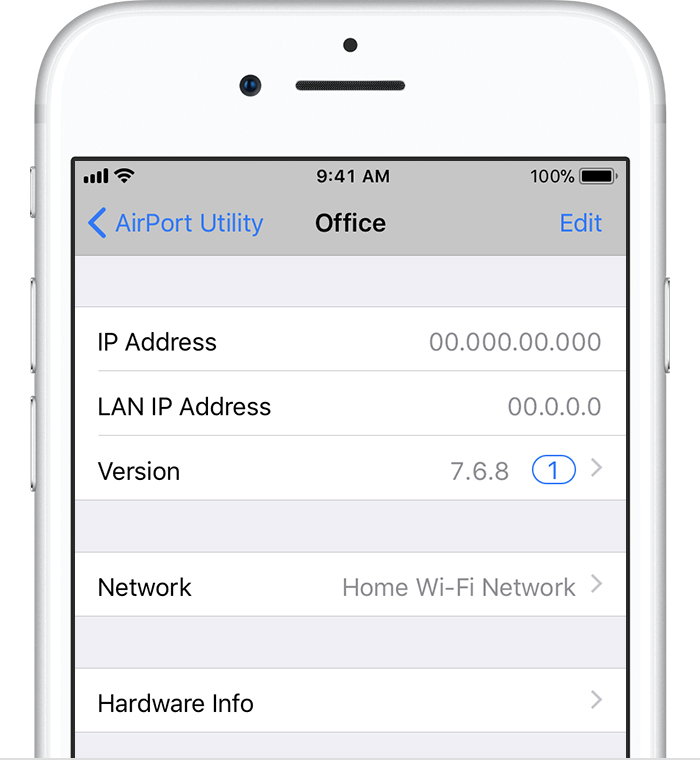- Использование программы Apple Software Update для Windows
- Запуск программы Apple Software Update
- Дополнительная информация
- If iTunes can’t contact the software update server for iPhone, iPad, or iPod
- Update or restore your iOS device without using iTunes
- Connect to the Internet and the iTunes Store
- Edit or reset your hosts file
- If you use a Mac
- If you use a Windows PC
- Update your iPhone, iPad, or iPod touch with iTunes
- Before you update
- Update your iPhone, iPad, or iPod touch using iTunes
- If you see alert messages on your computer
- If you need more space to update
- Update the firmware on your AirPort base station
- Before you begin
- Restart your base station
- Check for a firmware update
- Latest updates
- Apple Software Update: что это за программа, откуда она берется на Windows-компьютерах и как ее удалить?
- Apple Software Update: что это за программа, и откуда она берется на компьютере с Windows?
- Нужна ли программа Apple Software Update?
- Как удалить приложение стандартными средствами Windows?
- Максимально полное удаление «яблочного» ПО
Использование программы Apple Software Update для Windows
Программа Apple Software Update помогает гарантировать, что в Windows используется актуальное программное обеспечение Apple.
При установке iTunes или iCloud для Windows на компьютер PC — или при использовании Ассистента Boot Camp для установки Windows на компьютер Mac — устанавливается также программа Apple Software Update для Windows.
Программа Apple Software Update следит за актуальностью программного обеспечения Apple на компьютере с ОС Windows. Также она загружает последние обновления безопасности и ПО Apple в ОС Windows, установленной на компьютере Mac.
Запуск программы Apple Software Update
- Щелкните значок Windows в левом нижнем углу экрана Windows.
- Введите Apple Software Update в поле поиска.
- Щелкните пункт Apple Software Update при его появлении в диалоговом окне результатов поиска.
Программа Apple Software Update проверяет наличие доступных обновлений. Установите флажки рядом с обновлениями, которые требуется установить, нажмите кнопку «Установить», а затем следуйте инструкциям на экране.
Программа Apple Software Update для Windows запускается один раз в неделю для проверки наличия обновлений. В настройках программы можно изменить частоту запуска на «Ежедневно», «Еженедельно», «Ежемесячно» или «Никогда».
Дополнительная информация
Дополнительные сведения об использовании Boot Camp для установки Windows на компьютер Mac см. на странице поддержки Boot Camp.
Информация о продуктах, произведенных не компанией Apple, или о независимых веб-сайтах, неподконтрольных и не тестируемых компанией Apple, не носит рекомендательного или одобрительного характера. Компания Apple не несет никакой ответственности за выбор, функциональность и использование веб-сайтов или продукции сторонних производителей. Компания Apple также не несет ответственности за точность или достоверность данных, размещенных на веб-сайтах сторонних производителей. Обратитесь к поставщику за дополнительной информацией.
Источник
If iTunes can’t contact the software update server for iPhone, iPad, or iPod
Learn what to do if iTunes can’t contact the software update server when you try to restore or update your iPhone, iPad, or iPod.
When you use iTunes to update or restore your iPhone, iPad, or iPod, you might see an alert message that says iTunes could not contact the software update server because you’re not connected to the Internet. It will advise you to make sure your Internet connection is active and try again. Follow the steps below to fix the issue.
Update or restore your iOS device without using iTunes
You need to use iTunes to update or restore your iOS device if you forgot your password and are locked out, or if your device is in recovery mode.
If that’s not the case, you can update or restore without iTunes using these steps:
- Disconnect the iPhone, iPad, or iPod touch from your computer.
- On the device, turn on Wi-Fi. We recommend that you connect to a network, not a personal hotspot, when you download software updates.
- Update the device by going to Settings > General > Software Update.
If this doesn’t fix the issue, go to the next solution.
Connect to the Internet and the iTunes Store
Open a browser on your computer and see if it can load a webpage. Then, try to connect to the iTunes Store.
- If you can’t connect to the Internet, contact your computer administrator or Internet service provider (ISP) for help. Or, try a different computer or network.
- If you can connect to the Internet but see an error message when you try to connect to the iTunes Store, find solutions to possible iTunes Store errors.
- If you can connect to the Internet but the iTunes store shows a blank white page, identify and remove Layered Service Provider software.
If these solutions don’t fix the issue, edit or reset your hosts file.
Edit or reset your hosts file
Your hosts file might block access to the software update server. Here’s how to edit or reset your hosts file.
If you use a Mac
If you use a work computer, check with your computer administrator before you edit the hosts file.
- In Finder, select Applications > Utilities > Terminal from the menu bar.
- In the Terminal application, type the following command and press Enter to open the hosts file:
sudo nano /private/etc/hosts - When prompted, type your user password. Note that nothing appears in the Terminal window when you type the password.
- Use the arrow keys on your keyboard to move through the hosts file.
- If any line includes apple.com, add a number sign (#) and a space character to the beginning of the line.
- To save the hosts file, press Control-O.
- At the filename prompt, press Enter.
- To exit, press Control-X.
If this doesn’t fix the issue, your security software might be out-of-date or misconfigured. You can resolve issues between iTunes and your security software.
If you use a Windows PC
If this doesn’t fix the issue, your security software might be out-of-date or misconfigured. You can resolve issues between iTunes and your security software.
Information about products not manufactured by Apple, or independent websites not controlled or tested by Apple, is provided without recommendation or endorsement. Apple assumes no responsibility with regard to the selection, performance, or use of third-party websites or products. Apple makes no representations regarding third-party website accuracy or reliability. Contact the vendor for additional information.
Источник
Update your iPhone, iPad, or iPod touch with iTunes
Learn how to update your iPhone, iPad, or iPod touch to the latest version of iOS or iPadOS using your computer.
If you can’t update wirelessly on your device, you can update manually using iTunes on a computer that you trust.
Before you update
- Back up your device using iCloud or your computer.
- If you have a Mac, check that your computer is running macOS Mojave or earlier. Using a Mac with macOS Catalina or later? Update your device using the Finder instead. If you’re not sure which macOS you have, you can find out which macOS your Mac is using.
- If your computer is using Personal Hotspot on the device that you’re updating, connect your computer to a different Wi-Fi or Ethernet network before you update.
Update your iPhone, iPad, or iPod touch using iTunes
- Open iTunes on your Mac with macOS Mojave or earlier or on your Windows PC.
- Connect your device to your computer.
- Click the device button in iTunes toolbar. If you don’t see your device, learn what to do.
- In the Summary tab, click Check for Update.
- Click Download and Update. Continue by following the onscreen instructions.
- If asked, enter your passcode. If you don’t know your passcode, learn what to do.
If you see alert messages on your computer
If you need more space to update
If you need more space for an update, you can delete content from your device manually.
Источник
Update the firmware on your AirPort base station
Use AirPort Utility to update your AirPort Time Capsule, AirPort Extreme, or AirPort Express Base Station.
Apple periodically offers software updates (called firmware updates) that improve AirPort performance, security, and functionality. Here’s how to make sure that your base station is up to date.
Before you begin
- Make sure that your base station and Mac or iOS device (iPhone, iPad, or iPod touch) are connected to the Internet.
- If your base station is performing a Time Machine backup or sharing a hard drive on your network, make sure that none of your devices are currently using that drive. Updating an AirPort base station causes it and its network services to be temporarily unavailable.
Restart your base station
Open AirPort Utility on your Mac or iOS device, then follow these steps to restart your base station. If you have more than one base station, restart your primary base station last.
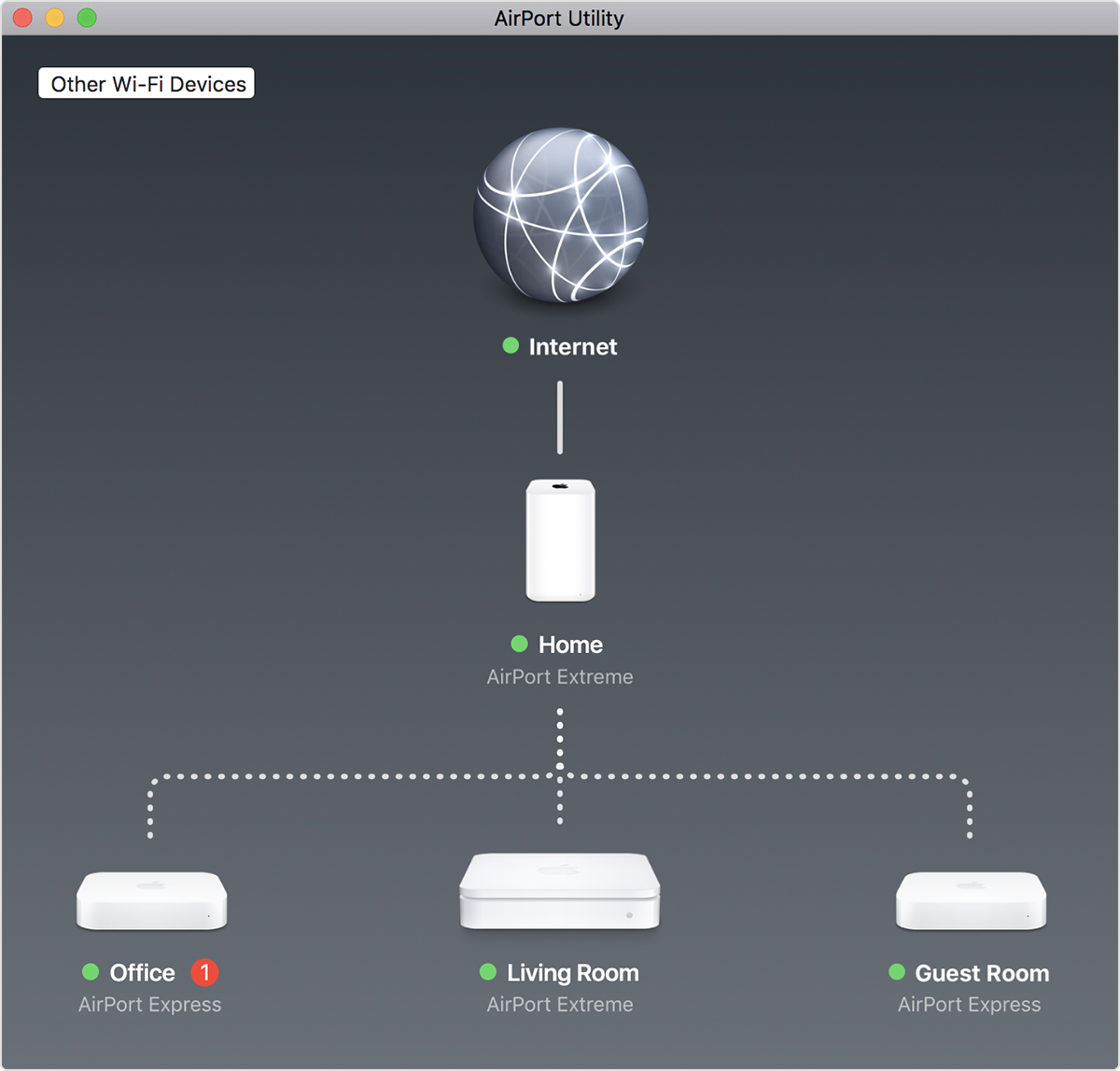
AirPort Utility shows a graphical overview of your Wi-Fi network and any base stations connected to it. The primary base station (Home, in this example) is connected to the Internet via your modem or router.
- Select your base station in AirPort Utility, then enter the base station password, if prompted.
- On Mac, choose Base Station > Restart from the menu bar.
- On iOS devices, tap the base station in AirPort Utility, then tap Edit > Advanced > Restart Base Station.
If you can’t restart using AirPort Utility, just unplug the base station for a few seconds, then plug it back in.
Check for a firmware update
- After restarting your base station, select the base station in AirPort Utility to see details about it. If you have more than one base station, start with the one farthest from your primary base station.
- On Mac, the details pop-up shows an Update button when an update is available. Click the Update button to install the update.
- On iOS devices, the details screen shows a numbered badge next to Version when an update is available. Tap Version, then tap Download and Install.
- Your base station automatically restarts after the update is installed. Repeat these steps for any other base stations you’re using. Update your primary base station last.
Latest updates
| Base station | Latest firmware* | How to download and install this firmware |
|---|---|---|
| Version 7.9.1 |
| |
| Version 7.8.1 |
| |
| AirPort Express 802.11n | Version 7.8 |
|
|
* Information only. To download and install firmware, use AirPort Utility.
** On Mac computers with OS X Mountain Lion or Lion, use AirPort Utility 6.3.1. On computers with Snow Leopard or Leopard, use Airport Utility 5.6.1, which supports 802.11n models and the original AirPort Express.
Источник
Apple Software Update: что это за программа, откуда она берется на Windows-компьютерах и как ее удалить?
Достаточно часто многие пользователи компьютеров и ноутбуков, на которых установлены различные модификации ОС Windows, сталкиваются с тем, что в системе неизвестно откуда и по непонятным многим причинам появляется «яблочный» апплет Apple Software Update. Что это за программа, некоторые пользователи даже понятия не имеют. Попробуем разобраться в предназначении этого приложения, а также рассмотрим вопросы, связанные с возможностью его удаления.
Apple Software Update: что это за программа, и откуда она берется на компьютере с Windows?

Рассмотрение самого апплета начнем с выяснения причин, по которым это приложение появляется на компьютере. Все банально просто! Если вы хоть раз устанавливали на свой ПК или ноутбук программу iTunes, удивляться тут абсолютно нечему. Дело в том, что вместе с основным приложением «в довесок» инсталлируется еще несколько апплетов, среди которых основным являются программы Bonjour, средство поддержки мобильных устройств, и рассматриваемый апплет Apple Software Update. Что это за программа, понять нетрудно, если просто перевести ее название. На самом деле данное приложение является своеобразным клиентом, который попросту отслеживает выход обновлений или новых версий установленных «яблочных» программных продуктов. И работает он в фоновом режиме, собственно, как и все подобные инструменты такого типа.
Нужна ли программа Apple Software Update?
Насколько целесообразно держать такой апдейтер на компьютере, каждый решает сам. Однако в общем случае оно нужно только в тех ситуациях, когда вы пользуетесь приложениями вроде iTunes постоянно. С выходом новых версий этого приложения старые модификации могут перестать работать, в результате чего будут появляться ошибки, а иногда станет невозможно даже произвести синхронизацию «яблочного» смартфона, планшета или музыкального плеера с основной программой. А вот при удалении iTunes с компьютера средствами системы от остального ПО придется избавляться самостоятельно.
Как удалить приложение стандартными средствами Windows?
Но это была краткая информация о приложении Apple Software Update. Что это за программа, разобрались. Теперь посмотрим, как от нее избавиться, если программное обеспечение от Apple на компьютере стало ненужным. При использовании средств Windows для начала необходимо вызвать «Диспетчер задач» и принудительно завершить в нем все процессы, относящиеся к программному обеспечению Apple.
После этого нужно зайти в раздел программ и компонентов, для удобства отсортировать установленные программы по названию разработчика (издателя) или по времени установки (все апплеты инсталлируются одновременно), а затем удалить их по очереди.
После этого следует вызвать редактор реестра (regedit), задать поиск записей и разделов, используя для критерия поиска название разработчика (Apple), и удалить все, что будет найдено. Аналогичный поиск следует выполнить в «Проводнике» и избавиться от найденных файлов и каталогов. И только после этого можно полностью перезагрузить компьютерную систему.
Примечание: если после удаления всех ключей реестра какие-то файлы все равно оказываются заблокированными, по всей видимости, в реестре были удалены не все данные. Если поиск в реестре ни по одному из названий удаленных приложений результата не даст, но файлы все равно не удаляются, воспользуйтесь утилитой Unlocker с выбором в качестве действия после разблокирования удаления искомого неудаляемого объекта.
Максимально полное удаление «яблочного» ПО
Наконец, чтобы попусту не тратить время на всевозможные самостоятельные действия, воспользуйтесь программами-деинсталляторами вроде iObit Uninstaller, найдите в списке все приложения от Apple, включая Apple Software Update для Windows, отметьте автоматическую очистку остаточных компонентов после удаления основных и удалите все апплеты в пакетном режиме, отметив нужные пункты в списке и нажав кнопку деинсталляции.
Преимущество такого метода состоит в том, что приложения этого типа могут находить все остатки и удалять их в автоматическом режиме, причем, даже в тех случаях, когда доступ к каким-то объектам оказывается заблокированным. Само собой разумеется, что по завершении процесса деинсталляции для полной уверенности в любом случае нужно выполнить полный рестарт системы.
Примечание: не всегда следует удалять все программы. Если вам не нужен только искомый апплет, можете от него избавиться, но вот при появлении ошибок вследствие неработоспособности старых версий другого ПО придется инсталлировать все приложения заново.
Источник