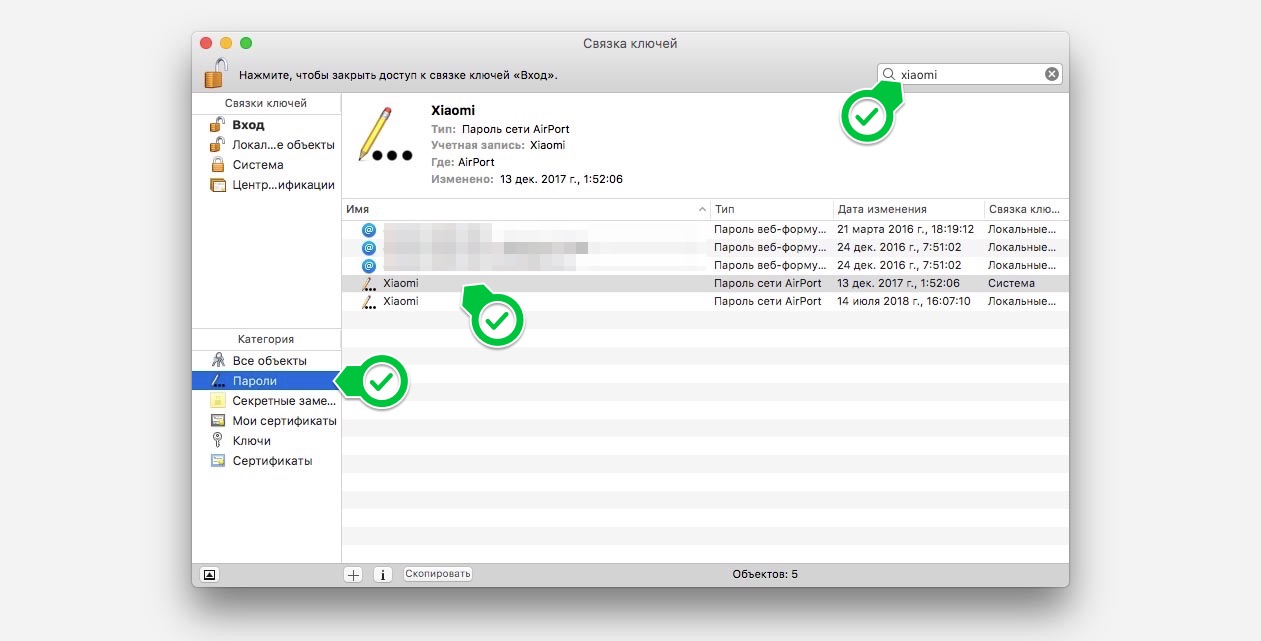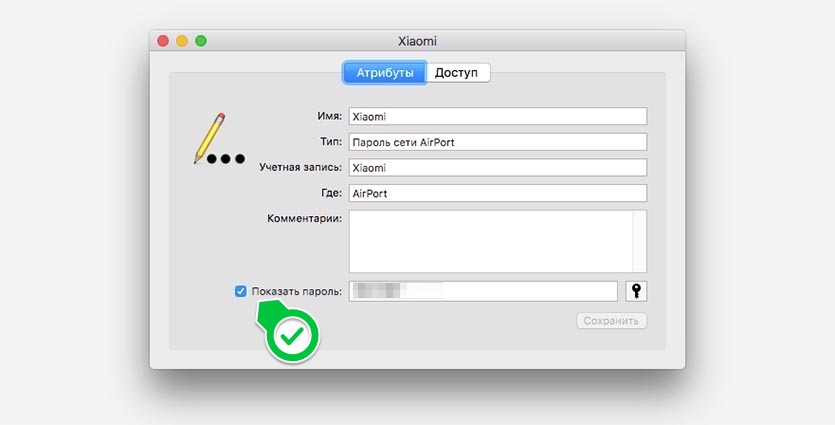- Как посмотреть пароль Wi-Fi в Mac OS
- Как узнать свой пароль Wi-Fi на Mac с помощью утилиты «Связка ключей»
- Просмотр пароля беспроводной сети в Терминале
- Видео инструкция
- Как посмотреть пароль от Wi-Fi, к которому уже подключались на Mac
- Как посмотреть сохраненный пароль на Mac
- Как на Айфоне посмотреть пароль от ВайФая: инструкция
- Как узнать пароль от ВайФая через Айфон
- С помощью iOS
- С применением джейлбрейка
- С помощью связки ключей
- Через роутер
- Полезные советы
- Как посмотреть пароль на iPad
- По связке ключей
- Подключение Айпада без пароля
- Как справиться с помощью Айфона
Как посмотреть пароль Wi-Fi в Mac OS

В этой инструкции два простых способа посмотреть свой пароль на Wi-Fi на Mac OS — с помощью «Связки ключей» и терминала, а также видео инструкция, где оба метода показаны наглядно. На ту же тему: Как посмотреть свой пароль Wi-Fi в Windows 10, 8.1 и Windows 7.
Как узнать свой пароль Wi-Fi на Mac с помощью утилиты «Связка ключей»
Первый способ — использование утилиты «Связка ключей», предназначенной для хранения различных данных аутентификации в Mac OS, включая и сохраненные пароли Wi-Fi.
- Запустите утилиту «Связка ключей» (в Finder — Программы — Утилиты или с помощью поиска Spotlight).
- В открывшемся окне слева вверху в пункте «Связки ключей» выберите «Система», категория — «Пароли».
- Выберите имя беспроводной сети, пароль для которой нужно посмотреть и дважды нажмите по ней.
- Установите отметку «Показать пароль» на вкладке «Атрибуты». Вас попросят ввести имя пользователя и пароль (или просто пароль), а после их ввода пароль Wi-Fi отобразится в соответствующем поле.
На этом всё: пароль можно использовать для подключения телефона, ноутбука или другого устройства по Wi-Fi.
Примечание: если вам требуется узнать пароль для Wi-Fi сети, который не сохранен на вашем Mac (например, он подключен к роутеру кабелем), а других компьютеров, использующих беспроводное подключение нет, вы можете зайти в настройки роутера через кабельное подключение и уже там посмотреть или изменить сохраненный пароль беспроводной сети.
Просмотр пароля беспроводной сети в Терминале
Вы также можете посмотреть сохраненный пароль Wi-Fi с помощью команды в Терминале, потребуется лишь знать точное имя Wi-Fi сети и ваш пароль Mac OS. Запустите системную утилиту «Терминал», а затем введите команду:
После ввода команды потребуется ввести логин и пароль вашей учетной записи Mac, а в результате в терминале строкой ниже будет отображен требуемый сохраненный пароль.
Видео инструкция
Надеюсь, материал оказался полезным и всё получилось. Если же остались вопросы, рад буду ответить на них в комментариях.
Источник
Как посмотреть пароль от Wi-Fi, к которому уже подключались на Mac
Apple с сервисом Связка ключей напрочь отучила нас помнить пароли и коды для сайтов, сервисов, сетей и прочего. Достаточно один раз ввести пароль на одном из своих гаджетов, а в дельнейшем он будет мигрировать на все подключенные девайсы.
Часто бывает, что пароль от знакомой Wi-Fi сети вносился давно, а вспомнить его проблематично. Чтобы не искать администратора в офисе, не бегать в поисках наклеек с кодом в кафе или торговом центре, можно посмотреть пароль на Mac, который уже подключался к сети ранее.
Как посмотреть сохраненный пароль на Mac
1. Запускаем приложение Связка ключей через Spotlight или Launchpad.
2. В приложении выбираем категорию Пароли.
3. В строке поиска вводим название сети, пароль от которой нам нужен.
4. Открываем окно с подробными сведениями.
5. Устанавливаем флаг Показать пароль (для подтверждения операции потребуется ввести пароль от учетной записи macOS).
Вот так можно за минуту найти пароль от любой сети, к которой подключалось любое устройство с используемой записью Apple ID.
К большому сожалению, сделать то же самое на iPhone не представляется возможным, но если устройства работают под одной учетной записью Apple ID, а связка ключей хранится в iCloud, то все знакомые смартфону пароли знает и компьютер.
Источник
Как на Айфоне посмотреть пароль от ВайФая: инструкция
Пользователи смартфонов от компании Apple часто спрашивают, как на Айфоне посмотреть пароль от ВайФая, если ключ безопасности забыт или утерян. Сразу отметим, что получение такой информации — трудная задача. Если раньше производитель не закрывал доступ к таким данным, сегодня он ограничен. Но ведь запреты на то и существуют, чтобы их обходить. Ниже рассмотрим, как посмотреть пароль от WiFi на iPhone несколькими способами и приведем рекомендации для пользователей таких аппаратов.
Как узнать пароль от ВайФая через Айфон
Раньше для получения ключа безопасности достаточно было войти в настройки, но с повышением требований к конфиденциальности ситуация изменилась. Рассмотрим несколько методов, которые можно использовать для решения задачи.
С помощью iOS
Самый простой способ посмотреть пароль от WiFi на iPhone — воспользоваться встроенной возможностью телефона. В iOS 7 для получения сведений о ключах достаточно сделать такие шаги:
- войти в Настройки телефона;
- перейти в секцию Safari;
- зайти в раздел Пароли.
После оптимизации ПО в этом разделе хранятся сведения для входа к страницам Сети и учетным записям, а информации о кодах от ВайФая нет. Единственное, где можно использовать такой метод — телефоны старых версий. К примеру, посмотреть пароль от WiFi на Айфоне 6 и 7 еще получится, а выше уже нет. С учетом того, что прежние версии iPhone неактуальны и почти не применяются, указанный метод можно не рассматривать.
С применением джейлбрейка
Практика показала, что узнать пароль на Айфоне от WiFi без MAC не выйдет, поэтому нужно использовать дополнительное ПО. Альтернатива — применение специального твика, который доступен в магазине программного обеспечения Cydia.
Суть джейлбрейка в том, что человек получает доступ к устройству, а твик помогает расширить возможности по управлению Айфоном.
Чтобы посмотреть пароль от WiFi, сделайте такие шаги:
- найдите в магазине программу, которая называется WiFi Passwords;
- загрузите ее на Айфон;
- перезапустите Springboard;
- зайдите в скачанное приложение;
- перепишите необходимый пароль от ВайФая.
Условие просмотра — наличие твика и прохождение джейлбрейка телефоном. Но учтите, что такие действия выполняются на страх и риск пользователя. Применение метода позволяет узнать на Айфоне пароль от ВайФая, но повышает риск сбоя ПО и ведет к потере гарантии.
С помощью связки ключей
При наличии под рукой ноутбука с Mac можно воспользоваться еще одним эффективным методом. Чтобы посмотреть пароль на Вай Фай на Айфоне, необходимо выполнение ряда условий. Выделим основные:
- хотя бы одно устройство раньше подключались к WiFi;
- соединение осуществлялось после настройки iCloud Keychain;
- использовалась одна и та же «учетка» Apple на всем подключенном оборудовании.
При соблюдении указанных условий можно узнать на Айфоне пароль от ВайФая в автоматическом режиме. Сначала убедитесь, что ноутбук подключен к Сети. В ином случае на него не поступят необходимые данные. Кроме того, проверьте факт подключения Айфона.
Алгоритм действий такой:
- откройте ноутбук и войдите в раздел Утилиты;
- перейдите в софт Связка ключей;
- с левой стороны войдите в раздел iCloud;
- сортируйте информацию с правой стороны по типу посредством нажатия на необходимый столбик;
- отыщите строку «Пароль сети AirPort»;
- посмотрите данные о подключении;
- войдите в свойства пункта и изучите данные об имени, типе, учетной записи и ключе.
Чтобы посмотреть пароль от ВайФая на Айфоне 5S или других моделях, активируйте соответствующую отметку.
Для получения информации введите идентификационные сведения личной учетной записи.
Через роутер
Существует еще один метод, как узнать пароль от WiFi на iPhone — использовать возможности маршрутизатора (встроенную панель управления). Преимущество в том, что не нужно ставить на устройство дополнительные программы и «захламлять» память. Также не придется «ломать» систему на Айфоне и рисковать потерей гарантии.
Чтобы посмотреть необходимые сведения, нужно знать IP маршрутизатора. Как правило, он указан на самом устройстве. Если этой информации нет, опустите кулису телефона, войдите в раздел ВайФая и посмотрите данные о подключении.
Теперь перепишите или запомните нужный адрес.
Как только информация получена, можно посмотреть пароль от WiFi на iOS. Для этого:
- войдите в браузер на Айфоне;
- введите в строку адреса IP маршрутизатора (чаще всего 192.168.0.1);
- пропишите информацию для входа;
- войдите в раздел Wireless (ВайФая);
- перейдите в раздел Защиты беспроводного режима;
- посмотрите в нужную графу с паролем.
Принцип получения сведений может меняться с учетом модели роутера. Не будем останавливаться на этом подробнее, ведь нужные данные можно найти интуитивно.
Полезные советы
Зная, где посмотреть пароль от WiFi на Айфоне, можно не переживать о случайной потере данных или личной забывчивости. Использование одного из рассмотренных методов позволяет быстро найти ключ безопасности и выполнить подключение. Но учтите, что открытие доступа к паролю ВайФай на Айфоне может привести к ряду проблем в случае утери телефона. Человек, который нашел аппарат, сможет посмотреть и другие сведения — ключи для входа к папкам, учетным записям и т. д.
Чтобы избежать «утечки» личных данных, необходимо поставить код блокировки на устройство и предусмотреть идентификацию по Touch ID. Такой подход защищает Айфон от кражи данных и не позволяет злоумышленнику посмотреть личные параметры.
Если смартфон утерян до установки блокировки и верификации пользователя, нужно сделать такие шаги:
- войдите в Утилиты;
- зайдите в программу iCloud Keychain;
- перейдите в подраздел iCloud;
- удалите данные, которые были сохранены.
После этого поменяйте ключ безопасности. Для этого:
- войдите в настройки;
- отправляйтесь в раздел iCloud;
- перейдите в Связку ключей;
- войдите в параметры раздела;
- выберите вариант Изменения кода безопасности;
- внесите правки.
Выполнения этих шагов достаточно, чтобы защитить телефон. Если злоумышленник знает, как на Айфоне посмотреть пароль от ВайФая или получить другие сведения, он не сможет этого сделать. Но лучше заранее позаботиться о безопасности и предпринять шаги, которые рассмотрены выше.
Как посмотреть пароль на iPad
Еще один вопрос, который интересует пользователей — как посмотреть пароль от WiFi на Айпаде. Принцип действия во многом схож с тем, что рассмотрен выше, но для удобства приведем несколько популярных решений.
По связке ключей
Известно, что iCloud Keychain собирает и хранит данные пользователей, информацию об «учетках» и картах, а также сведения о ВайФае (если человек подключался хотя бы один раз). Если правильно настроить программу, можно синхронизировать Айфон с компьютером или любым другим подключаемым оборудованием и получать данные для входа в Интернет.
Для синхронизации запароленной информации необходимо иметь одно подключенное к ВайФаю устройство. Этого достаточно для получения связки ключей в процессе синхронизации. Это возможно в момент подключения к Интернету. При этом устройство переходит в режим модема на iOS, а iPad — ВайФая. После коммутации планшет получает необходимую связку ключей.
Подключение Айпада без пароля
Самый простой способ узнать пароль на WiFi на iPad — использовать компьютер с MAC. Если нужно подключить только ПК, проблем не возникает. Но что делать, если задача — присоединить другое устройство, а пароля ВайФая под рукой нет? Для этого:
- войдите в Утилиты и запустите программу «Связка ключей»;
- после появления списка данных с разными датами и числами, найдите необходимый вариант (это и есть ключи);
- войдите в программу iCloud, где есть опция сортировки по типу;
- выберите эту функцию, сделав двойной щелчок;
- в найденном перечне можно посмотреть код от ВайФая (он называется пароль сети AirPort).
Последнее действие сортирует данные непосредственно для подключения по беспроводной связи (те, что сохранены в архивных данных ПК). Остается посмотреть перечень и найти в нем интересующий ВайФай. Далее кликните по строчке правой кнопкой мышки и выберите опцию отразить пароль. Теперь поставьте отметку возле интересующей графы. Система затребует ввод данных для авторизации. Лишь после этого можно посмотреть пароль на WiFi на iPad. Это наиболее простой способ, но он требует наличия компьютера или ноутбука с MAC.
Как справиться с помощью Айфона
Бывает, когда под рукой имеется Айфон и нужно посмотреть пароль от ВайФая для планшета. При этом ключа безопасности нет. При наличии на Айпаде операционной системы iOS 7 и ниже увидеть ключ безопасности можно в Настройках, перейдя в раздел Сафари во вкладке Пароли. В старых системах там хранятся данные, в том числе по ВайФаю.
После обновления ПО производителем такое решение недоступно. Там хранятся ключи для учетных страниц и прочие данные, но информации по WiFi нет. Без применения компьютера с MAC посмотреть данные о ВайФае на Айпад (как и на Айфоне) сложно. Но имеется обходное решение.
Эксперты выделяют еще один путь, как на Айпаде посмотреть пароль от ВайФая. Для этого:
- скачайте и поставьте на планшет твик WiFi Password (доступен в магазине ПО Cydia);
- сделайте джейлбрейк Айпада (на свой страх и риск);
- перезапустите программу главного экрана Springboard;
- войдите во вновь установленное ПО WiFi Password.
Теперь можно посмотреть все ключи от ВайФая, которые ранее использовались. Запишите интересующие данные и храните их в надежном месте. Для защиты информации от злоумышленников, поставьте на Айпад Touch ID, чтобы избежать входа в устройство постороннего лица. Здесь работает тот же принцип, что и в Айфоне. В ином случае при краже Айпада человек получает доступ ко всем конфиденциальным данным.
Если неприятность уже произошла, а Touch ID не установлен, обязательно смените пароль. В Айпад работает такой же принцип, как и в Айфоне (инструкцию к действию мы приводили выше).
В завершение приведем полезный совет. Чтобы советы в статье никогда не понадобились, фиксируйте пароль от ВайФая в надежном месте, а когда храните его в памяти, постарайтесь не забывать. Если же неприятность произошла, вы знаете, как посмотреть на Айфоне пароль от WiFi быстро и без риска.
Источник