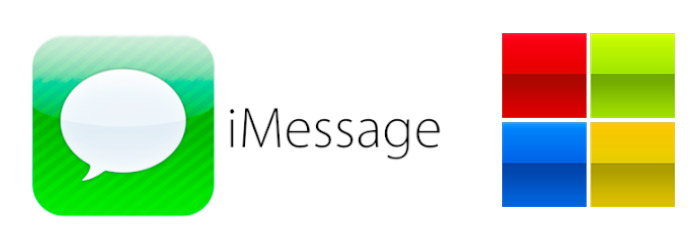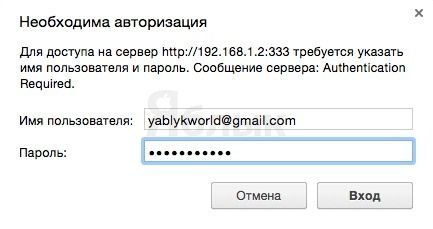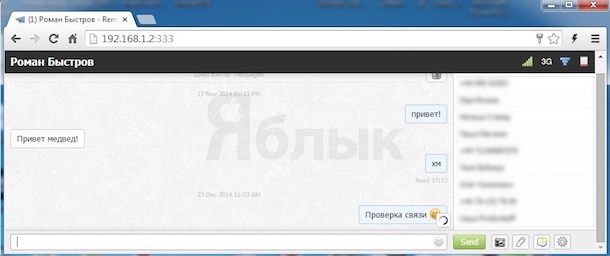- iMessage для Windows скачать бесплатно
- Как скачать iMessage для Windows бесплатно
- Как звонить, писать сообщения и получать уведомления с iPhone в Windows 10
- Что потребуется для подключения
- Подключение iPhone и использование в связке с Windows 10
- Как включить iMessage на Windows
- Как отправлять iMessage на компьютере с Windows
- Как перенести сообщения Apple Mail в Windows 10 — Как — 2021
- Table of Contents:
- Способ 1. Синхронизация Apple Mail через IMAP
- Способ 2. Экспортируйте свои почтовые ящики в файл
- Импорт почтовых файлов .MBOX в Mozilla Thunderbird
- Вывод
- Как перенести телефонные сообщения на карту памяти MicroSD
- Как перенести фотографию текстового сообщения с телефона на компьютер
- Apple ios 5 mail: помечать сообщения как важные или помечать как непрочитанные
- 🚩 Как перенести сообщения Whatsapp на другой телефон (Декабрь 2021).
iMessage для Windows скачать бесплатно
Если вы пользователь компьютера на платформе Windows, но многие из ваших знакомых имеют мобильные устройства iOS и общаются бесплатно при помощи iMessage, вполне естественно, что не хочется отрываться от коллектива и выглядеть белой вороной. Как же использовать iMessage для Windows?Как вариант – у вас есть компьютер на базе OS Windows и еще iPhone и вам хотелось бы добиться интеграции мессенджера. Например – Windows у вас на офисном компьютере и желательно бы продолжать пользоваться бесплатными SMS в процессе работы.
Как скачать iMessage для Windows бесплатно
В общем-то, никак. Дело в том, что iMessage – это сугубо Яблочная фишка и пока что еще разработчики не представили на рынок версию для Windows. К тому же, проблема в том, что для использования iMessage необходима авторизация в сервисах Apple при помощи ID, которого вы не сможете получить, если не купить устройство на iOS или MacBook.Короче говоря – вы можете только синхронизировать свой Windows PC с авторизованным сервисом iMessage на iPad, iPhone и так далее.
Впрочем, пользователи на выдумку хитры и возможны разные способы обойти ограничения. В этой статье будет рассмотрен способ получения iMessage к Windows при помощи утилиты Remote Messages.Remote Messages входит в программный пакет для iOS под названием Cydia (по-английски так зовется яблочная плодожорка).
- Зайдите в Cydia и установите оттуда Remote Messages на своем iPhone.
- Войдите в аккаунт при помощи своих данных авторизации.
[notification type=»alert-info» close=»false» ]Компьютер Windows и iOS-устройство должны быть подключены к одному оператору мобильного интернета, находиться в одной Wi-Fi сети.[/notification]
- Запустите браузер на компьютере.
- Найдите на iPhone (iPad) номер порта и IP-адрес в настройках Remote Messages.
- В браузере на компьютере укажите IP, затем двоеточие и номер порта.
- Например, так – 123.234.1.2:999
После этого в браузере появится интерфейс, где нужно указать данные вашего аккаунта в iMessage. Иначе говоря – нужно авторизоваться при помощи Apple ID и пароля.Поздравляем! Теперь ваш Windows может принимать и оправлять бесплатные SMS, MMS, переправлять файлы мультимедиа и создавать групповые чаты.Все может показаться запутанно и сложно? Если вам не удается самостоятельно подключить iMessage для Windows на своем компьютере, всегда найдется продвинутый знакомый (ая), который (ая) поможет вам разобраться и подключиться. Помните волшебные слова? “Бабе – цветы, детям – мороженое”. Парням – пиво.
Источник
Как звонить, писать сообщения и получать уведомления с iPhone в Windows 10

В этой инструкции подробно об относительно простом способе подключить iPhone к компьютеру или ноутбуку с Windows 10 с возможностью получать уведомления, звонить или отправлять сообщения через iPhone с компьютера (в том числе iMessage), скачивать с телефона фото и видео или, наоборот, отправлять их на него. Также может быть интересным: Как передать изображение с экрана iPhone на компьютер.
Что потребуется для подключения
Для того, чтобы мы могли подключить iPhone к Windows 10 со всей упомянутой функциональностью, потребуется:
- Ноутбук или компьютер с наличием Bluetooth адаптера.
- Для возможности работать с фото и видео на вашем iPhone — подключение и компьютера, и телефона к одной Wi-Fi сети.
- Приложение Dell Mobile Connect для Windows 10 — оно работает далеко не только на компьютерах Dell, о чем далее.
- Приложение Dell Mobile Connect для iPhone — доступно бесплатно в Apple App Store.
Как можно увидеть из 3-го пункта, необходимую функциональность со стороны Windows 10 обеспечивает приложение Dell Mobile Connect. В случае, если у вас относительно современный ноутбук этой марки (2018 года или новее), вы можете скачать приложение в магазине Windows Store.
Однако, если у вас другой компьютер или ноутбук, установка из магазина не удастся и придётся найти приложение в сторонних источниках. Ссылок на неофициальные источники в рамках этого сайта я не даю, но Google или Яндекс вам подскажут по запросу «Dell Mobile Connect AppxBundle» (нужно будет загрузить файл с расширением .AppxBundle и установить его как обычную программу). Последняя версия приложения на момент написания статьи — 3-я и именно она уже неплохо работает с iPhone (про работу этого же приложения с Android я писал в обзоре Простое подключение телефона к компьютеру в Dell Mobile Connect).
Подключение iPhone и использование в связке с Windows 10
После того как всё необходимое есть в наличии, выполняем подключение, при этом Bluetooth должен быть включен и на ноутбуке (или ПК) и на iPhone:
- Запускаем приложение Dell Mobile Connect в Windows 10 и на iPhone.
- На iPhone даём необходимые разрешения до появления кода подключения на экране.
- На компьютере в приложении нажимаем «Начало работы», выбираем iPhone как устройство, затем вводим код, отображаемый на экране iPhone.
- Дожидаемся подключения. На iPhone должен отобразиться запрос ПИН-кода, нужно будет ввести ПИН-код с экрана компьютера. Внимание: в ходе тестирования заметил, что на ноутбуке со старым Bluetooth адаптером найти телефон не удалось.
- После сопряжения потребуется дать ещё пару разрешений на iPhone, о чём вас уведомят.
- В результате на компьютере вы попадете в интерфейс приложения Dell Mobile Connect, однако уведомления, сообщения и другие функции сразу не заработают: вам предложат установить специальный драйвер на компьютер (и будет предложена ссылка для этого), после установки — выйти из приложения Dell Mobile Connect (правый клик по значку приложения в области уведомлений — выход) и снова запустить его.
После того, как все перечисленные шаги выполнены, можно приступать к использованию приложения, каких-то сложностей с этим быть не должно:
- В приложении предусмотрены несколько кнопок — уведомления, звонки, сообщения, файлы и трансляция экрана. Уведомления с телефона сами по себе будут также показываться в области уведомлений Windows
- На вкладке «Звонки» вы можете выполнять звонки с вашего ноутбука через ваш телефон. При наличии нужных разрешений (которые запрашивались при настройке подключения), вы увидите весь список контактов для возможности быстрого набора.
- Во вкладке «Сообщения» вы можете отправлять СМС и сообщения iMessage через ваш телефон с компьютера и получать их (сообщения, которые были получены до подключения телефона в списке не отображаются).
- В разделе «Файлы» можно просмотреть видео и фото с вашего iPhone, сохранить их к себе на компьютер или, наоборот, отправить с компьютера на телефон (для этого используйте пункт в меню, открываемом по трём точкам справа вверху).
- И, наконец, вкладка «Экран телефона» позволяет транслировать изображение с экрана iPhone на компьютер. Для этого потребуется запустить трансляцию на самом телефоне в приложении Dell Mobile Connect.
Подводя итог, думаю, возможность будет интересна тем, кому требуется взаимодействовать с iPhone с компьютера без проводов и этот компьютер на Windows 10, а не Mac OS — если проблем на этапе соединения не возникнет, то сами функции, в целом, работают без особенных нареканий.
Источник
Как включить iMessage на Windows
Как известно, разработчики компании Apple предоставили пользователям десктопный вариант клиента для мессенджера iMessage. Владельцы Windows также могут получить полный доступ к функциям мессенджера и SMS на iPhone, установив утилиту Remote Messages.
Как отправлять iMessage на компьютере с Windows
С помощью программы Remote Messages пользователь сможет работать с «яблочным» мессенджером с любого компьютера. Приложение работает в качестве сервера — воссоздает окно чата iMessage в браузере. Посредством клиента можно отправлять и получать короткие сообщения, просматривать вложения и фото пользователей, использовать в переписке «смайлы» и т.п.
Инструкция по настройке Remote Messages для отправки сообщений iMessage на Windows:
Сперва следует зайти в Cydia и найти там твик Remote Messages. В каталоге вы увидите две разные версии — для iOS 7 и iOS 8. Стоимость приложения — $3,99.
После установки утилиты и перезагрузки спрингборда следует зайти в настройки Remote Messages и указать параметры аккаунта в разделе Login Account Details.
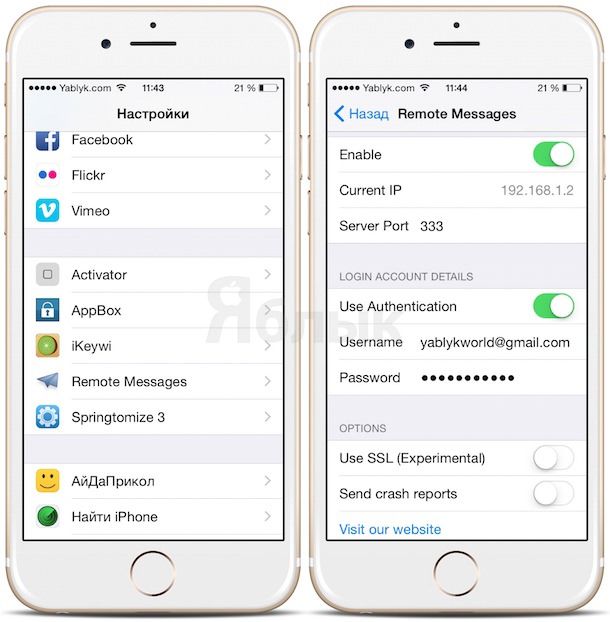
В появившемся всплывающем окне введите данные учетной записи iMessage.
Этим настройка и ограничивается — можно приступать к работе с приложением.
Источник
Как перенести сообщения Apple Mail в Windows 10 — Как — 2021
Table of Contents:
Экосистема проприетарного оборудования, операционных систем, программного обеспечения и сервисов Apple является фантастической, если вы остаетесь верным сторонником Apple. Но производитель Mac и iPhone не облегчает вам переход с корабля, если вы решите вместо этого использовать Windows 10 или Linux. Большая часть ваших личных данных и настроек останется заблокированной в фирменных форматах Apple. На первый взгляд может показаться, что это касается Apple Mail. Но на удивление легко освободить электронную почту и почтовые ящики из Apple Mail и перейти на другой клиент для Windows 10, например, Microsoft Outlook или Mozilla Thunderbird.
Вот два способа сделать это:
Способ 1. Синхронизация Apple Mail через IMAP
Первый способ самый простой, и в большинстве случаев он будет работать.
Яблоки, встроенные в почтовый клиент, используют формат хранения IMAP, в котором хранятся копии ваших сообщений как на сервере, так и на вашем Mac. Если вы уже используете адрес электронной почты iCloud, вы можете войти в поддерживаемый почтовый клиент в Windows 10, например, Windows Mail, Microsoft Outlook 2016 или Mozilla Thunderbird, и ваши электронные письма появятся.
Если у вас есть адрес электронной почты @ icloud.com, просто настройте новый почтовый клиент в Windows 10, используя свои учетные данные icloud.com. Например, в Почте Windows выберите iCloud . Введите свой адрес iCloud и пароль Apple ID. В Почте Windows приложение автоматически обнаружит настройки сервера.
Если вы используете почтовый клиент, который не определяет параметры сервера iCloud автоматически, используйте следующие параметры IMAP:
- Имя сервера: imap.mail.me.comSSL Обязательно: Да (попробуйте TLS, если SSL не работает). Порт: 993 Имя пользователя: введите свое имя пользователя iCloud или весь адрес электронной почты. Пароль: Введите пароль iCloud или создайте пароль для конкретного приложения, если вы включили двухфакторную аутентификацию для вашего Apple ID
Для исходящего SMTP-сервера используйте эти:
- Имя сервера: smtp.mail.me.comSSL Обязательно: ДаПорт: 587SMTP Требуется аутентификация: Да
Если вы используете Gmail или другую веб-службу электронной почты, которая поддерживает IMAP, вы можете сделать то же самое: ввести свои учетные данные IMAP, и ваши сообщения будут синхронизироваться автоматически. (Если вы используете что-то кроме iCloud для своей электронной почты, настройки сервера будут отличаться, но вы обычно можете найти их на страницах поддержки поставщика электронной почты. Если у вас возникли проблемы с поиском, оставьте нам комментарий, и мы поможем.)
Способ 2. Экспортируйте свои почтовые ящики в файл
Если по какой-либо причине вы не используете IMAP-сервер с Apple Mail, вы все равно можете экспортировать свои почтовые ящики в другой почтовый клиент.
На Mac имеется множество почтовых клиентов, и тот, который вы используете, может отличаться, когда дело доходит до миграции. Для целей этой статьи я собираюсь обсудить два самых популярных клиента: Mail и Microsoft Outlook. Не многие пользователи являются поклонниками нового почтового клиента Microsoft Windows в Windows 10. При желании вы можете выбрать другие бренды, такие как Mozilla Thunderbird; или используйте почтовые сервисы, такие как Gmail или Outlook.com.
Outlook для Mac — клиент Microsoft Outlook для Mac несовместим с версией Windows. Вместо использования .PST используется формат, известный как .OLM. Пользователям рекомендуется синхронизировать свою электронную почту с сервером, а затем повторно синхронизировать их в версии Outlook для Windows.
Если вам необходимо экспортировать электронные письма, хранящиеся на вашем Mac, Apple Mail поддерживает только формат .mbox. Существует бесплатная сторонняя утилита под названием SoftTweak MBOX to PST Tool, которую вы можете использовать для импорта ваших писем в Outlook 2016. В Apple Mail выберите почтовый ящик, который вы хотите экспортировать, щелкните его правой кнопкой мыши, затем нажмите «Экспорт»…
Сохраните файл .mbox на внешнем диске или в учетной записи облачного хранилища, к которой вы можете получить доступ с вашего ПК с Windows 10. После этого перейдите к следующему шагу импорта файла .mbox.
Импорт почтовых файлов .MBOX в Mozilla Thunderbird
Mozilla Thunderbird — это бесплатный почтовый клиент для Windows. Он работает больше как Mail, в то время как встроенное в Windows 10 приложение Mail для Windows более облачно. В Windows Mail нет возможности переносить сообщения, кроме случаев, когда у вас уже есть настройки учетной записи с использованием IMAP. Сначала загрузите, затем установите Mozilla Thunderbird, затем загрузите бесплатное дополнение ImportExportTools от Mozilla.
Запустите Thunderbird, нажмите Alt
на клавиатуре нажмите Инструменты> Дополнения
Выберите меню гамбургера, нажмите «Установить надстройку», найдите место, где сохраняется надстройка «ImportExportTools», затем нажмите «Открыть».
Нажмите Установить сейчас
Нажмите «Перезагрузить сейчас», чтобы подтвердить изменения.
Нажмите клавишу Alt на клавиатуре, выберите Инструменты> ImportExportTools> Импортировать файл mbox.
Выберите « Импортировать напрямую один или несколько файлов mbox», затем нажмите «ОК».
Откройте файл папки .mbox
Выберите файл .mbox, затем нажмите OK. Вот и все, ваши сообщения должны быть импортированы в Thunderbird.
Вывод
Это два основных способа экспорта / импорта электронной почты из Apple Mail в почтовый клиент на базе Windows. Благодаря распространенности IMAP, большинство из вас смогут справиться с более простым способом 1. Если это не сработает, сообщите нам, с какими проблемами вы столкнулись, и мы можем помочь.
Переход с macOS на Windows 10? Скажите нам, почему в комментариях.
Как перенести телефонные сообщения на карту памяти MicroSD
Если у вас есть сообщения мобильного телефона, которые вы хотите сохранить, вы можете перенести их на карту памяти microSD. Карты памяти MicroSD — это устройства хранения, специально предназначенные для использования .
Как перенести фотографию текстового сообщения с телефона на компьютер
Популярность и удобство технологии камерофонов сделали обмен снимками из повседневной жизни и событиями в жизни так же просто, как отправку текстового сообщения. Картина.
Apple ios 5 mail: помечать сообщения как важные или помечать как непрочитанные
Возможность помечать почту как важную или помечать как непрочитанную — функции, давно ожидаемые в Почте iOS. iOS 5 теперь включает это. Вот как использовать эти два новых
🚩 Как перенести сообщения Whatsapp на другой телефон (Декабрь 2021).
Источник