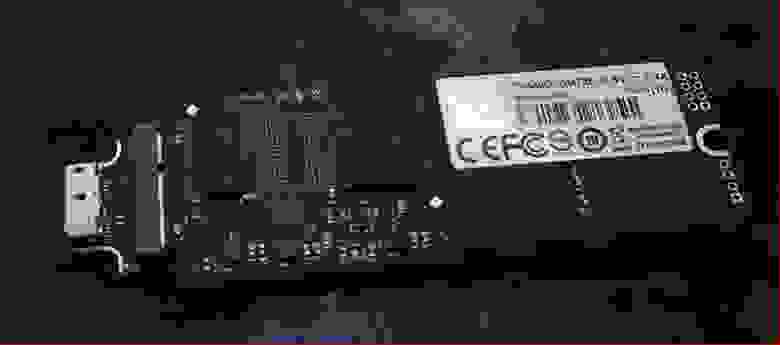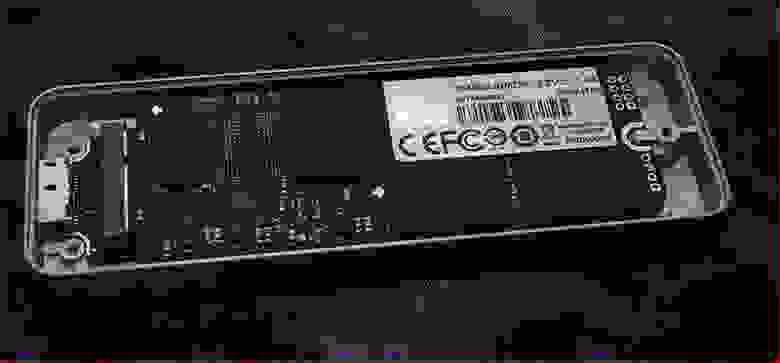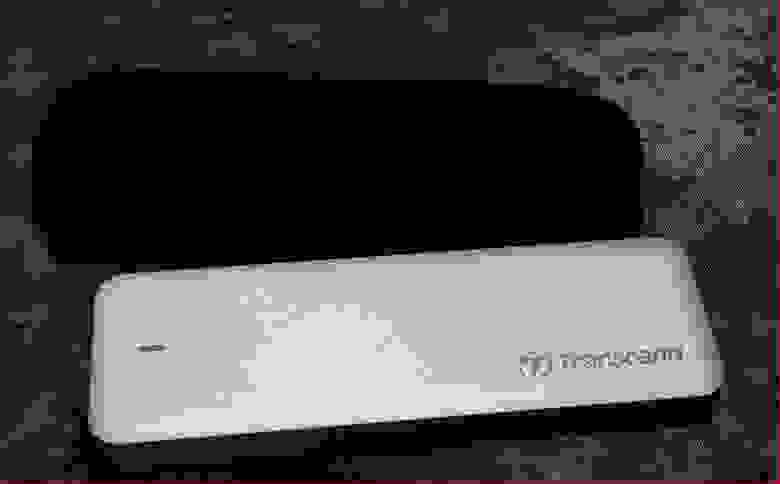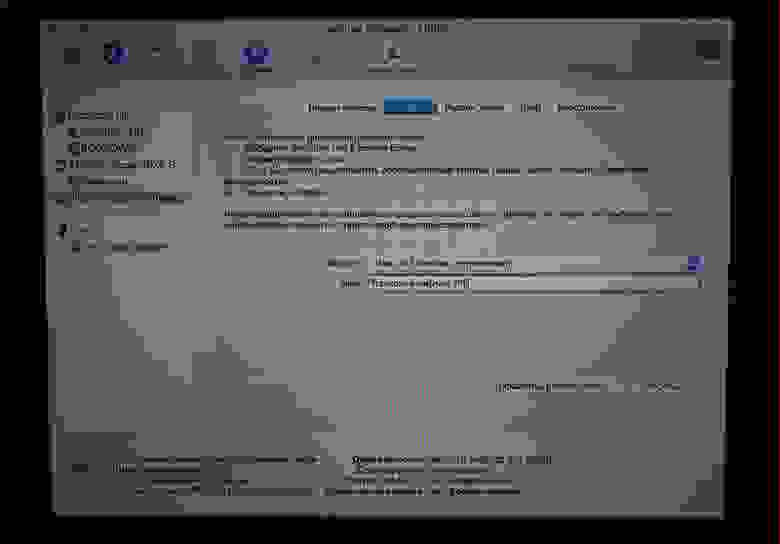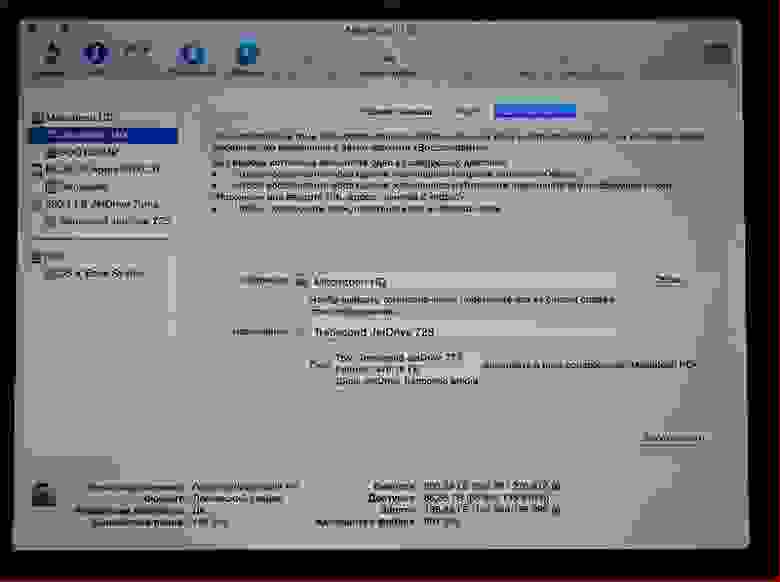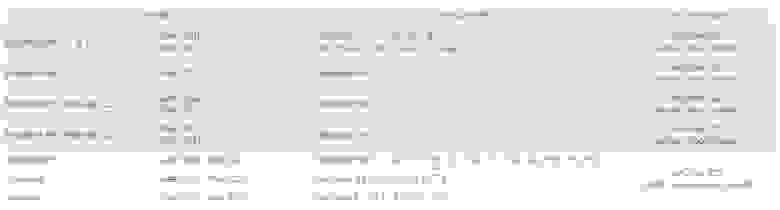- SSD 128 Gb для MacBook Air A1465 A1466 MacBook Pro Retina A1502 A1398(Late 2013 — Mid 2015) iMac A1418 A1419 (Late 2013 — Late 2014) PCI.e 3.0×4 SSUBX
- Обзор SSD диска Transcend JetDrive 725 для апгрейда MacBook Pro Retina
- Какие SSD стоят в MacBook Air разных годов выпуска и их технические характеристики?
- MacBook Air 2010-2011 годов выпуска
- MacBook Air 2012-2013 годов выпуска
- MacBook Air 2013–2015 годов выпуска
- MacBook Air 2015–2017 годов выпуска
- MacBook Air 2017 и выше годов выпуска
- Оригинальные SSD для Macbook и iMac. Какие бывают проблемы с переходниками и конвертерами.
- MacBook Air 2010-2011 годов выпуска
- OWC Thunderblade V4
- MacBook Air 2013–2015 годов выпуска
- Обзор SSD диска Transcend JetDrive 725 для апгрейда MacBook Pro Retina
- MINIX NEO Storage Pro
- Часть 2. Как освободить место на Mac
- Контроллер SSD-диска
- Как произвести замену SSD на MacBook Air
- HybridDrive
SSD 128 Gb для MacBook Air A1465 A1466 MacBook Pro Retina A1502 A1398(Late 2013 — Mid 2015) iMac A1418 A1419 (Late 2013 — Late 2014) PCI.e 3.0×4 SSUBX
Парт номер: 655-1857H
Оригинальный накопитель SSD Toshiba 128 Gb Apple поможет решить проблему нехватки дискового пространства в таких устройствах как MacBook Pro Retina и iMac. Высокий уровень надежности, большая скорость обмена данными и скромные размеры — вот основные преимущества, ради которых купить SSD 128 Gb для компьютеров Apple можно рекомендовать каждому пользователю MacBook, решившему увеличить объем памяти своего устройства. Компания MacSuper предлагает лучшие цены на SSD 128 Gb Apple и настоящую гарантию от производителяю
Характеристики:
Форм-фактор: 2.5″
Емкость: 128GB
Тип памяти: MLC
Интерфейс: SATA3
Последовательное чтение/запись (Максимально): 534/471 Мб/сек
Рабочее напряжение: 5V±5%
Потребление энергии (режим простоя): 0.3W
Потребление энергии (рабочий режим): 2W
Наработка на отказ (M.T.B.F.): 1 500,000 часов
Поддержка: S.M.A.R.T
SSD 128 Gb Apple 655-1816, 655-1837, 661-7456, 661-7457, 661-7458 для MacBook Air A1465 A1466, MacBook Pro Retina A1502 A1398 (Late 2013 — Mid 2014), iMac A1418 A1419 (Late 2013 — Mid 2014), iMac Retina 5K
MZ-JPU128T/0A2, SD6PQ4M-128G Original Apple
Вы можете купить товар «SSD 128 Gb для MacBook Air A1465 A1466 MacBook Pro Retina A1502 A1398(Late 2013 — Mid 2015) iMac A1418 A1419 (Late 2013 — Late 2014) PCI.e 3.0×4 SSUBX» по розничной цене 8 280 руб. или оптовой «Узнать цену» в интернет-магазине МакСупер.
Характеристики, фотографии, отзывы покупателей, аксессуары для SSD 128 Gb для MacBook Air A1465 A1466 MacBook Pro Retina A1502 A1398(Late 2013 — Mid 2015) iMac A1418 A1419 (Late 2013 — Late 2014) PCI.e 3.0×4 SSUBX.
Для Вашего удобства мы предлагаем следующие способы доставки: Самовывоз товара, курьер по Москве и области, СПСР, СДЕК, PONY, EMS по России и СНГ .
Источник
Обзор SSD диска Transcend JetDrive 725 для апгрейда MacBook Pro Retina
Случилось почти чудо! Еще недавно я писал про маааленький апгрейд системы хранения для моего MacBook Pro Retina 15” и вот сегодня я расскажу про полноценную замену SSD диска в этом чудесном агрегате. Причина апгрейда проста — я раздобыл Transcend JetDrive 725 объёмом 480 гигабайт. В связи с чем, хочу порадовать деталями процесса и финальными результатами (потому что Transcend заявляет о приросте производительности после замены SSD накопителя). Под катом фото, видео и текст.
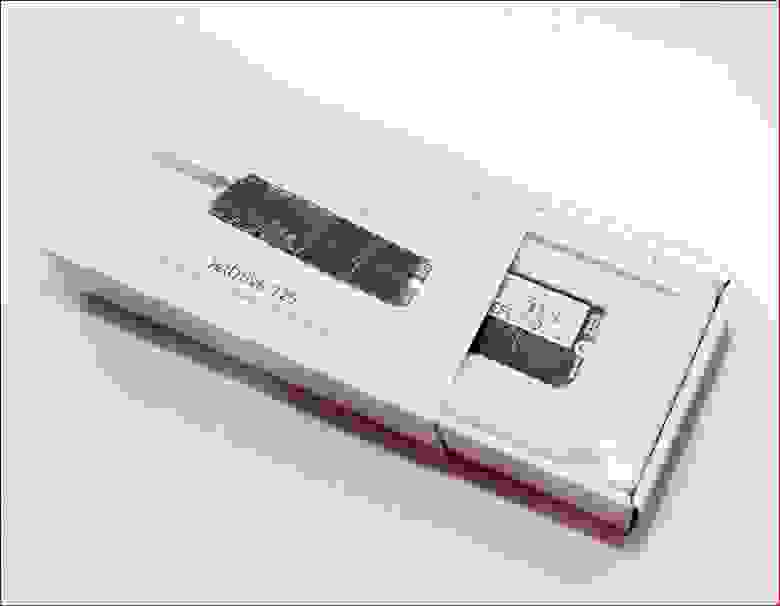
Итак, кино начинается с попкорна. Коробка вызывает стойкие ассоциации с продуктами Apple. Такой же стиль, ну что, впрочем, и логично, диск-то предназначен для MacBook.
В комплекте поставки все необходимое для установки SSD и переноса ОС, конечно опытный пользователь понимает, что это небесплатно, но зато никуда не нужно бежать и покупать отдельно отвертки или внешний бокс для SSD. Собственно комплект включает в себя: отвертку Pentalobe P5, отвертку Torxx T5, внешний бокс с переходником SSD Apple — USB 3.0, чехольчик для бокса, винтики, термопрокладка, кабель USB 3.0.
Ниже на фото сравнение M.2, mSATA и Apple SSD — очевидно разъемы разные, и не взаимозаменяемые.
Так выглядит бокс до начала сборки, все по полочкам, все готово к установке. Для начала нужно собрать накопитель от Transcend в боксе и после подключения к MacBook перенести туда операционную систему.
Шаг 1. Загружаемся через режим Recovery (для этого при включении удерживаем Option)
Шаг 2. Запускаем Дисковую утилиту.
Шаг 3. Стираем внешний накопитель (он конечно новый, но на всякий случай). Форматируем в Mac OS Extended (журнальный). Имя диска я сразу задал как Transcend JetDrive 725.
Шаг 4. Выбираем пункт восстановить. Указываем в качестве исходного диска — родной диск MacBook Pro, в качестве цели — Transcend JetDrive 725
Шаг 5. После завершения процесса выключаем MacBook и снимаем крышку. Винты откручиваются отверткой Pentalobe P5.
Шаг 6. Всего один винт Torxx T5 освободит родной SSD, и он же зафиксирует свежеустановленный SSD Transcend внутри ноутбука.
А вот так стало:
Шаг 7. После первой загрузки Mac OS X — зайдите в системные настройки и на всякий случай укажите новый диск как основной загрузочный.
Прикладываю видеоинструкцию от производителя.
Далее установка оригинального ПО. JetDrive Toolbox уже жил на моем маке после добавки JetDrive Lite, поэтому он тут же подхватил и новый SSD.
В процессе ползания по пунктам выявилось отсутствие пункта TRIM и переключателя, который включал бы поддержку этой технологии. Поскольку руководство писалось явно для версии 10.9, а то и ранее, а у меня установлен свеженький 10.10 Yosemite с TRIM возникли проблемы… Известная беда с отключением kext signing не обошла стороной и Transcend. Даже отключив обязательную подпись кекстов заветный пункт не появился, видимо Apple сильно воздействовала на сторонних производителей, лишив их даже возможности задействовать TRIM. Впрочем, не тех напугали. TRIM Enabler (совсем сторонний софт) прекрасно смог задействовать функцию и улучшить мое настроение.
Кроме всего прочего Transcend заявляет преимущество в скорости своих накопителей над оригинальными Apple. “Сейчас мы их сравним…” (С) Золотая Антилопа.
Разница в целом несущественная, но есть, и она действительно в пользу Transcend. Следует отметить, что на любом другом компьютере показатели могут быть выше, поскольку результат измерения напрямую зависит от емкости диска, программного обеспечения и конфигурации системы

Штатный SSD диск после 2-х лет работы

Transcend JetDrive 725
До заявленных максимальных скоростных характеристик немного не дотягивает результат, но оригинальный Apple медленнее примерно на 10 процентов.
Внешний диск, который получился из “старого” SSD тоже вполне пригодится в хозяйстве умелому пользователю. Скорости при работе через USB 3.0 очень даже высокие, габариты скромные, внешний вид, не побоюсь этого слова, привлекательный.
Шикарный диск для ежедневного и повсеместного использования. Напомню, что формат NTFS позволит общаться с любой ОС без проблем, поэтому даже если кругом не одни “яблочники” с этим диском можно будет спокойно работать и переносить данные.

Результаты теста «старого» диска через USB 3.0
Подводя черту этому скромному изысканию, не без сожаления, отмечу, что покупать такие диски нынче стало очень дорого, в остальном же претензий и нареканий к нему нет, только радостные эмоции. А что еще немаловажно, Transcend доступен к покупке в России, в отличие от того же самого OWC. К тому же, линейка SSD включает в себя варианты для большого количества разных MacBook. Каждый накопитель из серии JetDrive обеспечивается пятилетней гарантией производителя. Текущий ценник на Amazon — 300 USD.
Спасибо за внимание. Читайте Юлмарт на Гиктаймс!
Источник
Какие SSD стоят в MacBook Air разных годов выпуска и их технические характеристики?
SSD (solid state drive) – это накопитель информации для компьютеров. Отличается от HDD высокой скоростью передачи данных, обработкой информации. Принцип работы накопителя очень похож на работу флешки. Плюс SSD-диска состоит в том, что у него нет движущихся элементов, что повышает время его использования. Минимальная емкость накопителя для компьютеров 128 ГБ.
В основном при покупке устройств Apple в магазинах можно увидеть только объем SSD-диска. Но в некоторых случаях важно знать не только его емкость, но и способы подключения накопителя к ПК, производителя и некоторые другие параметры. В статье мы постарались разобраться в том, какие SSD-накопители установлены в MacBook Air.
MacBook Air 2010-2011 годов выпуска
Для этой модели использовались SSD-диски от компаний Samsung и Toshiba. Но Apple выяснили, что накопители Samsung работали в несколько раз быстрее. Но в спецификации производитель не указывается, поэтому покупатели не имели возможности выбрать Mac по названию компаний, которые выпускают комплектующие.
Фирма, отталкиваясь от жалоб пользователей, больше не делала разделение между производителями на одной модели. Поэтому к середине 2011 года стали выпускать MacBook Air с SSD — Samsung 860 EVO. При этом использовался специальный переходник для разъемов. Объем диска доходил до 6 Гб.
MacBook Air 2012-2013 годов выпуска
Продолжают использовать SSD от Samsung и Toshiba, но с большим объемом (от 128 Гб), при этом используется маркировка 2В – второе поколение. Эти диски имеют большую скорость чтения и передачи данных, чем у первого поколения накопителей. Используется шлейф SATA с разъемом M.2.
Понравилась статья? Подпишись на наш телеграм канал . Там новости выходят быстрее!
MacBook Air 2013–2015 годов выпуска
Компания замечает, что стандарт mSATA и SATA не дают ускорить обмен информацией выше, чем 600 МБ/с. Поэтому появилось 3 поколение SSD-накопителей с интерфейсом PCIe 2.0×2. Это значительно увеличило скорость работы накопителя. Диски стали совместимы с любой моделью ноутбуков от Apple. Производители:
- Samsung – маркировка 0A2.
- SanDisk – 0А4.
- Toshiba – 0А6.
Емкость дисков увеличилась до 1 Тб.

MacBook Air 2015–2017 годов выпуска
4 поколение SSD-накопителей теперь имеет 12-16-контактный разъем, улучшается интерфейс — PCIe 3.0×4, за счет чего повышается производительность диска. Компания производитель — Samsung. Но есть MacBook Air 11 дюймов, где SSD выпускает Toshiba.
MacBook Air 2017 и выше годов выпуска
5 поколение SSD накопителей теперь имеет 22-34-контактный разъем. Снова Apple воспользовалась дисками от Toshiba. Другие изменения:
- Поддерживает протокол (стандарт для подключения диска к шине) – NVMe.
- Повышена скорость чтения и записи до 2500 МБ/с.
- На SSD появился дополнительный контроллер, который увеличил производительность накопителя.
Какой бы SSD не находился в вашем MacBook Air, его можно легко заменить на более быстрый и новый. Если используется другой стандарт и количество контактов в разъеме не соответствует, есть специальные проводники. Они помогут интегрировать накопитель в ноутбук.
Источник
Оригинальные SSD для Macbook и iMac. Какие бывают проблемы с переходниками и конвертерами.


В основном при покупке устройств Apple в магазинах можно увидеть только объем SSD-диска. Но в некоторых случаях важно знать не только его емкость, но и способы подключения накопителя к ПК, производителя и некоторые другие параметры. В статье мы постарались разобраться в том, какие SSD-накопители установлены в MacBook Air.
MacBook Air 2010-2011 годов выпуска
Для этой модели использовались SSD-диски от компаний Samsung и Toshiba. Но Apple выяснили, что накопители Samsung работали в несколько раз быстрее. Но в спецификации производитель не указывается, поэтому покупатели не имели возможности выбрать Mac по названию компаний, которые выпускают комплектующие.
Фирма, отталкиваясь от жалоб пользователей, больше не делала разделение между производителями на одной модели. Поэтому к середине 2011 года стали выпускать MacBook Air с SSD — Samsung 860 EVO. При этом использовался специальный переходник для разъемов. Объем диска доходил до 6 Гб.







OWC Thunderblade V4
Самый-самый быстрый диск в нашем списке – OWC Thunderblade V4. Это просто зверь.
Диск качественно сделан и работает только через Thunderbolt 3. В комплекте идёт чехол для более надёжной защиты.
Максимальная скорость, которой удалось достичь – 2067 Мб/с записи и 1722 Мб/с чтения. Этот диск в разы быстрее всех остальных.
OWC пытается сделать свои диски максимально портативными, но этот всё ещё требует источника питания.
- Самый быстрый жёсткий диск в мире
- Дополнительный порт Thunderbolt 3
- Чехол в комплекте
- Надёжный крепкий корпус
- Купить можно с 1, 2, 4, 8 Тб памяти
Если вы не знаете как покупать на Amazon из России, то можете ознакомиться с нашей инструкцией:
- Как заказывать на Amazon с доставкой в Россию?
[всего: 0 рейтинг: 0]
MacBook Air 2013–2015 годов выпуска
Компания замечает, что стандарт mSATA и SATA не дают ускорить обмен информацией выше, чем 600 МБ/с. Поэтому появилось 3 поколение SSD-накопителей с интерфейсом PCIe 2.0×2. Это значительно увеличило скорость работы накопителя. Диски стали совместимы с любой моделью ноутбуков от Apple. Производители:
- Samsung – маркировка 0A2.
- SanDisk – 0А4.
- Toshiba – 0А6.
Емкость дисков увеличилась до 1 Тб.

Фото: Samsung SSD для Macbook Air 2014-2015 655-1857B MZ-JPV128R/0A2
Обзор SSD диска Transcend JetDrive 725 для апгрейда MacBook Pro Retina
Случилось почти чудо! Еще недавно я писал про маааленький апгрейд системы хранения для моего MacBook Pro Retina 15” и вот сегодня я расскажу про полноценную замену SSD диска в этом чудесном агрегате. Причина апгрейда проста — я раздобыл Transcend JetDrive 725 объёмом 480 гигабайт. В связи с чем, хочу порадовать деталями процесса и финальными результатами (потому что Transcend заявляет о приросте производительности после замены SSD накопителя). Под катом фото, видео и текст.
Итак, кино начинается с попкорна. Коробка вызывает стойкие ассоциации с продуктами Apple. Такой же стиль, ну что, впрочем, и логично, диск-то предназначен для MacBook.
В комплекте поставки все необходимое для установки SSD и переноса ОС, конечно опытный пользователь понимает, что это небесплатно, но зато никуда не нужно бежать и покупать отдельно отвертки или внешний бокс для SSD. Собственно комплект включает в себя: отвертку Pentalobe P5, отвертку Torxx T5, внешний бокс с переходником SSD Apple — USB 3.0, чехольчик для бокса, винтики, термопрокладка, кабель USB 3.0.
Ниже на фото сравнение M.2, mSATA и Apple SSD — очевидно разъемы разные, и не взаимозаменяемые.
Так выглядит бокс до начала сборки, все по полочкам, все готово к установке. Для начала нужно собрать накопитель от Transcend в боксе и после подключения к MacBook перенести туда операционную систему.



Загружаемся через режим Recovery (для этого при включении удерживаем Option)
Запускаем Дисковую утилиту.
Стираем внешний накопитель (он конечно новый, но на всякий случай). Форматируем в Mac OS Extended (журнальный). Имя диска я сразу задал как Transcend JetDrive 725.
Выбираем пункт восстановить. Указываем в качестве исходного диска — родной диск MacBook Pro, в качестве цели — Transcend JetDrive 725
После завершения процесса выключаем MacBook и снимаем крышку. Винты откручиваются отверткой Pentalobe P5.
Всего один винт Torxx T5 освободит родной SSD, и он же зафиксирует свежеустановленный SSD Transcend внутри ноутбука.
А вот так стало:
После первой загрузки Mac OS X — зайдите в системные настройки и на всякий случай укажите новый диск как основной загрузочный.
Прикладываю видеоинструкцию от производителя.
Далее установка оригинального ПО. JetDrive Toolbox уже жил на моем маке после добавки JetDrive Lite, поэтому он тут же подхватил и новый SSD.


В процессе ползания по пунктам выявилось отсутствие пункта TRIM и переключателя, который включал бы поддержку этой технологии. Поскольку руководство писалось явно для версии 10.9, а то и ранее, а у меня установлен свеженький 10.10 Yosemite с TRIM возникли проблемы… Известная беда с отключением kext signing не обошла стороной и Transcend. Даже отключив обязательную подпись кекстов заветный пункт не появился, видимо Apple сильно воздействовала на сторонних производителей, лишив их даже возможности задействовать TRIM. Впрочем, не тех напугали. TRIM Enabler (совсем сторонний софт) прекрасно смог задействовать функцию и улучшить мое настроение.
Кроме всего прочего Transcend заявляет преимущество в скорости своих накопителей над оригинальными Apple. “Сейчас мы их сравним…” (С) Золотая Антилопа.
Разница в целом несущественная, но есть, и она действительно в пользу Transcend. Следует отметить, что на любом другом компьютере показатели могут быть выше, поскольку результат измерения напрямую зависит от емкости диска, программного обеспечения и конфигурации системы
Штатный SSD диск после 2-х лет работы
Transcend JetDrive 725
До заявленных максимальных скоростных характеристик немного не дотягивает результат, но оригинальный Apple медленнее примерно на 10 процентов.
Внешний диск, который получился из “старого” SSD тоже вполне пригодится в хозяйстве умелому пользователю. Скорости при работе через USB 3.0 очень даже высокие, габариты скромные, внешний вид, не побоюсь этого слова, привлекательный.
Шикарный диск для ежедневного и повсеместного использования. Напомню, что формат NTFS позволит общаться с любой ОС без проблем, поэтому даже если кругом не одни “яблочники” с этим диском можно будет спокойно работать и переносить данные.
Результаты теста «старого» диска через USB 3.0
Подводя черту этому скромному изысканию, не без сожаления, отмечу, что покупать такие диски нынче стало очень дорого, в остальном же претензий и нареканий к нему нет, только радостные эмоции. А что еще немаловажно, Transcend доступен к покупке в России, в отличие от того же самого OWC. К тому же, линейка SSD включает в себя варианты для большого количества разных MacBook. Каждый накопитель из серии JetDrive обеспечивается пятилетней гарантией производителя. Текущий ценник на Amazon — 300 USD.
Спасибо за внимание. Читайте Юлмарт на Гиктаймс!
Наши предыдущие обзоры: » Back to basics: обзор самой доступной мыши от Razer » Nikon 1 S2: однокнопочная беззеркалка » Оперативная память ADATA DDR4-2400: Есть ли жизнь в hi-end сегменте? » Игровая консоль NVIDIA SHIELD » NVIDIA Shield Tablet: субъективный взгляд








MINIX NEO Storage Pro
В том случае, если нужен переходник поменьше, но тоже со встроенным SSD, можно посмотреть на MINIX NEO Storage Pro. Он отличается более компактными размерами, но при этом адаптер получил меньше разъёмов. Он может похвастаться наличием HDMI, USB-A и Thunderbolt 3, а вот слотов под карты памяти нет, и это главный недостаток адаптера.
Диск объёмом 480 ГБ можно предзаказать со скидкой 41 % за $99, а версия на 960 ГБ стоит $199.
Все подробности на этой странице.
Часть 2. Как освободить место на Mac
Теперь, так как мы ищем лучшие внешние жесткие диски на рынке, это означает, что вы можете не хватает места на вашем Mac
так хотелось бы купить внешний жесткий диск. И на самом деле, есть кое-что, что вы можете сделать, чтобы вы могли
освободить место на вашем Mac
, И это путем очистки всех файлов, которые вам больше не нужны.
Очистка вашего Mac означает удаление всего бесполезного. Это включает в себя приложения, которые вы больше не используете, дубликаты файлов, большие и старые файлы, кэши, документы, которые вам больше не нужны, аналогичные фотографии и многое другое. И удаление всех из них на самом деле займет у вас очень много времени, чтобы завершить очистку вашего Mac.
К счастью для вас, у нас действительно есть лучшее и мощное средство, которое вы можете использовать, чтобы вы могли удалить все файлы, которые вам больше не нужны на вашем Mac, всего одним нажатием кнопки. Это с помощью нашего iMyMac PowerMyMac
имеет возможность удалять все вещи, которые вам больше не нужны на вашем Mac, такие как файлы, приложения, кеши и многое другое. Эта программа предназначена не только для решения одной или двух проблем на вашем Mac. Но это всеобъемлющий инструмент, который вы можете использовать и сможете дать все, что вам нужно, чтобы ваш Mac имел больше места и улучшал его работу.
И с этим мы покажем вам простое, но очень эффективное руководство для вас, чтобы избавиться от некоторых файлов, которые считаются бесполезными на вашем Mac. Сначала мы собираемся очистить все ваши системные джонки. На самом деле это включает в себя ваш кэш приложений, системный кэш, системные журналы, локализацию и пользовательские журналы.
Для начала все, что вам нужно сделать, это загрузить iMyMac PowerMyMac
с нашего официального сайта, который находится на www.imymac.com, И как только загрузка будет завершена, вы можете продолжить и установить программу на свой Mac. После завершения процесса установки выполните следующие шаги.
Получите бесплатную пробную версию прямо сейчас!
Шаг 1: Откройте iMyMac PowerMyMac
Конечно, как только вы закончите установку программы на своем Mac, вы можете запустить ее. И по умолчанию вы сможете видеть состояние вашего Mac в режиме реального времени.
Шаг 2: Выберите главное сканирование
Вы также можете увидеть модули в левой части экрана, просто нажмите на Master Scan.
Шаг 3: завершить сканирование
После этого PowerMyMac потребуется получить все ненужные файлы, которые есть на вашем Mac. А для этого вам нужно будет выполнить полное сканирование. Итак, чтобы начать сканирование Mac, просто нажмите кнопку «Сканировать». Затем процесс будет запущен, поэтому все, что вам нужно сделать, это дождаться его завершения.
Шаг 4: смотрите результат
И как только PowerMyMac завершит процесс сканирования, вы можете продолжить и увидеть результат процесса. Вы также можете нажать кнопку повторного сканирования, если хотите запустить еще один процесс сканирования на вашем Mac.
Шаг 5: выберите все ненужные объекты для удаления
Затем на вашем экране, в результате, вы сможете увидеть различные категории папок в левой части экрана. Из этих категорий вы можете пойти дальше и нажать на них один за другим, чтобы увидеть файлы, которые в нем содержатся.
Если вы собираетесь заметить, как только вы нажали на определенную категорию, вы можете пойти дальше и просмотреть все элементы, которые она содержит. Элементы будут отображаться на правой стороне вашего Mac. Таким образом, вы можете просто нажать на все ненужные файлы, которые вы хотите удалить с вашего Mac.
Шаг 6: удалить все ненужные файлы
Как только вы закончите выбирать все файлы, от которых хотите избавиться, вы можете просто нажать на кнопку «Очистить». Так начнется процесс очистки.
не только убирает ненужные вещи на вашем Mac, но и делает больше вещей. Например, удаление приложений, удаление ненужных файлов и многое другое.
Контроллер SSD-диска
Это самый важный показатель при выборе SSD для macOS. Контроллер соединяет память жесткого диска с компьютером. От того, какой контроллер стоит на SSD, будет напрямую завесить скорость работы ОС.
К сожалению, не все контроллеры в полной мере работают с macOS без дополнительных ускорений (как мы помним, утилит для macOS нет). Лучше всего выбрать тот контроллер, который стоит на SSD в фирменных компьютерах Apple:
- SSD Samsung с контроллером Samsung (это самый оптимальный вариант, потому что эта компания более 10 лет выпускает комплектующие для Apple).
- SSD Intel – c контроллером Intel (но эти диски не популярны в России из-за высокой стоимости).
- SSD PLEXTOR с контроллером Marvell (не дорогой, но достаточно хороший вариант для MacBook).
Если выбрать других производителей SSD-накопителей, то работать они с macOS будут, но сильно проиграют представленным дискам в скорости.
Как произвести замену SSD на MacBook Air
Внимание! Самостоятельная замена компонентов компьютера приведет к потере гарантии. Все действия вы осуществляете на свой страх и риск.
Для замены понадобится пара отверток: T5 Torx и P5 Pentalobe.
1. При помощи P5 Pentalobe откручиваем 10 винтов на задней крышке ноутбука.
2. Аккуратно поддеваем крышку возле петли дисплея.
3. Чтобы обесточить ноутбук и предотвратить случайное включение рекомендуется отключить батарею. Для этого нужно найти коннектор питания и потянуть за пластиковый язычок.
4. При помощи отвертки T9 Torx отсоединяем винт крепления SSD накопителя.
5. Устанавливаем новый накопитель и повторяем операции в обратном порядке.
HybridDrive
Таким образом, создатели подобных мегагибридных адаптеров убивают сразу двух зайцев: в одном переходнике HybridDrive и внешний диск, и все необходимые разъёмы — кроме пары USB-A имеется SD- и microSD-ридер, а также HDMI-порт. Объём встроенного SSD составляет от 128 ГБ до 2 ТБ с заявленной скоростью чтения и записи на уровне 450 МБ/с.
Стоит такой адаптер со 128 ГБ памяти $79 на площадке Indiegogo с учётом скидки в 50 %. Впрочем, покупать внешний диск такого смехотворного объёма так себе идея, лучше посмотреть на более вместительные накопители. Опять же, с учётом скидки адаптер с 512 ГБ памяти стоит $100, а с 1 ТБ — $149.
Заказать его и узнать больше о продукте можно здесь.
Источник