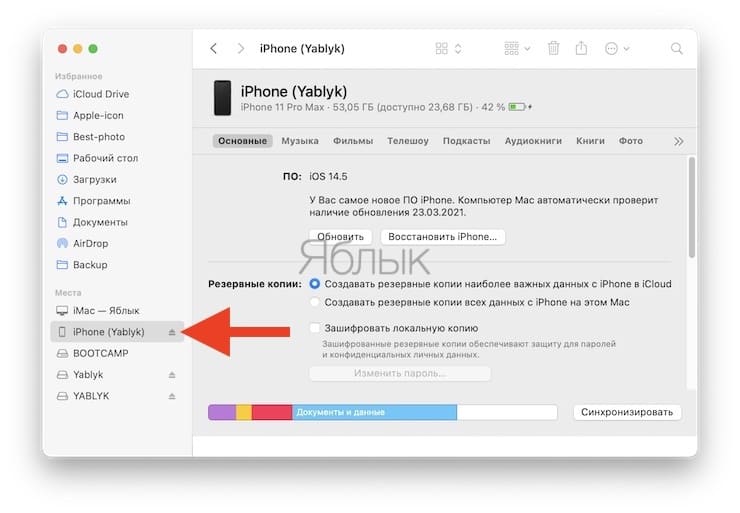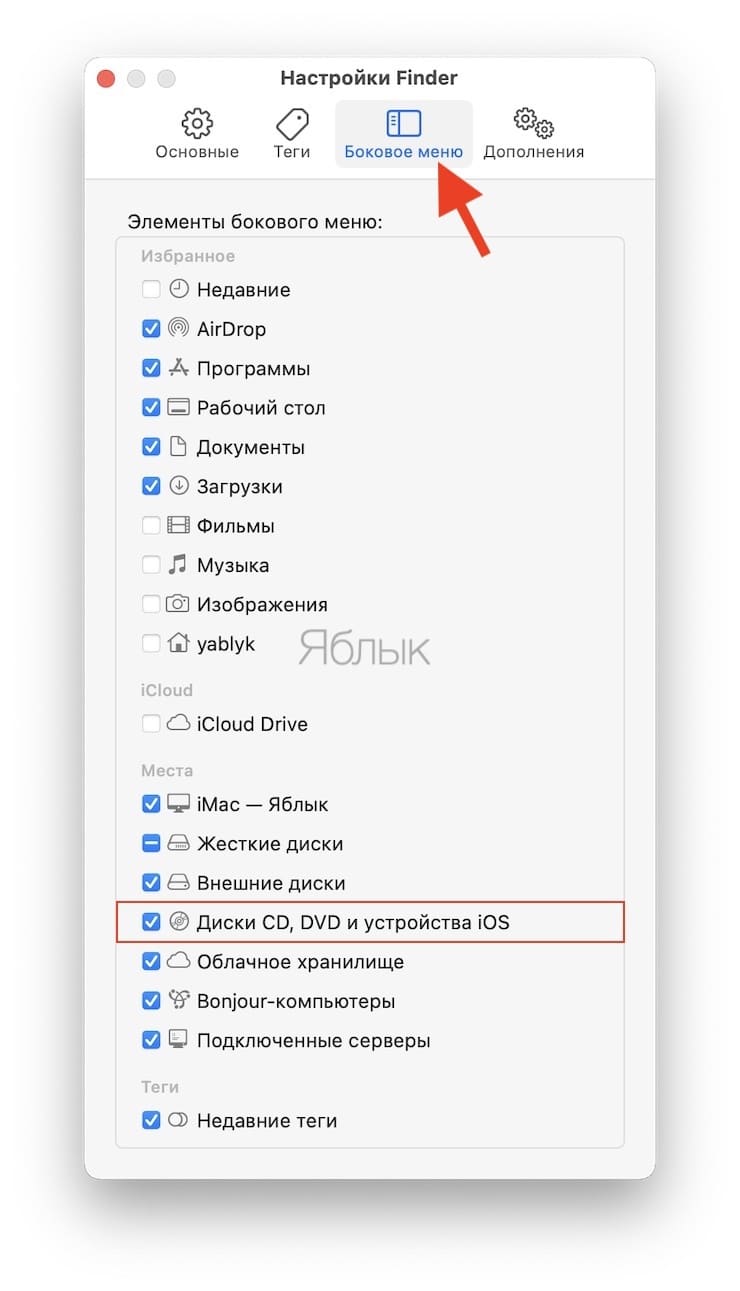- Если Safari на компьютере Mac не открывает веб-страницу или не работает должным образом
- Перезагрузите страницу
- Установите обновления программного обеспечения
- Отключите расширения Safari
- Выполните проверку с использованием частного окна
- Проверьте сетевые параметры
- Не работает меню «Поделиться» на iOS 13.4. Как исправить
- Пропало меню «Поделиться» на iOS
- Как починить меню «Поделиться»
- Finder на Mac не видит iPhone или iPad, что делать
- Finder в macOS не видит iPhone или iPad, что делать?
- Что делать, если iPhone или iPad не видны в Finder на Mac
- Если не синхронизируются закладки iCloud или Safari
- Подготовка
- Выполните действия для соответствующего устройства:
- Устройство iPhone, iPad или iPod touch
- Включение закладок и обновление устройства
- Проверьте подключение к Интернету
- Проверка сведений учетной записи
- Перезапуск Safari
- Выключение и включение закладок iCloud
- Перезапустите устройство
- Включение закладок iCloud и обновление ПО
- Проверьте подключение к Интернету
- Проверка сведений учетной записи
- Выключение и включение закладок iCloud
- Перезагрузка компьютера
- Microsoft Windows
- Проверка системных требований
- Проверьте подключение к Интернету
- Закрытие и открытие iCloud для Windows
- Проверка настроек
- Обновление браузера
- Проверка закладок в другом браузере
- Проверка расположения папки «Избранное» Internet Explorer
- Включение режима рабочего стола для Internet Explorer 10 или Google Chrome
- Активация расширения или надстройки «Закладки iCloud» в Google Chrome или Firefox
- Выключение и включение закладок iCloud
- Перезагрузка компьютера
- Запрет на автоматическое обновление закладок в Google Chrome или Firefox
- Дополнительная информация
Если Safari на компьютере Mac не открывает веб-страницу или не работает должным образом
Если Safari на компьютере Mac не работает должным образом, может помочь одно из перечисленных ниже решений.
Эти решения подходят для проблем, связанных с Safari на компьютере Mac, включая следующие. Прежде чем начать, убедитесь, что компьютер Mac подключен к Интернету.
- Веб-страница пуста, или не отображается все ее содержимое
- Невозможно войти на веб-страницу, несмотря на использование правильной информации для входа.
- На веб-странице появляется запрос удалить или сбросить файлы cookie.
- Safari работает медленно или перестает отвечать.
Перезагрузите страницу
Если страница не открывается или не загружается, попробуйте перезагрузить ее, выбрав «Вид» > «Перезагрузить страницу» или нажав Command-R. Если это не помогает, нажмите Command-Q, чтобы закрыть Safari, а затем снова откройте этот браузер и повторите попытку. Если Safari не закрывается, нажмите Option-Command-Esc, чтобы принудительно завершить работу Safari.
Установите обновления программного обеспечения
Отключите расширения Safari
Даже если расширения Safari обновлены, временно отключите их, чтобы убедиться в том, что они не влияют на работу браузера неожиданным образом. Выберите Safari > «Настройки», а затем перейдите на вкладку «Расширения». Чтобы отключить расширения, снимите соответствующий флажок.
Выполните проверку с использованием частного окна
На компьютере Mac могут храниться файлы cookie, кэши и другие данные веб-сайта, проблемы с которыми могут повлиять на его использование. Чтобы запретить веб-сайту использовать эти данные, откройте его в частном окне, выбрав «Файл» > «Новое частное окно».
Если при этом браузер работает нормально, выполните следующие действия, чтобы удалить данные веб-сайта с компьютера Mac. После этого веб-сайт может создавать новые данные по мере необходимости. Если это веб-сайт, на который вы входите, прежде чем продолжить, убедитесь, что вы знаете свои данные для входа.
- Выберите Safari > «Настройки» и нажмите «Конфиденциальность».
- Нажмите «Управлять данными веб-сайтов».
- Выберите затронутый веб-сайт в представленном списке.
- Нажмите кнопку «Удалить».
- Нажмите «Готово».
- Снова откройте данный веб-сайт в нечастном окне браузера.
Проверьте сетевые параметры
Некоторые сетевые параметры, например связанные с использованием прокси-сервера или настраиваемого DNS-сервера, могут влиять на доступ к контенту в Интернете. Даже если вы не меняли сетевые параметры, возможно, было установлено программное обеспечение, которое изменило их.
Чтобы выяснить, связана ли проблема с сетевыми параметрами на компьютере Mac, попробуйте открыть данный веб-сайт на другом устройстве, подключенном к той же сети. Также можно добавить новое сетевое размещение в настройках сети, чтобы быстро сбросить сетевые параметры для тестирования.
Чтобы выяснить, связана ли проблема с самой сетью, попробуйте открыть данный веб-сайт после подключения к другой сети.
Источник
Не работает меню «Поделиться» на iOS 13.4. Как исправить
Баги – это явление, к которому пользователи iOS привыкли уже давно. Несмотря на то что мобильная операционка Apple всегда считалась самой стабильной платформой, отчасти эта стабильность выражалась ещё и в недоработках, которые периодически допускали разработчики компании. Поэтому в какой-то момент среди пользователей даже возникла категория отрицателей обновлений, которые либо не устанавливали новых версий iOS в принципе, годами сидя на устаревших сборках, либо устанавливали, но делали это с ощутимой задержкой. Впрочем, такой подход не лишён смысла, но только не в сегодняшнем случае.
Не пытайтесь перезагружать iPhone или переустанавливать ОС, если у вас пропало меню «Поделиться»
После выхода iOS 13.4 у нас в Telegram-чате стали периодически появляться жалобы от пользователей, которые столкнулись с довольно необычной проблемой. Они сообщили, что у них просто исчезло меню «Поделиться». На самом деле сама кнопка, которая вела в это меню, была на месте, однако вместо выпадающего окна со списком пользователей и приложений, через которые можно было отправить тот или иной файл, появлялась пустая белая область. Никто из нас с этим прежде не сталкивался, а потому нас даже не смутило, что во всех случаях эта проблема проявлялась только на iPhone и не затрагивала iPad.
Пропало меню «Поделиться» на iOS
Меню «Поделиться» есть, а элементов в нём нет
Никто не сталкивался с такой же ситуацией? Не знаю, что делать. У меня пропало меню «Поделиться». После нажатия на кнопку оно как будто не загружается, хотя само окно появляется, но только без приложений. Вместо них – белый фон без каких-либо видимых элементов. Я даже пробовал нажимать на него наугад, потому что думал, что система просто не прогрузила иконки, но ничего не вышло. Такая проблема наблюдается с прошлой недели. Перезагрузки не помогают, — написал один из пользователей.
Пользоваться VPN в iOS 13.4 может быть небезопасно
Сначала этому никто не придал особого значения, поскольку случаев было от силы 1-2, однако со временем их количество стало расти довольно стремительно. Поэтому, что логично, мы с коллегами предложили пострадавшим либо перезагрузить устройство, либо выполнить полный сброс настроек и установить заново предварительно сохранённую резервную копию. Вот только ни тот, ни другой советы, как оказались, не помогли. К счастью, решение пришло довольно быстро. Его подсказал один из пользователей Reddit, который сообщил, что для того, чтобы вернуть работоспособность меню «Поделиться», достаточно просто удалить приложение WhatsApp, а потом скачать его заново.
Как починить меню «Поделиться»
Этот способ оказался единственным рабочим и абсолютно универсальным, подойдя всем без исключения. Оказывается, последнее обновление вызвало какой-то сбой, и iOS не могла обработать все доступные приложения, через которые можно поделиться данными, именно из-за WhatsApp. Это объясняет тот факт, что у некоторых пользователей проблема появилась даже до установки iOS 13.4, на которую все грешили, решив, что это разработчики Apple опять что-то где-то не докрутили и тем самым нарушили работоспособность одного из компонентов операционной системы.
На самом деле довольно странно, что стороннее приложение смогло вмешаться в работу операционной системы и вызвать такой сбой. В конце концов, Apple всегда сильно ограничивало возможности софта от независимых разработчиков, даже если он был загружен из App Store, куда попадал после тщательной проверки и одобрения цензорами компании. Однако в этом случае WhatsApp каким-то образом обошёл системные механизмы и банально нарушил их работу, заставив переживать и пользователей, и, очевидно, саму Apple, которая, однако, даже не удосужилась предложить клиентам временного решения проблемы.
Источник
Finder на Mac не видит iPhone или iPad, что делать
Начиная с macOS Catalina Apple заменила привычное приложение iTunes сразу тремя новыми программами: Музыкой, Apple TV и Подкастами. Это означает, что теперь на macOS 10.15 (и более новых версиях ПО) для синхронизации iPhone, iPad или iPad необходимо использовать приложение Finder.
При подключении мобильного устройства Apple к Mac, можно увидеть иконку определившего устройства прямо на боковой панели приложения Finder.
На самом деле такое расположение выглядит логичным, по сути, мало что изменилось по сравнению с iTunes. Но может так случиться, что iPhone, iPad или iPod не будут видны в Finder. Причины этому могут быть разные, мы предложим способы решения такой проблемы.
Finder в macOS не видит iPhone или iPad, что делать?
Прежде чем вы сможете увидеть подключенный iPhone, iPad или iPod в Finder, важно, чтобы вы предоставили устройству доступ к боковой панели приложения. Вполне возможно, что macOS просто по умолчанию скрывает эти устройства. Но вы можете активировать их снова, выполнив следующие действия:
1. Откройте Finder и перейдите в настройки программы (Finder → Настройки)
2. Откройте вкладку «Боковое меню».
3. Прокрутите вниз до раздела «Места».
4. Отметьте опцию «Диски CD, DVD и устройства iOS».
Теперь вы можете подключить iPhone, iPad или iPod и начинать синхронизацию.
Если этот способ вам не помог, то можно попробовать следующее решение.
Что делать, если iPhone или iPad не видны в Finder на Mac
2. Проверьте USB-кабель и в случае неисправности, попробуйте использовать другой.
3. Разрешите доверять вашему компьютеру, когда на мобильном устройстве появится соответствующее сообщение.
4. Разрешите подключение USB-устройств на iPhone или iPad.
5. Сбросьте настройки устройства с iOS или iPadOS (инструкция).
Источник
Если не синхронизируются закладки iCloud или Safari
В этой статье рассказывается, что делать при возникновении проблем при работе с закладками iCloud и списком для чтения. Например, эти сведения можно использовать, если необходимо получить доступ к случайно удаленной закладке или внести в веб-браузер изменения, которые не будут добавлены на другие устройства.
Подготовка
- Проблема может возникать не по вине устройства — перейдите на страницу Статус системы, на которой указано, есть ли проблемы с закладками iCloud.
- Убедитесь, что дата и время на вашем устройстве iOS или компьютере Mac настроены правильно. Неполадки, вызванные неверно указанной датой и временем, можно легко исправить, введя правильные значения.
- Чтобы не потерять важные сведения, создайте копии закладок.
- Если закладки отображаются на разных устройствах в разном порядке, проверьте количество закладок в папке. Когда в ней более 500 закладок, порядок отображения на разных устройствах может различаться.
Если требуется доступ к закладке, которая была удалена в течение последних 30 дней, ее можно восстановить из iCloud.com. Щелкните «Настройки» и выберите в меню «Дополнительные» пункт «Восстановить закладки».
Если вам нужна помощь в использовании вкладок iCloud, обратитесь к этой статье.
Выполните действия для соответствующего устройства:
Устройство iPhone, iPad или iPod touch
После каждого действия проверяйте, устранена ли неполадка.
Включение закладок и обновление устройства
- Перейдите в меню «Настройки» > [ваше имя] > iCloud и убедитесь, что браузер Safari включен.
- Установите последнюю версию iOS или iPadOS, которая поддерживается вашим устройством.
Проверьте подключение к Интернету
- Откройте Safari и перейдите на сайт www.apple.com/ru. Без подключения к Интернету закладки iCloud и список для чтения* в приложении Safari обновляться не будут. Если вам нужна помощь в подключении к Интернету, обратитесь к этой статье.
- Откройте безопасный веб-сайт на устройстве iOS и проверьте, открыт ли доступ к портам 80 и 443. Для передачи обновлений между серверами iCloud и устройствами браузеру Safari нужен доступ к порту 443.
* Список для чтения поддерживается только на устройствах iOS и macOS.
Проверка сведений учетной записи
Убедитесь, что вход в учетную запись выполнен с использованием того же идентификатора Apple ID, что и на других поддерживаемых устройствах. Выберите «Настройки» > [ваше имя].
Перезапуск Safari
Закройте и перезапустите приложение Safari на устройстве с iOS. Если вы точно не знаете, как закрыть Safari, выполните действия, описанные в статье.
Выключение и включение закладок iCloud
- Выберите «Настройки» > [ваше имя] > iCloud.
- Выключите Safari.
- Можно выбрать параметр «Удалить с [устройство]», если данные хранятся на одном или нескольких компьютерах. В противном случае выберите пункт «Оставить на [устройство]».
- Подождите несколько минут, затем снова запустите Safari.
Перезапустите устройство
Перезапустите устройство. Если вы не уверены, как это сделать, выполните следующие действия.
После каждого действия проверяйте, устранена ли неполадка.
Включение закладок iCloud и обновление ПО
- Выберите меню Apple > «Системные настройки». Если используется ОС macOS Catalina, щелкните идентификатор Apple ID. Щелкните значок iCloud, а затем выберите Safari.
- Выполните обновление до последней версии macOS, поддерживаемой вашим компьютером Mac.
Проверьте подключение к Интернету
- Закройте браузер Safari, а затем снова откройте его.
- Попробуйте открыть веб-сайт www.apple.com/ru в браузере Safari. Без подключения к Интернету закладки iCloud и список для чтения в приложении Safari обновляться не будут. Если вам нужна помощь в подключении к Интернету, обратитесь к этой статье.
- Попытайтесь открыть защищенный веб-сайт с компьютера Mac, чтобы проверить доступ к портам 80 и 443. Для передачи обновлений между серверами iCloud и устройствами браузеру Safari нужен доступ к порту 443.
Проверка сведений учетной записи
Перейдите в меню Apple () и щелкните значок iCloud. Убедитесь, что вход был выполнен с использованием того же Apple ID, что и на остальных поддерживаемых устройствах.
Выключение и включение закладок iCloud
- Закройте браузер Safari.
- Выберите меню Apple > «Системные настройки». Если используется ОС macOS Catalina, щелкните идентификатор Apple ID. Щелкните iCloud.
- Снимите флажок Safari.
- Закройте «Системные настройки» и подождите примерно минуту.
- Откройте «Системные настройки» и щелкните значок iCloud.
- Выберите Safari.
- Откройте браузер Safari.
Перезагрузка компьютера
Перезагрузите компьютер и проверьте, устранена ли неполадка.
Microsoft Windows
После каждого действия проверяйте, устранена ли неполадка.
Проверка системных требований
Проверьте подключение к Интернету
- Попробуйте открыть веб-сайт www.apple.com/ru. Если подключение к Интернету отсутствует, закладки iCloud не будут обновляться. Прочитайте об устранении неполадок подключения к Интернету.
- Откройте безопасный веб-сайт и проверьте, открыт ли доступ к портам 80 и 443. Браузерам Safari и Internet Explorer нужен доступ к порту 443 для передачи обновлений между сервером iCloud и устройствами.
Закрытие и открытие iCloud для Windows
Если во время установки браузера программа iCloud для Windows открыта, необходимо выйти из нее и открыть еще раз. Новый браузер появится в списке «Параметры закладок» (меню настроек iCloud для Windows).
Проверка настроек
Откройте iCloud для Windows и убедитесь, что вход был выполнен с использованием того же Apple ID, что и на остальных поддерживаемых устройствах.
Обновление браузера
Иногда последние изменения в веб-браузере не отображаются на других устройствах (или наоборот). Выйдите из веб-браузера и снова откройте его, чтобы обновить изменения.
Закладки в Google Chrome могут обновляться медленнее, чем в Internet Explorer* или Firefox.
* Если в Internet Explorer используется iCloud для Windows 10 или более поздней версии, закладки могут отображаться в неупорядоченном виде.
Проверка закладок в другом браузере
Если закладки iCloud не открываются в одном браузере, попробуйте запустить другой.
Браузер Microsoft Edge (ОС Windows 10) не поддерживает закладки iCloud. Для работы с закладками iCloud в Windows 10 выберите другой браузер, например Google Chrome, Mozilla Firefox или Internet Explorer. Подробнее о системных требованиях для iCloud.
Например, если обычно вы работаете в Internet Explorer, откройте Firefox. Если проблема возникает только при работе в определенном браузере, выполните соответствующие указания в этом разделе. Если проблема существует в нескольких браузерах, проверьте правильность настроек компьютера и сети, а также надежность подключения.
Проверка расположения папки «Избранное» Internet Explorer
Если папка «Избранное» (закладки) Internet Explorer была перемещена, ее содержимое на прочих устройствах не будет обновляться автоматически. Чтобы устранить неполадку, выполните следующие действия:
- Откройте программу iCloud для Windows.
- Снимите флажок «Закладки» и нажмите «Применить».
- Смените расположение папки с избранным на расположение по умолчанию (обычно C:\Пользователи\имя пользователя\Избранное).
- Вернитесь к диалоговому окну iCloud для Windows, установите флажок «Закладки» и нажмите «Применить».
Включение режима рабочего стола для Internet Explorer 10 или Google Chrome
Чтобы установить режим рабочего стола в качестве режима по умолчанию для Internet Explorer 10, выполните следующие действия:
- Откройте Internet Explorer.
- Выберите «Сервис» > «Свойства браузера», после чего перейдите на вкладку «Программы».
- Выберите пункт «Всегда в Internet Explorer в классическом виде». Нажмите кнопку «ОК».
- Установите флажок «Открывать плитки Internet Explorer на рабочем столе». Нажмите кнопку «ОК».
Чтобы установить режим рабочего стола в качестве режима по умолчанию для Google Chrome, выполните следующие действия:
- Откройте браузер Chrome.
- Откройте меню Chrome и выберите пункт «Перезапустить Chrome в режиме рабочего стола».
Если доступен вариант «Перезапустить Chrome в режиме Windows 8», это значит, что браузер уже запущен в режиме рабочего стола.
Активация расширения или надстройки «Закладки iCloud» в Google Chrome или Firefox
- Откройте браузер Chrome.
- Щелкните меню Chrome в правом верхнем углу и выберите пункт «Дополнительные инструменты» > «Расширения».
- Установите флажок «Включено» рядом с Закладками iCloud.
- Откройте браузер Firefox
- Щелкните меню Firefox в правом верхнем углу и выберите пункт «Дополнения».
- Нажмите «Расширения».
- Нажмите «Включить» рядом с закладками iCloud.
Выключение и включение закладок iCloud
- Закройте браузер.
- Откройте программу iCloud для Windows.
- Снимите флажок «Закладки» и нажмите кнопку «Применить».
- Подождите несколько секунд, установите флажок «Закладки» и нажмите кнопку «Применить».
- Откройте браузер.
Перезагрузка компьютера
После перезагрузки компьютера проверьте, устранена ли неполадка.
Запрет на автоматическое обновление закладок в Google Chrome или Firefox
Чтобы запретить автоматическое обновление закладок в Google Chrome или Firefox, отключите расширение iCloud или надстройку браузера.
- Откройте программу iCloud для Windows.
- Нажмите кнопку «Параметры» рядом с пунктом «Закладки».
- Снимите флажок Chrome или Firefox. Нажмите кнопку «ОК».
- Нажмите кнопку «Применить», а затем — «Удалить».
- Если браузер Chrome отключен в iCloud для Windows, в нем откроется вкладка «Расширения». Чтобы отключить расширение, снимите флажок «Включено» рядом с расширением «Закладки iCloud» или нажмите на значок корзины, чтобы удалить это расширение.
- Если браузер Firefox отключен в iCloud для Windows, откроется «Менеджер надстроек Firefox». Нажмите рядом с надстройкой «Закладки iCloud» кнопку «Отключить» или «Удалить», чтобы отключить или удалить надстройку.
Дополнительная информация
Информация о продуктах, произведенных не компанией Apple, или о независимых веб-сайтах, неподконтрольных и не тестируемых компанией Apple, не носит рекомендательного или одобрительного характера. Компания Apple не несет никакой ответственности за выбор, функциональность и использование веб-сайтов или продукции сторонних производителей. Компания Apple также не несет ответственности за точность или достоверность данных, размещенных на веб-сайтах сторонних производителей. Обратитесь к поставщику за дополнительной информацией.
Источник