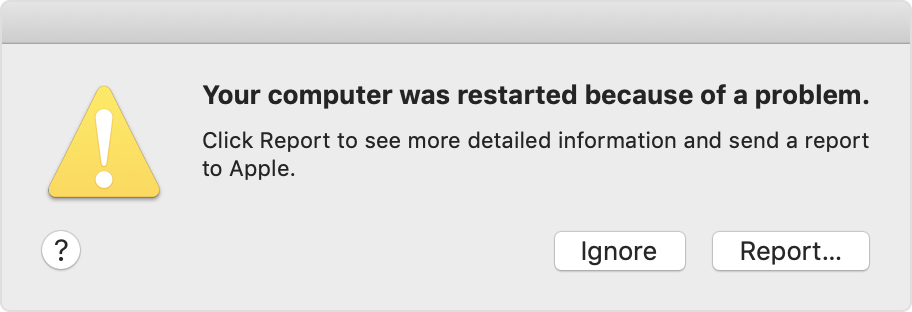- If your Mac starts up to an Apple logo or progress bar
- If your Mac is stuck on this screen
- If your Mac restarted because of a problem
- About unexpected restarts
- Check your software
- Check your hardware
- Check peripheral devices first
- Check RAM and third-party hardware
- Learn more
- Question: Q: iTunes Crashes on Startup
- Helpful answers
- Question: Q: crash on startup
- All replies
- Question: Q: Slow startup, crashes and over(?)heating
If your Mac starts up to an Apple logo or progress bar
Your Mac shows an Apple logo when it finds your local startup disk, then shows a progress bar as the macOS startup or installation process continues.
Your Mac shows an Apple logo when it finds your startup disk, which is usually the disk built into your Mac. As startup continues, you should see a progress bar, with or without the Apple logo. This screen might alternate with a blank screen several times.
If you’re installing macOS, the Apple logo or progress bar might persist for much longer than usual. As installation continues, the progress bar might move slowly and pause for long periods. That’s why Apple recommends beginning macOS installation in the evening—so that it can complete overnight, if needed.
If your Mac is stuck on this screen
If you think you’ve waited long enough to know that your Mac is stuck on this screen, follow these steps.
- Press and hold the power button on your Mac for up to 10 seconds, until your Mac turns off. Then turn your Mac back on.
- If the issue persists, press and hold the power button until your Mac turns off. Then unplug all accessories from your Mac, including printers, drives, USB hubs, and other nonessential devices. You could have an issue with one or more of those devices or their cables. Then turn your Mac back on.
- If the issue persists, once again press and hold the power button until your Mac turns off. Then use Disk Utility to repair your startup disk.
- If Disk Utility found no errors, reinstall macOS.
- If Disk Utility found errors and repaired them, restart your Mac. If the issue returns after restarting, reinstall macOS.
- If you still need help, please contact Apple Support.
Источник
If your Mac restarted because of a problem
Learn what to do if your computer restarts or shuts down unexpectedly, or you get a message that your computer restarted or shut down because of a problem.
About unexpected restarts
Rarely, your Mac might experience a software or hardware issue that requires it to restart. When it starts up again, you might see a message that your computer was restarted because of a problem.
Unexpected restarts are usually caused by software installed on your Mac, or by devices connected to your Mac. If the issue causes your Mac to restart every time it attempts to start up, your Mac might eventually shut down. Use the steps below to check the software and hardware on your Mac.
Check your software
If the issue is caused by software on your Mac, one of these steps might help:
- Install all available software updates.
- If your Mac suspects that a particular app caused the restart, it might ask whether you would like to move the app to the Trash. Click Move to Trash, then contact the software developer to see if a software update is available.
- Use safe mode to try to isolate the cause of the issue.
- Reinstall macOS. If the issue continues after reinstalling macOS, check your hardware.
Check your hardware
Learn how to check your connected devices and other hardware.
Check peripheral devices first
If you don’t have any devices attached to your Mac, skip to the next section.
- Shut down your Mac.
- Disconnect all peripheral devices, such as hard drives or printers. If you have a desktop Mac, make sure that only a display, keyboard, and mouse or trackpad are connected.
- Turn on your Mac.
- Use your Mac for the amount of time that it would usually take for an unexpected restart to occur.
- If an unexpected restart occurs, follow the steps to check the internal RAM and third-party hardware.
- If an unexpected restart doesn’t occur, turn off the Mac and connect one peripheral device at a time until an unexpected restart occurs.
Check RAM and third-party hardware
Certain models of Mac computers have removable memory (RAM). If you recently installed memory or a hard disk (or SSD), make sure that it’s compatible and installed correctly. If possible, remove it and test with the original memory or disk.
Learn more
- If you continue to experience unexpected restarts, contact Apple Support.
- If your Mac is frequently restarting unexpectedly, it’s important to determine the exact steps that lead up to the issue. The next time that your Mac restarts unexpectedly, record the date and time it occurs. These questions might help you diagnose the problem:
- Was the computer starting up, shutting down, or performing a particular task when the unexpected restart happened?
- Is the computer restart random, or does it happen every time you do a certain task?
- Does the restart happen when a specific external device is connected to your Mac or to a specific port?
- Learn what to do if your Mac doesn’t turn on or start up.
- Learn about the screens you see when your Mac starts up.
Information about products not manufactured by Apple, or independent websites not controlled or tested by Apple, is provided without recommendation or endorsement. Apple assumes no responsibility with regard to the selection, performance, or use of third-party websites or products. Apple makes no representations regarding third-party website accuracy or reliability. Contact the vendor for additional information.
Источник
Question: Q: iTunes Crashes on Startup
Ever since I tried installing iTunes on my Lenovo y410p, it will crash after it starts up. I’ve tried completely un-installing and re-installing, but to no avail. I;ve noticed that it only crashes when I’m connecting to the internet. Please help me solve this.
Faulting Application Path: C:\Program Files (x86)\iTunes\iTunes.exe
Problem Event Name: APPCRASH
Application Name: iTunes.exe
Application Version: 11.1.0.126
Application Timestamp: 52394b24
Fault Module Name: KERNELBASE.dll
Fault Module Version: 6.2.9200.16451
Fault Module Timestamp: 50988950
Exception Code: c06d007e
Exception Offset: 00014b32
OS Version: 6.2.9200.2.0.0.256.103
Additional Information 1: 5861
Additional Information 2: 5861822e1919d7c014bbb064c64908b2
Additional Information 3: f3d5
Additional Information 4: f3d5be0cad2787556264647dc02181c3
Extra information about the problem
Bucket ID: b72e033f096ce1bca4713e18385fb2ca (-454655229)
Posted on Sep 18, 2013 5:08 PM
Found the solve. 10 posts down:
1. From your desktop, right-click «My Computer» and click «Properties» (If you don’t have the «My Computer» icon on your desktop, use the following steps, 0.1 — 0.5)
0.1 — Click the Start Menu button (Or use the Windows button on your keyboard)
0.2 — Locate «Computer» (should be in the right panel near the middle)
0.3 — Right-click on «Computer»
0.4 — Click «Properties» from the option pane
0.5 — This should have opened the «System» window (in the control panel also), continue to step 2
2. In the «System» window, click on «Advanced system settings», this brings up the «System Properties» window
3. In the «System Properties» window, click on the «Advanced» tab
4. In the «Advanced tab», click the «Environment Variables» button
5. In the «Environment Variables window», find and highlight the «Path» variable in the «Systems Variables» section
6. Click the «Edit» button to bring up the «Edit System Variable» window.
7. Finally, place your mouse cursor at the very end of the «Variable Value», and modify the variable value by adding the following (EXACTLY) to the end:
;C:\program files (x86)\common files\apple\apple application support
Posted on Sep 21, 2013 7:29 AM
Helpful answers
I’ve already tried all those steps listed in that article, and they did not help solve my issue. I ended up finding the solution myself.
Found the solve. 10 posts down:
1. From your desktop, right-click «My Computer» and click «Properties» (If you don’t have the «My Computer» icon on your desktop, use the following steps, 0.1 — 0.5)
0.1 — Click the Start Menu button (Or use the Windows button on your keyboard)
0.2 — Locate «Computer» (should be in the right panel near the middle)
0.3 — Right-click on «Computer»
0.4 — Click «Properties» from the option pane
0.5 — This should have opened the «System» window (in the control panel also), continue to step 2
2. In the «System» window, click on «Advanced system settings», this brings up the «System Properties» window
3. In the «System Properties» window, click on the «Advanced» tab
4. In the «Advanced tab», click the «Environment Variables» button
5. In the «Environment Variables window», find and highlight the «Path» variable in the «Systems Variables» section
6. Click the «Edit» button to bring up the «Edit System Variable» window.
7. Finally, place your mouse cursor at the very end of the «Variable Value», and modify the variable value by adding the following (EXACTLY) to the end:
;C:\program files (x86)\common files\apple\apple application support
Источник
Question: Q: crash on startup
crash on startup
iMovie 10, macOS High Sierra (10.13.2)
Posted on Dec 24, 2017 7:33 AM
All replies
Loading page content
Page content loaded
After reviewing your post, it sounds like the computer is crashing on startup. There are a couple things you can try that may be able to help. I would recommend you read these articles and use them to help troubleshoot the issue.
Dec 25, 2017 3:05 PM
sorry for not the accuracy of the problem description. When the media library is loaded, imovie crashes. I tried different methods of fixing the problem, but alas .
Dec 25, 2017 9:45 PM
Thanks for the update. Since iMovie is crashing after it loads the library, one thing you may want to do is create a new library and see if the issue persists. There are other steps in this article that may help too.
You can isolate issues with libraries by creating a new, empty library when opening iMovie. This demonstrates that iMovie is working as expected with a new library. Then, you can open and close your libraries one at a time until you can to reproduce the issue and identify an affected library.
To create a new library, first quit iMovie. Then, option-click the iMovie application icon in the Dock and click New to create a new library.
Dec 26, 2017 1:05 PM
will have to reinstall. Niche does not help. My God, what did you do with the product .
Dec 26, 2017 10:33 PM
reinstall did not help. very very disappointed by your attitude towards the user with constant updates of the system which only worsen the experience of using.
Dec 26, 2017 11:13 PM
Even with an empty library, the program crashes. Lol
Dec 26, 2017 11:17 PM
Thanks to the additional information, if it is still crashing with an empty library and reinstalling did not help, and this began after an update, there may be something else happening in the background that may be interfering. Another thing you may want to try is to boot the computer using safe mode. This will disable items that may be running in the background that are not compatible.
To start up in safe mode:
- Start or restart your Mac, then immediately press and hold the Shift key. The Apple logo appears on your display. If you don’t see the Apple logo, learn what to do.
- Release the Shift key when you see the login window. If your startup disk is encrypted with FileVault, you might be asked to log in twice: once to unlock the startup disk, and again to log in to the Finder.
To leave safe mode, restart your Mac without pressing any keys during startup.
If an issue doesn’t happen in safe mode
If an issue doesn’t happen when your Mac is started in safe mode, try restarting without pressing any keys.
- If the issue comes back, you might have incompatible login items.
- If the issue doesn’t come back, it was probably caused by a cache or directory issue with your startup disk, which safe mode fixed.
Источник
Question: Q: Slow startup, crashes and over(?)heating
I encountered a problem that took me several weeks to deal with and has only given me a notion of what the cause is.
My MacBook 2.0GHz dual processor was made in 2006. So it’s five years old when the average lifetime, I was told, is 4 years.
It was running slow and taking 12 or 13 minutes to startup. It would also crash sometimes after being on for several hours. It was alo getting hot on the bottom. My first searches led me to believe it was the System Management Controller. I reset it several times; it worked for a while and then went back to the 12-minute startup.
I took the MacBook to the Apple Store after making an appointment at the Genius Bar. It’s a 45 minute drive. Because my battery was the original and wasn’t working well, I took the power cord, too. (probably a good idea to bring the power cord, but let them use one of theirs if possible; I almost didn’t get mine back because the second person who helped me didn’t believe it was mine). The Apple tech who helped me couldn’t duplicate the problem. The MacBook started right up, perhaps a little slow, he said. They ran a short hardware diagnostic, updated a progam I use called DefaultFolder and I came away with a new battery even though I worried and he suggested that I might be throwing good money into an old laptop.
I went home, calibrated the battery and hoped for the best. The next day the 12-minute startup returned.
Everyone who knew enough about Macs to help was telling me to just buy a new, but I am a senior semi-retired person who has foresworn credit cards and doesn’t have the $1,000 needed to buy a new computer. I kept plugging along by starting up the computer in the morning before starting the coffee machine and taking a shower.
About a week after the visit to Genius Bar, my hard drive crashed. I applied for a credit card and waited for it to come, much to my wife’s displeasure. But the card took more than a week to arrive and my old G4 desktop wasn’t helping me keep up with my work. I replaced the hard drive, used Time Machine to restore what I had and was back in business. Within two days the 12-minute startup returned.
All that time I was puzzling over why my problem couldn’t be duplicated in the Apple Store. After thinking about it, I remembered the bottom of my MacBook had been very hot when the problem was occurring. It had cooled off on the way to the Apple Store. If I left the computer plugged in overnight, it was hot in the morning even though it had been shut down. So I experimented and found out the following.
If, before retiring for the night, I shut down my computer with a fully charged battery, unplugged the external hard drives and the power cord and then started up the computer in the morning on battery power, it would complete the startup process in a minute or less. Then I could plug in the power and the peripherals and use it. I guess I could probably use the power cord to startup after leaving it unplugged all night.
So I know heat or overheating has a lot to do with the startup time, I don’t know why. Meanwhile I’m still saving for a new MacBook.
Источник