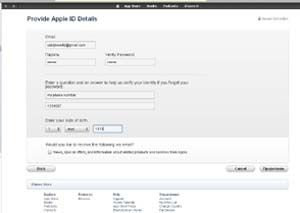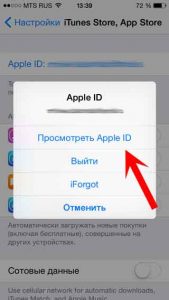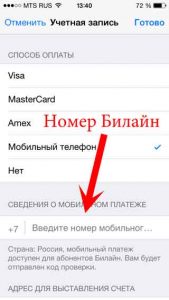- Изменение, добавление или удаление способов оплаты для Apple ID
- Изменение способа оплаты на iPhone, iPad и iPod touch
- Изменение способа оплаты на компьютере Mac
- Если у вас нет устройства Apple
- Если не удается изменить платежную информацию
- Управление способами оплаты для членов семьи
- Помощь при возникновении других проблем с оплатой
- Как создать учетную запись в App Store без кредитной карты? [iFAQ]
- Как совершать покупки в App Store и iTunes без кредитной карты
- iTunes Gift Card — покупаем игры и приложения без кредитки
- Оплата в App Store и iTunes со счета мобильного телефона
- Как зарегистрироваться в App Store без карты и лишней головной боли
- Как зарегистрироваться в App Store без карты
- Аккаунт App Store без карты можно зарегистрировать и с компьютера
- Как создать Apple ID без кредитной карты?
Изменение, добавление или удаление способов оплаты для Apple ID
Управляйте платежной информацией, которая используется в App Store, iTunes Store, iCloud и т. д. После изменения платежной информации она автоматически обновляется для всех приложений и служб, в которых используется ваш идентификатор Apple ID.
Измените способ оплаты или добавьте новый способ оплаты.
Изменение способа оплаты на iPhone, iPad и iPod touch
- Откройте приложение «Настройки».
- Нажмите свое имя.
- Нажмите «Оплата и доставка». Возможно, потребуется выполнить вход с помощью идентификатора Apple ID.
- Чтобы добавить способ оплаты, нажмите «Добавить способ оплаты».
- Чтобы обновить способ оплаты, нажмите его и измените информацию. Может потребоваться ввести код безопасности, указанный на кредитной или дебетовой карте. Если после последних четырех цифр номера карты отображается значок Apple Pay, перейдите в приложение Wallet, чтобы изменить данные карты.
- Чтобы удалить способ оплаты, нажмите «Изменить», а затем — кнопку «Удалить».
- Чтобы изменить порядок способов оплаты, нажмите «Изменить» и используйте значок перемещения .*
*Apple предпринимает попытки списания средств начиная с первого способа оплаты и далее по списку. Порядок, согласно которому средства списываются с остатка на счете Apple ID, изменить невозможно.
Изменение способа оплаты на компьютере Mac
- Откройте App Store на компьютере Mac.
- Нажмите свое имя или кнопку «Войти» в нижней части боковой панели.
- Нажмите «См. информацию».
- Нажмите «Управление платежами» возле пункта «Платежная информация». (При использовании более ранней версии macOS нажмите «Правка» справа от пункта «Тип платежа».) Возможно, потребуется выполнить вход с помощью идентификатора Apple ID.
- Здесь можно выполнить несколько действий.
- Изменение способа оплаты: щелкните «Правка» рядом со способом оплаты. Может потребоваться ввести код безопасности, указанный на кредитной или дебетовой карте.
- Добавление способа оплаты: щелкните «Добавить способ оплаты».
- Удаление способа оплаты: щелкните «Правка» рядом со способом оплаты, а затем — «Удалить».
- Изменение порядка способов оплаты: наведите курсор на способ оплаты и используйте значок перемещения . Apple предпринимает попытки списания средств начиная с первого способа оплаты и далее по списку. Порядок, согласно которому средства списываются с остатка на счете Apple ID, изменить невозможно.
Если у вас нет устройства Apple
Если не удается изменить платежную информацию
Попробуйте выполнить обновление до последней версии iOS или iPadOS либо macOS.
Если у вас есть подписки, неоплаченные счета или общие покупки в группе семейного доступа, удалить всю платежную информацию невозможно. Узнайте, что делать, если вы не хотите использовать никакой способ оплаты для идентификатора Apple ID.
Управление способами оплаты для членов семьи
Если настроена функция «Семейный доступ» и включен общий доступ к покупкам, взрослый, являющийся организатором семейного доступа, устанавливает один способ оплаты для всех участников группы семейного доступа.
Организатор семейного доступа может привязать несколько способов оплаты к своему Apple ID, но члены семьи смогут использовать только первый способ в списке. Если член семьи не может совершить покупку, организатор семейного доступа может поместить другой способ оплаты на верхнюю позицию в списке.
Помощь при возникновении других проблем с оплатой
Информация о продуктах, произведенных не компанией Apple, или о независимых веб-сайтах, неподконтрольных и не тестируемых компанией Apple, не носит рекомендательного или одобрительного характера. Компания Apple не несет никакой ответственности за выбор, функциональность и использование веб-сайтов или продукции сторонних производителей. Компания Apple также не несет ответственности за точность или достоверность данных, размещенных на веб-сайтах сторонних производителей. Обратитесь к поставщику за дополнительной информацией.
Источник
Как создать учетную запись в App Store без кредитной карты? [iFAQ]
Вы обладатель новенького iPhone, Вас почти устраивают все функции телефона «по умолчанию» и Вы не собираетесь покупать приложения в App Store, и тем более не хотите ничего слышать о джейлбрейке. Единственное чего Вам бы хотелось — это установить поддержку социальных сетей, например таких как Одноклассники и Вконтакте… Да, простят меня читатели за написанное выше с долей сарказма, но в действительности я встречал именно таких пользователей.
В этом кратком мануале пойдет речь о том, как создать учетную запись в App Store без кредитной карты для скачивания бесплатных (free версий) приложений из App Store.
1. Для того чтобы создать учетную запись в App Store без кредитной карты нужно запустить iTunes на компьютере.
2. В самом низу нажать Изменить Страну.
3. Выбрать в списке стран Вашу страну.
4. Нажать на раздел App Store.
5. Справа в блоке Топ Бесплатных приложений нажать на любое бесплатное приложение.
6. Слева, под иконкой приложения нажмите на кнопку Бесплатное (Free App), должна появится табличка, в ней нажмите «Создать новую учетную запись».
7. Заполните все нужные данные.
8. Пароль ОБЯЗАТЕЛЬНО должен содержать большие, маленькие буквы и цифры. Всего не менее 8 символов.
Практически идентично можно создать учетную запись в App Store без кредитной карты прямо с Вашего мобильного устройства Apple.
Достаточно открыть приложение App Store и нажать на бесплатное приложение. После чего Вам будет предложено зарегистрировать аккаунт.
Источник
Как совершать покупки в App Store и iTunes без кредитной карты
Всем привет! За все надо платить:) В том числе за игры, приложения, рингтоны, в общем — за весь тот многообразный контент, который вы скачиваете к себе на iOS-устройство. Нет, конечно, существуют способы бесплатно скачивать игры и приложения, взять, к примеру, тот же vShare. Однако, на мой взгляд, правильней поддержать разработчика и приобрести понравившуюся программу или игру.
Как это обычно происходит? Привязываете пластиковую карточку к аккаунту Apple ID и с нее списываются деньги за покупки. А как быть если кредитки нет? Или просто не хочется «светить» свой пластик? У Apple есть решение! Ведь существуют альтернативные способы оплатить покупку в iTunes и App Store, не используя банковскую карту.
О них сегодня и пойдет речь — поехали!
iTunes Gift Card — покупаем игры и приложения без кредитки
По сути, это обычная карта, которую можно приобрести во многих магазинах или заказать он-лайн. Например, в приложении сбербанка, точно есть такая возможность. Кстати, в самой карточке нет большой необходимости, нужен код, который как бы пополняет Ваш виртуальный баланс в App Store и iTunes. И уже с него списываются деньги за покупки, а не с пластиковой карты.
Важно! При «физической покупке» код написан не на самой Gift Card, а на кассовом чеке. Не потеряйте его.
А теперь о плюсах и минусах iTunes Gift Card.
Минусы подобного решения:
- Фиксированный номинал — минимум 500 руб, затем 1000 руб и т.д. Очень неудобно если надо купить приложение или игру стоимостью 19 рублей. Остальные будут лежать и ждать своего часа.
- Приобрести можно далеко не везде.
- В некоторых местах продается с наценкой, которая зависит от наглости продавца.
- Можно использовать в качестве подарка.
- Некоторая обезличенность платежей — Ваших данных никто не спрашивает.
Оплата в App Store и iTunes со счета мобильного телефона
Вот это уже поинтересней! Действительно, с недавнего времени в России появилась возможность совершать покупки в App Store и iTunes используя свой обычный мобильный счет — на данный момент, такую радость предоставляет любой российский мобильный оператор сотовой связи.
Как начать оплачивать игры и приложения для iPhone и iPad с лицевого счета номера SIM-карты? Необходимо изменить платежные данные для учетной записи Apple ID (если у Вас ее нет, то надо «завести»).
- Для этого переходим в Настройки — iTunes Store, App Store. Жмем на Apple ID и выбираем посмотреть.
- В следующем окне нас интересует — Информация о платеже, и в способах оплаты видим мобильный телефон.
- Вводим номер Билайн (Мегафон, МТС, Теле2 и т.д.) — приходит смс с кодом подтверждения, подтверждаем регистрацию.
И все! Можно смело начать скупать игры и приложения, без всяких кредитных карточек и прочих недоразумений:). Оплата будет списываться с симки.
Что важно помнить и знать:
- Сим-карта не обязательно должна стоять в iPhone или iPad.
- Стартовый баланс также поддается тратам, то есть купив симку с балансом нет необходимости сразу же его пополнять.
- Никаких комиссий нет!
Удобно? На мой взгляд — да.
Плюсов подобного решения масса — это и возможность пополнять на фиксированную сумму (именно ту, которая нужна для покупки) и относительная безопасность платежей (нет смысла «светить» банковскую карточку), и простота оплаты. Минус на мой взгляд один — на момент приобретения игры или приложения, данная сим-карта все-таки должна быть установлена в каком-либо устройстве, так как на нее приходит смс с кодом подтверждения.
Источник
Как зарегистрироваться в App Store без карты и лишней головной боли
Как известно многим, App Store – это магазин приложений для всех пользователей техники Apple. И, как известно всем, в магазинах нужно платить. Но, оказывается, не всегда, и не во всех. В виртуальных магазинах контента имеется множество бесплатных программ, игр, книг, фильмов и музыки – было бы желание скачивать.
Для того, чтобы иметь доступ в магазин, нужно завести свой аккаунт Apple ID. И вот тут загвоздка – обычно при регистрации аккаунта система запрашивает у нового пользователя данные платежной карты, с которой будут списывать деньги за его покупки. Но если в ваши планы входит скачивание только бесплатного контента, а информацию о своей карте вы вообще не хотите «светить» в сети, как тут быть?
Ниже мы рассмотрим способ регистрации аккаунта, при котором можно будет деликатно умолчать о своей кредитоспособности, то есть попросту не указывать данные платежной карты. Но при этом стать полноценным пользователем App Store и прочих сервисов экосистемы Apple и успешно скачивать бесплатный контент. А при первой же заинтересованности платным приложением система сама предложит вам не упрямиться и завести данные о платежной карте.
Как зарегистрироваться в App Store без карты
Для начала откройте App Store на своем гадежете и в нижнем меню выберите «Топ-чарты» (подробнее о структуре магазина читайте тут). В этих самых чартах выберите вкладку «Бесплатные» и кликнете по любому бесплатному приложению. Нажмите поочередно кнопки «Загрузить» и «Установить» (см. рис. 1).
И вот тут-то всплывет окошко, которое предложит вам либо войти в имеющийся аккаунт Apple ID, либо создать новый, либо вообще бросить эту затею и выйти. Это окошко – находка для нас, ведь именно строка «Создать Apple ID» делает возможной регистрацию в аппсторе без карты (см. рис.2).
Итак, жмем заветное «Создать Apple ID» и следуем всем указаниям (подробнее о том, как заполнять анкету при регистрации, мы вас уже учили).
Когда дойдете до страницы «Сведения об оплате», выбирайте «Нет» (см. рис. 3). А вот если бы вы регистрировали аккаунт любым другим способом этого «Нет» в списке типов карт могло бы и не появиться.
Итак, пройдя всю процедуру регистрации, вам останется только зайти в свою почту, указанную в анкете, открыть письмо с подтверждением идентификатора Apple ID и пройти по приведенной там ссылке. Все, отныне вы – пользователь, которому доступен весь бесплатный контент AppStore.
Аккаунт App Store без карты можно зарегистрировать и с компьютера
Вне зависимости от того, какая операционная система на вашем ПК (Mac OS или Windows), откройте iTunes Store. В правом нижнем углу кликните на флаг и в выпавшем списке выберите флаг своей страны. После чего в верхнем меню выберите музыку, видео или программу – что угодно, лишь бы бесплатно ☺ (см. рис. 4). Логика тут такая же, как и при регистрации с айфона.
Щелкните по выбранному контенту, нажмите «Загрузить», и вам предложат войти, либо используя имеющийся аккаунт, либо создав новый Apple ID. Естественно, вас интересует последний вариант (см. рис. 5).
Выбирайте, заполняйте все по порядку, а дойдя до страницы «Укажите способ оплаты», выберите «Нет» (см. рис. 6).
Далее, как и при регистрации с айфона, ожидайте письмо со ссылкой для подтверждения идентификатора Apple ID в почте, указанной при регистрации – и вуаля. Идентификатор Apple ID, как уже отмечалось выше, универсален и един для всех сервисов Apple. Так что теперь вы можете все. Только бесплатно.
Источник
Как создать Apple ID без кредитной карты?
В появившемся окне авторизации нажмите «Создать Apple ID».
Выберите страну. Очень часто при создании аккаунта происходит проверка IP-дресса. Проживая в России создать аккаунт для США не получится. Ели же вам очень надо, то воспользуйтесь VPN, например TunnelBear;
Далее необходимо ознакомиться и принять пользовательское соглашение;
Теперь необходимо заполнить требуемые поля:
Пароль. Здесь нужно учесть, что пароль обязательно должен состоять минимум из 8 символов, содержать цифры, прописные и заглавные буквы латинского алфавита, а также не должен иметь пробелов и повторений.
езопасность. Выберите из списка наиболее подходящие вам вопросы и впишите в текстовые поля ответы на них.
Источник