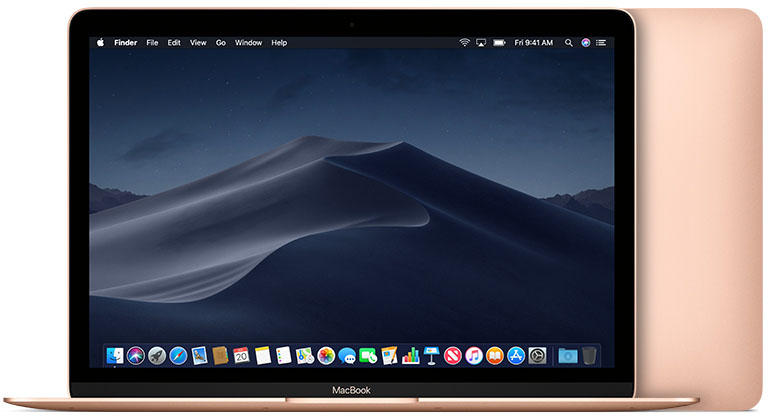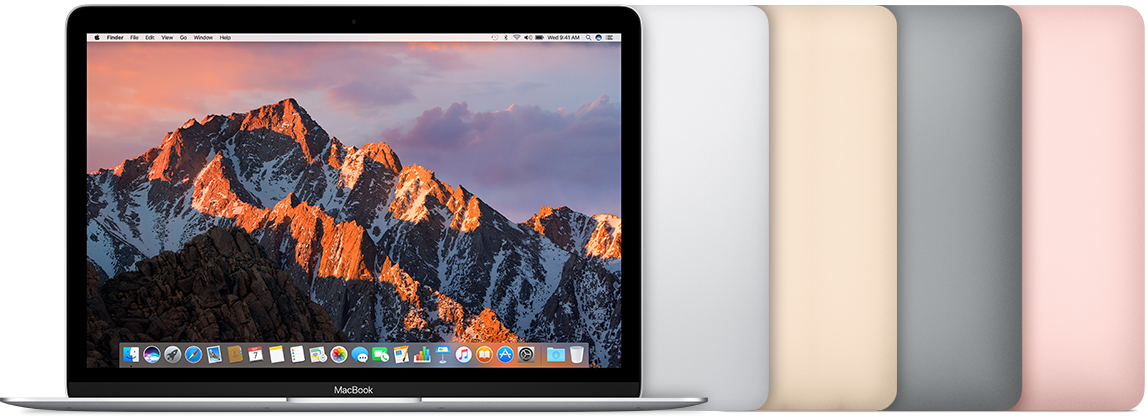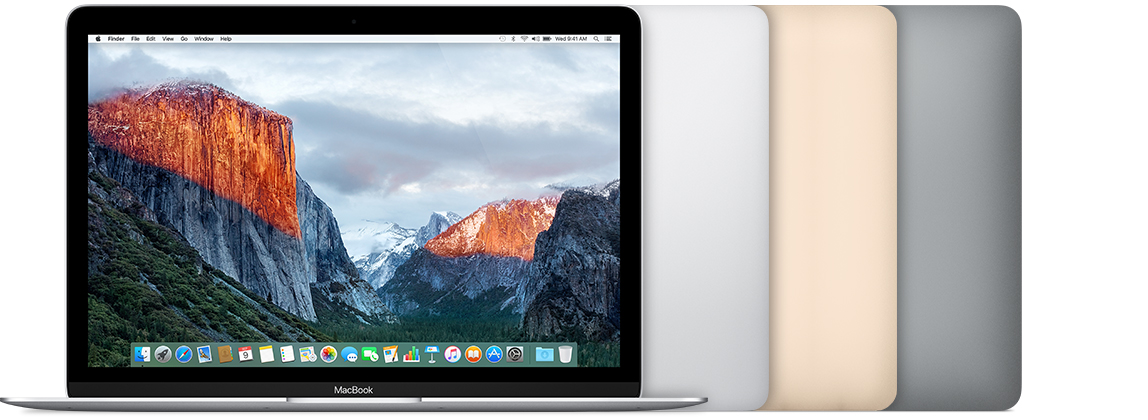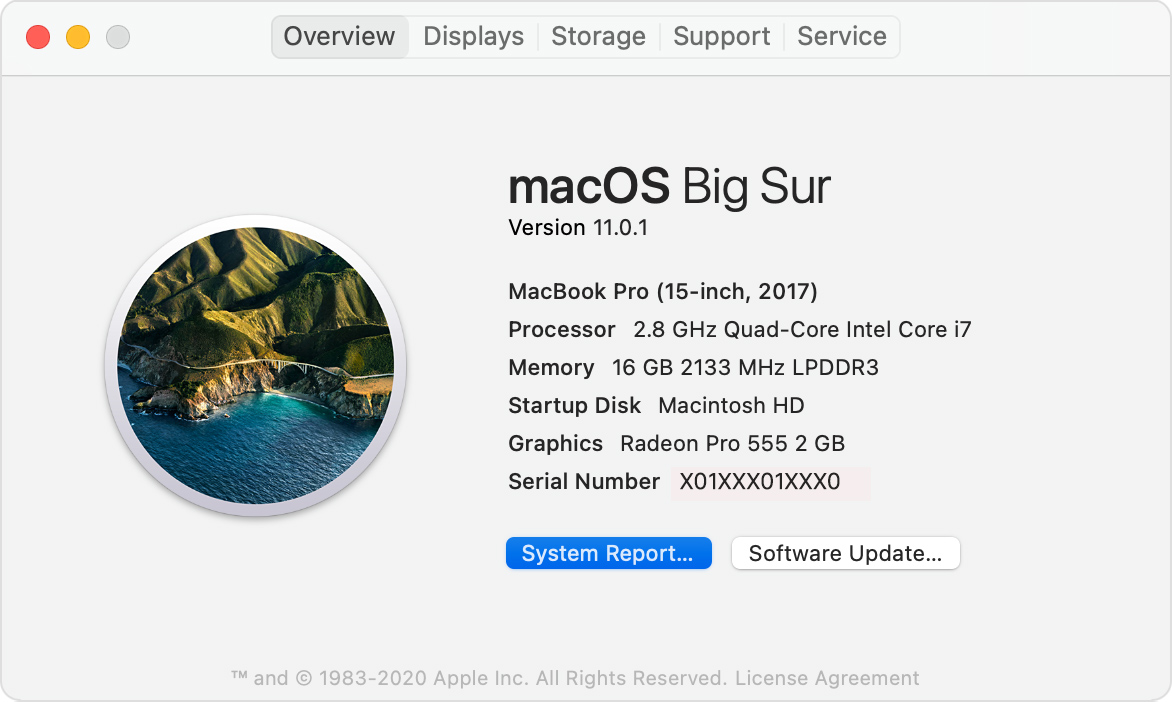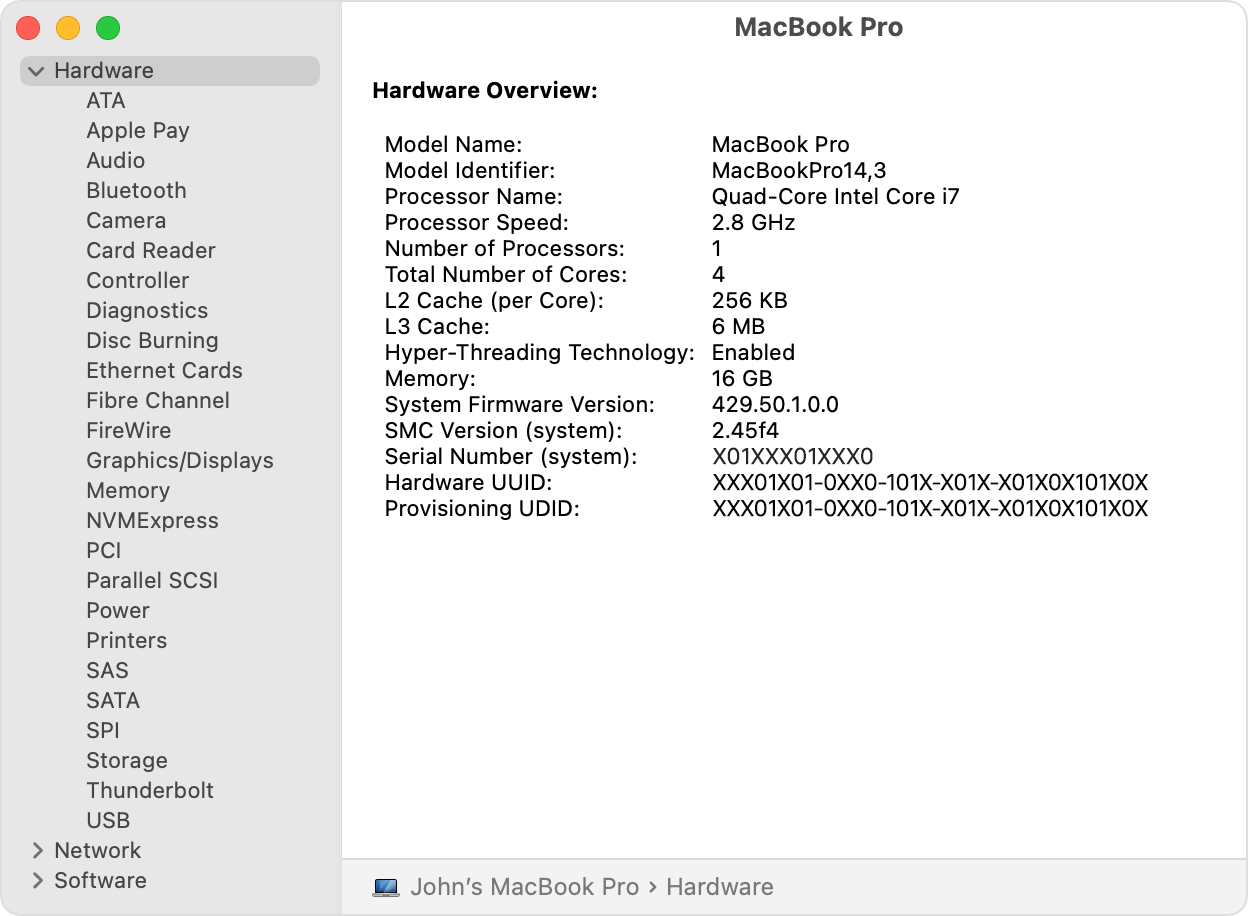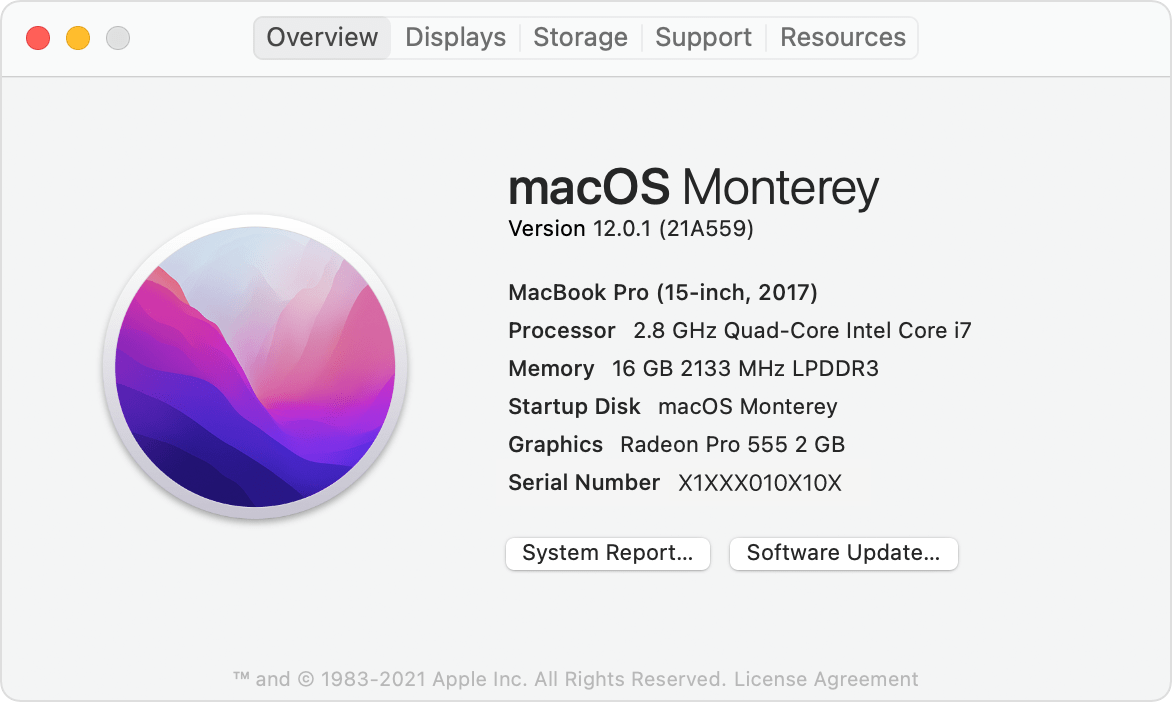- Identify your MacBook model
- List of MacBook models
- About System Information on your Mac
- macOS User Guide
- Get started with your Mac
- Connect and share
- Streamline your routine
- Use your Mac with other devices
- Protect your privacy and data
- Change your password
- Get your Essentials guide
- Contact Apple Support
- What to do before you sell, give away, or trade in your Mac
- Should you use these steps?
- Back up or transfer your files
- Sign out of iTunes
- Sign out of iCloud
- Sign out of iMessage
- Reset NVRAM
- Optional: Unpair Bluetooth devices that you’re keeping
- Erase your Mac and reinstall macOS
- Find the model and serial number of your Mac
- In About This Mac
- In System Information
- On the product or its packaging
Identify your MacBook model
Use this information to find out which MacBook you have, and where it fits in the history of MacBook.
Your Mac provides several tools to help you identify it. The simplest is About This Mac, available by choosing About This Mac from the Apple () menu in the upper-left corner of your screen. The other is the System Information app. Learn how to use these tools to identify your Mac.
If you don’t have your Mac or it doesn’t start up, use one of these solutions instead:
- Find the serial number printed on the underside of your Mac, near the regulatory markings. It’s also on the original packaging, next to a barcode label. You can then enter that serial number on the Check Coverage page to find your model.
- The original packaging might also show an Apple part number, such as MNYF2xx/A (“xx” is a variable that differs by country or region). You can match the Apple part number to one in the list below to find your model.
This article lists MacBook models only. You can find similar information for MacBook Pro and MacBook Air.
List of MacBook models
MacBook models are organized by the year they were introduced, starting with the most recent. Click the model name for detailed technical specifications.
MacBook models from 2015 and newer can run the latest version of macOS. For models from before 2015, the latest compatible operating system is noted.
MacBook (Retina, 12-inch, 2017)
Colors: Rose gold, space gray, gold, silver
Model Identifier: MacBook10,1
Part Numbers: MNYF2XX/A, MNYG2XX/A, MNYH2XX/A, MNYJ2XX/A, MNYK2XX/A, MNYL2XX/A, MNYM2XX/A, MNYN2XX/A
Tech Specs: MacBook (Retina, 12-inch, 2017)
Beginning in 2018, this MacBook model is available in space gray, silver, and the gold color shown here.
MacBook (Retina, 12-inch, Early 2016)
Colors: Rose gold, space gray, gold, silver
Model Identifier: MacBook9,1
Part Numbers: MLH72xx/A, MLH82xx/A, MLHA2xx/A, MLHC2xx/A, MLHE2xx/A, MLHF2xx/A, MMGL2xx/A, MMGM2xx/A
Tech Specs: MacBook (Retina, 12-inch, Early 2016)
MacBook (Retina, 12-inch, Early 2015)
Colors: Space gray, gold, silver
Model Identifier: MacBook8,1
Part Numbers: MF855xx/A, MF865xx/A, MJY32xx/A, MJY42xx/A, MK4M2xx/A, MK4N2xx/A
Tech Specs: MacBook (Retina, 12-inch, Early 2015)
MacBook (13-inch, Mid 2010)
Model Identifier: MacBook7,1
Part Numbers: MC516xx/A
Newest compatible operating system: macOS High Sierra 10.13.6
Tech Specs: MacBook (13-inch, Mid 2010)
MacBook (13-inch, Late 2009)
Model Identifier: MacBook6,1
Part Numbers: MC207xx/A
Newest compatible operating system: macOS High Sierra 10.13.6
Tech Specs: MacBook (13-inch, Late 2009)
MacBook (13-inch, Mid 2009)
Model Identifier: MacBook5,2
Part Numbers: MC240xx/A
Newest compatible operating system: OS X El Capitan 10.11.6
Tech Specs: MacBook (13-inch, Mid 2009)
MacBook (13-inch, Early 2009)
Model Identifier: MacBook5,2
Part Numbers: MB881xx/A
Newest compatible operating system: OS X El Capitan 10.11.6
Tech Specs: MacBook (13-inch, Early 2009)
Источник
About System Information on your Mac
Use the System Information app to see a summary of information about your Mac hardware, software, and network.
The System Information app provides detailed specifications and other information about your Mac hardware and software, including your network and external devices. In some versions of OS X, this app is called System Profiler.
Choose Apple menu > About This Mac. This opens an overview of your Mac, including your Mac model, processor, memory, serial number, and version of macOS. To see the greater detail provided by the System Information app, click the System Report button.
To open System Information directly, press and hold the Option key and choose Apple menu > System Information. You can also use Spotlight to find System Information, or open it from the Utilities folder of your Applications folder.
System Information opens to a system report for your Mac:
Select items in the sidebar to see information about each item. For example:
- The Hardware section shows your Mac serial number
- The Memory section shows how much RAM is installed in each internal memory slot.
- The Software section shows which startup disk (boot volume) your Mac is using.
- The Network section shows details such as your IP address, the connections allowed by your macOS firewall, the signal strength of nearby Wi-Fi networks, and more.
Источник
macOS User Guide
for macOS Monterey
Get started with your Mac
You can set up and start using your new Mac in no time at all. Choose a look for your desktop, learn how to change common settings, find and use apps and more.
Connect and share
macOS makes it easy to stay in touch with loved ones. Use FaceTime to call anyone on any device, easily find what friends shared with you in Messages or set up Family Sharing to share purchases and more.
Streamline your routine
macOS gives you great tools for getting more done, keeping track of what’s important and limiting distractions so you can stay focused in the moment.
Use your Mac with other devices
Your Mac works seamlessly with all your other Apple devices. Use AirPlay to view content from iPhone on your Mac, use AirDrop to quickly share files with friends who are nearby, and more.
Protect your privacy and data
Nothing is more important than protecting your privacy and the safety of your data. Your Mac provides the tools and apps you need to protect your personal information and keep your Mac secure — from Intelligent Tracking Prevention to Mail Privacy Protection and more.
Change your password
If you can’t sign in with your Apple ID, you may need to change your password.
Get your Essentials guide
After you unwrap that shiny new Mac, you can learn about all the features for your model.
Contact Apple Support
If you don’t find the answer to your question in this user guide, you can contact Apple for help.
To explore the macOS User Guide, click Table of Contents at the top of the page or enter a word or phrase in the search field.
If you need more help, visit the macOS Support website.
Not all features and content are available in all countries or regions.
Источник
What to do before you sell, give away, or trade in your Mac
To prepare your Mac for a new owner, use these steps restore it to factory settings.
Should you use these steps?
If you’ve upgraded to macOS Monterey on a Mac with Apple silicon or a Mac with the Apple T2 Security Chip, follow the steps to erase all content and settings instead of the steps in this article.
For any other Mac or macOS, follow the steps below.
Back up or transfer your files
Use an external storage device to back up your files, or use Migration Assistant to move your files to your new Mac.
Sign out of iTunes
If using macOS Catalina or later, you can skip this step.
Open iTunes. From the menu bar at the top of the screen or iTunes window, choose Account > Authorizations > Deauthorize This Computer. Then enter your Apple ID and password and click Deauthorize. Learn more about deauthorizing.
Sign out of iCloud
If using macOS Catalina or later, choose Apple menu > System Preferences, then click Apple ID. Select Overview in the sidebar, then click Sign Out.
If using an earlier version of macOS, choose Apple menu > System Preferences, click iCloud, then click Sign Out.
You will be asked whether to keep a copy of your iCloud data on this Mac. You can keep a copy, because you’re erasing your Mac later. Your iCloud data remains in iCloud and on any other devices that are signed in to iCloud with your Apple ID.
Sign out of iMessage
Open the Messages app, then choose Messages > Preferences from the menu bar. Click iMessage, then click Sign Out.
Reset NVRAM
If using a Mac with Apple silicon, you can skip this step.
Shut down your Mac, then turn it on and immediately press and hold these four keys together: Option, Command, P, and R. Release the keys after about 20 seconds. This clears user settings from memory and restores certain security features that might have been altered. Learn more about resetting NVRAM .
Optional: Unpair Bluetooth devices that you’re keeping
If your Mac is paired with a Bluetooth keyboard, mouse, trackpad, or other device that you plan to keep, you can unpair it. This optional step prevents accidental input when the Mac and device have separate owners but remain in Bluetooth range. If you do this on a Mac that doesn’t have a built-in keyboard or trackpad, you will need to plug in a USB keyboard and mouse to complete the remaining steps.
To unpair a Bluetooth device, choose Apple menu > System Preferences, then click Bluetooth. Move your pointer over the device that you want to unpair, then click the remove (x) button next to the device name.
Erase your Mac and reinstall macOS
Follow the steps to erase your Mac and reinstall macOS. After macOS installation is complete, your Mac restarts to a setup assistant. To leave the Mac in an out-of-box state, press Command-Q to shut down instead of continuing setup.
No matter the model or condition, we can turn your device into something good for you and good for the planet: Learn how to trade in or recycle your Mac with Apple Trade In.
Источник
Find the model and serial number of your Mac
The model name, serial number, and other details are in About This Mac and System Information.
You might want the model name or serial number of your Mac when checking warranty coverage, searching for specifications, creating a home inventory, or selling, giving away, or trading in your Mac.
In About This Mac
From the Apple menu in the corner of your screen, choose About This Mac. You should see an overview of your Mac, including its model name and serial number.
If you see a window like this, double-click the version number beneath “OS X” to show the serial number:
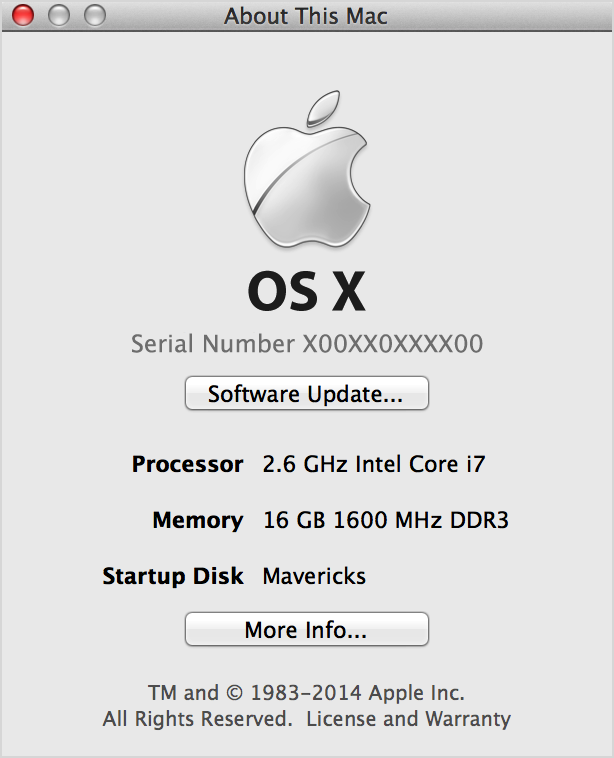
In System Information
The System Information app also shows your Mac model and serial number. Open the app, then select Hardware on the left side of the System Information window. The model name and serial number appear on the right:
On the product or its packaging
Look for the serial number printed on the outside of your Mac, or check its original packaging. For details, see the product-ID page for MacBook Pro, MacBook Air, MacBook, iMac, Mac mini, or Mac Pro.
Источник