- Поддержка приложения «Почта»
- Поиск настроек приложения «Почта»
- Сервер входящей почты
- Сервер исходящей почты
- Сервер исходящей почты (для Mac OS)
- Сервер входящей почты
- Сервер исходящей почты (для iOS)
- Популярные темы
- Добавление учетной записи электронной почты на устройство iOS
- Информация в iCloud не синхронизируется
- Использование эмодзи на компьютере Mac
- Contacting Apple
- Sales and Product Inquiries
- Apple Online Store
- Shop with SignTime ASL Support
- Apple Retail Stores
- Get Financing for You, Your Business, or Your School
- Find Consultants
- Find Authorized Training Providers
- How to Buy for Business
- How to Buy for Education
- Find Apple Authorized Resellers
- North American Corporate Contacts
- Product and Services Support
- Contact Apple Support
- Get ASL Support through SignTime
- Browse Online Support
- Lost or Stolen Apple Products
- About your Apple ID email addresses
- Email addresses you use with your Apple ID
- Apple ID email address
- Change your Apple ID email address
- Reset your Apple ID password
- Get a verification code
- Additional email addresses
- Add an additional email address
- Delete an additional email address
- Rescue email address
- Add or edit a rescue email address
- Delete a rescue email address
- Reset your security questions
- Learn more
- Address emails in Mail on Mac
- Send to individual email addresses
- Send to group email addresses
- Hide email addresses using Bcc
- Set your From email address
- Set your Reply To email address
Поддержка приложения «Почта»
Поиск настроек приложения «Почта»
Нужно проверить настройки электронной почты? Просто введите свой адрес электронной почты в поле ниже, и мы сообщим вам настройки приложения «Почта».
Сервер входящей почты
Тип учетной записи
Kerberos 5 (GSSAPI)
Аутентифицированный POP (APOP)
Имя хоста сервера
Сервер исходящей почты
Сервер исходящей почты (для Mac OS)
Тип учетной записи
Kerberos 5 (GSSAPI)
Аутентифицированный POP (APOP)
Имя хоста сервера
Сервер входящей почты
Тип учетной записи
Kerberos 5 (GSSAPI)
Аутентифицированный POP (APOP)
Имя хоста сервера
Сервер исходящей почты (для iOS)
Тип учетной записи
Kerberos 5 (GSSAPI)
Аутентифицированный POP (APOP)
Имя хоста сервера
Примечание. Компания Apple может сохранять и использовать ваш адрес домена (например, yahoo.com, gmail.com и т. п.) с целью улучшения продуктов и услуг. При этом компания Apple не будет сохранять, использовать и предоставлять третьим лицам ваш полный адрес электронной почты.
Популярные темы
Советы по устранению неполадок и инструкции, которые помогут использовать все возможности приложения «Почта»
Добавление учетной записи электронной почты на устройство iOS
Существует два способа настройки учетной записи электронной почты в приложении «Почта» на iPhone, iPad или iPod touch — автоматически или вручную. Узнайте, какой способ вам больше подходит.
Информация в iCloud не синхронизируется
В этой статье рассказывается о том, что делать, если вам требуется помощь. Например, если вы внесли изменения в свои контакты, календари или напоминания на одном устройстве, но они не отображаются на остальных.
Использование эмодзи на компьютере Mac
В macOS есть функции, которые упрощают поиск и ввод специальных символов, таких как эмодзи, диакритические знаки и символы валют.
Источник
Contacting Apple
Sales and
Product Inquiries
Apple Online Store
Apple.com is a convenient place to purchase Apple products and accessories from Apple and other manufacturers. You can buy online or call (800) MY–APPLE (800–692–7753) .
You can get information about an order you placed on the Apple Online Store through the Order Status page. If you prefer, you can also get order status or make changes by phone at (800) 692–7753 .
Shop with SignTime ASL Support
American Sign Language (ASL) interpreters are available for all your online shopping needs, right in your web browser. Connect to an interpreter
Apple Retail Stores
Experience the digital lifestyle at any of the Apple Retail Stores around the country. Find store hours and contact information for all locations.
Get Financing for You, Your Business, or Your School
Apple Financial Services offers financing on Apple products for consumers, educational institutions, and businesses. Speak with your Apple representative to learn more.
Find Consultants
Visit our Apple Consultants Network page to find a consultant in the U.S. or Canada.
Find Authorized Training Providers
Visit the Apple Training website for information on available courses and Apple Authorized Training Providers worldwide.
How to Buy for Business
If you are a business or professional user, visit the Apple Store for Business or call 1–800–854–3680.
Corporate and Government Sales:
- Apple Enterprise Sales (877) 412–7753
- Apple Government Sales (877) 418–2573
How to Buy for Education
If you are a student or teacher, visit the Apple Store for Education or call 1–800–692–7753 .
If you are buying on behalf of an educational institution, visit the Apple Store for Education Institutions or call 1–800–800–2775 , 7 days a week from 9 AM to 6 PM central time 7 days a week from 9:00 a.m. to 6:00 p.m. Central time.
Find Apple Authorized Resellers
Use our Reseller Locator to find an Apple Authorized Reseller in the U.S.
Apple Authorized Resellers offer industry expertise, multi-platform services, and Mac-based solutions for a wide variety of organizations.
North American Corporate Contacts
- Apple Media Helpline (408) 974–2042
- Apple Software Upgrade Center (888) 840–8433
- Reseller Referral (Resellers, Trainers, Consultants) (800) 538–9696
- Apple Store (Consumer and Education Individuals) (800) MY–APPLE (800–692–7753)
- Apple Store (Consumer and Education Individuals) 001–800–MY–APPLE (001–800–692–7753)
- Apple Store (Small Business) 001–800–692–7753
Product and Services Support
Contact Apple Support
Need service or support? Start your request online and we’ll find you a solution.
More Ways to Get Help:
Get ASL Support through SignTime
You can also receive AppleCare service and support in American Sign Language (ASL). Connect to an interpreter
If you are a customer with a disability and utilize our accessibility features such as VoiceOver or MFi Hearing devices, call (877) 204–3930 for direct access to Apple representatives who are trained in providing support for these services.
Most Apple products are eligible for 90 days of complimentary technical support. Online technical support for Apple products is available beyond the initial 90 days.
Browse Online Support
Visit the Apple Support site for quick answers, manuals, and in-depth technical articles. Visit Apple Support Communities to get help and tips from fellow Apple customers.
For help with Beats by Dre headphones and speakers, visit Beats Support. For help with the Beats Music streaming service, visit Beats Music Support.
Lost or Stolen Apple Products
If you have lost or found an Apple product, contact your local law-enforcement agency to report it. You can also find a list of serial numbers associated with your Apple ID and get information about using Find My iPhone for iPhone, iPad, iPod touch, or Mac.
Источник
About your Apple ID email addresses
Find out how to add, change or delete the different types of email addresses that you can use with your Apple ID account.
Email addresses you use with your Apple ID
Your Apple ID uses email addresses to sign you in to your account with Apple. With your Apple ID, you can access services such as the App Store, Apple Music, iCloud, iMessage, FaceTime and more. We use your email addresses to send you information about your account, and to help friends and family communicate and share with you.
Apple ID email address
In most cases, your Apple ID is also the primary email address of your Apple ID account.
Additional email addresses
Add extra email addresses to your account to help people find you on Apple services such as FaceTime, iMessage and Find My.
Rescue email address
Most people have a notification email address instead of a rescue email address. Apple uses this to send you important account and security related information. If you don’t use two-factor authentication or two-step verification (find out how to check what security method you use), you have the option to add a rescue email address to your account for more security. You can see it when you sign in to your Apple ID account page.
Before you can use a new or updated Apple ID, we’ll send you a verification email to make sure the email address belongs to you.
Apple ID email address
When you create an Apple ID, you enter an email address. This email address is your Apple ID and the username that you use to sign in to Apple services such as Apple Music and iCloud. It’s also the contact email address for your account. Be sure to check your email address regularly. We’ll send you email notifications to help you manage your account and make the most of your Apple ID.
Change your Apple ID email address
Reset your Apple ID password
If you know your current Apple ID password and want to change it, follow these steps on your iPhone, iPad, iPod touch or Mac. If you’ve forgotten your Apple ID password and need to reset it, follow these steps.*
Get a verification code
With two-factor authentication, you’ll need a verification code to sign in with your Apple ID on a new device or browser. Find out how to get and use the code on a trusted device, or get a text or phone call.
* If you use two-factor authentication, in some cases, you may be able to speed up the account recovery process or reset your password immediately by verifying a six-digit code sent to your primary email address.
Additional email addresses
Many of us have more than one email address that friends and family use to reach us. Add an email address that you commonly use to your Apple ID account, so people can easily find and communicate with you on Apple services such as FaceTime, iMessage, Shared Albums, iWork collaboration and Find My.
Add an additional email address
- Sign in to your Apple ID account page.
- Click Edit in the Account section.
- Under Reachable at, select Add More.
- Enter your additional email address. Make sure you’re not already using it as an Apple ID.
- We’ll send a verification to that address. Didn’t get the email?
- Enter the verification code and click Verify.
Delete an additional email address
- Sign in to your Apple ID account page.
- Click Edit in the Account section.
- To delete one of your additional email addresses, click next to the address.
Rescue email address
Having a rescue email address is optional but recommended if you do not have two-factor authentication or two-step verification. If you ever forget your security questions, you can use your rescue email address to reset them. We also send any account security-related notifications to your rescue email address. If you have two-factor authentication or two-step verification, you have a notification email address instead of a rescue email address and won’t need to remember security questions.
Add or edit a rescue email address
- Sign in to your Apple ID account page.
- Click Edit in the Security section. You may be asked to answer one or more security questions before you continue.
- To add a rescue email address:
- Under Rescue Email, click Add an Email Address, then enter your rescue email address. We send a verification to that address. Didn’t get the email?
- Enter the verification code and click Verify.
- To edit a rescue email address:
- Select Change Email Address under the address you want to edit, then enter the new address. We send a verification to that address. Didn’t get the email?
- Enter the verification code and click Verify.
If you had a rescue email address on file when you upgraded to two-factor authentication or two-step verification, you can also use these steps to edit your notification email address. If you remove the notification email, you won’t be able to add a new one.
Delete a rescue email address
- Sign in to your Apple ID account page.
- Click Edit in the Security section. You may be asked to answer one or more security questions before you continue.
- To delete a rescue email address, click next to the address.
Reset your security questions
If you’ve forgotten the answers to your security questions, follow these steps to verify your identity and reset your security questions. If you set up two-factor authentication or two-step verification, you won’t need to remember any security questions.
Learn more
If you receive suspicious email, find out how to identify fraudulent email.
FaceTime is not available in all countries or regions.
Источник
Address emails in Mail on Mac
You can send a message to one or more people, or to a group email address, and show or hide their email addresses. If you have multiple email addresses, you can choose which address to send your messages from and even an address for receiving replies.
Send to individual email addresses
In the Mail app 
In an address field (such as To or Cc) of your message, type names or email addresses.
As you type, Mail shows addresses that you previously used in Mail or that it finds in the Contacts app. If you’re connected to network servers—for example, at work or school—it also shows addresses found on those servers.
Click an address field, then click the Add button 
Send to group email addresses
If you use groups in the Contacts app—for example, for a book club or cycling team—you can send messages to your groups.
In the Mail app 
In an address field (such as To or Cc) of your message, type a group name.
If you decide you want to use individual contacts instead of the group—maybe you want to omit a few people—click the arrow next to the group name, then choose Expand Group.
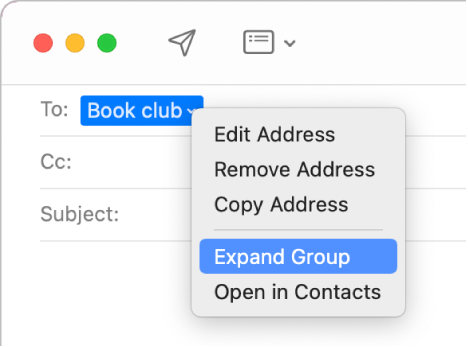
Tip: If someone in a group has multiple email addresses, you can choose which one to always use when you email the group. See Edit the distribution list for groups and Smart Groups.
Hide email addresses using Bcc
You can help protect the privacy of your recipients by sending your message so that “Undisclosed-recipients” is shown in the To field, instead of everyone’s email addresses.
In the Mail app 
If the field isn’t listed, click the Header Fields button 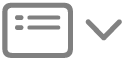
Type your recipients’ addresses in the Bcc field.
You can leave the To field blank.
Set your From email address
If you set up email aliases or use several email accounts, you can choose which address to use when you send your messages.
In the Mail app 
Click the pop-up menu that appears, then choose an email address.
If you want to use the same From address for all your messages, choose Mail > Preferences, click Composing, click the “Send new messages from” pop-up menu, then choose an email account. Or choose instead to have Mail automatically select the best address, based on the email address of the first recipient in your message, as well as the currently selected mailbox and message.
Set your Reply To email address
You can specify the address where you want to receive replies to your message.
In the Mail app 
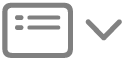
Choose Reply-To Address Field, then enter the address where you want to receive replies to your message.
You can drag addresses between address fields and messages.
Some mail servers won’t send a message if even just one address is incorrect. Try to remove or correct invalid addresses, then send the message again.
You can import email addresses from other email apps into the Contacts app, to make the addresses available in Mail. See Import contacts.
Источник





