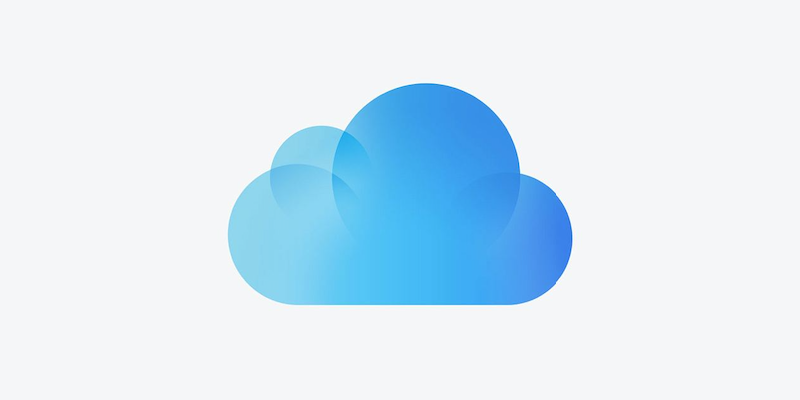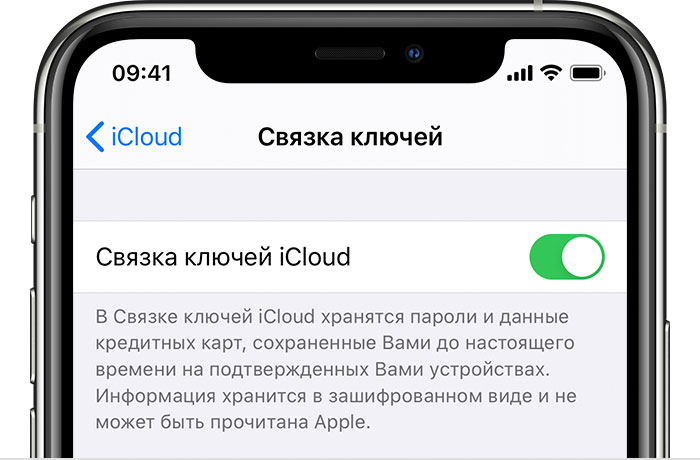- Управление паролями iCloud на компьютере с Windows
- Просмотр и использование информации учетной записи
- Добавление учетной записи
- Обновление имени пользователя или пароля
- Удаление учетной записи
- Для Windows появилась «Связка ключей iCloud». Вот как её настроить и использовать пароли с iPhone
- Настройка службы «Связка ключей iCloud»
- Порядок включения службы «Связка ключей iCloud»
- Включение службы «Связка ключей iCloud» на iPhone, iPad и iPod touch
- Включение службы «Связка ключей iCloud» на компьютере Mac
- Если включить службу «Связка ключей iCloud» не удается
- Часто задаваемые вопросы
- Какую информацию хранит служба «Связка ключей iCloud»?
- Как служба «Связка ключей iCloud» защищает мою личную информацию?
- Что произойдет, если отключить на устройстве функцию «Связка ключей iCloud»?
- Может ли служба поддержки Apple восстановить код безопасности iCloud?
- Как найти сохраненные пароли?
- Настройка службы «Пароли iCloud» на компьютере c Windows
- Как использовать пароли связки ключей iCloud на ПК с Windows
- Что такое связка ключей iCloud?
- Требования для использования Связки ключей iCloud в Windows
- Настройка паролей iCloud в настольном приложении
- Использование паролей связки ключей iCloud в Google Chrome
- Использование паролей связки ключей iCloud в Microsoft Edge
- Об изменении значков паролей iCloud
Управление паролями iCloud на компьютере с Windows
После настройки функции «Пароли iCloud» в приложении iCloud для Windows версии 12.5 или новее Вы сможете управлять паролями в приложении «Пароли iCloud» на своем компьютере с Windows. Поиск версии iCloud для Windows, установленной на устройстве.
Просмотр и использование информации учетной записи
Выберите учетную запись, которую хотите просмотреть.
Вы можете скопировать имя пользователя, пароль или веб-сайт. Выполните любое из указанных действий:
Нажмите 
Нажмите правой кнопкой мыши имя пользователя, пароль или веб-сайт и выберите «Скопировать».
Примечание. Если Вы выбрали не сохранять пароль в Связке ключей iCloud или приложении «Пароли iCloud», в поле паролей будет отображаться значение «Не сохранялся».
Добавление учетной записи
После добавления учетной записи в «Пароли iCloud» Вы можете получить к ней доступ на своих устройствах Apple, на которых включена Связка ключей iCloud.
Нажмите 
Введите веб-сайт, имя пользователя и пароль.
Нажмите «Добавить пароль».
Обновление имени пользователя или пароля
Если Вы измените имя пользователя или пароль для учетной записи, Вы можете обновить их в приложении «Пароли iCloud». Эти изменения поддерживаются в актуальном состоянии на Ваших устройствах Apple, на которых включена Связка ключей iCloud.
Важно! Если Вы измените пароль для учетной записи в приложении «Пароли iCloud», не забудьте также обновить его на веб-сайте, чтобы Вы по-прежнему могли совершать вход в систему.
Выберите учетную запись, которую хотите обновить.
Нажмите 
Если Вы выбрали не сохранять пароль в Связке ключей iCloud или приложении «Пароли iCloud», Вы не сможете редактировать учетную запись. Вы сможете только удалить ее.
Нажмите «Обновить пароль».
Удаление учетной записи
После удаления учетной записи в приложении «Пароли iCloud» она также будет удаления на Ваших устройствах Apple, на которых включена Связка ключей iCloud.
Выберите учетную запись, которую хотите удалить.
Нажмите кнопку 
Вы также можете нажать веб-сайт правой кнопкой мыши и выбрать «Удалить».
Источник
Для Windows появилась «Связка ключей iCloud». Вот как её настроить и использовать пароли с iPhone
Apple обновила приложение iCloud для Windows, добавив в нее работу с паролями «Связки ключей». Об этом рассказала сама компания на своем официальном сайте в разделе поддержки iCloud.
Нововведение пригодится всем, кто пользуется iPhone или iPad вместе с ПК на Windows. Теперь Apple позволяет полноценно использовать «Связку ключей» и на Windows-машинах. Пользователям нужно загрузить приложение iCloud для Windows из магазина Microsoft Store или обновить свою текущую сборку до версии 12.5.
После установки iCloud для Windows нужно войти в свой Apple ID, на котором обязательно должна быть включена двухфакторная аутентификация. После авторизации вы увидите список типов файлов и контента, который умеет синхронизировать приложение — необходимо поставить галочку возле «Связки ключей» и выбрать, в каких браузерах вы хотите использовать пароли iCloud. Сейчас поддерживаются Google Chrome и Microsoft Edge — после активации соответствующих строк пароли будут подставляться в них автоматически. Apple отмечает, что расширение для паролей iCloud заменяет собой менеджер паролей, который встроен в браузер.
Кроме автоподстановки, вы можете просматривать и редактировать свои аккаунты. Для этого нажмите «Пуск» и найдите сопутствующее приложение «Пароли iCloud». Все действия с аккаунтами и паролями производятся в нём.
Если что-то не получается, инструкции от Apple находятся здесь, здесь и здесь.
Ранее мы писали о нововведении в iOS 15, которое касается паролей — оно запросто может заменить Google Authenticator.
Источник
Настройка службы «Связка ключей iCloud»
С помощью службы «Связка ключей iCloud» можно синхронизировать пароли и другую защищенную информацию между устройствами.
Информацию, хранимую в службе «Связка ключей iCloud», можно не запоминать. Ваши данные (такие как имена пользователей и пароли Safari, данные кредитных карт и пароли Wi-Fi) заполняются автоматически на любом подтвержденном вами устройстве. Остались вопросы о службе «Связка ключей iCloud»?
Порядок включения службы «Связка ключей iCloud»
При обновлении устройства до последней версии iOS или iPadOS приложение «Ассистент настройки» предлагает настроить службу «Связка ключей iCloud». Узнайте о доступности службы «Связка ключей iCloud» в зависимости от страны и региона.
Включение службы «Связка ключей iCloud» на iPhone, iPad и iPod touch
- Перейдите в меню «Настройки», коснитесь [вашего имени], а затем выберите «iCloud».
- Нажмите «Связка ключей».*
- Передвиньте ползунок, чтобы включить службу «Связка ключей iCloud». Может потребоваться ввести пароль устройства или пароль Apple ID.
Включение службы «Связка ключей iCloud» на компьютере Mac
- Выберите меню Apple () > «Системные настройки».
- Щелкните «Apple ID», затем щелкните «iCloud» на боковой панели. В macOS Mojave или более ранних версий щелкните «iCloud».
- Выберите пункт «Связка ключей». *
- Если вы выберете вариант «Подтвердить позже» при входе в свою учетную запись с идентификатором Apple ID, вам потребуется выполнить подтверждение с использованием старого пароля или другого устройства, когда появится соответствующий запрос. Если вы не можете выполнить подтверждение, выполните сброс данных со сквозным шифрованием, когда появится соответствующий запрос.
* На iPhone, iPad или iPod touch с iOS 13 или более поздней версии или на компьютере Mac с macOS Catalina или более поздней версии для включения службы «Связка ключей iCloud» требуется двухфакторная аутентификация. Если вы еще не настроили эту функцию, вам предложат начать использовать двухфакторную аутентификацию.
Если включить службу «Связка ключей iCloud» не удается
Если после выполнения инструкций включить службу «Связка ключей iCloud» не удается, убедитесь, что соблюдены минимальные системные требования для службы «Связка ключей iCloud» и что вы используете двухфакторную аутентификацию.
Если вы не используете двухфакторную аутентификацию, может появиться сообщение с просьбой создать или сгенерировать случайным образом шестизначный код безопасности iCloud из цифр и (или) букв для авторизации дополнительных устройств и подтверждения своей личности. Если вы забыли свой код, его можно сбросить.
Часто задаваемые вопросы
Ответы на некоторые из наиболее часто задаваемых вопросов о службе «Связка ключей iCloud».
Какую информацию хранит служба «Связка ключей iCloud»?
Служба «Связка ключей iCloud» хранит номера и сроки действия кредитных карт (код безопасности не сохраняется и не заполняется автоматически), а также пароли и имена пользователей, пароли Wi-Fi, учетных записей Интернета и т. д. Разработчики также могут обновлять свои приложения для использования связки ключей на устройствах с iOS 7.0.3 и более поздних версий или OS X Mavericks 10.9 и более поздних версий. Если вы не видите элементы, хранящиеся в службе «Связка ключей iCloud», узнайте, что делать в таких случаях.
Как служба «Связка ключей iCloud» защищает мою личную информацию?
iCloud защищает вашу информацию путем сквозного шифрования, что обеспечивает максимальный уровень безопасности данных. Ваши данные защищены с помощью ключа, создаваемого на основе информации, уникальной для вашего устройства, в сочетании с паролем, который известен только вам. Никто другой не сможет получить или прочесть эти данные ни при их передаче, ни в хранилище. Дополнительная информация.
Что произойдет, если отключить на устройстве функцию «Связка ключей iCloud»?
При выключении функции «Связка ключей iCloud» на устройстве появляется запрос выбора действия: сохранить или удалить хранимые пароли и данные кредитных карт. При выборе первого варианта информация не удаляется и не синхронизируется при внесении изменений на других устройствах. Если вы не выберете вариант с сохранением информации хотя бы на одном устройстве, информация из службы связки ключей будет удалена с вашего устройства и с серверов iCloud.
Может ли служба поддержки Apple восстановить код безопасности iCloud?
Нет. Если число неправильных вводов кода безопасности iCloud превысит допустимый порог, вы потеряете доступ к функции «Связка ключей iCloud». Вы можете обратиться в службу поддержки Apple для подтверждения своей личности и повторить попытку. После определенного числа неправильных вводов ваша связка ключей будет удалена с серверов Apple и ее придется настроить повторно.
Как найти сохраненные пароли?
Функция «Связка ключей iCloud» обеспечивает хранение сохраненных вами паролей, чтобы их можно было просмотреть или изменить в любой момент. Узнайте, как найти сохраненные пароли на устройствах iPhone, iPad или iPod touch. Также можно найти сохраненные пароли на компьютере Mac.
Информация о продуктах, произведенных не компанией Apple, или о независимых веб-сайтах, неподконтрольных и не тестируемых компанией Apple, не носит рекомендательного или одобрительного характера. Компания Apple не несет никакой ответственности за выбор, функциональность и использование веб-сайтов или продукции сторонних производителей. Компания Apple также не несет ответственности за точность или достоверность данных, размещенных на веб-сайтах сторонних производителей. Обратитесь к поставщику за дополнительной информацией.
Источник
Настройка службы «Пароли iCloud» на компьютере c Windows
С приложением iCloud для Windows версии 12 или новее Вы сможете использовать службу «Пароли iCloud» для доступа к своим паролям в Google Chrome с помощью расширения для браузера. В версии 12.5 или новее Вы также можете получить доступ к своим паролям в браузере Microsoft Edge с помощью расширения и управлять ими в приложении «Пароли iCloud».
Чтобы использовать службу «Пароли iCloud» на компьютере с Windows, необходимо войти в iCloud для Windows с помощью учетной записи, для которой включена двухфакторная аутентификация, и иметь устройство с установленной ОС iOS 14, iPadOS 14, macOS 11 или новее, на которое будет отправлен код безопасности. См. статью Службы поддержки Apple Двухфакторная аутентификация для идентификатора Apple ID.
Примечание. После включения расширения браузера «Пароли iCloud» встроенная в браузер функция сохранения паролей будет отключена.
На компьютере с Windows откройте «iCloud для Windows», выберите «Пароли» и нажмите «Применить».
Вы можете управлять своими паролями в приложении «Пароли iCloud».
Если Вы хотите использовать расширение «Пароли iCloud» в браузере, нажмите «Установить расширение» рядом с названием браузера и следуйте инструкциям на экране.
Подробнее о сохранении паролей в iCloud на устройствах Apple см. в разделе Руководства пользователя iCloud Настройка службы «Связка ключей iCloud» и паролей iCloud на всех устройствах.
Источник
Как использовать пароли связки ключей iCloud на ПК с Windows
Если у вас несколько устройств Apple, скорее всего, вы вообще не используете сторонний менеджер паролей. Это связано с тем, что Apple предлагает интегрированное решение, которое без проблем работает на ее устройствах. Но что происходит, когда вы переключаетесь на ПК с Windows? Узнаем ниже.
Что такое связка ключей iCloud?
Связка ключей iCloud — это собственная система управления паролями Apple, встроенная в iPhone, iPad и Mac. Вы могли получить доступ к этой функции при входе в приложения или веб-страницы в Safari. Помните те всплывающие окна «Хотите сохранить этот пароль», которые появляются при входе на новый сайт? Да, мы об этом и говорим.
Когда Safari обнаруживает веб-сайт, для которого у вас есть сохраненный пароль, вы получаете возможность быстро заполнить данные для входа в систему одним касанием, а затем выполнить аутентификацию Face ID / Touch ID.
Все происходит без проблем, если вы используете устройство iOS, iPadOS или macOS. Однако это не означает, что пользователи Windows, у которых есть iPhone или iPad, остаются в стороне, поскольку у Apple есть решение.
Apple недавно выпустила расширение Google Chrome, которое позволяет пользователям Windows получать доступ ко всем сохраненным паролям в Связке ключей iCloud. Это означает, что вам не нужно использовать отдельный сторонний менеджер паролей, когда вы находитесь на компьютере.
Требования для использования Связки ключей iCloud в Windows
Вы не можете просто установить расширение Apple Chrome и сразу приступить к работе. Это не так. Прежде чем вы сможете начать использовать пароли Связки ключей iCloud на ПК с Windows, вам сначала необходимо убедиться, что у вас есть следующие готовые вещи:
- Apple ID с включенной двухфакторной аутентификацией
- настольное приложение iCloud (версия 12.0 и новее)
- Google Chrome (Microsoft Edge поддерживается, если у вас установлен Chrome)
- Расширение iCloud Passwords для Google Chrome
- Ваш iPhone, iPad или Mac должен работать под управлением iOS 14, iPadOS 14, macOS Big Sur или более поздней версии, чтобы одобрить ваш ПК с Windows.
Вам не только понадобятся все эти вещи, но вам также придется пройти несколько шагов, чтобы настроить все на вашем компьютере. Итак, давайте посмотрим, что они из себя представляют, ладно?
Настройка паролей iCloud в настольном приложении
Считайте это начальной настройкой, чтобы расширение Chrome работало в вашем браузере. Apple требует, чтобы вы авторизовали функции в Windows с помощью одного из ваших устройств iOS, iPadOS или macOS. Предполагая, что у вас уже установлены Google Chrome и расширение, вам нужно сделать следующее:
- Запустите настольное приложение iCloud на своем ПК и войдите в систему со своим Apple ID, чтобы начать работу.
- Оказавшись в главном меню приложения, вы обнаружите, что параметр «Пароли» неактивен. Нажмите кнопку « Утвердить» рядом с ним, чтобы продолжить. Помните, что вы не сможете установить флажок, если на вашем компьютере не установлен Chrome.
Функция паролей теперь будет отмечена как отмеченная в настольном приложении iCloud. На этом этапе вы готовы использовать расширение Chrome и получить доступ к сохраненным паролям в iCloud.
Использование паролей связки ключей iCloud в Google Chrome
Прежде чем переходить к следующим шагам, вам нужно помнить об одном. Чтобы расширение работало, настольное приложение iCloud должно работать в фоновом режиме на вашем компьютере. Обычно закрытие приложения сворачивает его в системный трей. Теперь давайте посмотрим на шаги:
- Откройте Google Chrome на своем ПК и посетите веб-сайт, для которого у вас уже есть сохраненный пароль. Убедитесь, что вы находитесь на странице входа в систему.
- Далее вам нужно аутентифицировать расширение. Кликните значок iCloud на панели инструментов. Вас снова попросят ввести шестизначный код. Однако на этот раз код, который вам нужно ввести, будет отображаться в правом нижнем углу рабочего стола через приложение iCloud.
Это все, что вам нужно, чтобы узнать об использовании паролей iCloud на ПК с Windows. Обратите внимание, что вам нужно будет аутентифицировать расширение с помощью шестизначного кода каждый раз, когда вы выходите и перезапускаете браузер.
Использование паролей связки ключей iCloud в Microsoft Edge
Одной из интересных особенностей нового Microsoft Edge на основе Chromium является поддержка расширений Chrome. Благодаря этому вы можете установить пароли iCloud в собственном веб-браузере для Windows. При этом возможность установить расширение Chrome является дополнительной функцией, и вам нужно сначала включить ее.
Просто запустите браузер и выполните следующие два шага:
- Нажмите на три точки, расположенные рядом со значком профиля, чтобы получить доступ к дополнительным параметрам браузера. Теперь выберите Расширения в раскрывающемся меню.
Когда вы закончите, вы можете выполнить шаги, которые мы рассмотрели для Chrome, так как все, от настройки до использования паролей iCloud в Edge, остается прежним.
Помимо Microsoft Edge, вы можете установить и использовать это расширение в любом другом веб-браузере на основе Chromium, таком как Brave, Opera и т.д. Независимо от того, какой браузер вы используете, не забывайте, что Chrome должен быть установлен на вашем компьютере, поскольку приложение iCloud постоянно его проверяет.
Об изменении значков паролей iCloud
Расширение iCloud Passwords может отображать четыре разных значка, и все они указывают на что-то важное. Они действительно помогут определить, есть ли у вас сохраненный пароль, без необходимости кликать значок и проверять его.
- Синий значок ICloud с ключом в нем при загрузке веб — страницы указывает на то, что у вас есть сохраненный пароль для веб — сайта для автозаполнения форм авторизации.
- Аналогичный значок iCloud с ключом не синего цвета предполагает, что у вас есть сохраненный пароль для сайта, но сначала вам необходимо аутентифицировать расширение с помощью 6-значного кода.
- Неактивны ICloud значок означает , что вы не сохраненный пароль для веб — сайта.
- Перечеркнутый значок ICloud указывает на то, что вам нужно войти в настольное приложение ICloud и аутентификации расширение.
Поскольку у многих пользователей iPhone и iPad есть ПК с ОС Windows, имеет смысл добавить на платформу Связку ключей iCloud. Конечно, работа может быть не такой простой, как на устройствах Apple, поскольку на ПК с Windows нет Face ID или Touch ID, но, эй, это лучше, чем ничего, не так ли?
Приятно знать, что Apple рассматривает людей, которые находятся за пределами ее экосистемы. Вот несколько хороших примеров: AirPlay, запатентованная функция, появилась на телевизорах сторонних производителей от LG, Sony, Samsung и т. Д. Приложение Apple TV доступно для игровых консолей, смарт-телевизоров и других потоковых устройств.
Источник