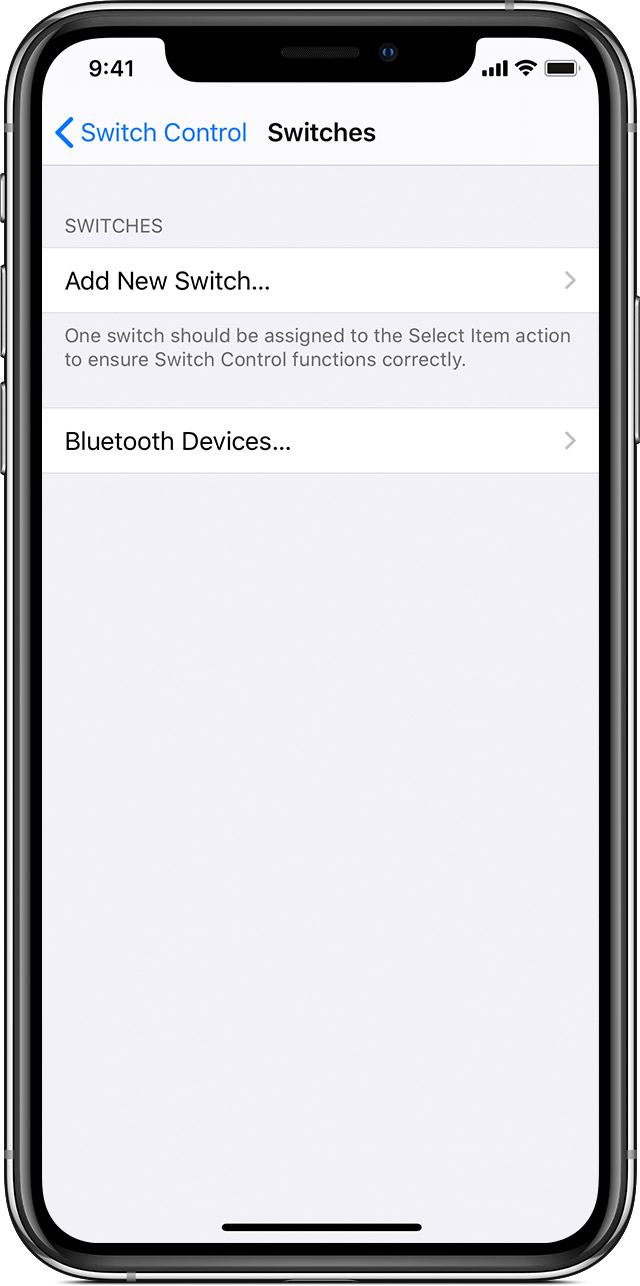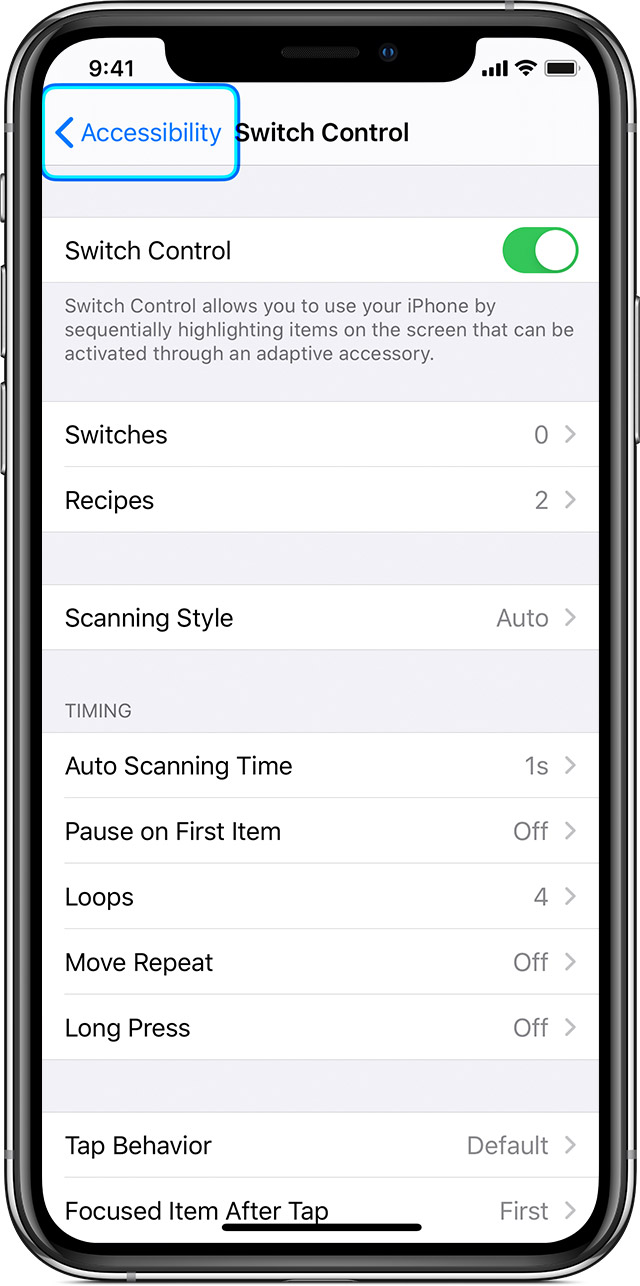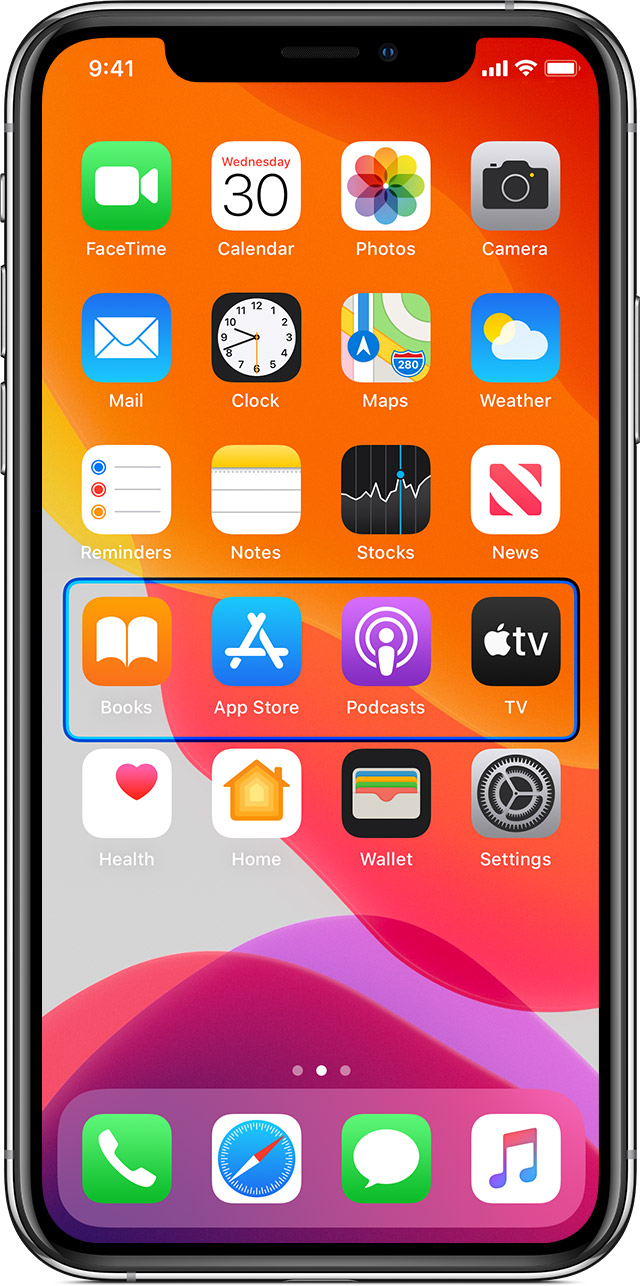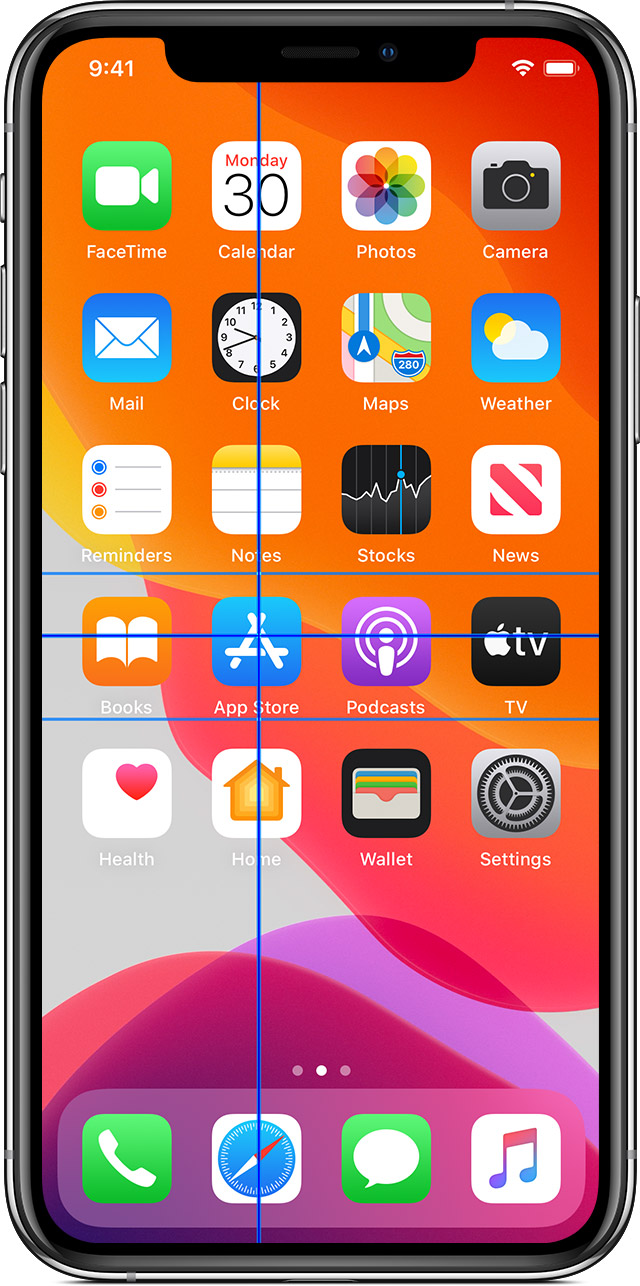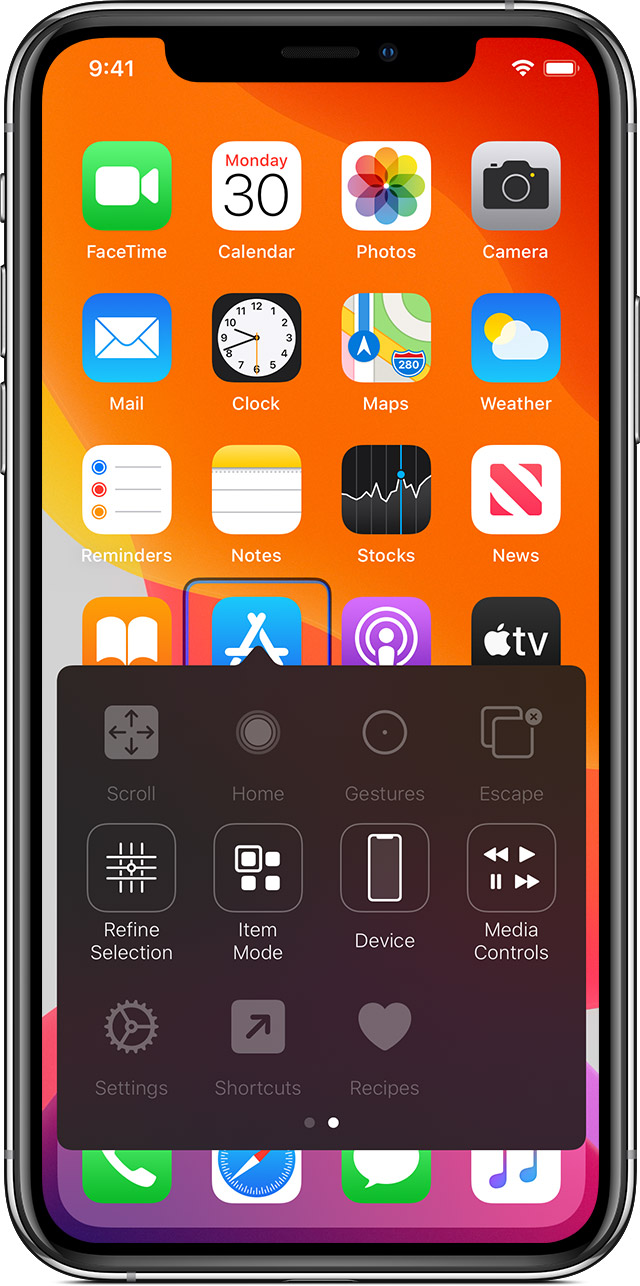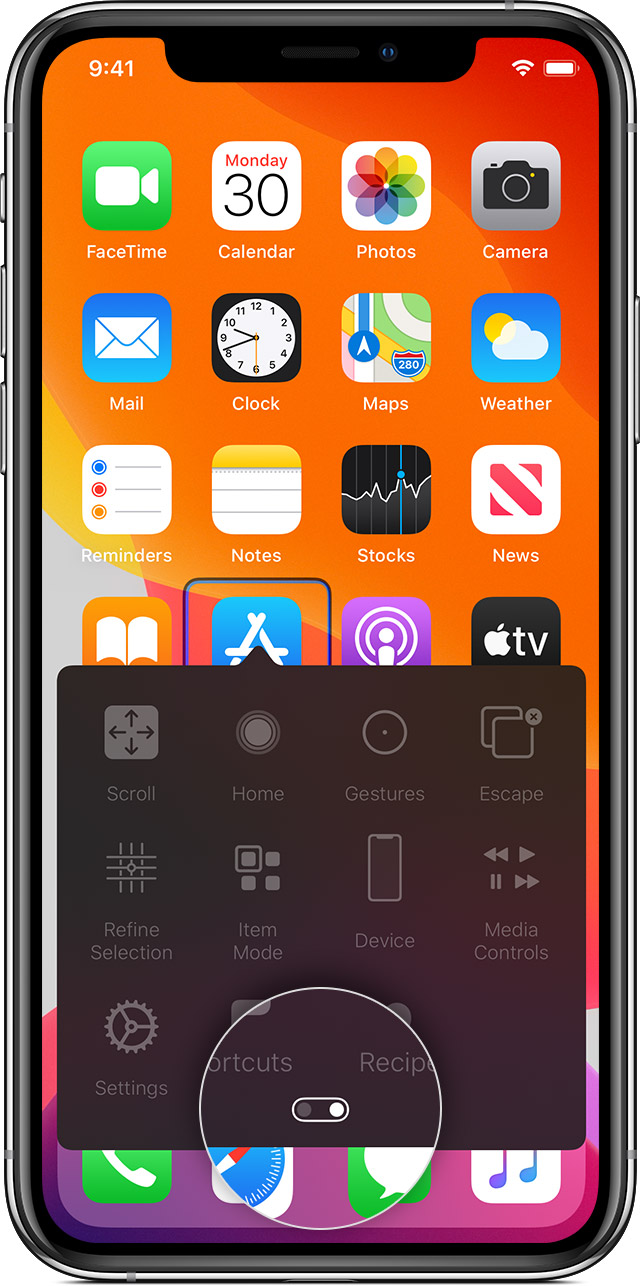- Use Switch Control to navigate your iPhone, iPad, or iPod touch
- Add a new switch
- Turn Switch Control on or off
- Use Switch Control
- Use item scanning
- Use point scanning
- Use Head Tracking on devices with a TrueDepth camera
- Use manual scanning
- Choose an action after you select an item
- Tap an item
- Use a gesture
- Exit the control menu
- Scroll up or down
- Press a button or flip a switch
- Change your settings and adjust how each switch works
- Fine tune Switch Control
- Life is easier on iPhone.
- Will it be easy to switch to iPhone?
- Will iPhone be easy to use?
- Why do people love the camera so much?
- What makes iPhone so fast?
- How does iPhone help keep my personal information private?
- What makes Messages so great?
- What makes the App Store better?
- What about the environment?
- Can I get help from a real person?
- Can I switch at an Apple Store?
- Will I be glad I switched?
- Which iPhone is right for you?
- Trade-in
- The easiest way to upgrade to the latest iPhone.
- Why Apple is the best place to buy.
Use Switch Control to navigate your iPhone, iPad, or iPod touch
Use Switch Control to control your iPhone, iPad, or iPod touch using a single switch or multiple switches.
With Switch Control, you can use switches to select, tap, or drag items, type, and even freehand draw. Just use a switch to select an item or location on the screen, then use the switch to choose an action.
Add a new switch
Before you add an external switch, you need to connect it to your device before it will show in the list of switches. You can use any of these options as a switch:
- External: Choose a Bluetooth switch or Made for iPhone switch.
- Screen: Tap the screen to use a switch or press and hold.
- Camera: Move your head to use the iPhone front-facing camera as a switch. You can use the camera as two switches: One when you move your head to the left, and the other when you move your head to the right.
Add a switch and choose its action:
- Go to Settings > Accessibility > Switch Control > Switches.
- Tap Add New Switch and choose a source.
- Follow the onscreen steps to choose how you want the switch to work.
- Remember to turn on Switch Control, so you can use your new switch.
Turn Switch Control on or off
Go to Settings > Accessibility > Switch Control and turn the setting on or off. You can also triple-click the Home button or the Side button on certain models at any time to exit Switch Control.
Use Switch Control
There are three ways to select items on the screen: Item scanning, point scanning, and manual selection. Item scanning is the default when you turn on Switch Control.
After you select an item, a menu appears that lets you choose an action.
Use item scanning
Item scanning highlights items or groups on the screen one at a time. Here’s how to use item scanning:
- To select an item or a group, watch (or listen) as items are highlighted. While an item is highlighted, choose it with the switch that you set up as your Select Item switch. When you select a group, highlighting continues with the items in the group.
- To exit a group, use your switch when the dashed highlight around the group or item appears.
Use point scanning
Point scanning lets you select an item on the screen by pinpointing it with scanning crosshairs. To turn on point scanning:
- Use item scanning to select an item.
- Wait for the menu to appear.
- Select Point Mode. The wide vertical crosshairs appear when you close the menu.
To select an item with point scanning:
- Use your select switch to stop the wide vertical crosshairs. The fine vertical crosshair appears.
- Use your select switch again to stop the fine vertical crosshair. The fine scanning line will appear next.
- Repeat to stop and refine the vertical crosshairs.
To turn off point scanning:
- Use point scanning to select an item.
- Wait for the menu to appear.
- Select Item Mode.
Use Head Tracking on devices with a TrueDepth camera
Head Tracking uses the camera on your device to track the movement of your head to control a pointer on your screen, and tracks your facial movements to perform actions. You can use Head Tracking on devices with a front-facing TrueDepth camera. * Here’s how to turn it on:
- Go to Settings > Accessibility, and select Switch Control.
- Tap to turn on Head Tracking. From here, you can select certain actions, pointer speed, and your tracking mode.
The TrueDepth camera is supported on iPhone X and later, and iPad Pro 12-inch (3rd generation) and iPad Pro 11 inch.
Use manual scanning
If you use multiple switches, you can set up each switch to perform a specific action and customize how you select items. For example, instead of automatically scanning items, you can set up switches to move to the next or previous item on demand. If you just have one switch, keep using Auto Scanning.
To use manual scanning:
- Go to Settings > Accessibility > Switch Control.
- Tap Scanning Style, then select Manual Scanning.
Choose an action after you select an item
After you select an item with your switch, the possible actions for that item appear in a new menu. Select the dots at the bottom of the menu to see more options.
Tap an item
You can tap an item three different ways:
- Choose Tap from the menu that appears when you select the item.
- Turn on Auto Tap at Settings > Accessibility > Switch Control > Tap Behavior > Auto Tap. After you turn on Auto Tap, you can select an item and wait for the Auto Tap interval to finish.
- Set up a switch to perform the tap gesture at Settings > Accessibility > Switch Control > Switches.
Use a gesture
Select the gesture or action from the menu that appears when you select the item. If you turned on Auto Tap, use your switch within the Auto Tap interval, then select the gesture. If more than one page of actions is available, select the dots at the bottom of the menu to go to another page.
Exit the control menu
Use your switch while all the icons in the menu are dimmed.
Scroll up or down
Select any item on the screen, then choose Scroll from the menu.
Press a button or flip a switch
Select any item, select the dots at the bottom of the menu, then select Device from the menu that appears. You can use the menu to mimic these actions:
- Click the Home button.
- Double-click the Home button for multitasking.
- Open Notification Center or Control Center.
- Press the Sleep/Wake button to lock the device.
- Rotate the device.
- Flip the Mute switch.
- Press the volume buttons.
- Hold down the Home button to open Siri.
- Triple-click the Home button.
- Shake the device.
- Press Home and Sleep/Wake buttons simultaneously to take a screenshot.
Change your settings and adjust how each switch works
To change your settings, go to Settings > Accessibility > Switch Control. Then make your changes:
- Add switches and specify their function
- Choose, create, and edit recipes
- Choose a scanning style
- Adjust how rapidly items are scanned
- Turn off auto scanning (only if you’ve added a Move to Next Item switch)
- Set scanning to pause on the first item in a group
- Choose how many times to cycle through the screen before hiding Switch Control
- Choose a tap behavior and set the interval for performing a second switch action to show the control menu
- Choose whether Switch Control resumes scanning at an item you tap or from the beginning
- Set whether a movement action is repeated when you press and hold a switch, and how long to wait before repeating
- Add another action to a switch by pressing and holding the switch for a long duration
- Choose which items appear in menus and the order in which they appear
- Set whether and how long you need to hold a switch down before it’s accepted as a switch action
- Have Switch Control ignore accidental repeated switch triggers
- Adjust the point scanning speed
- Turn on sound effects or have items read aloud as they are scanned
- Choose what to include in the Switch Control menu
- Set whether items should be grouped while item scanning
- Make the selection cursor larger or a different color
- Save custom gestures to the control menu (in Gestures > Saved)
FaceTime isn’t available in all countries or regions.
Fine tune Switch Control
Choose Settings from the control menu to:
- Adjust scanning speed
- Change the location of the control menu
- Turn sound or speech accompaniment on or off
- Turn off groups to scan items one at a time
Источник
Life is easier on iPhone.
And that starts as soon as you turn it on.
For a limited time, switch to iPhone and save $100 or more when you trade in an eligible Android smartphone. *
Will it be easy to switch to iPhone?
Yes. There’s no need to save your stuff before switching from Android. Just download the Move to iOS app from the Google Play Store and it securely transfers your content for you — everything from photos and videos to contacts, messages, and Google Apps. You can even trade in your old smartphone for credit toward an iPhone. 1
Will iPhone be easy to use?
You bet. Ease of use is at the core of everything Apple creates, and iOS is designed to be both simple and intuitive. Just glance to make purchases with Apple Pay. Ask Siri to make calls or send texts when your hands are full. Or type by swiping from one letter to the next. You can always refer to the Tips app to get even more out of your device.
Why do people love the camera so much?
iPhone delivers the best camera experience in a smartphone. And the camera just keeps getting better. Portrait mode creates a depth-of-field effect so your subjects really pop. Portrait Lighting lets you choose from cool effects that make your shot more dramatic. iPhone 11 and iPhone 11 Pro take it even further by letting you shoot the highest quality video in a smartphone. And they feature Night mode, for beautiful images in drastically lower light.
What makes iPhone so fast?
Every iPhone has an Apple‑designed chip built for performance — in fact, the latest iPhone models have the fastest chip ever in a smartphone. Because these chips are so efficient, iPhone delivers incredible battery life. It also learns from your daily charging routine to reduce battery aging. Combine all that with the latest iOS updates offering smart new features, and everything you do on iPhone feels fast and fluid.
How does iPhone help keep my personal information private?
Unlike many other phones, important data on your iPhone is encrypted from the start, then protected by your passcode, Touch ID, or Face ID. Apple apps like Maps and Safari help keep private all the places you go and sites you visit. Apple will not sell your information to anyone for any reason. And easy-to-install software updates help protect your device and your data from security threats.
What makes Messages so great?
The Messages app is simple, powerful, and more expressive than ever. You can become an Animoji. Create your own Memoji to match your personality and mood. Hail rides. Shoot lasers. And even send and receive money with Apple Pay. All your conversations are private, because every message is encrypted end-to-end. And you can use other apps like WeChat, WhatsApp, or Facebook Messenger, too.
What makes the App Store better?
We have a team of full-time editors who are experts in the world of apps. They curate millions of apps and games to make it easy for you to find your new favorites. They give new apps a test drive to help make sure they do what they say they do. And they bring you must-read stories about innovative developers and app culture. We also require apps to ask your permission if they want to access your personal information.
What about the environment?
Every time we create a product or service, we think about how to lessen its impact on the planet. For instance, iPhone is assembled without generating landfill waste. The solder in the main logic board is made with 100 percent recycled tin, and more than 40 components in iPhone X S , iPhone X S Max, and iPhone X R contain recycled plastic. When you switch to iPhone, we’ll even recycle your Android for you.
Can I get help from a real person?
Yes. No matter where you are, we have real human beings ready to help. Want to know more about switching? Or about software on your new iPhone? Apple’s award-winning support team offers assistance of any kind. Just call a Specialist, chat online, or visit an Apple Store. There’s also an Apple Support app and Twitter handle @AppleSupport.
Can I switch at an Apple Store?
Absolutely. Apple Specialists are friendly, knowledgeable, and ready to assist you in switching. They can activate your new iPhone with a carrier of your choice 2 and help you transfer important content. You can also attend Skills sessions, which are part of the Today at Apple program, to learn how to do even more with iPhone.
Will I be glad I switched?
iPhone has always had industry-leading satisfaction rates — and they just keep getting better. In fact, 99 percent of people with an iPhone X S , iPhone X S Max, and iPhone X R say they love it. 3 That’s a lot of smiling selfies. A lot of happy emoji. A lot of people who are glad they chose the world’s most loved smartphone. And when you’re ready for your next iPhone, you can trade in your old one for credit toward a new one.
Which iPhone is right for you?
Starting at $999
- Triple-camera system (Ultra Wide, Wide, Telephoto)
- Up to 20 hours of video playback 4
- Water resistant to a depth of 4 meters for up to 30 minutes 5
- 5.8″ or 6.5″ Super Retina XDR display 6
Starting at $699
- Dual-camera system (Ultra Wide, Wide)
- Up to 17 hours of video playback 4
- Water resistant to a depth of 2 meters for up to 30 minutes 5
- 6.1″ Liquid Retina HD display 6
Starting at $399
- Single-camera system
(Wide) - Up to 13 hours of video playback 4
- Water resistant to a depth of 1 meter for up to 30 minutes 5
- 4.7″ Retina HD display
Starting at $599
- Single-camera system
(Wide) - Up to 16 hours of video playback 4
- Water resistant to a depth of 1 meter for up to 30 minutes 5
- 6.1″ Liquid Retina HD display 6
Trade-in
Get $100 or more for an eligible Android smartphone. *
The easiest way to upgrade to the latest iPhone.
Join the iPhone Upgrade Program to get the latest iPhone every year, low monthly payments, and the coverage of AppleCare+. 7 We can even connect your new iPhone to your carrier in store or online.
Why Apple is the best place to buy.
Have questions about carriers, payments, or anything else iPhone? Just say the word.
Источник