Использование панели Touch Bar на Mac
Если на Mac есть панель Touch Bar, можно использовать привычные жесты (например касание, смахивание и проведение пальцем) прямо в панели Touch Bar для регулировки настроек, вызова функции «Спросите Siri», доступа к функциональным клавишам и выполнения различных действий в приложениях.
Полоса управления Control Strip
Полоса управления Control Strip, расположенная в правой части Touch Bar, дает доступ к Siri и часто используемым настройкам. Просто коснитесь нужной кнопки или быстро смахните влево или вправо по кнопкам, если нужно, например, отрегулировать яркость или громкость. Кроме того, полосу управления Control Strip можно расширить, увеличив количество кнопок на ней.
Как развернуть полосу управления Control Strip. Коснитесь кнопки 
В зависимости от модели Mac и настроек панели Touch Bar, чтобы развернуть полосу управления Control Strip, можно также нажать и удерживать клавишу Fn или клавишу с глобусом 
Использование кнопок полосы Control Strip. Касайтесь кнопок, чтобы изменять настройки либо управлять воспроизведением видео или музыки. Чтобы изменить значение некоторых настроек, например яркости экрана, кнопку нужно удерживать.
Как свернуть полосу управления Control Strip. Коснитесь кнопки 
Кнопки приложений
То, какие кнопки отображаются в панели Touch Bar, зависит от используемого в данный момент приложения и выполняемых действий. В каждом приложении есть свой набор функций: проверьте, какие действия доступны в панели Touch Bar.
Например, при выборе файла в Finder в панели Touch Bar становятся доступны следующие кнопки:
А эти кнопки будут доступны при просмотре изображения в приложении «Фото»:
Панель Touch Bar можно использовать, чтобы быстро добавлять эмодзи в текст в некоторых приложениях. Просто коснитесь
и смахивайте для прокрутки эмодзи, которые упорядочены по категориям, например «Часто используемые» и «Смайлики и люди». Затем коснитесь эмодзи, который хотите использовать.
Совет. В некоторых приложениях можно настроить панель Touch Bar по своему усмотрению, добавив кнопки для наиболее часто выполняемых действий.
Варианты для ввода
Когда Вы вводите текст на Mac, в панели Touch Bar могут появляться слова и словосочетания, которые Вам могут подойти (их называют варианты для ввода). Их использование позволяет экономить время.
Отображение вариантов для ввода. Коснитесь кнопки 
Использование вариантов для ввода. Коснитесь слова, словосочетания или значка эмодзи. Слова, в которых исправлена орфография, отображаются синим цветом.
Как скрыть варианты для ввода. Коснитесь кнопки 
Если кнопки 
> «Системные настройки» > «Клавиатура» 
Если при вводе текста нажать клавишу F5, на экране будут отображаться предлагаемые варианты слов (в зависимости от модели Mac может потребоваться также нажать клавишу Fn).
Цвета
В приложениях, где доступен выбор цвета текста и объектов, можно использовать Touch Bar для выбора цвета, оттенка или режима (например, RGB или HSB).
Выбор цвета. Коснитесь и удерживайте кнопку 
Выбор оттенка. Коснитесь 
Выбор режима или произвольного цвета. Коснитесь 
Используя бегунки, изменить значения для режима, например оттенок или насыщенность. Чтобы сохранить изменения как образец, коснитесь цвета (появляется «+»), затем коснитесь его еще раз (появляется галочка).
Как скрыть цвета или значения цвета. Коснитесь кнопки 
Функциональные клавиши
Во многих сочетаниях клавиш для macOS используются функциональные клавиши (F1–F12). Например, F11 отображает рабочий стол. На компьютере Mac с панелью Touch Bar функциональные клавиши отображаются в панели Touch Bar.
Чтобы отобразить функциональные клавиши в панели Touch Bar, нажмите и удерживайте клавишу Fn или клавишу с глобусом 
Убедитесь, что при настройке Touch Bar в разделе настроек «Клавиатура» выбрано отображение функциональных клавиш при нажатии и удерживании этой клавиши.
Коснитесь одной из функциональных клавиш.
Если в сочетании клавиш есть клавиша модификации, например Option или Command, нажмите и удерживайте клавишу Fn или 

Источник
Еще одно творение Mobee — Magic Bar
Помните, мы рассказывали вам о продукте производства компании Mobee? Этим продуктом тогда была замечательная штуковина для зарядки магической миши от Apple и называлась она Magic Charger. Тогда мнение читателей о необходимости приобретения этого, если его можно так назвать, аксессуара разделились. На этот раз мы хотим показать вам еще одно творение Mobee. Разработчики позаботились о зарядке беспроводной яблочной клавиатуры и магического трекпада, выпустив съемный «блок питания», обеспечивающий дополнительным питанием клавиатуру и трекпад.
Называется это чудо Magic Bar и предназначается оно для зарядки Apple Wireless Keyboard и Magic Trackpad. Magic Bar имеет специальную конструкцию, позволяющую «одевать» его на клавиатуру или трекпад при зарядке. К сожалению одновременно может заряжаться только одно из устройств. Нельзя не заметить, что дизайн Magic Bar гармонирует с таковым у клавиатуры и трекпада, что несомненно является большим плюсом.
В комплект поставки входит цилиндрический аккумулятор, который вставляется в разъем для батареек, MiniUSB кабель и непосредственно само алюминиевое зарядное устройство. Для того что бы установить клавиатуру заряжаться, необходимо поместить аккумулятор в разъем для батареек и сдвинуть клавиатуру вдоль желоба в зарядном устройстве. Полная зарядка продолжается шесть часов и хватает этого заряда на десять дней интенсивного использования клавиатуры. Так же клавиатурой можно безболезненно пользоваться и во время зарядки.
Заказ на Magic Bar будет открыт 15 мая 2011 года непосредственно с сайта производителя. Первые поставки начнутся в конце июня. В США стоимость новинки составит $59,99 в Европе заказать Magic Bar можно будет за €59,99.
Новости, статьи и анонсы публикаций
Свободное общение и обсуждение материалов
Лонгриды для вас
Новый Safari стал одним из главных обновлений не только в macOS 12, но и в iOS 15. Мы посмотрели на него поближе и готовы рассказать о впечатлениях. Спойлер — все это страшно. Страшно интересно.
Графическая производительность нового MacBook Pro 16″ на базе процессора M1 Max оказалась настолько высокой, что по этому показателю он вплотную приблизился к PlayStation 5. А уж у консолей графика всегда была на топовом уровне
Восстановить фото и видео на Айфоне можно, даже если вы давно их удалили. Существует как минимум четыре способа, каждый из которых подходит под свой случай, но есть и самый лучший, который сработает, даже если файлы уже исчезли из удалённых
Источник
Клавиатура Magic Keyboard на MacBook Pro 13 дюймов
В панели Touch Bar вверху клавиатуры Magic Keyboard на MacBook Pro 13 дюймов отображается набор инструментов, который меняется в зависимости от текущих задач. Кнопка Touch ID (кнопка питания) расположена справа на панели Touch Bar. После настройки Touch ID отпечаток пальца можно использовать для разблокировки MacBook Pro, быстрой блокировки экрана или совершения покупок в App Store, приложении Apple TV и Apple Books, а также на веб‑сайтах, поддерживающих Apple Pay.
Вы можете настроить Touch ID во время первоначальной настройки или позднее в панели Touch ID Системных настроек. Чтобы задать параметры клавиатуры и панели Touch Bar, откройте Системные настройки, нажмите «Клавиатура», затем нажимайте кнопки вверху для просмотра доступных вариантов.
Использование Touch ID (кнопки питания). Нажмите, чтобы включить MacBook Pro (или просто поднимите крышку и нажмите любую клавишу). При первой загрузке компьютера или после перезагрузки необходимо войти в систему, введя пароль. Выполнив настройку и первоначальный вход в систему, Вы можете слегка касаться пальцем сенсора Touch ID, когда Вам будет предложено ввести пароль в рамках того же сеанса работы.
Нажмите сенсор Touch ID, чтобы быстро разблокировать экран MacBook Pro.
При помощи Touch ID также можно безопасно оплачивать покупки через Apple Pay. Подробнее о Touch ID см. в разделе Настройка MacBook Pro. Подробнее об Apple Pay см. в разделе Использование Apple Pay на Mac.
Примечание. Чтобы выключить MacBook Pro, выберите меню «Apple» 

Все системные функции доступны в панели Touch Bar.
Кнопки яркости. Нажмите клавишу 

Кнопка Mission Control. Нажмите клавишу 
Кнопка Launchpad. Нажмите 
Кнопки подсветки клавиатуры. Для увеличения или уменьшения яркости клавиатуры нажмите клавишу 

Кнопки для управления мультимедиа. Нажмите 


Кнопка выключения звука. Нажмите 
Кнопки громкости. Нажмите кнопку 

Функциональная клавиша (Fn). Каждая функциональная кнопка в верхнем ряду также может выполнять другие функции — например, нажав кнопку F11, можно скрыть все открытые окна и перейти на рабочий стол. Нажав и удерживая клавишу Fn, нажмите функциональную кнопку, чтобы запустить действие, связанное с этой кнопкой.
Клавиша Function (Fn) / глобуса. Нажмите 

Чтобы задать функции клавиши Function (Fn) / глобуса, откройте Системные настройки, нажмите «Клавиатура», затем выберите языки или источники ввода, отображение эмодзи и символов, запуск диктовки или другие функции. См. раздел Изменение настроек клавиатуры на Mac в Руководстве пользователя macOS.
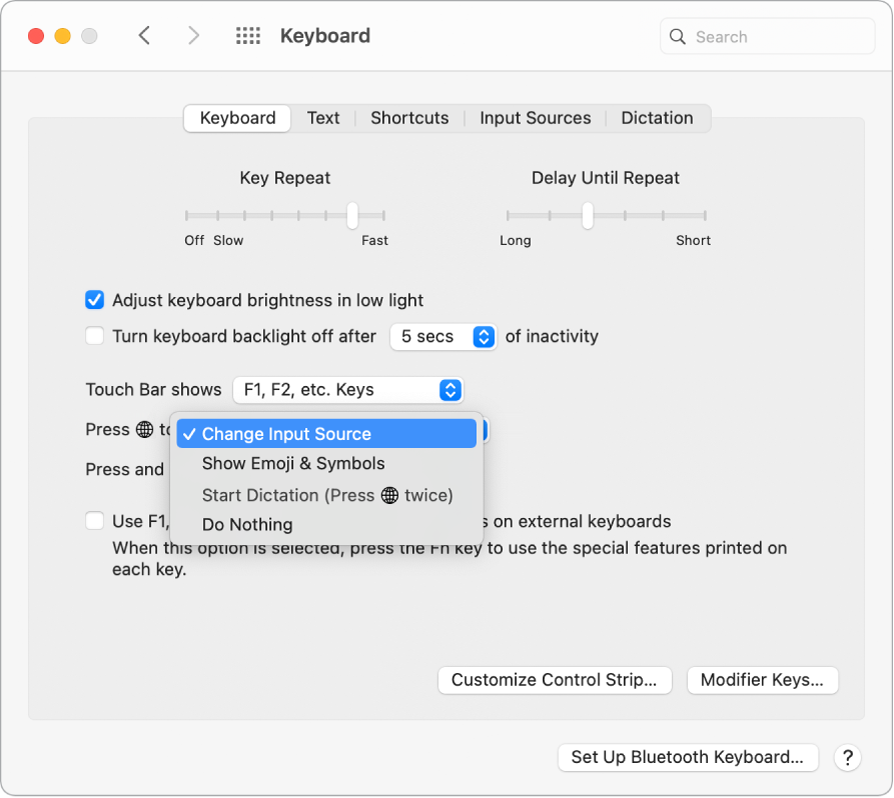
Сведения о сочетаниях клавиш. Нажимая сочетания клавиш на MacBook Pro, можно выполнять действия, обычно выполняемые с помощью трекпада, мыши или другого устройства. Например, можно нажать Command-C, чтобы скопировать выбранный текст, затем щелкнуть в любом месте, куда требуется вставить текст, и нажать клавиши Command-V. Список часто используемых сочетаний клавиш см. в разделе Сочетания клавиш на Mac. Если у Вас раньше не было компьютера Mac, Вам может пригодиться информация в разделе для новых пользователей.
Источник




























