- AirPort Time Capsule 802.11ac — Спецификации
- Размеры и вес
- Объём 2
- Беспроводная связь
- Совместимость
- Безопасность
- Программное обеспечение и документация
- Интерфейсы
- Количество пользователей
- Требования к электросети и среде эксплуатации
- Подтверждение агентов
- Системные требования
- AirPort Time Capsule и окружающая среда
- Настройка AirPort Time Capsule
- Удаленный доступ к Time Capsule и создание резервных копий iPhone на Time Capsule
AirPort Time Capsule 802.11ac — Спецификации
Размеры и вес
- Размеры: 98 мм х 98 мм х 168 мм
- Вес: 1,48 кг 1
Объём 2
- Жёсткий диск объёмом 2 ТБ
- Жёсткий диск объёмом 3 ТБ
Беспроводная связь
- IEEE 802.11a/b/g/n/ac
- Антенная система из 6 элементов с формированием пучка
- Одновременная работа в диапазонах 2,4 ГГц и 5 ГГц
- Выходная мощность сигнала: не более 32,5 дБм (зависит от страны)
- Каналы 1–11, 36–116 и 132–165 одобрены для использования в США и Канаде
- Каналы 1–13, 36–64 и 100–140 одобрены для использования в Европе и Японии
- Каналы 1–13, 36–64 и 149–165 одобрены для использования в Австралии, Гонконге и Новой Зеландии
Совместимость
- Работает с компьютерами Mac, устройствами с iOS, Apple TV, PC с Windows и другими устройствами с поддержкой Wi-Fi 802.11a, 802.11b, 802.11g, 802.11n и 802.11ac
- NAT, DHCP, PPPoE, транзитная пересылка VPN (IPSec, PPTP и L2TP), DNS Proxy, IPv6 (протокол 6-в-4 и ручная настройка)
Безопасность
- Защищённый доступ Wi-Fi Protected Access™ (WPA/WPA2) 3
- WPA/WPA2 Enterprise 3
- Фильтрация адресов МАС
- Межсетевой экран NAT
- 802.1X, PEAP, LEAP, TTLS, TLS, FAST
- Контроль доступа на основе временных интервалов
Программное обеспечение и документация
- Печатная документация входит в комплект поставки
- Утилита AirPort для Mac доступна для бесплатной загрузки
- Утилита AirPort для iOS доступна для бесплатной загрузки
- Приложение Bonjour для Windows доступно для бесплатной загрузки
Интерфейсы
- Беспроводная связь 802.11ac с одновременной работой в двух диапазонах
- Порт Gigabit Ethernet WAN для подключения DSL-модема, кабельного модема или сети Ethernet
- Порт USB 2 для подключения принтера USB или жёсткого диска 4
- Три порта Gigabit Ethernet LAN для соединения c компьютером, концентратором Ethernet или сетевым принтером
- Встроенный источник питания
Количество пользователей
Требования к электросети и среде эксплуатации
, 50–60 Гц; входной ток: 1,5 А
Подтверждение агентов
- FCC часть 15 класс B, RSS-210 Канада, EN 300-328, EN 301-489, EN 301 893, ARIB STD-T66, RCR STD-T33, AS/NZS 4268: 2003, UL 60950, CSA-C22.2 № 60950, GB 4943.1‑2011
Системные требования
- Настройка и администрирование
- iPhone, iPad или iPod touch с iOS 5 или новее и приложение Утилита AirPort 1.3
- Компьютер Mac с OS X Lion 10.7.5 или новее и приложение Утилита AirPort 6.3
- Беспроводной доступ к устройствам
- Любое устройство с поддержкой Wi-Fi 802.11a/b/g/n/ac
- Общий доступ к принтеру USB
- Принтер USB
- Mac с OS X v10.2.7 или новее
- PC с Windows XP (SP3), Windows Vista (SP2), Windows 7 (SP1) или Windows 8
- Общий жёсткий диск USB
- Mac с OS X v10.4.8 или новее
- PC с Windows XP (SP3), Windows Vista (SP2), Windows 7 (SP1) или Windows 8
- Резервное копирование с помощью Time Machine
- Mac с OS X 10.5.7 или новее
AirPort Time Capsule и окружающая среда
Компания Apple учитывает все этапы жизненного цикла устройства при расчёте воздействия на окружающую среду. Подробнее
AirPort Time Capsule имеет следующие особенности для снижения влияния на окружающую среду:
- Не содержит бромированных огнестойких добавок
- Не содержит ПВХ 5
- Отвечает требованиям ENERGY STAR 1.0 к оборудованию для малых сетей
Apple и окружающая среда
Узнайте подробнее о деятельности Apple, связанной с защитой окружающей среды. Экологическая спецификация продукции Apple описывает экологические характеристики наших продуктов.
Вторичная переработка
Apple придерживается целостного подхода к управлению материальными ресурсами и сокращению объёмов производственных отходов. Узнайте, как сдать отслужившее свой срок устройство на переработку.
- Вес зависит от конфигурации и особенностей производственного процесса.
- 1 ТБ = 1 триллион байт; действительная ёмкость после форматирования меньше.
- Для поддержки защищённого доступа Wi-Fi Protected Access (WPA/WPA2) требуется OS X 10.3 или новее либо Windows XP с пакетом обновления SP2 или новее.
- Некоторые устройства хранения USB соответствуют стандартам питания USB 2.0 и могут заряжаться от AirPort Time Capsule. Остальным устройствам требуется отдельный источник питания.
- Шнур питания без ПВХ доступен во всех регионах, кроме Индии и Южной Кореи.
Поддержка стандарта 802.11ac зависит от местного законодательства; каналы 80 МГц и технология бимформинга недоступны в России.
Для беспроводного доступа к Интернету требуется компьютер или другое устройство с поддержкой беспроводных сетей, базовая станция или другая точка беспроводного доступа к Интернету (может взиматься плата).
Источник
Настройка AirPort Time Capsule
Друзья, всем привет! Знаю, что настройка AirPort весьма проста, но тем не менее, я опишу этот процесс, ведь впервые столкнувшись с утилитой AirPort, можно немного запутаться. Что имеем в своем распоряжении: AirPort ( Express , Extreme или Time Capsule — не имеет значения), Macbook Pro (хотя можно любой компьютер или iOS-устройство), и провайдер Planeta . Сразу скажу, что Планета, по моему мнению, самый простой в настройке провайдер, но у него есть 1 подводный камень, который может немного вывести из равновесия, если не знать о нем (подробности ниже)! Настройкой я занимался у друга, где я смог сделать кучу скриншотов, и получить прекрасное фото от Никиты Полосова ! Итак, приступим (под катом много картинок)!

Первое, что надо сделать, это включить точку доступа в сеть, подключить кабель от провайдера в разъем WAN и запустить Утилиту AirPort (Программы/Утилиты). Если точка доступа уже была настроена на предыдущего провайдера, то лучше сделать сброс, нажав и подержав 10 секунд на специальную кнопку на задней панели AirPort, и настроить её с нуля. Обратите внимание, что данные на диске (в случае Time Capsule), не удаляются, сбрасываются только настройки сети и WiFi!
После того, как все условия из предыдущего абзаца были выполнены, приступаем к настройке. Сначала мы должны выбрать нашу точку доступа из списка доступных сетей.

Сразу после этого может открыться AirPort Утилита, с предварительной настройкой Capsule. Если этого не произошло, смело запускайте её!
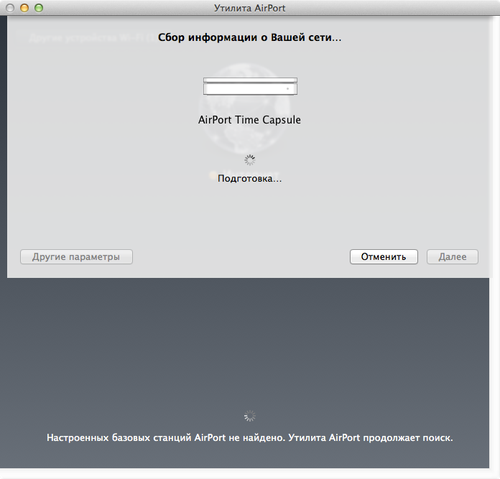

Точка доступа будет подготавливаться к настройке, и если со своего компьютера вы уже когда-то настраивали другие AirPort, то система автоматически их переберет, для проверки настроек.
После перебора всех предыдущих вариантов, Утилита выдаст вам поля, для ввода базовых настроек.

Сразу оговорюсь, что я выбрал пункт Другие параметры, так как это даст чуть больше возможностей по настройке. В итоге, мы видим такое окно:

В данном случае, надо было настроить Time Capsule, как новую, и я выбрал первый пункт. Думаю, что вам понадобиться то же он. Смело жмем Далее!

Здесь мы прописываем основные параметры будущей сети. Имя сети — это как сеть будет видеться вашими устройствами, Имя базовой станции — это идентификатор самой точки доступа (будет позже отображаться в боковом меню Finder, при доступе к диску), пароль — пароль, по которому вы будете подключаться к AirPort. Первое и второе имя можно сделать одинаковым. Кстати, для доступа к сети и настройкам её, можно сделать разные пароли. Понадобиться это в том случае, если вы хотите обезопасить свою сеть от несанкционированной перенастройки, к примеру, в офисе или общественном месте (кафе). После заполнения всех полей смело движемся вперед.
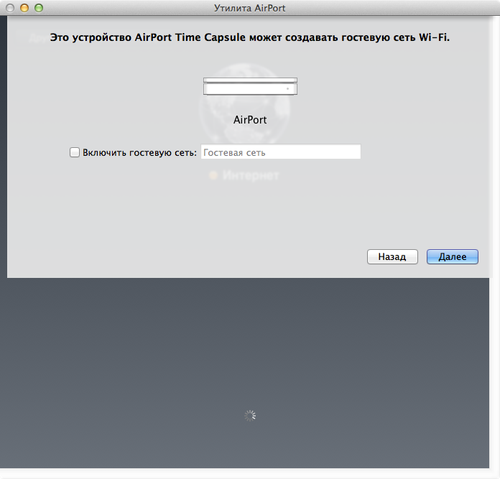
В новом окне можно активировать гостевую сеть. Нужна она к примеру в том случае, если вы хотите раздавать интернет и быть в одной сети с кем-то, но не хотите, что бы кто-то имел доступ ко встроенному диску (или к подключенному к USB в случае Airport Time Capsule и Extreme). Если вы пропустите данный пункт и не настроите гостевую сеть, то её можно будет активировать позже, из расширенных настроек Утилиты AirPort. Идем дальше.
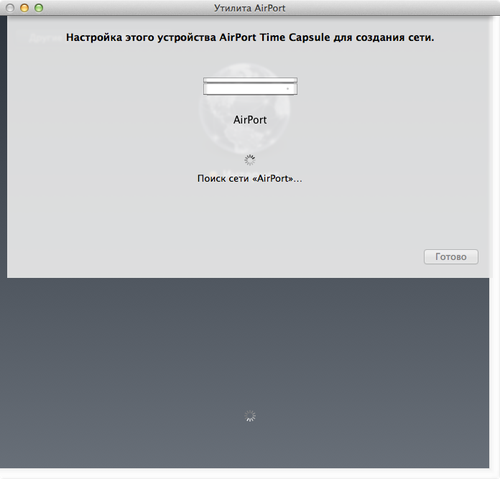
На этом этапе происходит применение настроек и перезагрузка точки доступа. После всего, что мы сделали с точкой доступа, она должна все это в себя принять.
После перезагрузки мы видим значек земного шара, олицетворяющий Интернет, и нашу AirPort Time Capsule. Если нажать на неё, то мы увидим небольшое меню, где можно будет войти в тонкую настройку точки доступа. Для этого нажимаем на Изменить.
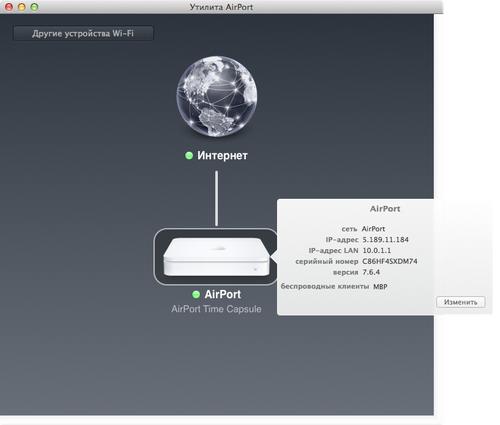
Первая вкладка позволяет настроить Базовую станцию.

Здесь мы видим уже знакомые нам поля, в которых мы ничего менять не будем, если нет острой необходимости. Так же можно настроить доступ к Mac при помощи Apple ID, если нажать на плюс и вписать свой ID и пароль. Перейдем на вкладку Интернет.

В данном окне, надо будет ввести ваши реквизиты интернета, которые предоставил вам провайдер. Я вспомнил несколько провайдеров, с которыми работает AirPort — Планета, Конвекс , Руском , Инсис … Может есть и другие, но так с ходу я не скажу. Почему именно эти провайдеры? Да просто потому, что они не используют туннелирование (VPN), который яблочными точками доступа не поддерживается. Кабинет, Дом.ру, МТС, Билайн, Акадо используют VPN, и для настройки AirPort Express/Extreme, вам предварительно понадобиться VPN-маршрутизатор, который будет подключаться к провайдеру, и уже потом раздавать»чистый» (по DHCP или статике) интернет яблочной точке доступа.
Что касается подводного камня у Планеты (Конвекса и Рускома) — у них существует привязка по MAC-адресу, и если вы меняете роутер, то вам надо будет позвонить в службе технической поддержки и попросить перепривязать точку (могут понадобиться паспортные данные). После успешного разговора с ТП, вы сможете получить доступ к интернету.
Кстати, если провайдер автоматически выдает реквизиты, то оставляйте Подключиться через, в состоянии DHCP. Если используются какие-то другие параметры (статический IP или PPPoE), то выбирайте его:

После выбора типа подключения и ввода реквизитов, можно перейти к следующей вкладке.
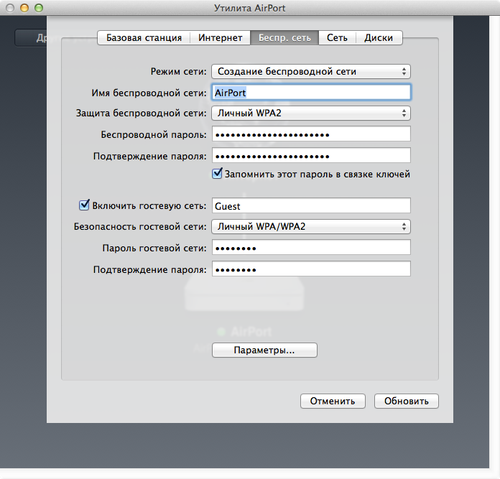
На данном этапе, можно немного изменить работу самой точки доступа, в случае, если она является продолжением уже существующей беспроводной сети. В таком случае в меню Режим сети надо выбрать Расш. беспроводной сети. Встретиться подобный случай может в большом доме или офисе, где дальности действия одной точки может не хватить.

Так же тут можно изменить способ шифрования сети WPA, WPA 2 и другие. Кстати, если на этапе первичной настройки AirPort вы не создали гостевую сеть, то это можно будет сделать именно тут.
Если нажать на кнопку Параметры…, то перед нами откроется еще одно интересное поле:
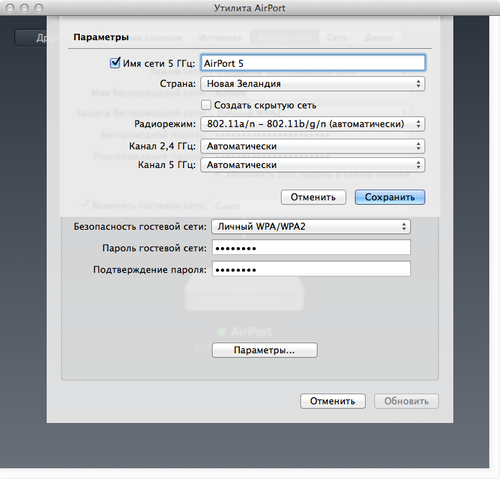
В данном окне можно активировать сеть частотой 5ГГц, а так же выбрать канал для беспроводной сети. Сейчас подробно на этом останавливаться не будем, вы можете попробовать поэкспериментировать самостоятельно и решить какой режим работы вам больше подходит. Если здесь вопросов нет, нажимаем Сохранить и переходим к следующей вкладке — Сеть:

Я бы и рад подробно рассказать обо всех пунктах, только вот вам они, в большинстве случаев не понадобятся. А если и понадобятся, то вы всегда сможете позвонить мне 🙂
Перейдем в последнюю вкладку — Диск.

В случае настройки Tima Capsule, вы увидите встроенный диск, его объем и свободное место на нем. Тут вы можете очистить диск, или перенести все данные на внешний диск, нажав на кнопку Архивировать диск. Другие настройки трогать не будем — все и так работает как надо!
Если вы прошли по всем пунктам и выбрали подходящие вам настройки, то смело нажимайте на Обновить, и соглашайтесь с обновлением. После перезагрузки AirPort, вы можете вновь подключиться к ней и наслаждаться интернетом!
Напомню еще раз, что AirPort Express, Extreme и Time Capsule не поддерживают VPN! Настоятельно рекомендую учесть этот факт при выборе точки доступа к себе домой, или при выборе провайдера! Если вы все же попали в ситуацию с VPN, не отчаивайтесь — простой «прокладкой» между провайдером и вашей AirPort может послужить TP-Link TL-WR841, к примеру. Лично у меня, подобный маршрутизатор, вывозит всю коммуникацию в квартире 🙂
Удаленный доступ к Time Capsule и создание резервных копий iPhone на Time Capsule
Дорогие читатели, в качестве послесловия хотел бы еще кое-что прояснить. Ко мне очень часто поступают сообщения на почту следующего характера:
- возможность удаленного доступа к Time Capsule из интернета (без использования постоянного ip-адреса);
- взаимодействие с диском Time Capsule и iPhone/iPad. Как создать резервную копию телефона на капсулу.
AirPort Express/Extreme/Time Capsule — домашние, любительские устройства! Они очень легко настраиваются, как вы увидели выше, но и функционал у них весьма скуден! На них нельзя накатить прошивку Padavan, dd-wrt или что-то подобное, тем самым расширить потенциал AirPort… Эти точки доступа больше подходят для дома или малого офиса, но никак для гиков, желающих выжать из устройства максимум всего…
Удаленный доступ к Time Capsule осуществляется только через ваш Apple ID. В первой вкладке «Базовая станция» можно внизу ввести свой Apple ID и тогда ваша капсула будет видеться на вашем Mac из любой точки света, лишь бы был интернет. Нет, с Windows такое не прокатит. И не важно какой у вас способ подключения к сети: DHCP, статика или PPPoE.
Как смотреть фильмы с Time Capsule с iPhone/iPad? Никак, без костылей… Эта точка доступа хорошо работает только с компьютерами. Да, на iPhone/iPad можно установить программу типа Oplayer HD или FileBrowser и в ней подключить диск от Capsule. Честно скажу: я пробовал эти решения и работает все крайне не юзер-френдли. Короче, через одно место…
Как создать резервную копий iPhone/iPad на Time Capsule? Почти никак. То есть напрямую, так что бы по нажатию одной кнопки была создана копия или же вообще автоматически — никак! Есть обходной способ, но без компьютера никак: создается самая обыкновенная резервная копия в iTunes, а затем уже или руками на капсулу перекидывается папка
/Library/Application Support/Mobile sync/Backups или ждем очередного обновления копии через Time Machine, что бы локальная копия из iTunes попала на капсулу. А затем идем в настройки iTunes и удаляем резервную копию, что бы та не занимала место на встроенном диске… Я же говорю, что сделано это через одно место…
Кстати, на счет фотографии, про которую я писал в самом начале, вот она:

Огромное спасибо Никите Полосову, за такой классный кадр и за предоставление доступа к своей AirPort Time Capsule!
Если вам понравилась статья или у вас остались вопросы, оставьте отзыв в комментариях 🙂 Если у вас остались нерешенные вопросы по яблочной тематике, вы так же можете написать или позвонить мне. Так же вы можете подписаться на мою группу в Facebook , ВК, Google+ и Twitter 🙂
Источник




