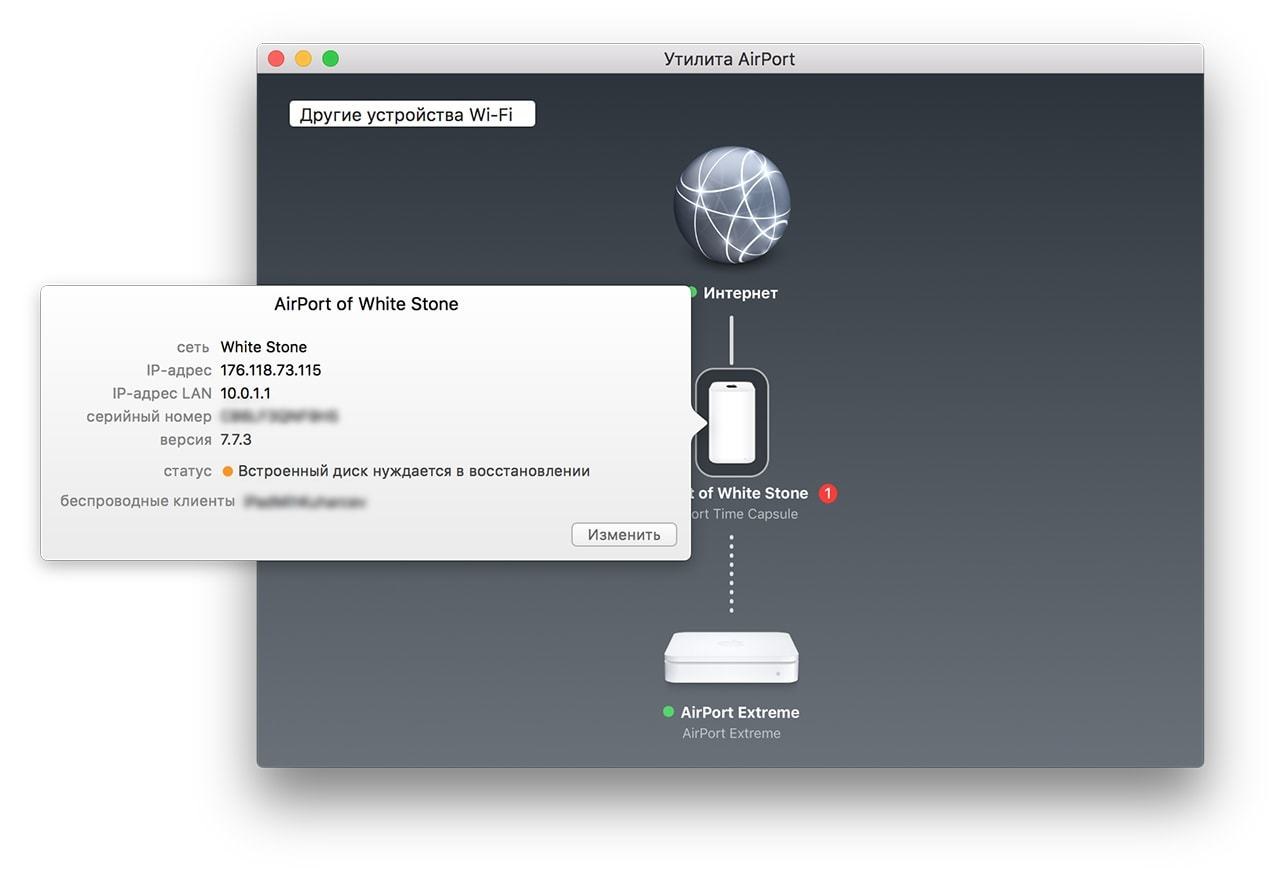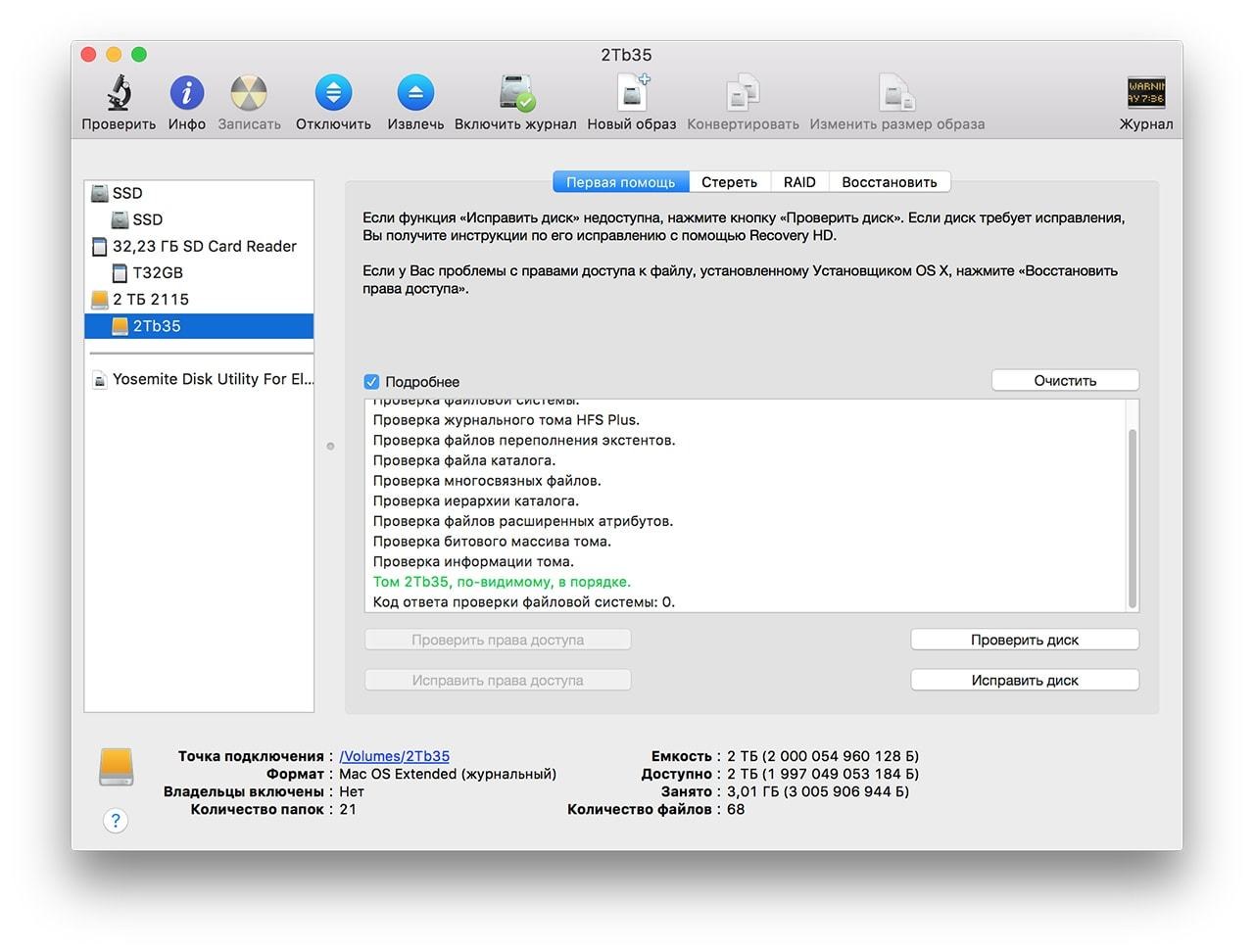- Time Capsule (A1470) не определяется и мигает желтый светодиод. Откуда берётся влага под радиаторами.
- Разбираем AirPort Time Capsule (модель A1470)
- Эксперты заявили о проблеме в конструкции хранилища Apple AirPort Time Capsule
- Замена жесткого диска Airport Time Capsule A1470
- Шаг 1
- Шаг 2 Металлическая пластина
- Шаг 3 Отключите Кабели
- Шаг 4 Разъем SATA для накопителя
- Шаг 5 Удалить старый диск
- Шаг 6 Вставьте новый диск
- Шаг 7
- Комментарии
- nackwork
- nackwork
- Как отремонтировать диск Apple Time Capsule
- Симптомы
- Разборка
- Работа с диском
Time Capsule (A1470) не определяется и мигает желтый светодиод. Откуда берётся влага под радиаторами.
На прошлой неделе попросили посмотреть Time Capsule (модель A1470) с довольно безобидной на первый взгляд проблемой — при включении, индикатор состояния на секунду загорается зелёным и далее начинает непрерывно мигать жёлтым. При этом сама Time Capsule никак не определяется утилитой AirPort и не проявляет иных признаков жизни кроме моргающего светодиода.
Читаем что бы это могло значить на сайте Apple:
- Базовая станция Wi-Fi: значение мигающего желтым индикатора состояния и устранение соответствующих неполадок https://support.apple.com/ru-ru/HT203198
- Сброс базовой станции AirPort https://support.apple.com/ru-ru/HT201945
Собственно, не нужно быть экспертом чтобы понять, что постоянно мигающий желтым индикатор указывает на то, что Time Capsule поплохело и причин тому может быть масса (если не поленились и ознакомились с текстами по ссылкам). Правда проблемы эти легко решаются путём обычной настройки. У нас же случай особый.
Как я уже написал чуть выше, Time Capsule вообще никак не виделась утилитой AirPort, хоть по Wi-Fi, хоть по проводу, что уже не сулило ничего хорошего. Не помогла и процедура аппаратного сброса настроек. Оставалась маленькая надежда что замена жёсткого диска вернёт её к жизни.
Разбираем AirPort Time Capsule (модель A1470)
Меня всегда восхищало внутреннее устройство яблочной техники, насколько там всё красиво и грамотно спроектировано и как распределены компоненты (свободного места там практически и нет). Самым сложным моментом при разборке AirPort Time Capsule (модель A1470) является снятие нижней крышки, которая держится на защёлках.
Если вам доводилось держать в руках Time Capsule A1470, сложно представить как там помещается жёсткий диск размером 3,5″. Размещение диска и правда весьма оригинальное, впрочем как и сам разъём с шлейфом для подключения. Такой SATA разъём ранее мне нигде не встречался. Как видите, заменить жёсткий диск (или увеличить ёмкость) в Time Capsule не представляет особого труда.
Собственно, электронная начинка AirPort Time Capsule состоит из двух частей — блока питания с кулером (несмотря на огромные радиаторы имеется активное охлаждение) и материнской платы с процессором, радиомодулями wi-fi и проводным коммутатором.
Сняв радиаторы с материнской платы обнаружилась и причина выхода из строя Time Capsule. По всей видимости из терморезинок (тут не используется термопаста) выделилась влага и вокруг чипов всё было сыро. Владелец рассказал, что за пару дней до выхода из строя Time Capsule была сильная гроза и отключалось электричество, возможно это как-то и повлияло на дальнейшую работу устройства. Кроме того кулер на блоке питания не показывал признаков жизни, что могло привести перегреву.
В официальном сервисном центре Apple предложили только заменить устройство с доплатой (гарантия давно закончилась), правда размер доплаты составлял практически стоимость новой Time Capsule, кстати Apple прекращает их выпуск.
Единственным вариантом оживить железку остаётся только поиск донора с рабочей материнской платой, так как запчастей (кроме блоков питания) к ним нет. Единственный положительный момент в этой истории, что данные с жёсткого диска не пострадали их легко удалось восстановить просто подключив диск к компьютеру.
Если считаете статью полезной,
не ленитесь ставить лайки и делиться с друзьями.
Источник
Эксперты заявили о проблеме в конструкции хранилища Apple AirPort Time Capsule

Эксперты компании Datenrettung Berlin заявили, что из-за конструктивного недостатка в конструкции хранилища Apple AirPort Time Capsule у моделей ME177Z/A и ME182Z/A пятой серии возможен выход из строя внутреннего жесткого диска Seagate с полной потерей данных.
Инженеры Datenrettung Berlin обнаружили, что в ходе многочисленных анализов Apple AirPort Time Capsule им приходилось сталкиваться с моделями, у которых был необратимо сломан жесткий диск Seagate Grenada (модели диска на 3 ТБ и 2 ТБ под номерами ST3000DM001 и ST2000DM001). При вскрытии устройства у них в почти 100 % случаев обнаруживалась сломанная парковочная рампа и, как следствие, деформированный блок чтения/записи. Также специалисты обнаруживали серьезное повреждение поверхности дисков с данными, оставленное деформированным блоком чтения/записи. При таком типе повреждений восстановление данных обычно может быть выполнено только специальным образом и, во многих случаях, уже не полностью.
Оказалось, что в большинстве случаев поломка происходила из-за плохой вентиляции Time Capsule и конструкции пандуса для этого жесткого диска внутри устройства хранения, который состоит из двух разных материалов — пластика и металла. Эти элементы со временем, спустя несколько лет, начинают все сильнее нагреваться и влиять в худшую сторону на работоспособность HDD Seagate — диск начинает громко щелкать и медленно работать или вообще не включаться.
В 2018 году Apple прекратила выпуск AirPort Time Capsule. Специалисты Datenrettung Berlin советуют всем пользователям устаревшего и снятого с производства устройства Apple сделать резервное копирование и проверить их внутренние накопители на предмет повреждений.
Источник
Замена жесткого диска Airport Time Capsule A1470
Выросла твоя Time Capsule? В этом руководстве описывается, как заменить жесткий диск Time Capsule A1470 с оригинального накопителя Seagate емкостью 2 ТБ на 6 ТБ WD Green.
Шаг 1
Вставьте тонкий сильный spudger между основанием и корпусом (не слишком далеко внутрь), чтобы аккуратно приподнять край основания вверх, стараясь не оставлять следов и не вдавливать мягкий пластик.
Есть кабели, проложенные «слишком близко для комфорта» к проушинам спереди и сзади устройства, поэтому безопаснее начинать с левой или правой стороны.
Как только одна сторона отсоединяется, вещи становятся легче — постепенно обводите периметр, аккуратно нажимая на spudger, пока основание в итоге не выскочит со звуком, похожим на испарение гарантии.
Осторожно, так как белый пластиковый корпус может тревожно сгибаться, а черный пластик местами довольно тонкий — вы можете увидеть здесь поврежденную петлю.
Шаг 2 Металлическая пластина
Силовой кабель с присоединенной розеткой легко снимается.
Снятие четырех винтов T8 Torx освобождает пластину. Используйте отвертку T8, так как купить винты с помощью L-ключа трудно, и есть риск их закруглить.
После того, как четыре винта будут удалены, металлическая пластина просто поднимается.
Шаг 3 Отключите Кабели
Два меньших разъема ② & not не отключаются, как первый — несмотря на внешний вид, они отсоединяются непосредственно от печатной платы (благодарю Feanor — спасибо — см. Ссылки в заключение).
Поместите небольшой пластиковый spudger в верхней части двух разъемов, позади проводов и, осторожно потяните вперед — нажмите, вытащите каждый разъем.
Шаг 4 Разъем SATA для накопителя
Разъем SATA имеет несколько выступов на каждом конце — аккуратно приподнимите каждый угол пластикового spudger или пинцета и освободите разъем от диска.
Шаг 5 Удалить старый диск
Два резиновых сегмента должны выходить для обрезки, а затем помещаться обратно внутрь, что довольно неудобно, но выполнимо с помощью длинного тонкого деревянного орудия, такого как палочки для еды, чтобы выловить их, а затем подтолкнуть обратно на место.
Перед продолжением убедитесь, что оба обрезанных сегмента расположены в правильном положении в нижней части отсека для дисков.
Шаг 6 Вставьте новый диск
Подсоедините разъем SATA / питания накопителя.
Верхняя резиновая прокладка также требует обрезки для размещения сменного диска на 6 ТБ.
Шаг 7
Большой из трех разъемов без проблем вставляется в гнездо.
Предложите кабель питания и розетку обратно в держатель на внутренней стороне корпуса.
Установите на место металлическую пластину, используя четыре винта, снятые ранее с помощью отвертки Torx T8.
Наконец, наденьте черное пластиковое основание, чтобы закрыть устройство, и пришло время проверить .
Запустите Airport Utility, чтобы проверить, распознается ли диск, и удалите его, если необходимо.
Комментарии
Пока еще нет ниодного комментария, оставьте комментарий первым!
Источник
 nackwork
nackwork
nackwork
Давеча, старая тайм-капсула от покусанного яблока приказала долго жить: начали свистеть дроссели, а через 2 дня выключилась и больше не включилась. Досадно.
Разобрать капсулу можно следующим образом: отрываем снизу подошву, выкручиваем все винты, аккуратно снимаем металлическую пластину, отстегнув разъем кулера. Нужно подробнее? Вот: https://www.ifixit.com/Guide/Removing+Apple+Time+Capsule+%28Model+A1302%29+Hard+Drive/2750
Разбор и последующий осмотр выявил, что причина неисправности кроется в блоке питания, а именно:
Причина номер раз:
Причина номер 2 и 3:
P.S. Как же я люблю электролиты.
При разборе блока питания (а именно — снятии кожуха) будьте осторожны, т.к. на плате есть 2 конденсатора 39 мкФ х 400В, так вот, анатомически получается, что при стаскивании кожуха, пальцами обязательно коснетесь на плате места впайки данных конденсаторов и получите разряд. Я получил дважды и, судя по стонам в интернете, не я один. Вас предупредили! Это явно козни инженеров Apple против неавторизованного вмешательства.
Т.к. в процессе ремонта вам придется изрядно покрутить плату в руках, лучше разрядить конденсаторы о резистор помощнее или о мультиметр.
Итак, для ремонта нам понадобятся:
— 2 конденсатора 6.3В на 1500 мкФ
— 1 конденсатор 6.3В на 1000 мкФ
— Паяльник
— Прямые руки
Последнее, в общем-то, не обязательно, если хотите поучаствовать в выполнении плана продаж яблочной компании.
И так, набор конденсаторов:
Выпаиваем старые конденсаторы, впаиваем новые, соблюдая поярность. Собираем капсулу. Включаем — и вуаля, как новая. Дроссели не свистят. Неприятный эффект, проявлявшийся в нераскрутке жесткого диска после определенных операций больше не проявлялся.
Источник
Как отремонтировать диск Apple Time Capsule
На диске Time Capsule важная информация, а он сломался? Есть два решения: передать жёсткий диск для восстановления в специализирующуюся на этом организацию, или попробовать отремонтировать диск самому.
Симптомы
Моей Time Capsule каюк: файлы медленно открываются, диск периодически отключается и пропадает из бокового списка Finder. Так как это совпало с перестановками в квартире, то на ум сразу пришло неоптимальное размещение роутера. Но вчера я увидел сообщение об ошибке: «Встроенный диск нуждается в восстановлении».
Отключение питания и перезагрузка роутера исправляет ошибку только на время. При попытке открыть или копировать любой файл, диск тормозит и моментально отключается, а ошибка появляется снова. Встроенных в OS X утилит для проверки диска нет — в таком случае в Apple рекомендуют форматирование диска.
Запомните: авторизованный сервисный центр Apple не поможет сохранить информацию. Согласно внутреннему распоряжению для авторизованных сервисных центров, никто кроме владельца не несёт ответственность за содержимое накопителя. Пользователь обязан сделать резервную копию, так как сохранность данных не гарантируется.
Попробуем разобраться с неработающим диском Time Capsule своими силами.
Разборка
Нам понадобится пластиковая лопатка, чтобы снять нижнюю заглушку. Заглушка крепится на клипсах. Подробный процесс разбора можно найти на сайте iFixit.
Откручиваем четыре шурупа отверткой с насадкой Torx T8 и отсоединяем шлейфы.
Извлекаем 3,5-дюймовый жёсткий диск.
» data-medium-file=»https://beardycast.com/wp-content/uploads/2018/03/img4-1.jpg» data-large-file=»https://beardycast.com/wp-content/uploads/2018/03/img4-1.jpg» loading=»lazy» src=»https://beardycast.com/wp-content/uploads/2018/03/img4-1.jpg» alt=»» width=»1280″ height=»851″ srcset=»https://beardycast.com/wp-content/uploads/2018/03/img4-1.jpg 1280w, https://beardycast.com/wp-content/uploads/2018/03/img4-1-362×240.jpg 362w, https://beardycast.com/wp-content/uploads/2018/03/img4-1-768×511.jpg 768w, https://beardycast.com/wp-content/uploads/2018/03/img4-1-100×65.jpg 100w, https://beardycast.com/wp-content/uploads/2018/03/img4-1-360×240.jpg 360w» sizes=»(max-width: 1280px) 100vw, 1280px»/>
Внутри — обычный HDD
Для оценки ремонтопригодности с помощью компьютера есть два варианта: подключить диск по шине SATA, или через переходник SATA-USB (с внешним питанием). Можно купить в любом компьютерном магазине.
Работа с диском
Пробуем скопировать информацию стандартными способами (Finder подойдёт). Если не получается — прибегаем к специальным утилитам вроде Recuva для Windows.
После форматируем диск и проверяем его состояние с помощью «Дисковой утилиты».
В OS Х можно воспользоваться старой «Дисковой утилитой» из OS X Yosemite. В ней работает большинство расширенных функций для работы с дисками, недоступных в версии программы для OS X El Capitan.
Настраиваем ее — иначе системная утилита, позаимствованная из другой версии OS X, не будет работать.
Все зависит от состояния диска.
Предыдущие манипуляции не выявили проблем? Устанавливаем диск обратно. Диск с ошибками? Это уже сложнее — ищем замену.
Во избежание перегрева выбирайте 2,5-дюймовый диск для ноутбука (поддерживаются модели до 4 терабайтов). Например, 2 ТБ SATA-III Seagate ST2000LM003/Samsung Spinpoint M9T.
Подойдет и 3,5-дюймовый диск: обратите внимание на модели 2 ТБ SATA-III Western Digital Blue (WD20EZRZ) и 4 ТБ SATA-III Western Digital Green (WD40EZRX).
Почему нет смысла ставить SSD? Любой жёсткий диск работает быстрее: линейная скорость записи на удаленный диск в режиме WiFi 802.11ac у Time Capsule не превышает 163 Мбит/с (20 мегабайтов в секунду).
Я выбрал 2.5-дюймовый
Собираем Time Capsule и форматируем диск еще раз, уже через «утилиту Airport». Проверяем его работоспособность — все, мы закончили.
Источник





















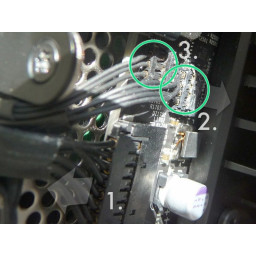










 nackwork
nackwork