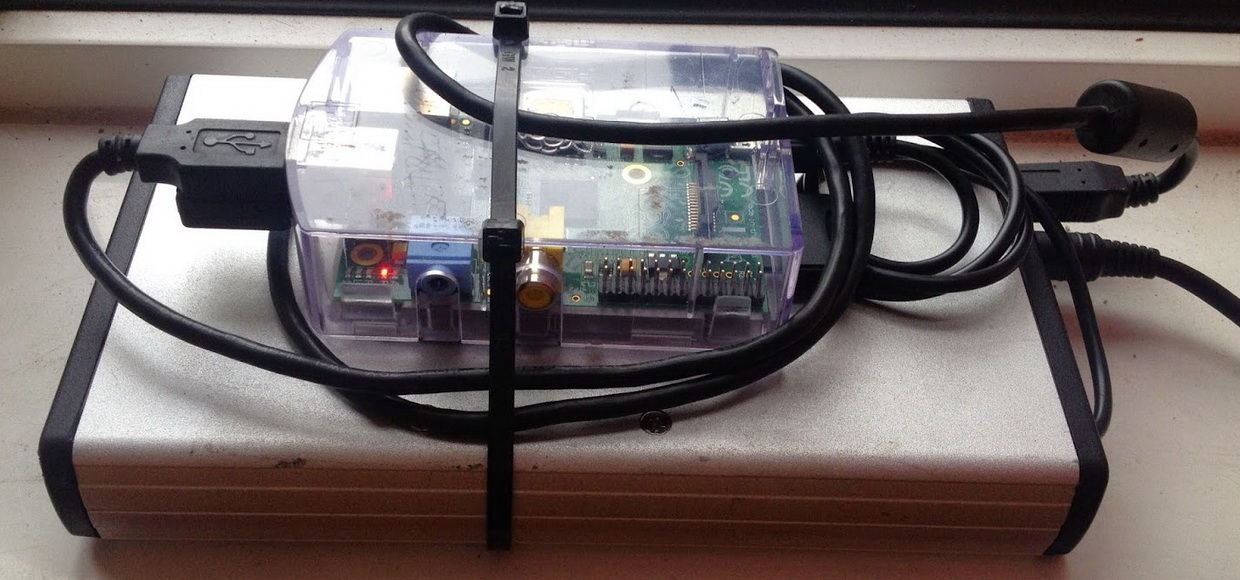- Time Capsule своими руками за 2 часа и 5000р
- PRO Как превратить обычный роутер в Time Capsule за 10 минут
- Какой роутер подойдёт для создания Time Machine
- С чего начать настройку Time Machine на обычном роутере
- Создаём Time Machine из роутера (на свой страх и риск)
- Как создать собственный AirPlay-сервер на базе роутера
- Николай Маслов
- Apple TimeCapsule/AirPort Extreme. Root доступ и побег из привязанного региона
- Raspberry Pi. Time Capsule своими руками
- Что нам понадобится
- Жесткий диск: требования и подключение
- Способ 1. Подключение по протоколу AFP
- Способ 2. Подключение по протоколу SMB
- Заключение
- 12 комментария на «Raspberry Pi. Time Capsule своими руками»
Time Capsule своими руками за 2 часа и 5000р
Позвольте представить короткую заметку о том, как самому сделать Time Capsule.
Задача.
У меня есть macbook, старенький по нынешним временам, но любимый. С ростом объемов баз Aperture и iTunes проблема резервного копирования встала довольно остро, для чего был в свое время приобретен WD mybook на 500 Гигабайт и Hitachi с USB-коробкой на 400. Хитачи использовался как диск с данными, а WD для резервного копирования Time Machine, подключалось же все по USB. Данная схема меня не устраивала обилием проводов и привязкой к столу: отключаясь от USB я терял связь с накопителями, пойти на кухню с ноутбуком и музыкой я не мог. Я решил сделать файловый сервер, который бы раздавал нужные мне файлы по сети, скажем через WiFi. Здесь обнаружились некоторые проблемы:
если я буду раздавать файлы по NFS или CIFS, то сами носители мне придется как-то конвертировать из HFS+ в ext3. На сколько мне известно, единственный способ, это стереть и разметить заново, что с 250Gb нужных данных как минимум муторно.
если я буду раздавать файлы по NFS или CIFS, то TimeMachine будет игнорировать эти диски и как объекты для резервного копирования, и как ресурсы для резервного копирования.
Spotlight не будет правильно работать с CIFS
Конечно, я могу реализовать Time Machine своими руками на bash’е, cron’e и rsync’е, но знание решения этой задачи делает ее неинтересной. Кроме того, Time Machine просто работает ™ и тесно интегрирована с различными программами Apple. Удобная она. Решение мне подсказали коллеги, надо использовать iSCSI, который работает на уровне устройства и отдает файл или дисковый массив с сервера (так назваемый target) на клиент (initiator) как блочное устройство. Для клиента такой диск ничем не отличается от локально подключенного SCSI-устройства, что решает мои проблемы.
Специальные требования.
В целях борьбы с гаджетоманией и косньюмеризмом бюджет был определен в 5000р максимум без учета стоимости накопителей, что дешевле Time Capsule в несколько раз. Решение не должно иметь ни одного вентилятора, а желательно чтобы оно не имело движщихся частей вообще.
Аппаратная часть.
Я знал, что один мой коллега когда-то делал беспроводную точку доступа, совмещенную с файловым сервером своими руками, но что-то у него не заладилось и компьютер отправился на шкаф. В результате за символические деньги мне досталась старая безвентиляторная VIA Epia c процессором VIA Samuel-2 в хорошем корпусе и 128 мегабайт оперативной памяти к ней. Конечно, следовало бы купить Intel D301GLY, цена которой в Москве 1500р, Mini ITX корпус (еще 1500-2000р) и память DDR II (еще около 1000р). Оставшиеся деньги можно вложить в карточку WiFi и flash, с которой будет загружаться операционная система. Я просто взял флешку, которой не часто пользовался, а WiFi у меня раздает роутер Asus WL-500W. Если роутера нет, то можно использовать свободный PCI-слот для сетевой карты с несколькими портами, а WiFi повесить на USB или использовать Apple Airport Express, что вплотную приблизит нас к формфактору Time Capsule.
Замечу, что даже с учетом роутера, даже более дорогого гигабитного LinkSys и жесткого диска, вся система получается дешевле оригинального Time Capsul и функциональнее ее, хотя и больше по размеру.
Можно также в качестве платформы использовать Ausus EEEPC или просто старый ноутбук.
Программная часть.
В качестве операционной системы был использован Debian Etch в минимальной конфигурации и build essential для сборки сервера. Для Linux есть реализация iSCSI-target, то есть сервера, iscsitarget.sourceforge.net. С раздела downloads требуется скачать архив, так как готовой сборки нет, распаковать его, выполнить make && make install. Все проходит без ошибок, собственно, сервер вполне готов к работе.
Конфигурационный файл iSCSI-target находится в /etc/ietd.conf. Единственные строчки, играющие принципиальное значение на этапе тестирования нашей системы, это имя ресурса, которое вообще говоря может быть любым, и запись вида Lun 0 Path=/dev/sda, где /dev/sda — устройство, которое мы собираемся отдавать. Клиентом на Macintosh будет globalSAN iSCSI initiator, который совершенно бесплатен. Для Windiws есть также бесплатный Microsoft iSCSI software initiator. Обе программы обладают очевидным интерфейсом: надо вписать IP сервера на 1й вкладке и выбрать Lun по имени на второй, после чего в системе появится еще 1 жесткий диск, который можно разбивать, форматировать или использовать уже существующие разделы.
Так как все мои компьютеры находятся в 1й локальной сети без доступа извне, то шифрования канала и авторизации я не делал, хотя iSCSI поддерживает CHAP, а сам iSCSI можно инкапсулировать в IPSec, если вы хотите работать со своими дисками скажем издалека.
Производительность и результат.
Что тут можно сказать? Даже моя откровенно слабая и старая VIA Epia огараничена сверху производительностью сети, скорость работы с диском чуть менее 100 мегабит в секунду. Кеширование диска происходит и на стороне клиента и на стороне сервера, так что больший объем оперативной памяти на сервере — лучше. Aperture стала заметно быстрее работать с коллекцией, точнее, ее работа перестала сказываться на отклике самого ноутбука. Time Machine сразуже опознала свой старый диск и синхронизировала резервную копию. Теперь я могу ходить с ноутбуком по всему дому не теряя связи со своими накопителями.
Источник
PRO Как превратить обычный роутер в Time Capsule за 10 минут
Есть ли жизнь без роутеров Apple? Конечно. Любой роутер может стать «умным» — по-крайней мере, оснащенным сервером Time Machine.
Apple ушла с рынка маршрутизаторов вследствии высокой конкуренции. Больше не будет ни AirPort, ни Time Capsule. По первому мы будем скучать, а второй сейчас заменим.
Благодаря стараниям энтузиастов, вы можете воспроизвести все функции дорогостоящего домашнего хранилища Apple на любом роутере с USB-портом и поддержкой подключения внешних жестких дисков!
Какой роутер подойдёт для создания Time Machine

Основные функции Time Machine может выполнять практически любой домашний роутер.
Для этого вам нужны:
любой роутер, оснащенный USB-портом с поддержкой внешних накопителей;
любой внешний накопитель (выбор зависит только от необходимого объема дискового пространства).
Ну и 10 минут времени на настройку.
С чего начать настройку Time Machine на обычном роутере

Для начала стоит настроить домашнюю сеть, роутер, и подключить к нему внешний накопитель — лучше жесткий диск (HDD или SSD). Если предполагается, что потребуется восстановление с подключенного напрямую к Mac диска — необходимо отформатировать диск или его раздел в HFS+. Если на нем окажутся рядом разделы с другой файловой системой — все равно сработает.
Внимание — диск должен быть расшарен для домашней сети через SMB (Windows) или AFP (Mac).
Создаём Time Machine из роутера (на свой страх и риск)
Делаем бекап диска своего Mac’а — образ в формате HFS+. И закидываем на тот самый жесткий в роутере. Для этого:
1. Открываем дисковую утилиту (Disk Utility)
2. Файл => Новый => Пустой образ диска
3. Указываем размер образа, задаем тип файловой системы «Mac OS X Extended (Journaled)» и не забываем про тип образа — «Растущий пакет-образ диска»
Следом требуется с помощью утилиты tmutil рассказать Time Machine, где находится необходимый бекап и примонтировать его:
1. Открываем Finder
2. Переходим на сетевой диск с образом
3. Монтируем образ (двойным щелчком)
4. Открываем терминал и вводим команду:
sudo tmutil setdestination /Volumes/имя-вашего-образа
Остается только проверить работоспособность. Для этого запускаем в Time Machine резервное копирование. Работает? Отлично.
Если потребуется сделать копию на обычном диске с NTFS, необходимо установить драйвера MacFUSE+NTFS-3g или Tuxera NTFS.
Как создать собственный AirPlay-сервер на базе роутера
Если вы вдруг обладатель роутера на MTK7620, MTK7621 (Xiaomi Mi Mini, ASUS RT-N11, RT-N56U B1, RT-N14U, RT-N56U, RT-N65, AC51U, AC54U…) возможен и запуск и собственного AirPlay-сервиса на базе роутера. Но потребуется перепрошивка в OpenWRT (качать – здесь) и звуковая USB-карта.
На данный момент в MI-WRT реализованы:
— драйвера для работы с HFS+ разделами;
— драйвера для поддержки USB аудокарт/колонок/DAC;
— сервер потокового вещания аудио AirPlay (shairport-sync 2.8.0);
— AppleShare file server (AFP) (netatalk 3.1.8).
Есть в этих прошивках и редактор файлов конфигурации AiPlay и AFP, доступный через WEB интерфейс в разделе «Администрирование» — «Прочие сервисы».
Как видите, для создания эффективной домашней инфраструктуры не обязательно покупать дорогой TimeCapsule. Хватит младшего Xiaomi Router Youth за 13 долларов.
Николай Маслов
Kanban-инженер, радиофизик и музыкант. Рассказываю о технике простым языком.
Источник
Apple TimeCapsule/AirPort Extreme. Root доступ и побег из привязанного региона
Наверняка многие владельцы сетевых устройств Apple, которые читают эту статью, таких как TimeCapsule или Airport Extreme, рано или поздно задумывались почему у купленных в России устройств нет поддержки beamforming и максимальная ширина канала 40МГц? И как следствие максимальная скорость приема и передачи данных – 600 Мбит/с (вместо заявленных 1300 Мбит/с).
Если кто не знал или забыл, устройства выглядят так:

На сайте apple дан ответ: «AirPort Extreme разработан на основе предварительных технических требований к стандарту IEEE 802.11ac. Поддержка функций 802.11ac зависит от законодательных требований, существующих в конкретной стране; каналы с шириной спектра 80 МГц и технология формирования луча недоступны в Российской Федерации, на Украине, в Кувейте, Беларуси, Морокко, Азербайджане, Казахстане и Египте. Максимальная теоретическая скорость передачи данных составляет 600 Мбит/с; фактическая скорость будет ниже.»
Поэтому сегодня я расскажу Вам как сбежать из региона не меняя при этом само устройство.
Для этого нам потребуется python 2.7 (на mac OS X он уже предустановлен), утилита AirPyrt и 5 минут свободного времени.
Скачаем и установим AirPyrt.
Через терминал с правами root:
Утилита AirPyrt использует протокол ACP для связи с устройствами Apple AirPort. Тот самый протокол, по которому iphone или mac увидит не настроенное устройство через утилиту AirPort.
Далее включим ssh на нашем устройстве:
После этого мы можем получить root доступ до устройства по ssh и изменить на нем абсолютно всё. Кстати роутер основан на NetBSD.
Подключаемся по ssh:
Далее нам необходимо будет заменить всего две вещи: код страны и SKU.
Для замены страны на USA:
После этого отключаемся от ssh и перезагружаем устройство:
Для отключения ssh:
После «переезда» в США имеем:
UPDATE:
Как верно заметил smarty999, на некоторых прошивках для отключения ssh необходимо в сессии ssh выполнить
Источник
Raspberry Pi. Time Capsule своими руками
Time Capsule — название линейки устройств Apple, представлявших собой Wi-Fi роутер, объединенный с однодисковым NAS начального уровня.
Помимо обычного хранения данных Time Capsule могла выступать в качестве сетевого диска для хранения инкрементальных бэкапов, создаваемых при помощи Time Machine — стандартной утилиты резервного копирования в macOS.
Несколько лет назад Apple свернула производство своих роутеров. И хотя последние поколения Time Capsule еще доступны в продаже, рациональность покупки их в 2020 году находится под вопросом: обладая не обновлявшимся несколько лет «железом» они стоят довольно-таки серьезных денег, сопоставимых со стоимостью современного брендового NAS среднего уровня.
В этой статье я опишу как на базе Raspberry Pi или другого Linux-компьютера собрать собственный аналог Time Capsule — сетевого диска с возможностью сохранения беспроводных бэкапов Time Machine.
Что нам понадобится
Для осуществления описываемых в этой статье действий понадобится:
- Raspberry Pi 4
- Внешний жесткий диск
- Локальная сеть
- Компьютер под управлением macOS
Поскольку при создании резервных копий по сети должны регулярно передаваться большие объемы данных, не рекомендую использовать устройства с подключением дисков через USB 2.0, а также со стамегабитным Ethernet-адаптером. Raspberry Pi 4 хорошо подходит на роль Time Capsule, а вот Raspberry Pi 3B и Raspbery Pi 3B+ уже нет.
Жесткий диск: требования и подключение
1. Емкость диска для бэкапов Time Machine должна быть как минимум равной по размеру суммарной емкости дисковых накопителей всех компьютеров Apple с которых планируется снимать резервные копии. А в идеале должна превышать их емкости хотя бы в 2 раза.
Например, для хранения резервных копий своего MacBook Pro c SSD на 128Гб я выделил 256Гб дискового пространства. А оригинальные Time Capsule производства Apple оснащаются жесткими дисками емкостью 2Тб и 3Тб.
2. Существует мнение, что для работы Time Machine диск для бэкапов должен быть обязательно отформатирован в нативных для macOS форматах HFS+ или APFS. На самом деле это не так: Time Machine прекрасно работает с дисками в формате ext4.
Поэтому если у вас уже есть сетевое файловое хранилище на ext4, то переразбивать диск и форматировать его в другую файловую систему не понадобится.
3. Для корректной работы Time Machine нужно выделить под бэкапы отдельный диск, либо отдельную сетевую шару с ограничением по предельному размеру на диске — и не пользоваться ей для хранения других файлов.
Это обусловлено тем, что Time Machine по мере заполнения диска должна автоматически удалять старые резервные копии, а степень заполненности она определяет вычитанием размера текущего бэкапа из размера диска (или из указанного предельного размера сетевой шары, если под резервное копирование выделен не весь диск целиком). При этом она не видит все остальные файлы и никак не учитывает их объем при расчете количества свободного пространства.
Для подключения USB-накопителей можно воспользоваться утилитой pmount, которая позволяет монтировать их в систему автоматически.
Также для удобной работы с жесткими дисками на Linux-серверах можно использовать Webmin:
Hardware → Partitions on Local Disks → Wipe Partitions → Wipe and Re-Label → Add primary partition → Linux EXT → Create
Create Filesystem
Mount → ext4 → /задаем имя раздела/ → Create
Способ 1. Подключение по протоколу AFP
Шаг 1. Устанавливаем Netatalk по инструкции из этой статьи.
Шаг 2. Добавляем сетевую шару, доступную для использования в качестве диска для Time Machine.
Для этого отредактируем файл конфигурации:
И добавляем туда новую сетевую шару:
Данная конфигурация добавляет новый сетевой ресурс с названием «TimeCapsule», отключенной индексацией содержимого для Spotlight и ограничением по объему в 244141 мебибайта, что равняется 256Гб.
Если для Time Machine используется диск целиком, то vol size limit можно не указывать.
Альтернативный вариант конфигурации для Netatalk старых версий. Отредактируем AppleVolumes.default:
И добавим новую сетевую шару:
После изменения конфигурации перезапустим Netatalk:
Шаг 3. Монтируем диск в macOS
Для этого заходим в Finder, нажимаем Cmd+K и вводим в появившемся окне afp://ip-адрес-raspberry-pi
Затем подключаем том «TimeCapsule» в качестве сетевого диска.
Шаг 4. Устанавливаем диск для резервного копирования в Time Machine
Открываем Системные настройки → Time Machine → Выбрать диск…
В появившемся окне выбираем примонтированный TimeCapsule.
Способ 2. Подключение по протоколу SMB
Шаг 1. Устанавливаем Samba по этой инструкции.
Если для работы Time Capsule по AFP-протоколу можно использовать и устаревшие версии Netatalk, то в случае с SMB нужно чтобы версия Samba была не старее 4.8.x
Поэтому после установки проверяем версию:
Шаг 2. Добавляем сетевую шару, доступную для использования в качестве диска для Time Machine.
Для этого отредактируем файл конфигурации:
И добавим туда новую сетевую шару:
Как и в случае с Netatalk в конфигурации отключается индексирование Spotlight и задается ограничение по максимальному размеру шары. Если под резервное копирование планируется использовать весь диск, то параметр fruit:time machine max size можно удалить.
После редактирования конфигурации перезапустим Samba:
Шаг 3. Устанавливаем диск для резервного копирования в macOS
Если расшаренный по протоколу AFP диск будет доступен в интерфейсе Time Machine, то при расшаривании по SMB его там не окажется (по крайней мере так было у меня). Поэтому надо будет указать его в качестве пути для бэкапов консольной командой.
Открываем терминал и вводим:

Заключение
Протестировав оба варианта я в итоге остановился на использовании SMB-протокола.
Поначалу AFP казался мне более перспективным, но по прошествию некоторого времени я столкнулся со скачками скорости при работе по нему. Иногда сетевые диски могли подвисать без видимых причин, а позднее восстанавливаться как ни в чем не бывало. Иногда небольшая порция инкрементальных обновлений резервной копии могла висеть в стадии загрузки часами.
При переходе на SMB такая проблема исчезла, бэкапы стали делаться быстрее и проблем с подвисанием сетевых дисков ни разу не возникало.
12 комментария на «Raspberry Pi. Time Capsule своими руками»
Добрый вечер.
Блин, уже накатал жалобный и очень большой комментарий, что вообще никак не могу подключиться со всеми ошибками, как в итоге внезапно всё получилось. Спасибо вам огромадное за столь детальные туториалы. Целый день сегодня убил на это, делал все по англоязычным туториалам и ничего не получалось и сейчас всё завелось. Ура! Счастлив, как слон! Осталось разобраться, как вывести все это в нормальном виде в Finder, сейчас почему-то показывает только IP адрес, без названия и иконок. Еще раз спасибо!
Блин и почему-то в файндере не открываются папки, пишет, что нет прав для этого. Хотя я вроде как выставил все права для этого. Как победить?
Добрый вечер. У меня были появлялись проблемы с правами доступа к уже работающим Samba-шарам после установки последнего апдейта для Каталины. Причина была в отсутствии строки «vfs objects» в конфиге (в конфиге из статьи эта строка уже есть). Ну и с правами доступа стоит перепроверить еще раз:
(вместо обоих username указать пользователя, под которым идет подключение к Samba)
Кроме этого пока в голову ничего не идет.
Спасибо, но к сожалению не помогло 🙁 У меня Big Sur бэта стоит. Папки видит, но зайти в них не получается.
Ой, извиняюсь. Помогло. Забыл ребутнуться. Спасибо.
Нет, в итоге не завелось. А что означает строка vfs objects в конфиге? Может не заводится из-за того, что у меня Big Sur стоит, а не Каталина? Там в настройках выставлен catia fruit streams_xattr сейчас.
Попробуйте перенести строки vfs_objects и fruit из конфига отдельной шары в раздел [global]. Это настройки для совместимости с SMB-клиентом в macOS.
Вероятность что проблема в использовании беты Big Sur конечно есть, но небольшая. Скорее всего что-то не так с конфигом Samba. Либо же используется старая версия. Как я уже упоминал, нужна версия не старее 4.8.
На крайний случай можно настроить через Netatalk. С ним гарантированно не будет проблем и его можно использовать параллельно с Samba — т.е., например, сетевые диски подключать по SMB-протоколу, а конкретно диск для бэкапов Time Machine по AFP.
Не знаю почему, не могу ответить на ваш комментарий, только на свой. Я вчера целый день убил на то, чтобы завести всё через Nettalk и вообще что-то ни в какую не получается это сделать. Сначала через всякие англоязычные туториалы пробовал, потом по вашему туториалу пробовал и все время выдает ошибки и только через Самбу хоть что-то завелось. Перенес сейчас строки vfs_objects и fruit из конфига в раздел [global] и вроде пошел бекап, посмотрим через какое-то время, выдаст опять ошибку или нет. С правами в файндере вроде как баг пофиксился как-то сам по себе.
Неа, не помогло. Начинает бекапить, проходит примерно полчаса, а потом выдает ошибку — «Резервная копия на диске таком-то уже используется». Блин, ну что я делаю не так?
Рано я обрадовался 🙁 Какое-то время бекапится, полчаса наверно, а потом выдаёт вот что — Нет доступа к образу резервного диска «MacBook Pro — Denis.sparsebundle» (ошибка 16).
Куда копать?
Меня последняя команда в терминале sudo tmutil setdestination ‘smb://логин:пароль@ip-адрес-raspberry-pi/TimeCapsule’ шлёт куда подальше и выдаёт ошибку — (error -1073741275)
The backup destination could not be set. Не сможете помочь? И по моему у вас там лишняя кавычка в конце в команде.
Спасибо за статью, полезная информация!
Кое что нашлось по этой теме на сайте эпл (рекомендации немного другие, чем в статье)
https://support.apple.com/ru-ru/guide/mac-help/mh15139/mac
Функцию Time Machine можно использовать с AirPort Time Capsule, с сетевым устройством хранения (NAS), которое поддерживает Time Machine через SMB, или с внешним устройством хранения, которое напрямую подключено к Mac (например, диском USB или Thunderbolt)
— то есть изначально рекомендуют вариант SMB, насчет Ext не упоминается.
Предпочтительными форматами для резервных дисков Time Machine являются APFS и APFS (зашифрованный)
Источник