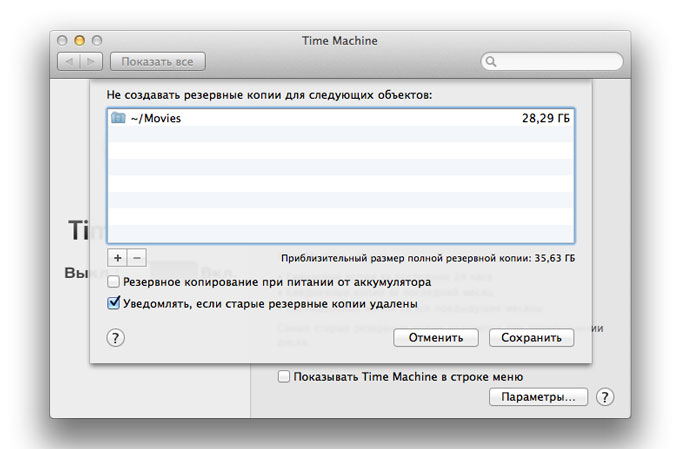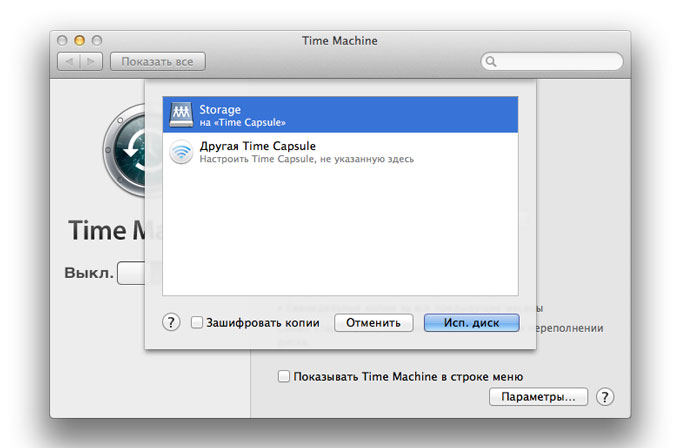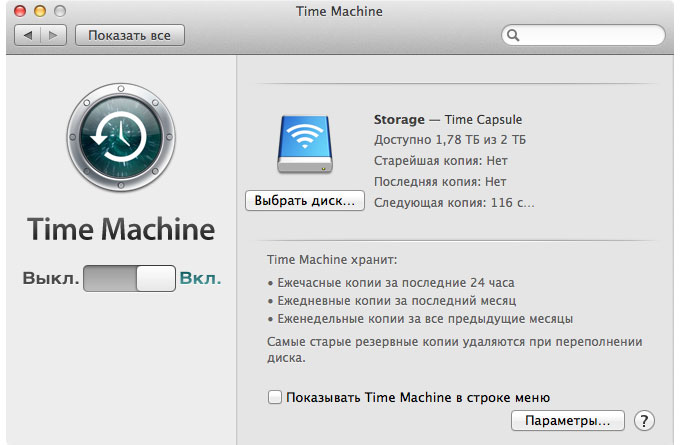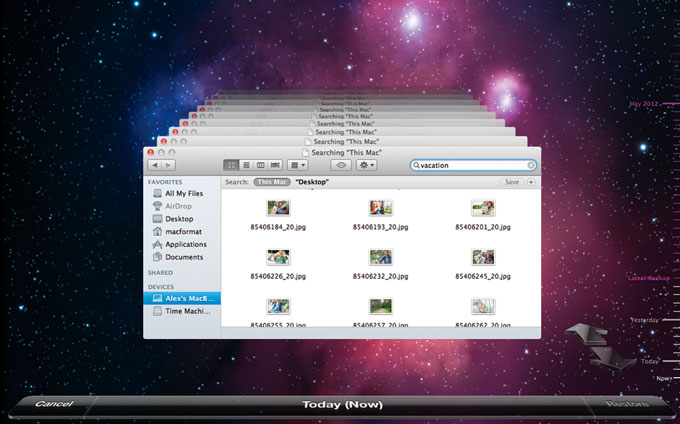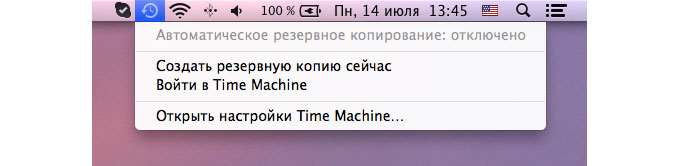Типы дисков, которые можно использовать для Time Machine на Mac
Функцию Time Machine можно использовать с AirPort Time Capsule, с сетевым устройством хранения (NAS), которое поддерживает Time Machine через SMB, AFP или с внешним устройством хранения, которое напрямую подключено к Mac (например, диском USB или Thunderbolt). Если диск разбит на разделы, можно использовать один из разделов в качестве диска для резервных копий.
Совет. При возможности выбора между AFP и SMB используйте протокол SMB для резервного копирования на внешний резервный диск.
Time Machine не может сохранять резервные копии на iPhone, iPad, iPod или на диске, отформатированном для Windows. Если Вы подключили диск, отформатированный под Windows, его можно переформатировать (с удалением всех данных без возможности восстановления) под формат Mac и использовать в качестве диска для резервного копирования.
Предпочтительными форматами для резервных дисков Time Machine являются APFS и APFS (зашифрованный). При выборе нового диска резервного копирования, который еще не отформатирован как диск APFS, Вам предлагается стереть и переформатировать его. Если диск имеет формат Mac OS Extended и содержит существующую резервную копию Time Machine, предложение стереть и переформатировать диск не выводится.
Примечание. Весь том APFS резервируется для хранения резервных копий Time Machine. Если Вы хотите хранить на одном физическом устройстве не только резервную копию Time Machine, но и другие файлы, создайте на диске дополнительный том APFS с помощью Дисковой утилиты. В этом случае два тома будут совместно использовать доступное пространство.
Time Machine также поддерживает резервные копии на дисках формата Mac OS Extended (журналируемый), Mac OS Extended (чувствительный к регистру символов, журналируемый) и Xsan.
Если диск разбит на разделы по схеме Master Boot Record (MBR), некоторые разделы нельзя будет использовать для Time Machine.
Если диск для резервного копирования подключается по сети, сетевой сервер может использовать общий доступ к файлам через Server Message Block (SMB). Ваш Mac должен быть подключен к серверу SMB в момент настройки Time Machine. Если в настройках Time Machine выбран сетевой диск, Time Machine автоматически подключает диск, когда приходит время выполнять резервное копирование или восстановление данных.
Примечание. Некоторые сетевые диски сторонних производителей не поддерживают Time Machine. Если диск не появляется в списке устройств, доступных для резервного копирования Time Machine, обратитесь к производителю диска.
Источник
Резервное копирование файлов с помощью Time Machine на Mac
Time Machine позволяет выполнять резервное копирование файлов на Mac, которые не были установлены вместе с macOS, таких как приложения, музыка, фотографии и документы. Когда Time Machine включена, она автоматически выполняет резервное копирование компьютера Mac и затем выполняет почасовое, ежедневное и еженедельное резервное копирование Ваших файлов.
Если Вы используете Time Machine, то приложение также сохраняет локальные моментальные копии, с помощью которой можно восстановить предыдущие версии файлов, даже если диск резервного копирования не подключен к компьютеру. Эти локальные моментальные копии создаются каждый час, сохраняются на том же диске, на котором находятся исходные файлы, и остаются на нем до 24 часов или до тех пор, пока не потребуется освободить место на диске. Локальные моментальные копии создаются только на дисках с файловой системой Apple (APFS).
Примечание. Если Вы используете APFS, то локальные моментальные копии создаются на диске APFS вне зависимости от того, установлен он в ноутбуке Mac или настольном компьютере Mac.
Несмотря на то что Time Machine создает локальные снимки на компьютерах с APFS, также рекомендуется сохранять резервные копии файлов на других устройствах, например внешнем жестком диске, сетевом диске или Time Capsule. Если со встроенным диском Mac что-то случится, Вы сможете восстановить всю систему на другом Mac.
Подключите внешний жесткий диск к Вашему компьютеру Mac и включите диск.
Выводится запрос на использование этого диска для резервного копирования Вашего компьютера Mac.
Важно! Если создать резервную копию на компьютере Mac с операционной системой Monterey, эта копия будет совместима только с компьютерами Mac, на которых используется Big Sur или более старые версии macOS.
На Mac нажмите «Исп. как резервный диск», затем следуйте инструкциям в настройках приложения Time Machine.
Чтобы открыть настройки Time Machine, выберите меню Apple
> «Системные настройки», затем нажмите «Time Maсhine» 
Важно! Time Machine не сохраняет резервные копии системных файлов и приложений, установленных вместе с macOS.
Источник
Восстановление всех файлов из резервной копии Time Machine
Если для резервного копирования данных компьютера Mac используется Time Machine, в случае повреждения системы или загрузочного диска файлы можно восстановить.
Важно! Перед восстановлением файлов с помощью резервной копии Time Machine необходимо переустановить macOS на Mac.
Если восстановление системы связано с неисправностью загрузочного диска, устраните неисправность или замените диск, прежде чем следовать приведенным ниже инструкциям.
Распечатайте эти инструкции, чтобы они были под рукой в нужный момент. Нажмите кнопку «Поделиться» 
Прежде чем начать, убедитесь, что диск резервного копирования Time Machine подсоединен и включен. Если диск подключен по сети, убедитесь, что Ваш компьютер Mac также подключен к этой сети.
Запустите компьютер в режиме восстановления macOS.
На Mac с процессором Apple. Выберите меню Apple
> «Выключить», нажмите и удерживайте кнопку питания, пока не появится надпись «Загрузка параметров запуска», нажмите «Параметры», нажмите «Продолжить», затем следуйте инструкциям на экране.
На Mac с процессором Intel. Выберите меню Apple > «Перезагрузить», сразу же нажмите и удерживайте сочетание Command-R, пока не появится экран загрузки, затем следуйте инструкциям на экране.
Чтобы переустановить версию macOS, которая сохранена на диске восстановления, встроенном в Ваш компьютер, вместе со всеми обновлениями, которые Вы устанавливали, выберите «Переустановить macOS Monterey» в окне «Восстановление», затем нажмите «Продолжить».
После того как macOS завершит установку новых системных файлов, Ассистент миграции предложит перенести информацию с другого Mac или из резервной копии Time Machine. Выберите «Перенести из резервной копии Time Machine», затем нажмите «Продолжить».
При необходимости введите имя и пароль, которыми Вы пользуетесь для подключения к своему диску резервного копирования. Также может потребоваться ввести пароль, который Вы использовали для шифрования резервной копии.
Выберите дату и время резервной копии, которую требуется восстановить, и следуйте инструкциям на экране.
После восстановления системы при следующем запланированном резервном копировании приложение Time Machine может произвести полное копирование. Это нормально. После завершения резервного копирования Time Machine будет продолжать создавать частичные резервные копии, как обычно.
Источник
Time Machine в OS X: настройка и использование
От потери данных не застрахован никто. Все пользователи это понимают, и все пытаются найти собственный вариант для сохранения важных файлов, которые нельзя потерять. Apple с 2006 года протягивает пользователям руку помощи в данном вопросе. Речь идет, как вы наверняка догадались, о Time Machine. Простое и по-настоящему элегантное решение для резервного копирования данных со своего компьютера под управлением OS X. Ключевая особенность Time Machine в том, что она действительно работает и спасла от потери данных множество пользователей, особенно во времена жестких дисков, когда отказ носителя без видимых на то причин был практически нормой.
Time Machine встроена в операционные системы Apple, начиная с Mac OS X 10.5 Leopard. Программа создает копию всего накопителя вашего компьютера, но при этом поддерживает восстановление отдельных файлов, полностью автоматизирована и обладает гибкими настройками. Со всеми этапами настройки и запуска Time Machine для конкретного компьютера под управлением OS X Mavericks мы познакомимся в данном материале.
Для начала поговорим о том, что нам понадобится для начала работы с Time Machine. А потребуется компьютер под управлением Mac OS X 10.5 или выше, желательно со всеми возможными установленными обновлениями, а также внешний жесткий диск. Это может быть внешний HDD, подключаемый по USB, Thunderbolt или FireWire, сетевой диск (Ethernet или Wi-Fi), AirPort Time Capsule или другие аналогичные устройства Apple. Комментировать здесь особо нечего. В любом случае, лучше использовать накопитель с высокой скоростью подключения и работы – это позволит Time Machine работать быстрее и незаметнее.
Теперь о требованиях к свободному дисковому пространству. Во время создания первой резервной копии Time Machine займет на внешнем накопителе ровно столько места, сколько занято на компьютере пользователя. Например, у вас MacBook Air с SSD-накопителем объемом 128 ГБ, но занято из них лишь 70 ГБ. Значит первый бэкап займет ровно 70 ГБ. Но поскольку Time Machine хранит несколько версий файлов и несколько снимков системы, то места желательно отвести все-таки не впритык, а с запасом. Лучше всего, чтобы объем накопителя или логического раздела для хранения резервных копий был в 2 раза больше, чем объем энергонезависимой памяти вашего компьютера.
В общем случае Time Machine сохранит следующие резервные копии данных:
– Ежечасные копии за последние 24 часа;
– Ежедневные копии за последний месяц;
– Еженедельные копии за все предыдущие месяцы.
Понимать это нужно самым непосредственным образом. Если отвести под Time Machine накопитель объемом 2 ТБ, то система резервного копирования без всякого стеснения его съест. Однако нужны ли копии шестимесячной или годичной давности? Вероятно, что нет. Поэтому ограничив место для Time Machine двумя объемами компьютерного накопителя, мы заставим программу самостоятельно удалять потерявшие актуальность резервные копии, когда свободное пространство иссякнет.
На этом вводную часть можно считать завершенной. Приступим к первичной настройке и разъяснению некоторых тонкостей, которые поджидают пользователя, пожелавшего создавать резервные копии своих данных.
– Отправляемся в Системные настройки – Time Machine. Нажимаем кнопку «Параметры…»;
– В появившемся меню можно добавить файлы и папки, которые следует исключить из резервного копирования. Это могут быть сериалы, фильмы, музыка и другие данные, которые легко восстановить и которые не представляют для вас никакой ценности;
– Внизу имеется две опции. Первая разрешает создание резервных копий при питании от аккумулятора, а вторая носит исключительно информационный характер. Решаем, необходимо ли это, а затем нажимаем «Сохранить»;
– В настройках Time Machine нажимаем «Выбрать резервный диск…»;
– Из перечисленного списка доступных дисков, включая подключенные проводами и сетевые, выбираем тот, на который будет производиться бэкап. При необходимости можно активировать опцию шифрования резервной копии (используется File Vault 2). На производительность это практически не повлияет. Нажимаем «Использовать диск»;
– Система автоматически активирует Time Machine и таймером уведомит, сколько времени осталось до первого резервного копирования. Обратите внимание, что оно займет достаточно много времени, потому что копируются абсолютно все данные, включенные в резервную копию.
Теперь несколько деталей. По умолчанию, если шифрование выключено, то файлы в резервной копии никак не защищены и к ним может получить доступ любой желающий, имеющий доступ к накопителю. Если шифрование активировать, то потребуется задать пароль, которым будет защищена резервная копия. Лучше, конечно, выбирать второй вариант. При этом весь раздел с бэкапом на внешнем накопителе будет зашифрован.
Стоит обратить внимание, что прерывать процесс резервного копирования нельзя только в первый раз, иначе весь процесс начнется сначала. В остальных случаях прерывание процесса ни на что не повлияет.
Теперь о процессе восстановления файлов из резервной копии:
– Запускаем приложение Time Machine из Launchpad;
– Вам будут продемонстрированы все зарегистрированные на внешнем накопителе изменения. В правой части экрана будут расположены даты, а по центру можно переключаться между окнами, содержащими различные версии файлов;
– Определившись с необходимыми для восстановления объектами, нажимаем «Восстановить» в правом нижнем углу.
При помощи Time Machine также удобно переезжать с одного мака на другой. При настройке новой системы достаточно выбрать опцию восстановления из резервной копии Time Machine в Ассистенте миграции.
Также Time Machine можно использовать в ручном режиме и создавать резервные копии только при необходимости. Для этого нужно активировать значок Time Machine в трее, затем кликнуть на него и выбрать «Создать резервную копию сейчас». Так можно избежать автоматического резервного копирования, отключив его в настройках Time Machine.
Возможно, Time Machine и не самое продвинутое средство для резервного копирования, но оно уже есть по умолчанию на каждом компьютере Mac, довольно просто в настройке и использовании. Иными словами, Time Machine идеально подойдет для нужд среднестатистического пользователя, дорожащего своими данными.
Источник