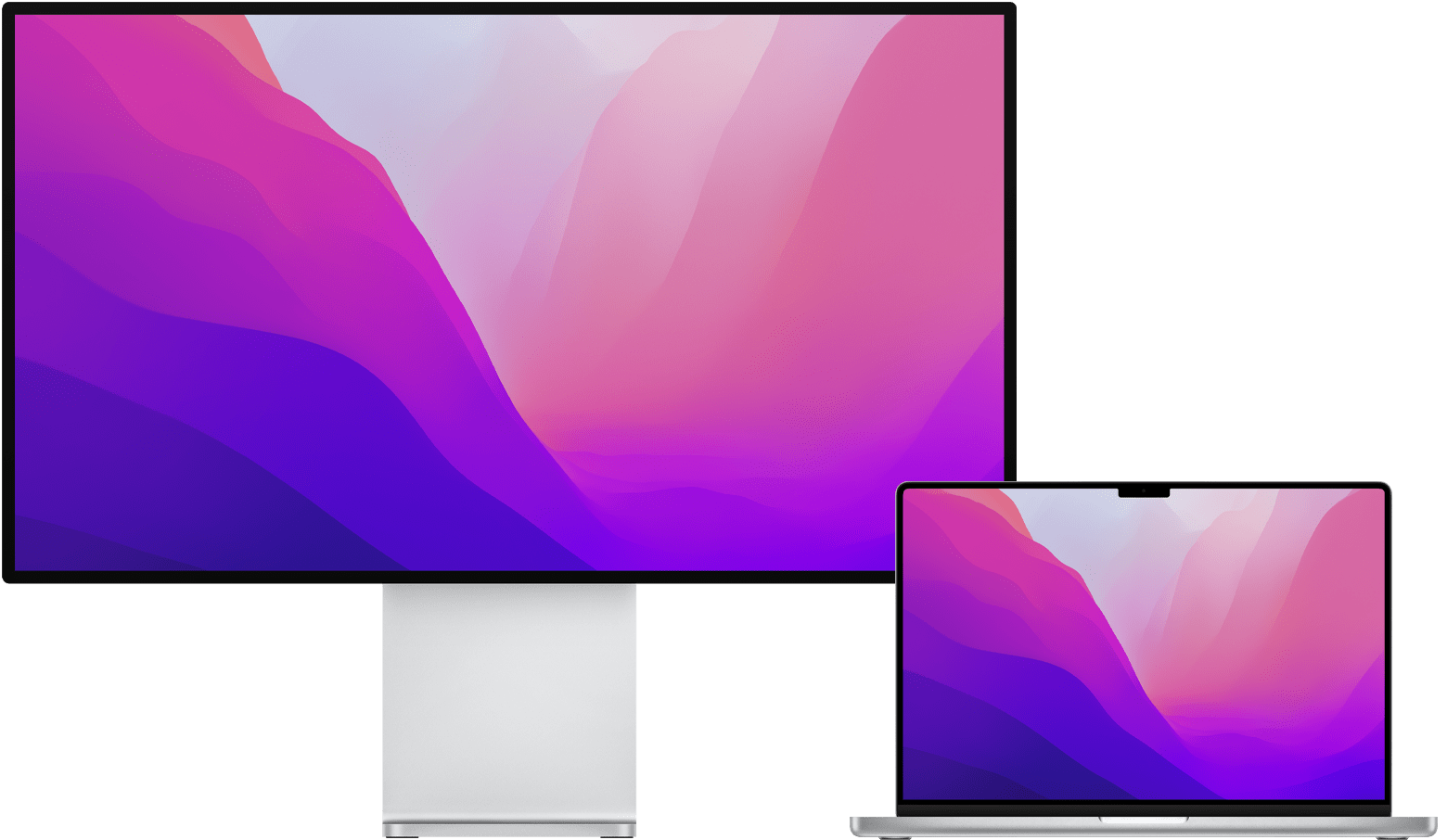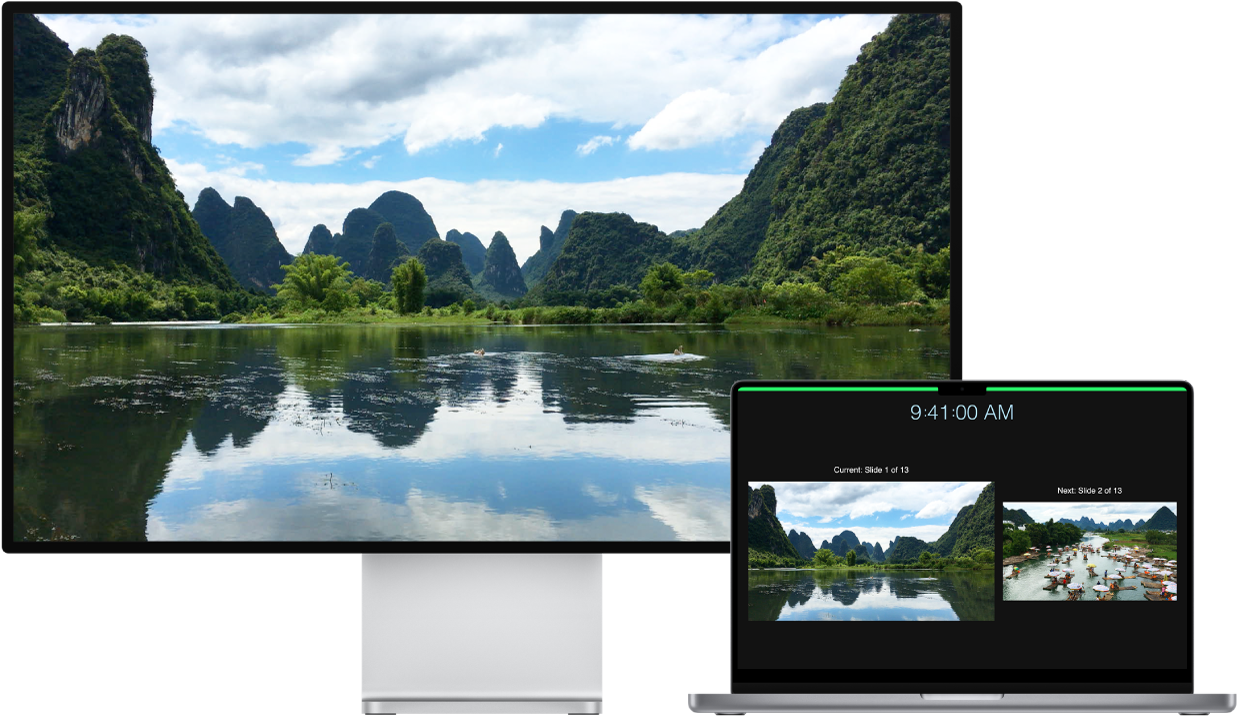- Connect a display to your Mac
- Find out how many displays you can connect
- Mac computers with Apple silicon
- Connect your display
- Use AirPlay
- Использование внешнего монитора с MacBook Pro
- Apple объяснила, почему не выпускает сенсорный Mac
- Появится ли сенсорный Mac
- Mac или iPad
- Новый MacBook Pro
- Использование Touch ID на Mac
- Настройка Touch ID
- Переименование или удаление отпечатков пальцев
- Использование Touch ID для разблокировки Mac, входа в систему или смены пользователя
- Использование Touch ID для совершения покупок
- Если возникли проблемы с Touch ID
Connect a display to your Mac
Learn how to connect another display to your Mac.
Find out how many displays you can connect
You can connect one or more external displays depending on your Mac model. To find out how many external displays your Mac supports, check its technical specifications page:
- Choose Apple menu > About This Mac, double-click your serial number, then press Command-C to copy it.
- Go to the Tech Specs page, click the Search Tech Specs bar, press Command-V to enter your computer’s serial number, then click Search.
- Click the specs page for your Mac. The number of displays your Mac supports appears under Video Support or Graphics.
Mac computers with Apple silicon
On Mac computers with Apple silicon, you can connect up to 4 displays depending on the chip in your Mac. To find out which chip your Mac has, choose Apple menu > About This Mac.
If you’re using a Mac with M1 Max:
- You can connect up to four external displays to your Mac using the Thunderbolt 4 (USB-C) and HDMI ports.
If you’re using a Mac with M1 Pro:
- You can connect up to two external displays to your Mac using the Thunderbolt 4 (USB-C) and HDMI ports.
If you’re using a Mac with the M1 chip:
- On iMac, Mac mini, and 13-inch MacBook Pro, you can connect one external display using either of the Thunderbolt / USB 4 ports. On iMac, connect your display to either of the ports with the Thunderbolt symbol .
- On Mac mini, you can connect a second display to the HDMI port.
- Using docks or daisy-chaining devices doesn’t increase the number of displays you can connect.
Connect your display
Connect your display to power, then connect your display to your Mac. Check the ports on your Mac to find out whether you need an adapter.
If you use an external keyboard and mouse with your Mac notebook, you can close the built-in display after you connect your external display. You might have to press a key or click your mouse to wake the external display.
If your external display doesn’t turn on after you connect it to your Mac, connect your display while your Mac is off, then wake or turn on your Mac.
Use AirPlay
If you have an Apple TV or an AirPlay 2–enabled smart TV, you can use your TV as a separate display for your Mac. Learn how to use AirPlay to mirror or extend your Mac display.
Источник
Использование внешнего монитора с MacBook Pro
К MacBook Pro 14 дюймов и 16 дюймов можно подключить внешний монитор, проектор или HD-телевизор. Порты HDMI и Thunderbolt на MacBook Pro поддерживают вывод видео. Вы можете подключить до двух внешних мониторов с разрешением до 6K при частоте 60 Гц (Apple M1 Pro) или до трех внешних мониторов с разрешением до 6K и еще один внешний монитор с разрешением до 4K при частоте 60 Гц (Apple M1 Max).
К 13-дюймовому MacBook Pro можно подключить внешний монитор, проектор или HD-телевизор. Разъемы Thunderbolt на MacBook Pro поддерживают вывод видео.
Подключение монитора или проектора VGA. С помощью многопортового адаптера USB‑C — VGA можно подключать монитор или проектор к разъему Thunderbolt на MacBook Pro.
Подключение монитора HDMI или HD-телевизора. Подключите кабель от монитора с портом HDMI или HD-телевизора к порту HDMI на MacBook Pro 14 дюймов или 16 дюймов. С помощью многопортового цифрового адаптера AV — USB-C можно подключать монитор HDMI или HD-телевизор к порту Thunderbolt — USB 4 13-дюймового MacBook Pro.
Подключение монитора USB-C. Монитор можно подключать к порту Thunderbolt на MacBook Pro.
Примечание. MacBook Pro поддерживает использование разрешения 6K на мониторе Apple Pro Display XDR. См. раздел «Системные требования и совместимые модели компьютеров Mac» в статье службы поддержки Apple Настройка и использование дисплея Apple Pro Display XDR.
Если разъем на кабеле монитора не подходит к порту компьютера, Вы можете использовать для подключения адаптер (они продаются отдельно). Чтобы получить дополнительную информацию или узнать о наличии продуктов в продаже, посетите сайт apple.com, ближайший магазин Apple Store или магазин другого реселлера. Во избежание ошибок при выборе продукта обратитесь к документации монитора или проконсультируйтесь у его изготовителя. См. статью Адаптеры для портов на компьютере Mac или устройстве iPad Pro.
Совет. Если к Apple TV подключен HD-телевизор, Вы можете использовать AirPlay для видеоповтора экрана MacBook Pro на экране телевизора с разрешением до 1080p HD. Дополнительная информация приведена в разделе Использование AirPlay на Mac.
Настройка внешних мониторов. После подключения внешнего монитора или проектора Вы можете зайти в раздел «Мониторы» в Системных настройках и настроить порядок расположения мониторов, включить или выключить повтор экрана и отрегулировать другие параметры, например цвет, разрешение и так далее.
Устранение неполадок. Если Вы не знаете, сколько внешних мониторов можно подключить к Вашему MacBook Pro, посмотрите сведения на вкладке «Ресурсы» в окне «Об этом Mac». Откройте меню Apple 
Источник
Apple объяснила, почему не выпускает сенсорный Mac
Разговоры о новых MacBook с сенсорным экраном ходят уже давно. Каждый год на разных ресурсах появляются слухи о новом форм-факторе по абсолютно неизвестным причинам. Одни говорят о новых сценариях использования, которые сейчас доступны только на iPad, другие заявляют, что ноутбук в целом устарел как устройство и было бы круто внедрить сенсорную панель внутрь, чтобы использовать лэптоп, как устройство 2 в 1, полностью отказавшись от планшета, ведь габариты-то позволяют. Недавно Apple отреагировала на подобные заявления и предоставила свое видение на этот счет.
Ждать сенсорный MacBook в ближайшее время не стоит.
Появится ли сенсорный Mac
Недавно издание The Wall Street Journal провела беседу с вице-президентом Apple по маркетингу Mac и iPad Томом Богером. Подумать только, представляете насколько трудная задача ставится перед этим молодым человеком. По факту, это ведь он ответственен за «не пересечение» планшета с ноутбуками.
Мы делаем лучший в мире сенсорный компьютер — это iPad, — сказал он Стерну. Планшет полностью оптимизирован под любые задачи, касающиеся сенсорного экрана, а Mac, в свою очередь, полностью оптимизирован физической клавиатуры. Мы не видим ни одной причины, чтобы что-то менять здесь.
Чтобы разобраться появится ли когда-нибудь сенсорный Mac, надо задать себе вопрос: а чего нам не хватает в iPad, чтобы выпускать ноутбук или стационарный компьютер подобного рода. По-моему в этом вопросе поставили жирную точку с презентацией iPad Pro на M1, ведь планшет способен на любые задачи, которые только могут потребоваться.
Зачем сенсорный MacBook, если есть SideCar?
Mac или iPad
Надо сказать, лично я ничего нового в его словах не услышал. Мне казалось, что все пользователи уже давно поняли в чем прикол. Apple очень четко разграничивает все свои устройства и максимально делает так, чтобы сценарии их использования не пересекались.
Ну, сами подумайте. iPhone — портативное устройство для звонков, переписок, фото и выполнения рутинных задач. iPad — гаджет для потребления контента в разных форматах, Mac — решение для работы. Можно, конечно, сказать, что между этими пунктами затерялся iPad Pro, который создан для профессиональной работы дизайнеров и других художественных профессий, но это лишь исключение, подтверждающее правило.
Среди всего многообразия яблочной продукции, сенсорному Mac здесь явно не место.
Делается это специально, чтобы однажды вы, попробовав посмотреть фильм в высоком качестве, захотели приобрести себе планшет, а когда увидите на нем урезанные версии Microsoft Office, приобрели компьютер Mac. Да и политика, надо сказать, вполне удачная. Все устройства продаются как горячие пирожки. Mac с сенсорным экраном сюда явно не вписывается.
С другой стороны, автор AppleInsider.ru Александр Богданов, абсолютно справедливо отметил, что с обновлением macOS Big Sur, интерфейс системы все больше напоминает iPhone или iPad. Совпадение? Я думаю, что да. Коллега думает иначе. Скорее всего, цель купертиновцев была лишь в приведении интерфейса всей экосистемы к одному знаменателю, но скругленные края никак не должны отсылать нас к сенсорному дисплею.
Скругленные края Big Sur и Monterey еще ничего не значат.
Новый MacBook Pro
Вы только посмотрите на новые MacBook Pro. Ноутбуки реально получились очень крутыми. Вернули необходимые многим разъемы, добавили 120 Гц, значительно прокачали производительность. Понятно, что насчет дизайна можно долго спорить. Но с другой стороны, в Apple работают знающие люди. Уверен, что со временем мы привыкнем и к челке, и к габаритам.
Так выглядит эталон ноутбука для работы.
Сам Том Богер на тему обновленных MacBook высказался следующим образом:
Новые решения в компании Apple появляются исходя из того, что нужно большинству пользователей. Мы постоянно прислушиваемся к нашим клиентам. Например, с новой линейкой MacBook мы тоже изменили некоторые вещи, так как ноутбукам этого действительно не доставало. По этой же причине новый MacBook 16″ стал немного толще и тяжелее.
Я несколько раз обращался к этой цитате и с тех пор задумался. В сети часто говорят о гениальности Apple, о том, что компания двигает всю мобильную индустрию. Я почему-то всегда под гениальностью понимал возможность увидеть все желание и требования пользователя наперед. Объясню: пользователь никогда не думал о том, что Face ID будет лучше, чем Touch ID, но Apple предугадала этот факт.
На деле же выходит обратная ситуация. Пользователи уже тысячу раз жаловались на разных ресурсах (и в нашем Телеграм-чате тоже), что очень были бы рады возвращению MagSafe, добавлению парочки USB-C портов и 120 Гц в дисплее. Все это невольно наталкивает меня на мысль о том, что это не Apple — гениальная компания. Это Стив Джобс — гений.
Источник
Использование Touch ID на Mac
Если Ваш Mac или клавиатура Magic Keyboard оснащены сенсором Touch ID, Вы можете использовать его для разблокировки Mac, авторизации покупок в iTunes Store, App Store и Apple Books, а также совершения покупок на веб-сайтах, поддерживающих Apple Pay. Можно также использовать Touch ID для входа в некоторые приложения сторонних разработчиков.
Настройка Touch ID
На Mac выберите пункт меню Apple
> «Системные настройки», затем нажмите «Touch ID» 
Нажмите «Добавить отпечаток», введите свой пароль и следуйте инструкциям на экране.
Если Ваш Mac или клавиатура Magic Keyboard оснащены сенсором Touch ID, он располагается в правом верхнем углу клавиатуры. В учетную запись можно добавить максимум три отпечатка пальцев (всего можно сохранить на Mac не более пяти отпечатков).
Установите нужные флажки, чтобы указать, для чего может использоваться Touch ID:
Разблокировка Mac. Используйте Touch ID для разблокировки Mac при выводе компьютера из режима сна.
Apple Pay. Используйте Touch ID для оплаты покупок, сделанных с этого Mac, с помощью Apple Pay.
iTunes Store, App Store и Apple Books. Используйте Touch ID для оплаты покупок в интернет-магазине Apple, сделанных с этого Mac.
Автозаполнение пароля. Используя Touch ID, можно автоматически заполнять имена пользователей и пароли, а также данные кредитных карт при их запросе в Safari и других приложениях.
Использовать сенсор Touch ID для быстрого переключения пользователей. Можно будет перейти в другую учетную запись на Mac при помощи Touch ID.
Переименование или удаление отпечатков пальцев
На Mac выберите пункт меню Apple
> «Системные настройки», затем нажмите «Touch ID» 
Выполните одно из следующих действий.
Переименование отпечатка. Нажмите текст под отпечатком и введите название.
Удаление отпечатка. Выберите отпечаток, введите пароль, нажмите «OK», затем нажмите «Удалить».
Использование Touch ID для разблокировки Mac, входа в систему или смены пользователя
Чтобы использовать Touch ID для выполнения этих задач, Вы должны предварительно войти в систему Mac, введя свой пароль.
Разблокировка Mac и некоторых объектов, защищенных паролем. Выводя Mac из режима сна или открывая объекты, защищенные паролем, просто приложите палец к сенсору Touch ID при появлении запроса.
Вход из окна входа в систему. Нажмите свое имя в окне входа, затем приложите палец к сенсору Touch ID.
При помощи Touch ID можно разблокировать только те учетные записи пользователей, в которых есть пароль. В учетных записях только для общего доступа и в гостевых учетных записях нельзя использовать Touch ID.
Переключение пользователей. Из меню быстрого переключения пользователей 
Чтобы Touch ID можно было использовать для смены пользователя, должно быть настроено быстрое переключение пользователей, а пользователь, которого Вы хотите выбрать, должен предварительно войти в систему Mac, используя свой пароль.
Использование Touch ID для совершения покупок
Войдите в систему Mac, введя пароль.
Совершите покупку с помощью Apple Pay или в одном из интернет-магазинов Apple.
Поместите палец на сенсор Touch ID, когда появится соответствующий запрос.
Если возникли проблемы с Touch ID
Если сенсор Touch ID не распознает отпечаток пальца. Убедитесь, что палец сухой и чистый, затем повторите попытку. Влага, следы крема, порезы, пересохшая кожа — все это может повлиять на распознавание отпечатка пальца.
Если Ваша клавиатура Magic Keyboard оснащена Touch ID. Если Вы не можете разблокировать Mac, зарегистрируйте отпечаток пальца или введите пароль при помощи Touch ID. См. статью службы поддержки Apple: Если Touch ID не работает на компьютере Mac.
Если все равно требуется вводить пароль. В целях безопасности нужно обязательно вводить пароль при запуске Mac. Бывают ситуации, когда для продолжения использования Touch ID необходимо ввести пароль. Например, каждый пользователь должен повторно вводить пароль каждые 48 часов, а также после пяти неуспешных попыток распознавания отпечатка пальца.
Примечание. В качестве дополнительной меры безопасности только пользователи, вошедшие в систему, могут получить доступ к своей информации Touch ID. Администратор не может менять ни настройки Touch ID, ни отпечатки пальцев для другого пользователя.
Источник