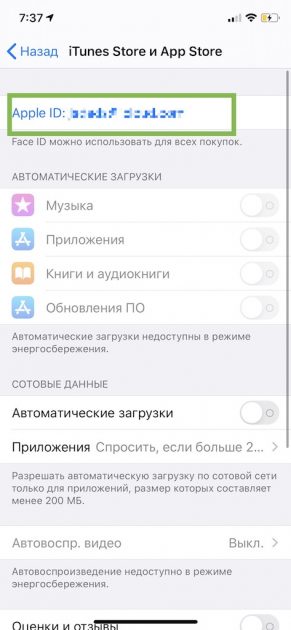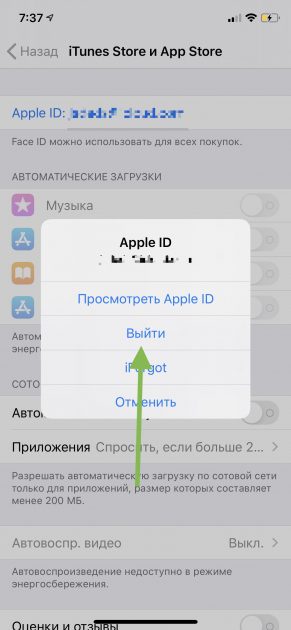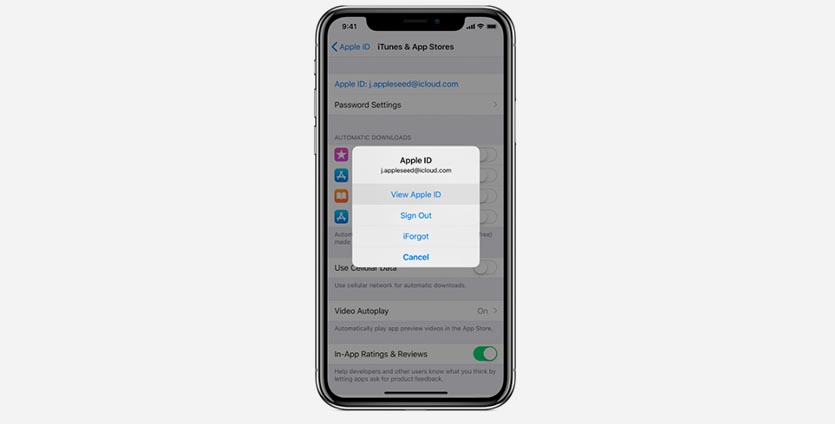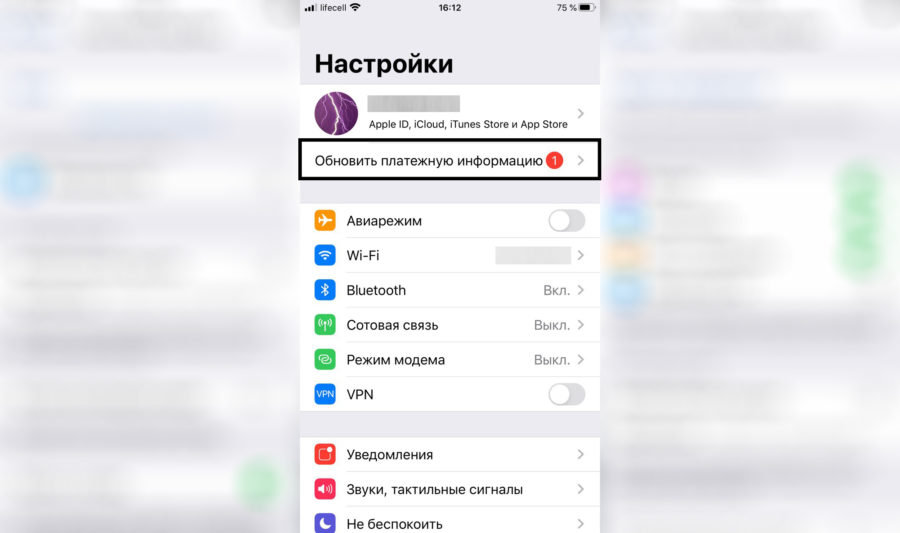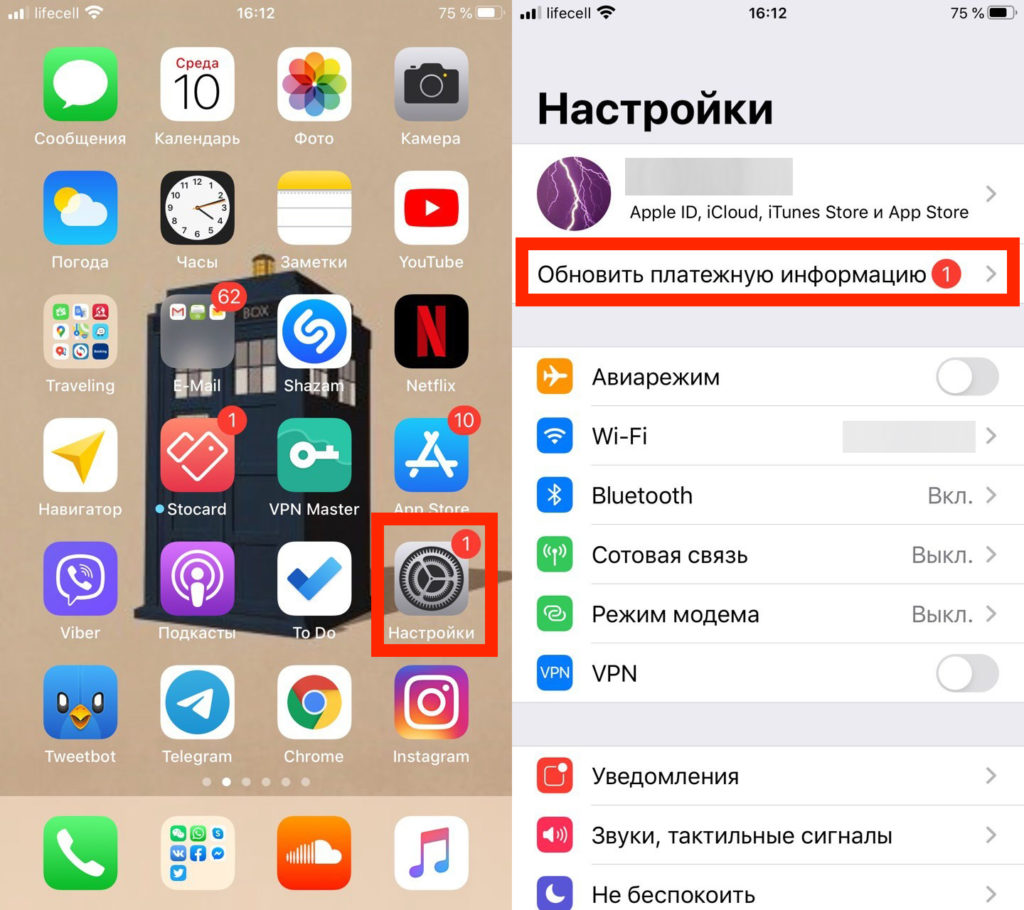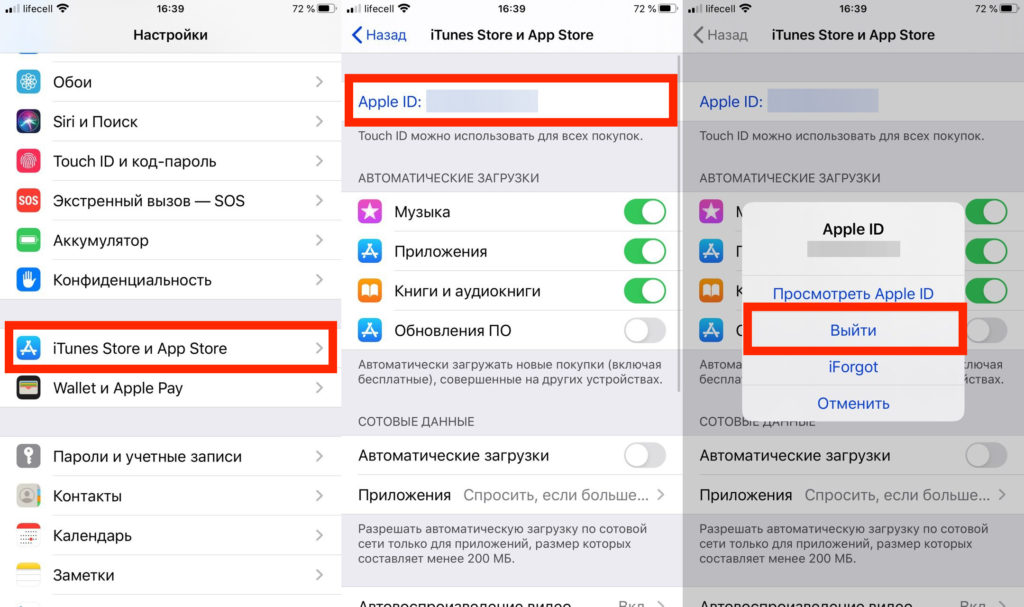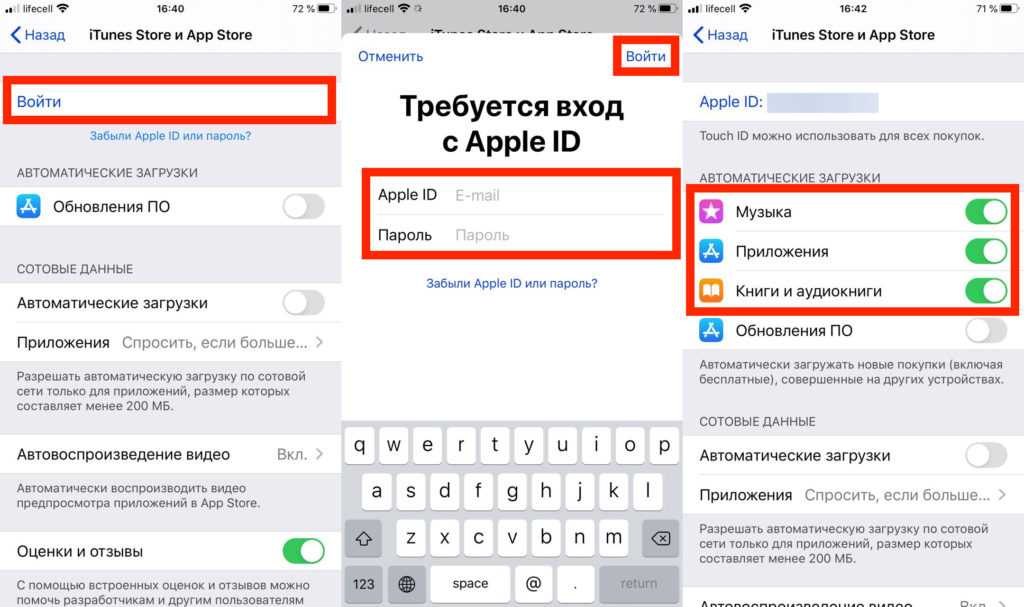- Изменение, добавление или удаление способов оплаты для Apple ID
- Изменение способа оплаты на iPhone, iPad и iPod touch
- Изменение способа оплаты на компьютере Mac
- Если у вас нет устройства Apple
- Если не удается изменить платежную информацию
- Управление способами оплаты для членов семьи
- Помощь при возникновении других проблем с оплатой
- Если у вас не получается удалить последний способ оплаты или воспользоваться способом оплаты с идентификатором Apple ID
- Просмотр подписок
- Отключение функции общего доступа к покупкам
- Изменение страны или региона
- Оплата задолженности
- Дополнительная помощь
- Как избавиться от сообщения «Обновить платежные данные» и убрать единицу у настроек на iPhone
- Как убрать предложение «Обновить платежные данные» и красный бейдж в настройках
- Как исправить ошибку «Требуется подтверждение оплаты» при загрузке приложений из App Store
- ✏️ Нам пишут:
- Guide-Apple
- Самые интересные новости о технике Apple и не только.
- Как обновить платежную информацию на Айфоне 6, 7, 8, X, Xr, Xs, 11, SE?
- Что значит «Обновить платежную информацию» на Айфон?
- Как избавиться от «Обновить платежную информацию» на Айфоне?
Изменение, добавление или удаление способов оплаты для Apple ID
Управляйте платежной информацией, которая используется в App Store, iTunes Store, iCloud и т. д. После изменения платежной информации она автоматически обновляется для всех приложений и служб, в которых используется ваш идентификатор Apple ID.
Измените способ оплаты или добавьте новый способ оплаты.
Изменение способа оплаты на iPhone, iPad и iPod touch
- Откройте приложение «Настройки».
- Нажмите свое имя.
- Нажмите «Оплата и доставка». Возможно, потребуется выполнить вход с помощью идентификатора Apple ID.
- Чтобы добавить способ оплаты, нажмите «Добавить способ оплаты».
- Чтобы обновить способ оплаты, нажмите его и измените информацию. Может потребоваться ввести код безопасности, указанный на кредитной или дебетовой карте. Если после последних четырех цифр номера карты отображается значок Apple Pay, перейдите в приложение Wallet, чтобы изменить данные карты.
- Чтобы удалить способ оплаты, нажмите «Изменить», а затем — кнопку «Удалить».
- Чтобы изменить порядок способов оплаты, нажмите «Изменить» и используйте значок перемещения .*
*Apple предпринимает попытки списания средств начиная с первого способа оплаты и далее по списку. Порядок, согласно которому средства списываются с остатка на счете Apple ID, изменить невозможно.
Изменение способа оплаты на компьютере Mac
- Откройте App Store на компьютере Mac.
- Нажмите свое имя или кнопку «Войти» в нижней части боковой панели.
- Нажмите «См. информацию».
- Нажмите «Управление платежами» возле пункта «Платежная информация». (При использовании более ранней версии macOS нажмите «Правка» справа от пункта «Тип платежа».) Возможно, потребуется выполнить вход с помощью идентификатора Apple ID.
- Здесь можно выполнить несколько действий.
- Изменение способа оплаты: щелкните «Правка» рядом со способом оплаты. Может потребоваться ввести код безопасности, указанный на кредитной или дебетовой карте.
- Добавление способа оплаты: щелкните «Добавить способ оплаты».
- Удаление способа оплаты: щелкните «Правка» рядом со способом оплаты, а затем — «Удалить».
- Изменение порядка способов оплаты: наведите курсор на способ оплаты и используйте значок перемещения . Apple предпринимает попытки списания средств начиная с первого способа оплаты и далее по списку. Порядок, согласно которому средства списываются с остатка на счете Apple ID, изменить невозможно.
Если у вас нет устройства Apple
Если не удается изменить платежную информацию
Попробуйте выполнить обновление до последней версии iOS или iPadOS либо macOS.
Если у вас есть подписки, неоплаченные счета или общие покупки в группе семейного доступа, удалить всю платежную информацию невозможно. Узнайте, что делать, если вы не хотите использовать никакой способ оплаты для идентификатора Apple ID.
Управление способами оплаты для членов семьи
Если настроена функция «Семейный доступ» и включен общий доступ к покупкам, взрослый, являющийся организатором семейного доступа, устанавливает один способ оплаты для всех участников группы семейного доступа.
Организатор семейного доступа может привязать несколько способов оплаты к своему Apple ID, но члены семьи смогут использовать только первый способ в списке. Если член семьи не может совершить покупку, организатор семейного доступа может поместить другой способ оплаты на верхнюю позицию в списке.
Помощь при возникновении других проблем с оплатой
Информация о продуктах, произведенных не компанией Apple, или о независимых веб-сайтах, неподконтрольных и не тестируемых компанией Apple, не носит рекомендательного или одобрительного характера. Компания Apple не несет никакой ответственности за выбор, функциональность и использование веб-сайтов или продукции сторонних производителей. Компания Apple также не несет ответственности за точность или достоверность данных, размещенных на веб-сайтах сторонних производителей. Обратитесь к поставщику за дополнительной информацией.
Источник
Если у вас не получается удалить последний способ оплаты или воспользоваться способом оплаты с идентификатором Apple ID
Узнайте, почему у вас не получается воспользоваться идентификатором Apple ID без указания способа оплаты в магазинах App Store, iTunes Store и других.
В некоторых случаях, например при первом использовании идентификатора Apple ID в магазине App Store, необходимо указать платежную информацию.
Если у вас все равно не получается воспользоваться идентификатором Apple ID или создать его без указания способа оплаты, выполните следующие действия. Может возникнуть одна или несколько из описанных ниже ситуаций. Обязательно проверяйте, получается ли воспользоваться идентификатором Apple ID или создать его без указания способа оплаты после выполнения каждого из действий.
Если вы пытаетесь удалить способ оплаты из-за незнакомого платежа в выписке по счету, сначала узнайте, что делать для определения незнакомых платежей.
Просмотр подписок
Если у вас есть активные подписки, у вас должен быть хотя бы один сохраненный способ оплаты, помимо денежных средств на счете Apple ID. Чтобы продолжить пользоваться подписками, можно изменить способ оплаты. А чтобы удалить все способы оплаты, можно отменить подписки и (или) перейти на тарифный план с меньшим объемом хранилища iCloud. Перед этим может потребоваться создать резервную копию хранящихся на ваших устройствах данных без использования iCloud.
По истечении периода подписки попытайтесь снова удалить способ оплаты.
Отключение функции общего доступа к покупкам
Настраивая функцию «Семейный доступ», его организатор должен сохранить способ оплаты, чтобы члены семьи могли совершать покупки или оформлять подписки.
Если в качестве организатора семейного доступа вы хотите удалить способ оплаты из своего идентификатора Apple ID, сначала отключите общий доступ к покупкам. Для этого перейдите в меню «Настройки» > [ваше имя] > «Семейный доступ» > «Общий доступ к покупкам». Для отключения доступа коснитесь пункта «Поделиться моими покупками».
Изменение страны или региона
Если вы пытаетесь создать идентификатор Apple ID для страны или региона, в которых вы физически не находитесь, или изменить существующий идентификатор Apple ID для новой страны или региона (в случае переезда), необходимо иметь сохраненный способ оплаты, действующий в новой стране или регионе.
При изменении страны или региона вы не сможете воспользоваться подарочными картами или балансом Apple ID в качестве способа оплаты.
Подробнее об изменении страны или региона для своего идентификатора Apple ID. Вы также сможете удалить способы оплаты после изменения страны или региона.
Оплата задолженности
Если у вас имеется задолженность, удалить способ оплаты не получится. Узнайте о том, как оплачивать задолженности и устранять проблемы со способом оплаты.
Оплатив задолженность, вы сможете удалить способ оплаты.
Дополнительная помощь
Если после выполнения указанных действий удалить последний способ оплаты по-прежнему не получается или если не получается удалить какой-либо иной способ оплаты, свяжитесь со службой поддержки Apple.
Источник
Как избавиться от сообщения «Обновить платежные данные» и убрать единицу у настроек на iPhone
За пользование платными сервисами Apple и приложениями по подписке, компания ежемесячно списывает средства с привязанной к профилю карты. Если на момент снятия средств на карте нет, на электронную почту придет сообщение о том, что списать деньги не удалось, а в настройках появится предложение «Обновить платежные данные». После пополнения баланса платежной карты, Apple спишет средства с карты, но…
… сообщение «Обновить платежные данные» останется в настройках. Этот баг обнаружен в iOS 13, и что бы вы ни делали со своими платежными данными, сообщение не исчезает, а над иконкой приложения «Настройки» красуется бейдж с цифрой 1.
Но решение есть: рассказываем, как убрать предложение «Обновить платежные данные» и избавиться от бейджа с единичкой.
Как убрать предложение «Обновить платежные данные» и красный бейдж в настройках
- Зайдите в настройки iPhone.
- Выберите самый верхний пункт с вашим именем.
- Перейдите в настройки iTunes Store и AppStore.
- В первой строчке нажмите Apple ID: ваш apple ID и выберите Выйти.
Примечание: После выхода из iTunes будет удалена вся музыка, загруженная для офлайн прослушивания в Apple Music.
После этих действий с иконки приложения «Настройки» пропадет значок с единичкой, а в настройках исчезнет предложение обновить платежные данные.
Скорее всего, это баг iOS 13, и в iOS 13.5 или iOS 14 Apple исправит эту ошибку.
Источник
Как исправить ошибку «Требуется подтверждение оплаты» при загрузке приложений из App Store
✏️ Нам пишут:
Не могу скачивать приложения из App Store, появляется ошибка: Требуется подтверждение. Для просмотра сведений об оплате нажмите «Продолжить» и войдите в систему. Что делать?
Если при попытке скачивания приложений на iPhone отображается подобная ошибка, скорее всего, у вас имеется задолженность в магазине Apple или на выбранном способе оплаты не хватает средств для продления подписки.
Вот, что нужно делать в таком случае:
1. Перейдите в Настройки – Учетная запись Apple ID – iTunes Store и App Store и нажмите на свою учетную запись.
2. Выберите пункт Посмотреть Apple ID и авторизуйтесь при помощи Touch ID или Face ID.
3. Перейдите в раздел Подписки и посмотрите дату продления существующих подписок. Если недавно требовалось продлить подписку, а средств на счету не хватило, возможно появление указанной ошибки.
4. Вернитесь в предыдущее меню и перейдите в раздел История покупок. Здесь будут отображаться последние скачанные программы, купленные приложения и оплата подписок.
По истории платежей тоже можно найти последние неоплаченные покупки, суммы которых могут превышать остаток баланса. Так поймете, сколько вы должны магазину Apple и на какую сумму пополнять счет.
Если после проделанных манипуляций ошибка не пропадет, следует обратиться в службу поддержки Apple.
Источник
Guide-Apple
Самые интересные новости о технике Apple и не только.
Как обновить платежную информацию на Айфоне 6, 7, 8, X, Xr, Xs, 11, SE?
Насколько бы фанаты Apple не любили их технику, всегда может появится какой-то баг, который будет вас раздражать.
На этот раз — это уведомление «Обновить платежную информацию» на Айфоне, которое появляется на моделях начиная с 6-го и заканчивая 11-ым.
Сообщение просто не исчезает после разных действий. Поэтому, сегодня попробуем понять, как убрать эту надоедливую ошибку.
Что значит «Обновить платежную информацию» на Айфон?
Представим себе ситуацию, что у вас есть одна или больше подписок, которые каждый месяц снимает с вашей карты какую-то сумму.
Вот пришло время очередного платежа и так получилось, что на счету не было денег.
В последствии, приходит соответствующее сообщение от банка и затем, появляется уведомление в Настройках, в котором написано «Обновить платежную информацию».
Более того, вы постоянно видите эту красную единичку, которая висит над иконкой «Настройки».
Как избавиться от «Обновить платежную информацию» на Айфоне?
Первым делом, что приходит на ум, так это сразу пополнить счет и оплатить подписку. Да, она продлится, но уведомление никуда не девается.
Некоторые ещё пробуют перезагрузить iPhone или добавить новую карту. Первый вариант точно не работает, а второй срабатывал лишь у единиц.
Но есть способ, который наверняка поможет убрать этот значок раз и навсегда.
Важно прочесть! Сразу хочу предупредить, что данный способ удалит все ваши загрузки из Apple Music, но не тронет ваши плейлисты. Просто придется загрузить треки по новой.
Итак, вот и инструкция:
- заходим в Настройки и нажимаем iTunes Store и App Store;
- тапаем на свою учетную запись и затем Выйти;
- нажимаем Войти, вводим свои данные и затем снова Войти;
- не забываем активировать ползунки напротив Музыка, Приложения и Книги и аудиокниги.
Вот и всё, теперь это сообщение больше не побеспокоит. А даже если и появится ещё раз, то вы уже знаете, как от него можно избавится.
Источник