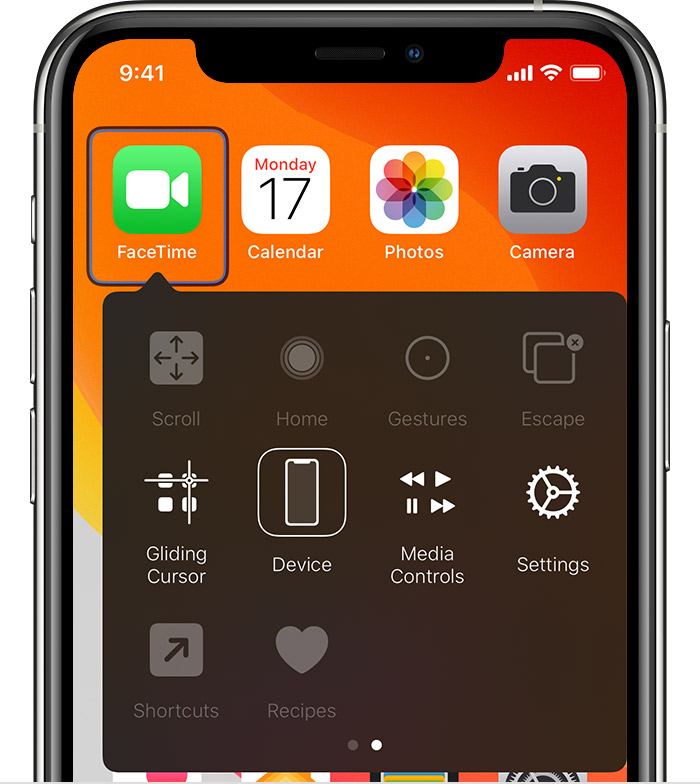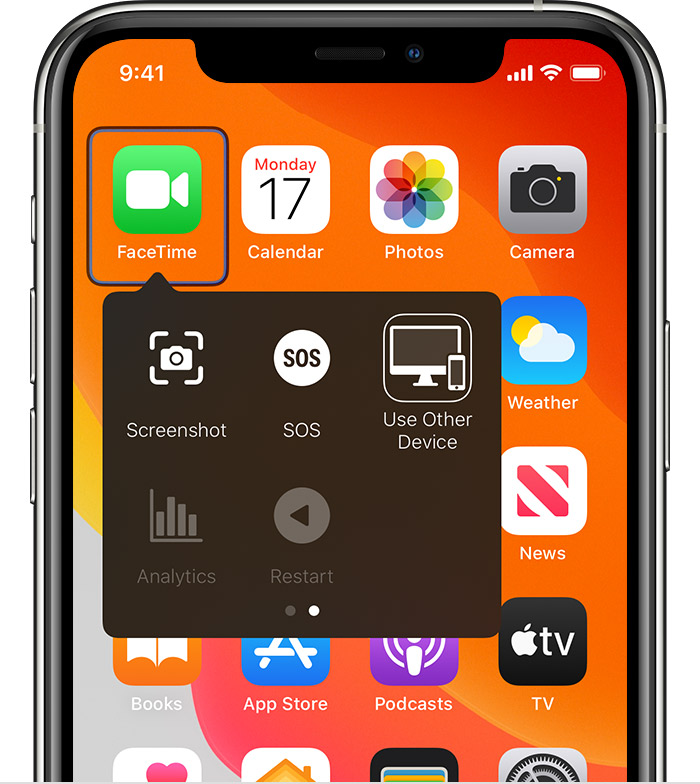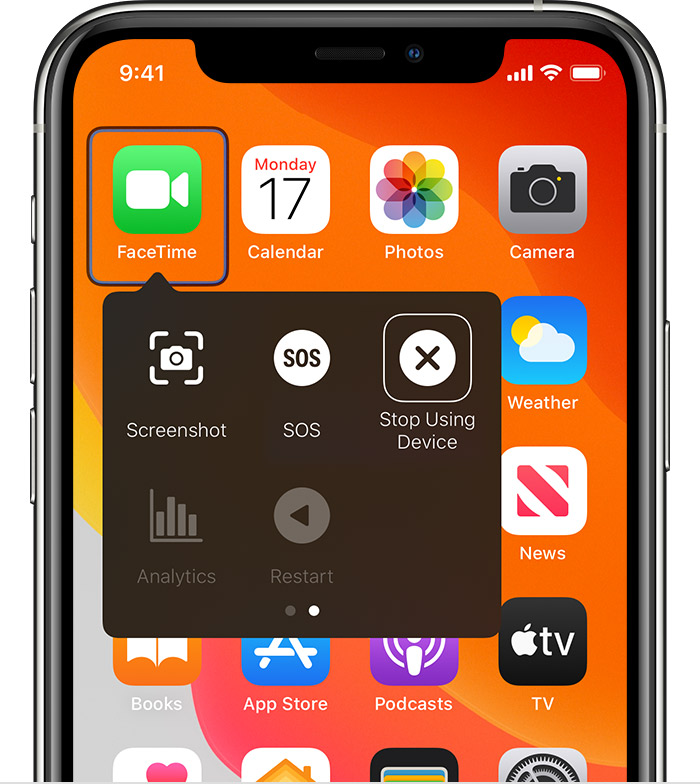- Use Switch Control on your device to control another Apple device
- Use your iPhone, iPad, or iPod touch to control another device
- Use your Mac to control another device
- Stop controlling another device
- Stop controlling a Mac
- Stop controlling an iPhone, iPad, or iPod touch
- Turn off Switch Control
- Turn off Switch Control on an iPhone, iPad, or iPod touch
- Turn off Switch Control on a Mac
- Schedule your Mac desktop computer to turn on or off
- Use iTunes to sync your iPhone, iPad or iPod with your computer
- What you can sync with iTunes
- Sync or remove content using iTunes
- Sync your content using Wi-Fi
- If your computer doesn’t recognize your iPhone, iPad, or iPod
- Additional steps for Mac
- How to Use Your iPad as a Second Monitor on Any Computer
- The Ideal Option: Sidecar on macOS
- The Cheap, Cross-Platform Option: Splashtop Wired XDisplay
- A Pricier, But Better Alternative: Duet Display
Use Switch Control on your device to control another Apple device
With Use Other Devices for Switch Control, you can control your other Apple devices remotely on the same Wi-Fi network without adjusting any switch connections. This enables you to navigate your Mac or Apple TV with the same switch setup that you use to control your iPhone.
Use your iPhone, iPad, or iPod touch to control another device
- Connect your devices to the same Wi-Fi network.
- Sign in to iCloud with the same Apple ID on both devices.
- If you want to control a Mac, choose Apple menu > System Preferences on your computer.
- Select Accessibility. In the sidebar, choose Switch Control.
- Check the checkbox next to «Allow platform switching to control your computer.»
- If you haven’t already, turn on Switch Control on your iPhone, iPad, or iPod touch.
- Use your switch to navigate the Switch Control menu. Select Device.
- Select Use Other Device.
- Select the device that you want to control, then select Connect. Now you can use the switch connected to your iPhone, iPad, or iPod touch to control the other device.
Use your Mac to control another device
- Connect your devices to the same Wi-Fi network.
- Sign in to iCloud with the same Apple ID on both devices.
- If you haven’t already, turn on Switch Control on your Mac.
- Use your switch to navigate the Switch Control Home panel. Choose Devices.
- Select the device that you want to control, then select Connect. Now you can use the switch connected to your Mac to control the other device.
Stop controlling another device
To stop controlling another device, press and hold your switch for ten seconds. Your switch will control the original device again.
You can also follow these steps:
Stop controlling a Mac
- Use your switch to navigate the Switch Control Home panel. Choose Devices.
- Select Disconnect. Your switch will control the original device again.
Stop controlling an iPhone, iPad, or iPod touch
- Use your switch to navigate the Switch Control menu. Select Device.
- Select Stop Using Device. Your switch will control the original device again.
Turn off Switch Control
If you’d like to turn off Switch Control entirely, follow these steps for your device:
Turn off Switch Control on an iPhone, iPad, or iPod touch
Use your switch to navigate to Settings > Accessibility > Switch Control, and turn the setting off.
You can also triple-click the Home button or the Side button on certain models at any time to exit Switch Control.
Turn off Switch Control on a Mac
Use your switch to navigate to System Preferences > Accessibility > Switch Control, and deselect Enable Switch Control.
Источник
Schedule your Mac desktop computer to turn on or off
Schedule specific times for your Mac desktop computer to start up, shut down, go to sleep, or wake from sleep. You can do this if you want to be sure your Mac turns off when you aren’t working and turns on before you come to work.
On your Mac, choose Apple menu
> System Preferences, click Energy Saver 
Select the options you want to use.
Schedule a startup or wake time for your Mac: Select the “Start up or wake” checkbox. Choose a day or group of days from the pop-up menu, enter a time, then click Apply.
Schedule a sleep, restart, or shutdown time for your Mac: Select the “Sleep, restart, or shut down” checkbox and choose the appropriate option from the pop-up menu on the left. Choose a day or group of days, enter a time, then click Apply.
Click Restore Previous Settings to revert your changes and go back to the last schedule.
Your Mac must be awake and you must be logged in for it to shut down at the scheduled time. If you are not logged in or your Mac is in sleep, it won’t shut down.
Note: If you have any documents open with unsaved changes, your Mac might not go to sleep or shut down when scheduled.
Источник
Use iTunes to sync your iPhone, iPad or iPod with your computer
Find out how to sync music, films and more using iTunes on your Mac or PC.
If you’re using macOS Mojave or earlier or a Windows PC, use iTunes to sync content to your devices. Before you use iTunes to sync content to your iOS or iPadOS device, consider using iCloud, Apple Music or similar services to keep content from your Mac or PC in the cloud. This way, you can access your music, photos and more on your devices when you aren’t near your computer. Find out more about using Apple Music or iCloud Photos instead of iTunes.
If you use iCloud or other services, such as Apple Music, to keep your content up to date across all of your devices, some syncing features through iTunes may be turned off.
What you can sync with iTunes
- Albums, songs, playlists, films, TV programmes, podcasts and audiobooks.
- Photos and videos.
- Contacts and calendars.
iTunes features might vary by country or region.
Sync or remove content using iTunes
- Open iTunes and connect your device to your computer with a USB cable.
- Click the device icon in the top left-hand corner of the iTunes window. Find out what to do if you can’t see the icon.
- From the list under Settings on the left-hand side of the iTunes window, click the type of content you want to sync or remove. * To turn syncing on for a content type, tick the box next to Sync.
- Select the tick box next to each item that you want to sync.
- Click the Apply button in the bottom right-hand corner of the window. If the syncing process doesn’t start automatically, click the Sync button.
* You can only sync your device with one iTunes library at a time. If you see a message that says your device is synced with another iTunes library, then your device was previously connected to another computer. If you click «Erase and Sync» in that message, all content of the selected type on your device will be erased and replaced with content from this computer.
Sync your content using Wi-Fi
After you’ve set up syncing with iTunes using USB, you can set up iTunes to sync to your device with Wi-Fi instead of USB.
- Connect your device to your computer with a USB cable, then open iTunes and select your device. Find out what to do if your device doesn’t appear on your computer.
- Click Summary on the left-hand side of the iTunes window.
- Select «Sync with this [device] over Wi-Fi».
- Click Apply.
When the computer and the device are on the same Wi-Fi network, the device will appear in iTunes. The device will sync automatically whenever it’s plugged in to power and iTunes is open on the computer.
Источник
If your computer doesn’t recognize your iPhone, iPad, or iPod
If you connect your device to your computer with a USB cable and your computer doesn’t recognize your iPhone, iPad, or iPod, learn what to do.
If your computer doesn’t recognize your connected device, you might see an unknown error or a «0xE» error. Follow these steps and try to connect your device again after each step.
- Make sure that your iOS or iPadOS device is turned on, unlocked, and on the Home screen.
- Check that you have the latest software on your Mac or Windows PC. If you’re using iTunes, make sure you have the latest version.
- If you see a Trust this Computer alert, unlock your device and tap Trust. If you can’t unlock your device because you forgot your passcode, find out what to do.
- Unplug all USB accessories from your computer except for your device. Try each USB port to see if one works. Then try a different Apple USB cable.*
- Restart your computer.
- Restart your iPhone, iPad, or iPod touch.
- Follow these additional steps for your Mac or Windows PC.
- Try connecting your device to another computer. If you have the same issue on another computer, contact Apple Support.
Additional steps for Mac
- Connect your iOS or iPadOS device and make sure that it’s unlocked and on the Home screen.
- On your Mac, choose Finder > Preferences from the Finder menu bar, then click Sidebar at the top of the preferences window. Make sure that «CDs, DVDs and iOS Devices» is checked.
- Press and hold the Option key, then choose System Information from the Apple menu . From the list on the left, select USB.
- If you see your iPhone, iPad, or iPod under USB Device Tree, get the latest macOS or install the latest updates. If you don’t see your device or still need help, contact Apple Support.
Information about products not manufactured by Apple, or independent websites not controlled or tested by Apple, is provided without recommendation or endorsement. Apple assumes no responsibility with regard to the selection, performance, or use of third-party websites or products. Apple makes no representations regarding third-party website accuracy or reliability. Contact the vendor for additional information.
Источник
How to Use Your iPad as a Second Monitor on Any Computer
Sidecar in macOS Catalina turns your iPad into a second display with just a few clicks, but it’s limited to certain Macs and iPads. Thankfully, a few third-party apps can help fill the void.
Two monitors are better than one, and with a Mac running macOS Catalina or later, you can turn your iPad into a second display with Sidecar, which allows your computer to talk with your tablet and extend the same desktop environment.
However, this feature is limited to only certain Mac and iPad models, which is a bummer if you have an older device or a Windows PC. Thankfully, a few third-party apps can help fill the void on all the devices that can’t run Sidecar.
The Ideal Option: Sidecar on macOS
Sidecar is arguably the best option for turning your iPad into a second display. So if you have a Mac and an iPad from the past five or so years, you’ll want to try it first. (If your devices are older than that, skip down to the next section.)
To connect your iPad as a display, either connect your iPad to your Mac over USB, or—to do it wirelessly—ensure Bluetooth, Wi-Fi, and Handoff are turned on. You’ll also need to be logged in to the same Apple ID on both devices.
Click the AirPlay button in your Mac’s menu bar and select your iPad from the list. The icon will change, and clicking the menu again will offer you a number of options. You can mirror your Mac’s display or extend it, show or hide the Sidebar and Touch Bar that appear on the iPad, or disconnect your tablet.
You can use Sidecar wired or wirelessly, but if you want to switch between them, you have to disconnect and re-connect using the AirPlay menu. Apple says it should work wirelessly as long as the iPad is within 10 meters (30 feet) of the Mac, and you can even use your Apple Pencil to sign documents and draw in supported apps.
The Cheap, Cross-Platform Option: Splashtop Wired XDisplay
If your Mac or iPad isn’t supported by Sidecar—or you’re a Windows and Android user—Splashtop Wired XDisplay is a third-party app that can turn your tablet into a second monitor. It only works when connected over USB, and isn’t the smoothest option I’ve used, but it’ll do the job adequately for not a lot of money.
Splashtop Wired XDisplay has two components: a desktop agent that runs in the background on your PC or Mac, and an app for iPadOS or Android that runs on your tablet. (The iPad app appears to be free, while the Android app is $7—though there’s a free trial version that works for 10 minutes at a time.)
After installing both the desktop and tablet apps, ensure the desktop app is running on your computer, connect your tablet to your computer with a USB cable, then launch the XDisplay app on your tablet. It will establish a connection to your computer, and a blank desktop will appear on your tablet. You can rearrange your monitors from your computer’s Display settings, drag windows to your tablet, and otherwise use it as a second monitor for a productivity boost.
I recommend having a stand to keep it propped up—something like this works great if you’re using your tablet with a laptop, while a more adjustable stand is ideal for desktop usage.
Splashtop Wired XDisplay works decently well, at least in my experience using an iPad and a Windows PC. There is some noticeable latency, and I did have some trouble with it getting stuck in Mirrored Mode on one of my computers, but for the price of free, it’s worth a shot. (The $7 Android app has more mixed reviews, and if you’re going to pay money, I think it’s worth shelling out a few more and using our paid recommendation, Duet Display, below.)
A Pricier, But Better Alternative: Duet Display
If you want the smoothest experience possible, Duet Display is the best app I’ve tested for turning an iPad into a second monitor.
Like Splashtop, it has an app for your tablet that connects to a companion app on your computer. Duet Display’s desktop app is free, but the iOS and Android apps cost $10. The standard version of the app only works when connected over USB, but adds a Touch Bar to any Mac, supports iPad keyboards, and adds touch control to your Windows or Mac apps on the tablet screen.
Источник