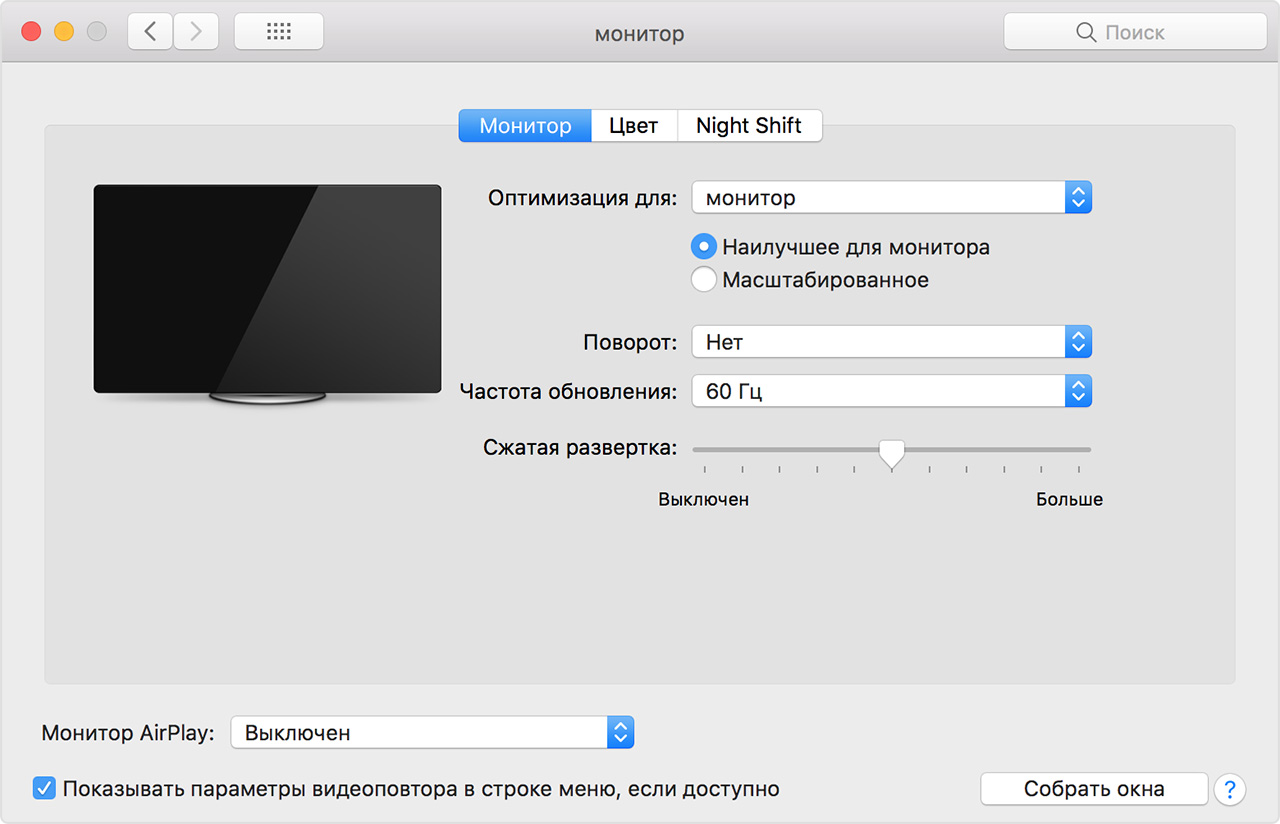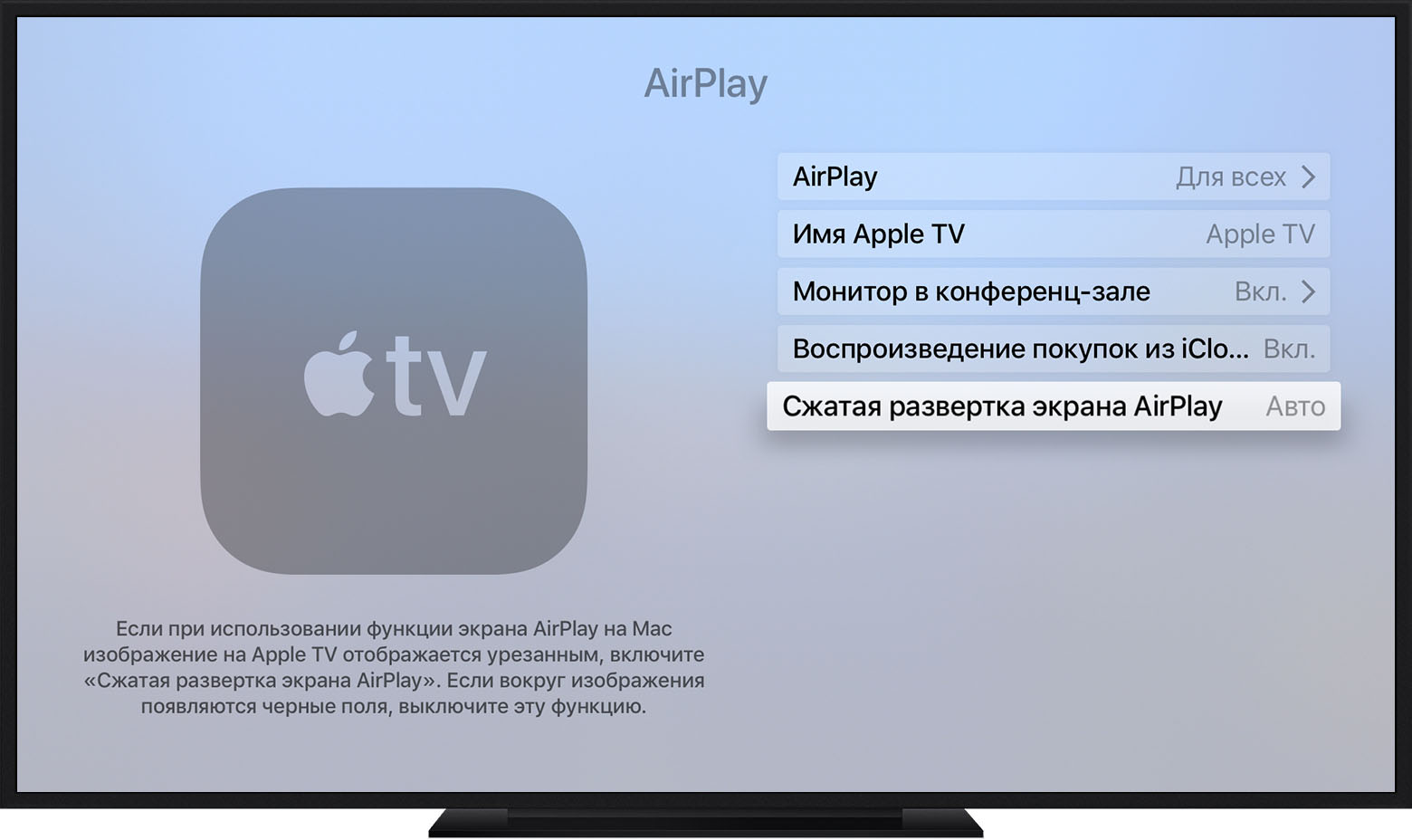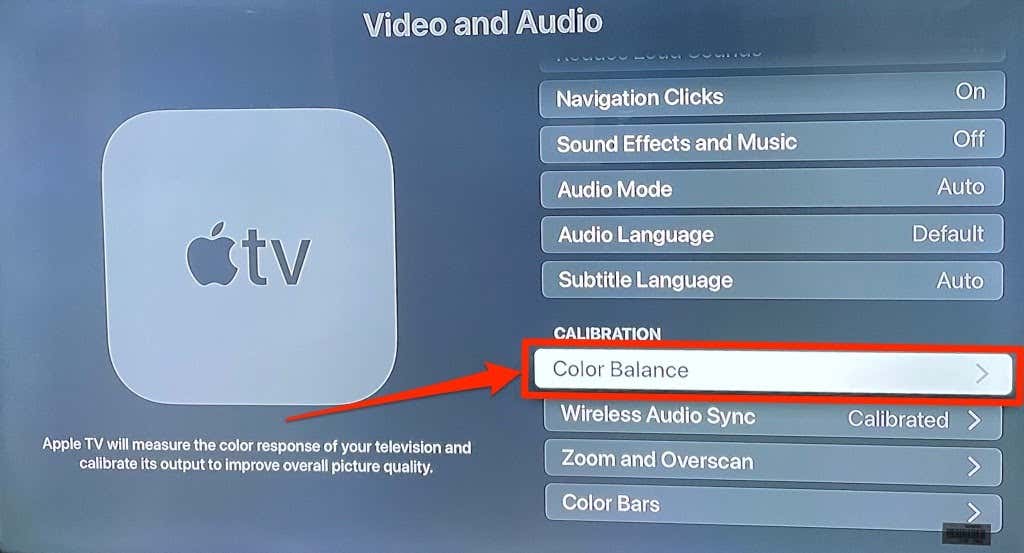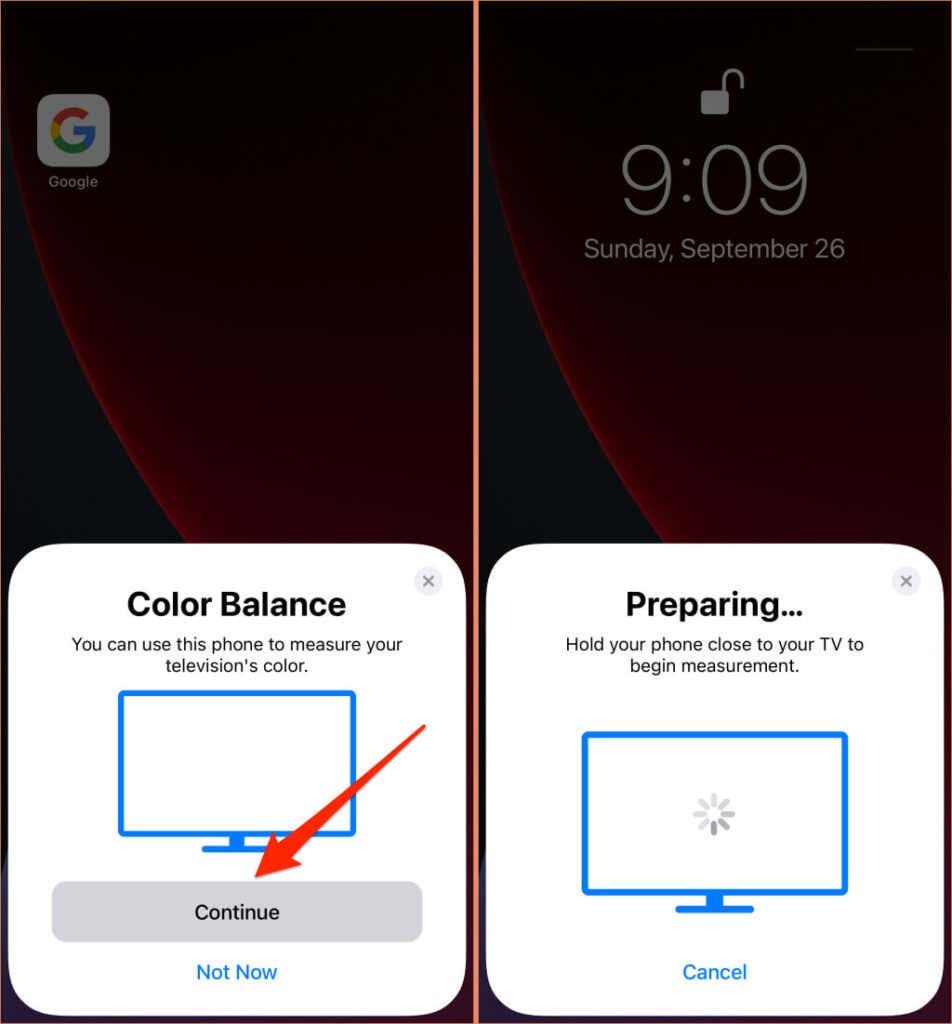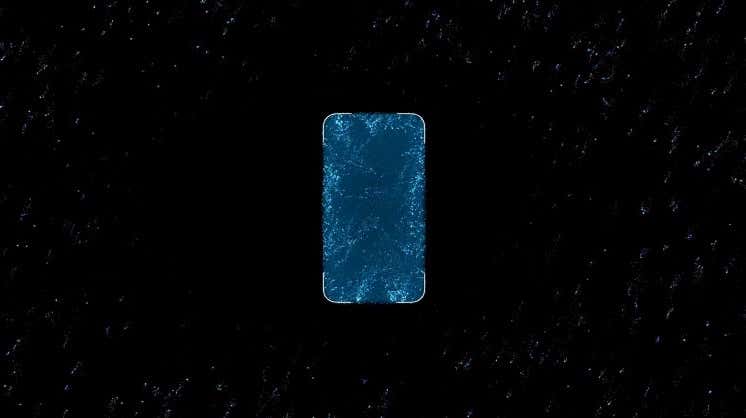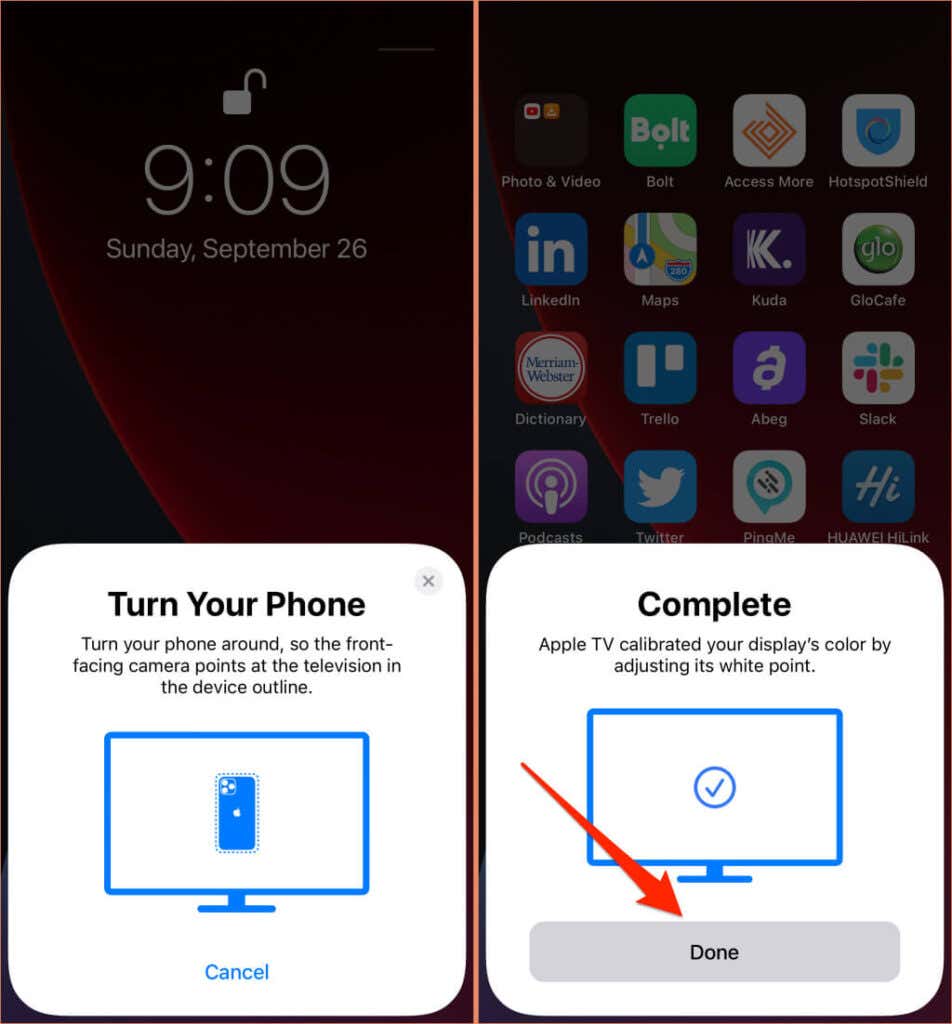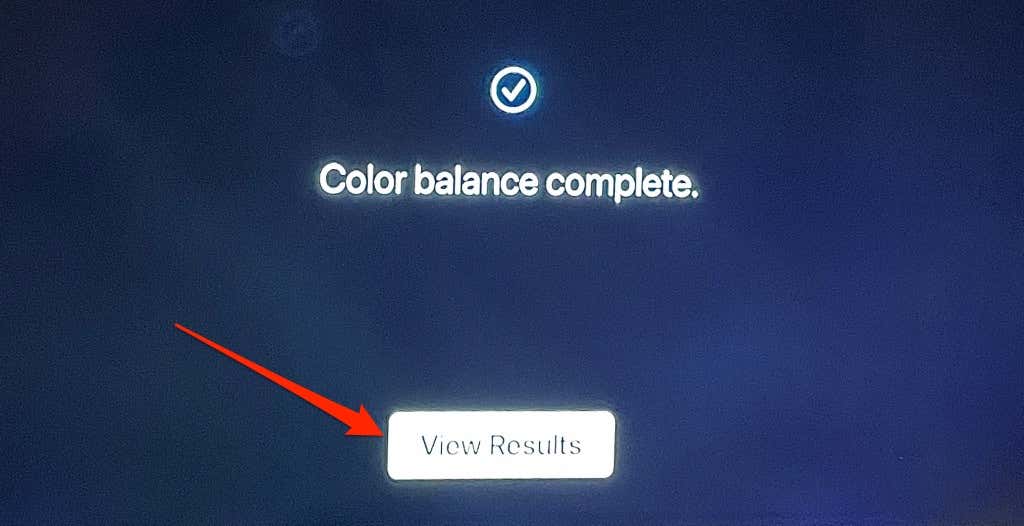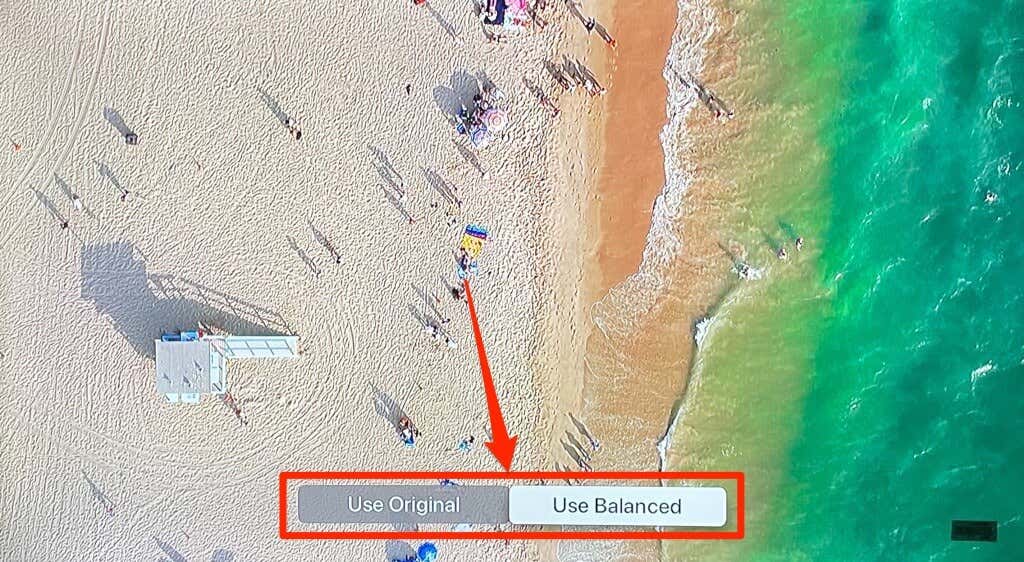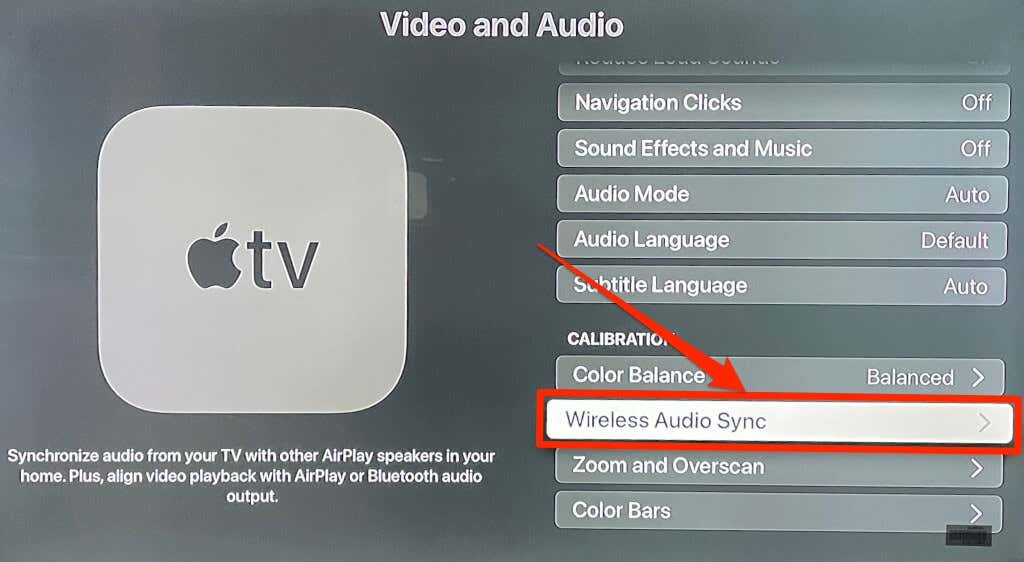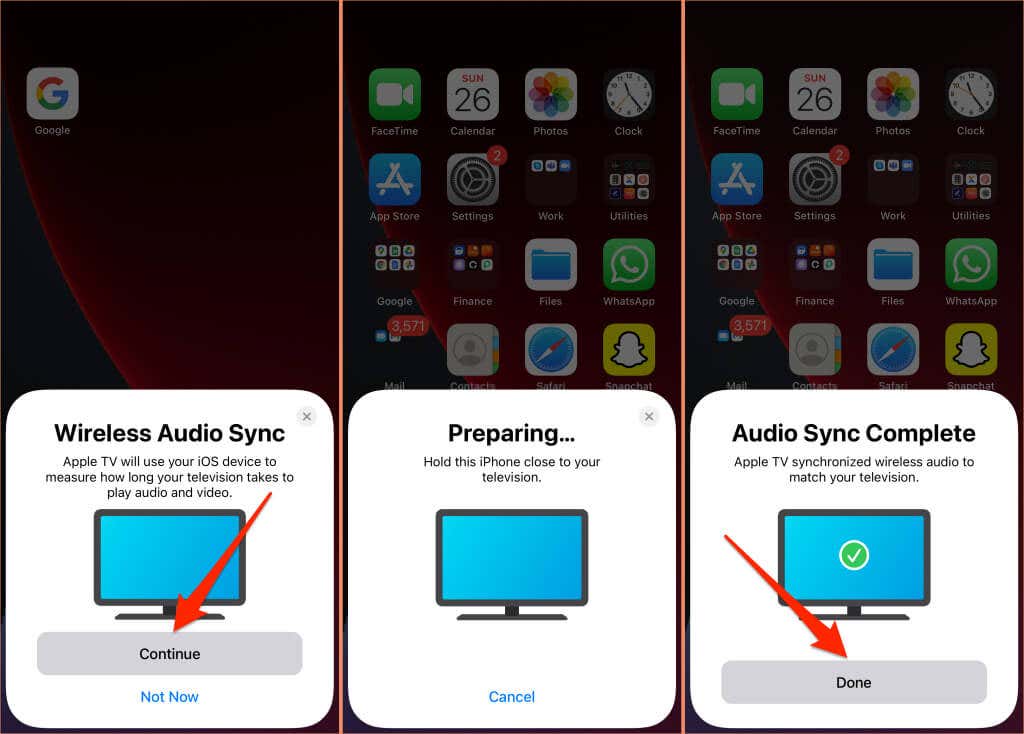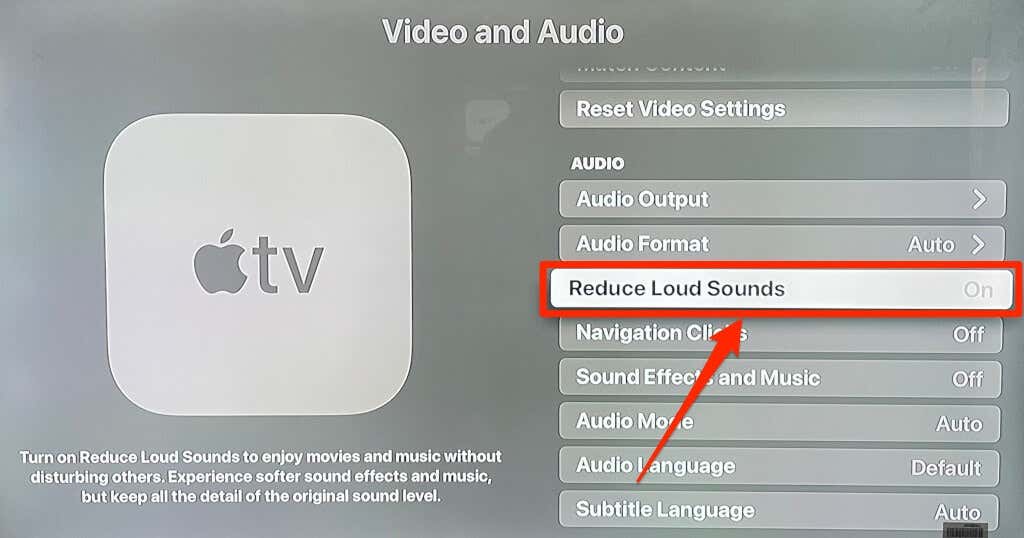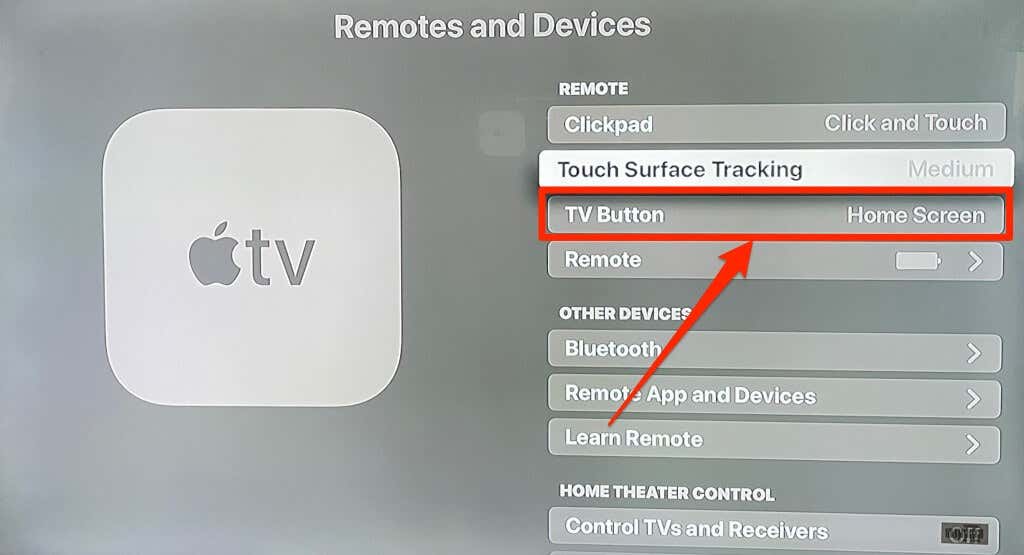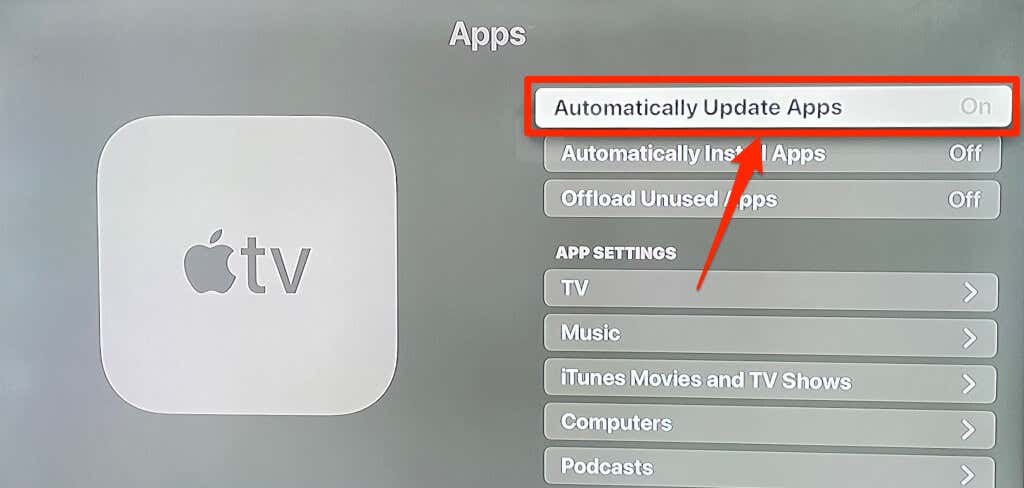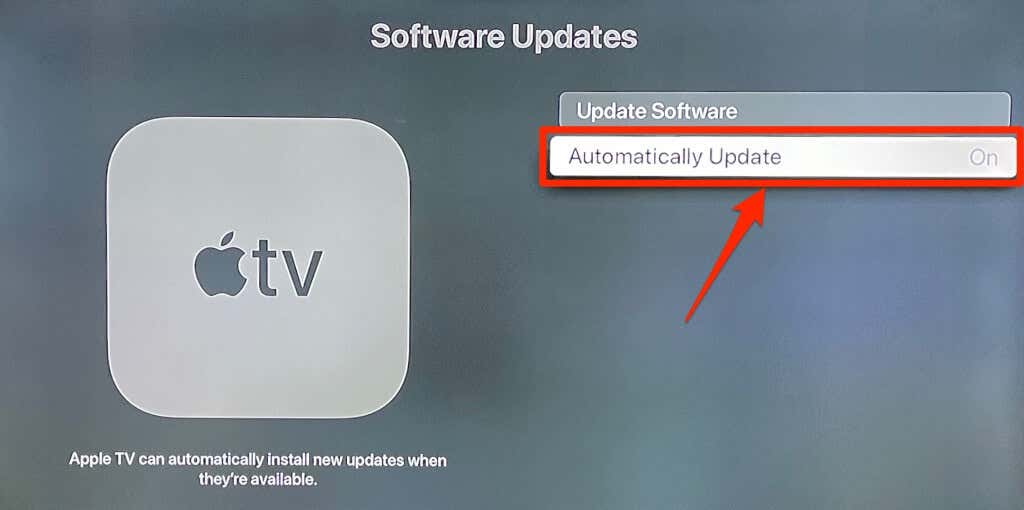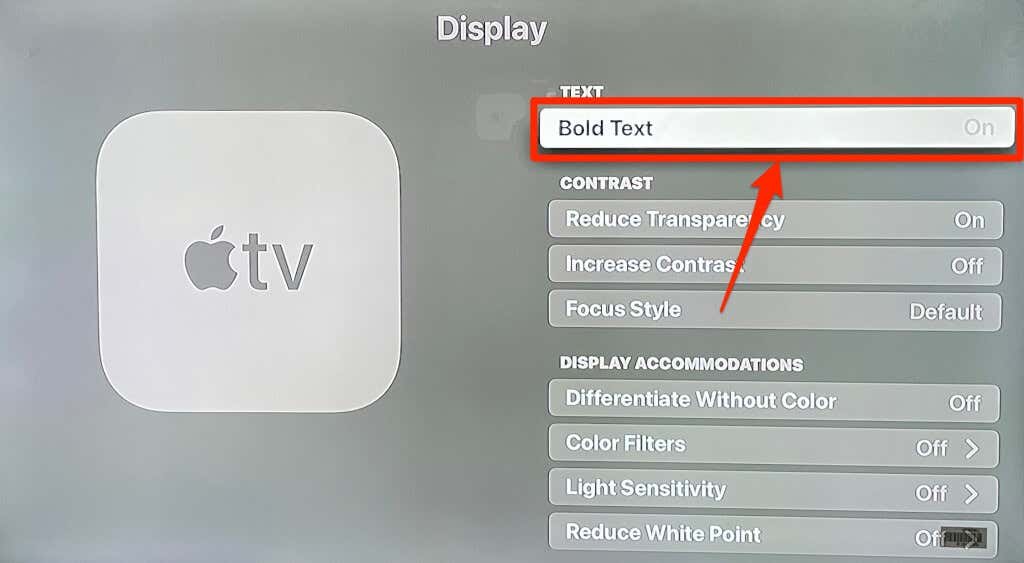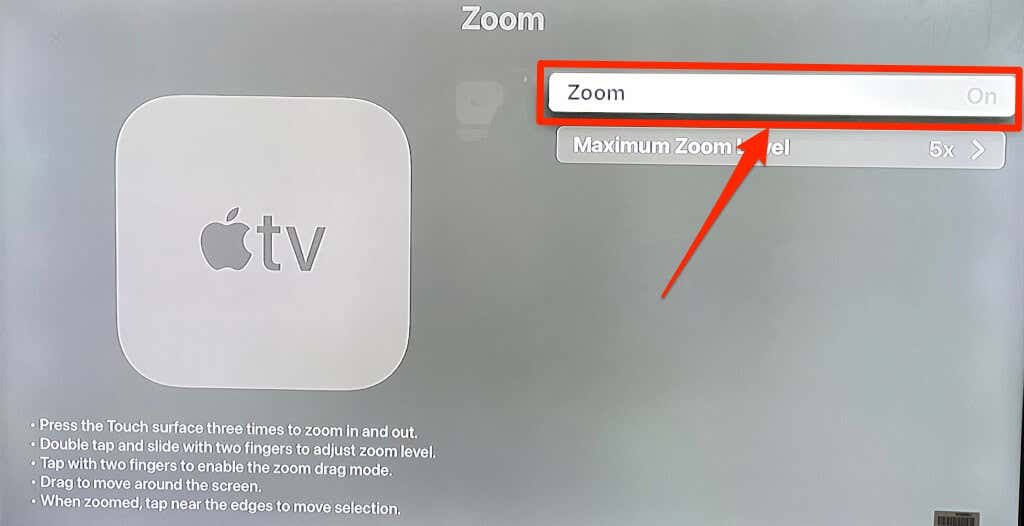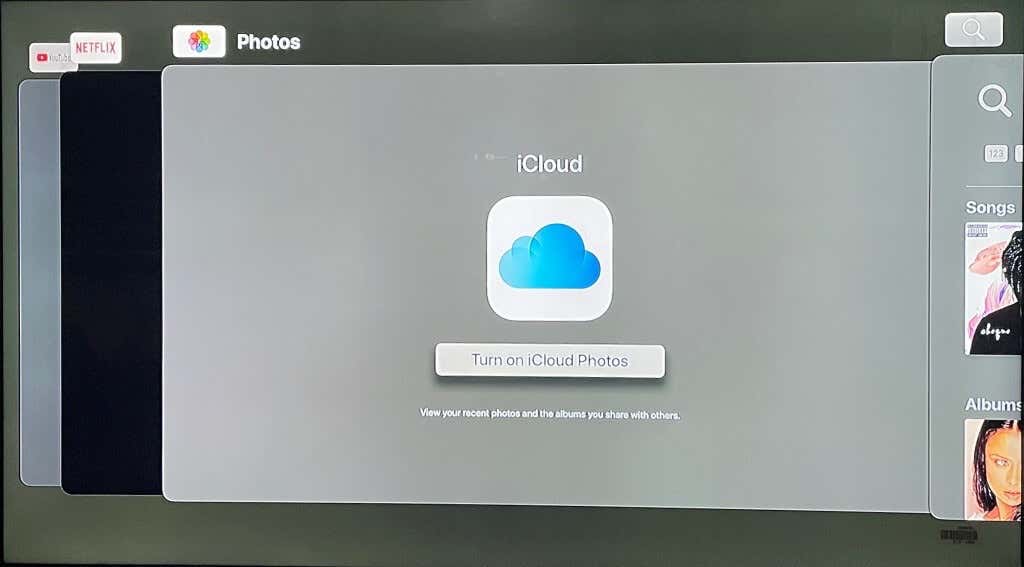- Сведения о переразвертке и сжатой развертке на компьютерах Mac, устройствах Apple TV и дисплеях
- Переразвертка
- Сжатая развертка
- Корректировка размера экрана
- Корректировка на компьютере Mac
- Корректировка на устройстве Apple TV
- Корректировка с помощью меню телевизора или проектора
- 7 лучших настроек Apple TV 4K и хитрости, которые вы должны знать
- 1. Откалибруйте свой телевизор для цветового баланса.
- 2. Беспроводная синхронизация звука
- 3. Уменьшите громкий шум
- 4. Настройте кнопку ТВ.
- 5. Включите автоматические обновления приложений и обновлений программного обеспечения.
- 6. Масштабирование и полужирный текст
- 7. Быстрое переключение между приложениями
- Не останавливайтесь на достигнутом
- Обзор медиаплеера Apple TV 4K с поддержкой воспроизведения 4K-видео
- Комплектация
- Дизайн
- Настройка и подключение
- Просмотр 4К
- Выводы
Сведения о переразвертке и сжатой развертке на компьютерах Mac, устройствах Apple TV и дисплеях
Узнайте, почему содержимое не соответствует формату экрана телевизора или проектора и как изменить настройки переразвертки или сжатой развертки.
Переразвертка

Переразвертка выражается в обрезке изображения на экране телевизора. Вот несколько примеров.
- Настройка на телевизоре увеличивает масштаб содержимого фильма таким образом, что края кадра не видны.
- Пластиковая рамка экрана телевизора перекрывает края кадра.
Сжатая развертка

Сжатая развертка обычно настраивается специально и выражается в наличии черных полос вокруг кадра фильма или телешоу. Эти полосы появляются из-за того, что формат кадра содержимого не соответствует соотношению сторон экрана телевизора. Вот несколько примеров.
- Черные полосы выше и ниже кадра фильма отображаются потому, что отношение ширины кадра к высоте больше, чем у экрана телевизора.
- Черные полосы слева и справа от кадра телешоу отображаются потому, что отношение ширины кадра к высоте меньше, чем у экрана телевизора.
Корректировка размера экрана
При воспроизведении на телевизоре или проекторе содержимого с компьютера Mac или устройства iOS размер экрана можно скорректировать в соответствии с пропорциями экрана используемого телевизора или проектора. Соответствующие настройки можно найти на компьютере Mac, устройстве Apple TV либо в меню телевизора или проектора.
Корректировка на компьютере Mac
В режиме повтора экрана компьютера Mac на телевизоре или проекторе выберите «Системные настройки» > «Мониторы». С помощью ползунка на этом экране можно скорректировать величину переразвертки или сжатой развертки.
Если доступен параметр для изменения разрешения экрана, можно выбрать разрешение, соответствующее характеристикам используемого телевизора или проектора. При необходимости их можно уточнить в руководстве пользователя телевизора или проектора.
Корректировка на устройстве Apple TV
При использовании AirPlay для просмотра содержимого с компьютера Mac или устройства iOS на телевизоре или проекторе размер изображения можно скорректировать в меню «Настройки» устройства Apple TV.
- На устройстве Apple TV 4K или Apple TV HD выберите «Настройки» > AirPlay > «Сжатая развертка экрана AirPlay».
- На устройстве Apple TV (2-го или 3-го поколения) выберите «Настройки» > «Аудио и видео» > «Настроить для Overscan AirPlay».
Корректировка с помощью меню телевизора или проектора
Некоторые телевизоры и проекторы позволяют корректировать переразвертку или сжатую развертку с помощью настроек меню или кнопки на пульте дистанционного управления. Проверьте наличие кнопки «Масштаб» или попробуйте найти в телевизоре или проекторе меню с названием «Соотношение сторон», «Режим презентации», «Режим компьютера» и т. п.
Для получения дополнительной помощи см. руководство пользователя или обратитесь к производителю телевизора или проекта.
Источник
7 лучших настроек Apple TV 4K и хитрости, которые вы должны знать
Apple TV 4K входит в число лучшие потоковые устройства с первоклассными функциями и функциями высшего класса. Хотя потоковую коробку легко настроить, некоторые не столь очевидные конфигурации могут улучшить вашу потоковую передачу и навигацию.
Мы перечислим семь из этих настроек Apple TV 4K и покажем вам, как их использовать. Прежде чем продолжить, убедитесь, что у вас есть последняя версия tvOS, установленная на вашем Apple TV.
1. Откалибруйте свой телевизор для цветового баланса.
Вам следует откалибровать Apple TV при первой настройке. Это обеспечит наилучшее качество цвета и изображения при потоковой передаче фильмов. Если вы еще этого не сделали, мы покажем вам, как это сделать.
Если у вас есть iPhone, поддерживающий Face ID, вы можете использовать функцию «Цветовой баланс» tvOS для автоматического улучшения качества изображения вашего телевизора.
С помощью инструмента «Цветовой баланс» Apple TV будет использовать ваш телефон для измерения цветового отклика вашего телевизора и настройки его вывода для повышения качества изображения.
Опять же, ваш iPhone должен поддерживать Face ID и работать под управлением iOS 14.5 или новее. Операция не требует, чтобы ваши устройства (iPhone и Apple TV) были в одной сети. Для калибровки цветового баланса вашего телевизора не требуется подключение к Интернету. Просто поднесите iPhone к телевизору и выполните следующие действия.
- На Apple TV перейдите в «Настройки»> «Видео и аудио» и выберите «Цветовой баланс» в разделе «Калибровка».
- Вы должны увидеть всплывающее окно «Цветовой баланс» на вашем iPhone. Выберите «Продолжить» и переместите iPhone еще ближе к экрану телевизора, пока загружается инструмент калибровки.
- Поверните устройство так, чтобы экран был обращен к телевизору. Теперь удерживайте iPhone по центру синего контура на экране телевизора. Убедитесь, что ваш iPhone находится в пределах одного дюйма от экрана телевизора или ближе.
- Синий контур изменится на красный, зеленый, синий и белый в процессе калибровки и измерения цвета. Держите телефон неподвижно, пока на iPhone не появится сообщение об успешном завершении. Вы также должны увидеть изменения, внесенные Apple TV в дисплей вашего телевизора. Нажмите Готово, чтобы продолжить.
- Выберите Просмотр результатов на телевизоре.
- Перейдите к «Использовать оригинал», чтобы сравнить качество изображения вашего телевизора до и после калибровки. Выберите «Использовать сбалансированный», чтобы применить откалиброванный цветовой баланс.
2. Беспроводная синхронизация звука
Если вы хотите по беспроводной сети проецировать аудиовыход с телевизора на Устройство с поддержкой AirPlay или динамик Bluetooth, используйте функцию беспроводной синхронизации звука, чтобы откалибровать звук на телевизоре. Это гарантирует, что вы не столкнетесь с задержкой звука и другими проблемами, связанными со звуком, при потоковой передаче контента на Apple TV.
Инструмент «Беспроводная синхронизация звука» будет использовать ваш iPhone для измерения времени, которое требуется вашему телевизору для воспроизведения видео и аудио. Чтобы это работало, ваш Apple TV и iPhone должны быть в одной сети Wi-Fi. Кроме того, ваш iPhone должен быть на iOS 13 или более поздней версии.
- Поднесите iPhone к телевизору, перейдите в «Настройки»> «Видео и аудио» и выберите «Беспроводная синхронизация звука».
- Вы должны увидеть всплывающее окно «Беспроводная синхронизация звука» на вашем iPhone. Нажмите «Продолжить», чтобы продолжить.
- Ваш телевизор будет воспроизводить звуковой сигнал во время процесса синхронизации звука. Подождите минуту или две, пока не получите уведомление «Синхронизация звука завершена». Нажмите Готово на вашем iPhone.
3. Уменьшите громкий шум
Эта функция tvOS позволяет смотреть фильмы и слушать музыку, не беспокоя окружающих. Включив параметр «Уменьшить громкий шум», ваш Apple TV смягчит звуковые эффекты в фильмах и песнях. Следовательно, это приведет к минимизации громкости без потери деталей и общего качества звука.
Откройте приложение «Настройки Apple TV», выберите «Видео и звук», выберите «Уменьшить громкость» и убедитесь, что для него установлено значение «Вкл.».
Эта функция сделает ваш кинотеатр более приятным в ночное время, не разбудив всех в вашем доме.
4. Настройте кнопку ТВ.
По умолчанию, нажав кнопку TV один раз, вы перейдете на вкладку «Смотреть сейчас» (или «Следующее») в приложении Apple TV. При повторном нажатии вы попадете на главный экран. Если вы хотите, чтобы кнопка TV переводила вас на главный экран при первом нажатии, измените поведение кнопки TV в меню настроек пульта ДУ.
Перейдите в «Настройки», выберите «Пульты и устройства» и установите для параметра «Кнопка ТВ» значение «Главный экран».
5. Включите автоматические обновления приложений и обновлений программного обеспечения.
Это очень легко установить и добавить приложения на Apple TV. Однако необходимость вручную проверять наличие обновлений приложений в App Store может быть утомительной и пустой тратой времени. Вот почему вам следует настроить Apple TV на автоматическое обновление приложения при появлении новой версии в App Store. Также неплохо настроить Apple TV на автоматическую установку новых обновлений tvOS, когда они будут доступны.
Включение автоматических обновлений приложений и программного обеспечения является эффективным решением для устранения неполадок, ошибок и ошибок приложения Apple TV.
Перейдите в «Настройки», выберите «Приложения» и установите для параметра «Автоматически обновлять приложения» значение «Вкл.».
Чтобы включить автоматические обновления программного обеспечения, выберите «Настройки»> «Система»> «Обновления программного обеспечения» и установите для параметра «Автоматическое обновление» значение «Вкл.».
6. Масштабирование и полужирный текст
У вас есть маленький телевизор? Или экран телевизора находится далеко от дивана или кровати? Вам часто приходится прищуривать глаза, чтобы найти предметы или разобраться в текстах? В настоящее время нет возможности увеличить размер текста Apple TV, но выделение текста жирным шрифтом должно помочь вам лучше его увидеть.
Выберите «Настройки»> «Универсальный доступ»> «Дисплей» и включите полужирный шрифт.
Если вам все еще трудно увидеть текст, используйте инструмент tvOS Zoom, чтобы увеличивать элементы на экране по своему усмотрению.
Зайдите в «Настройки»> «Универсальный доступ»> «Масштаб» и включите «Масштаб».
Чтобы увеличить контент на экране, коснитесь сенсорной поверхности или сенсорной панели пульта Apple TV Remote три раза подряд. Это увеличит выделенный элемент на экране. Повторите тройное касание, чтобы уменьшить масштаб.
Чтобы настроить уровень масштабирования, дважды коснитесь и проведите двумя пальцами по Touch Surface или Clickpad.
7. Быстрое переключение между приложениями
Вы можете переключаться между приложениями на Apple TV, не заходя на главный экран. Просто дважды нажмите кнопку TV, чтобы запустить режим переключения приложений.
Используйте сенсорную панель или кнопки направлений на пульте дистанционного управления для перехода влево или вправо к приложению, которое вы хотите открыть. Вы также можете принудительно закрыть приложения из режима переключения приложений.
Перейдите к приложению, которое хотите закрыть, и проводите пальцем вверх по панели Clickpad или Touch Surface, пока предварительный просмотр приложения не исчезнет с экрана. Нажмите кнопку «Назад» или «ТВ», чтобы выйти из режима переключения приложений.
Не останавливайтесь на достигнутом
Хотите узнать больше обо всех функциях и настройках Apple TV 4K? Пройдите через официальное руководство пользователя Apple TV. Это объемный документ, но он охватывает основные и расширенные настройки, которые вам необходимо знать.
Источник
Обзор медиаплеера Apple TV 4K с поддержкой воспроизведения 4K-видео
Наряду с мобильными устройствами (iPhone и Apple Watch) компания Apple обновила в этом году и свой медиаплеер Apple TV. Приставка получила название Apple TV 4K, и уже из этого ясно ее основное новшество: поддержка видео 4К. В том, как это работает на практике, мы решили детально разобраться.
В истории Apple TV это четвертое обновление (соответственно, пятое поколение), и по сравнению с предыдущим, вышедшим два года назад и подарившим пользователям возможность установки приложений, а следовательно, в разы расширившим функциональность устройства, изменения в Apple TV 4K не столь велики и связаны с возможностью просмотра 4К. Но, как выясняется, здесь гораздо больше нюансов, чем может показаться на первый взгляд.
Комплектация
Коробка Apple TV 4K и ее содержимое не сильно отличаются от модели предыдущего (четвертого) поколения.
Внутри мы видим само устройство, сетевой кабель, руководства пользователя, фирменный пульт ДУ и кабель Lightning.
Кабель Lightning нужен для подзарядки пульта ДУ и больше ни для чего другого (хотя, понятно, если вы пользуетесь какими-либо мобильными устройствами Apple, он будет совсем нелишним).
А вот чего нет, как и раньше, это HDMI-кабеля. Причем, в случае с Apple TV 4K пользователям надо особенно внимательно подойти к его выбору, поскольку несоответствующий кабель (со стандартом HDMI версии более старой, чем 1.4) просто не позволит передавать видео 4К. С другой стороны, если у вас есть телевизор 4К (а если нет, зачем вам Apple TV 4K?), то и совместимый кабель у вас, скорее всего, есть.
Дизайн
Внешний вид приставки практически не изменился по сравнению с предыдущим поколением. Это по-прежнему увесистый толстый черный блок с округлыми гранями и прорезиненным дном, в котором есть прорези для активного охлаждения.
Нет особого отличия и в материалах: как и прежде, для основной части корпуса используется пластик.
И здесь — второе ключевое отличие: Ethernet теперь гигабитный. Что, в общем-то, логично: для стриминга 4К-видео 100-мегабитного интернета может быть недостаточно.
Как и прежде, все разъемы расположены на задней стороне устройства, а на передней есть индикатор работы.
Внешний вид пульта ДУ в целом тоже остался прежним, разве что появился белый ободок вокруг кнопки Menu — для более легкого визуального (например, в темноте) и тактильного обнаружения. Ну и немного изменилась поверхность остальных кнопок: раньше они были чуть вогнутые, теперь же — ровные.
Итак, дизайн приставки и пульта ДУ остался практически неизменным, за исключением исчезновения порта USB-C (но он и раньше был не особенно нужен) и появления гигабитного Ethernet.
Настройка и подключение
Для полноценной работы с Apple TV 4K необходим телевизор с поддержкой 4К и высокоскоростной HDMI-кабель (стандарта 1.4).
Если все подсоединено правильно, то изображение будет, и в разделе Настройки → Видео и аудио вы увидите «4К HDR» напротив слова Формат. Зайдя туда, увидим 4K HDR 60 Гц. Также можно посмотреть цветность. У нас в этом пункте было 4:2:0.
Помимо подключения к ТВ приставку можно также «подружить» с iOS-устройствами и компьютерами Mac. Первое нужно для того, чтобы использовать смартфон или планшет в качестве пульта ДУ, а второе — чтобы снимать скриншоты.
Соединение с iOS-устройством осуществляется довольно просто: выбираете соответствующий пункт в настройках, подносите к Apple TV смартфон или планшет, вводите четырехзначный код — и готово. С компьютером — сложнее.
Для того, чтобы подсоединить Mac к Apple TV и снимать скриншоты, необходимо установить на компьютер под управлением High Sierra пакет средств разработки Xcode, затем подключить Mac к той же Wi-Fi сети, в которой Apple TV, открыть в Xcode вкладку Window / Devices and Simulators, выбрать среди доступных устройств Apple TV и нажать Pair.
После соединения мы увидим кнопку Take Screenshot (с помощью нее снимаются скриншоты) и информацию об Apple TV. Как видите, у модели, которая была у нас на тестировании, реальный объем накопителя — 57,36 ГБ.
Но вернемся к созданию скриншотов, поскольку это ключевое средство для тестирования 4К. Полученный скриншот сохраняется в исходном разрешении на рабочем столе компьютера. И именно он будет наглядным отображением того, что мы действительно увидим на экране телевизора при использовании Apple TV. Отметим, что все скриншоты без исключения — вне зависимости от типа воспроизводимого контента — имели разрешение 3840×2160, то есть 4K. В частности, в 4К отрисовывается весь интерфейс tvOS.
Но само по себе это вовсе не значит, что видеоконтент действительно отображается в 4К. Мы решили в этом разобраться.
Просмотр 4К
Как мы уже отмечали во введении к статье, функциональность Apple TV 4K аналогична предыдущему поколению, за исключением, собственно, поддержки 4К. Подробно об Apple TV четвертого поколения мы рассказывали в этой статье, так что рекомендуем с ней ознакомиться. Здесь же не будем повторяться и сосредоточимся на вопросе, касающемся как раз поддержки 4К. На каких типах контента она есть? Насколько доступен 4К-контент при штатном использовании Apple TV?
Прежде всего, опишем методику, которую мы использовали. Помимо попытки просто на глаз определить качество картинки мы решили вывести различными способами на 40-дюймовый телевизор Samsung UE40KU6000, подключенный высокоскоростным HDMI-кабелем к Apple TV 4K, специальные тестовые видео 4К, содержащие области с попиксельным чередованием черных и белых линий. Такие видео можно найти на YouTube (например, здесь), есть они и у нас — закодированные кодеками H.264 и H.265 (скачать здесь и здесь соответственно).
Далее, после того, как картинка была выведена на экран телевизора через Apple TV 4K одним из способов (их несколько, и мы расскажем об этом подробно), мы делали скриншот, нажав на паузу или прямо во время воспроизведения видео (учитывая, что оно статичное, разницы нет).
Для начала мы попробовали запустить один из роликов на YouTube. Однако, скриншот показал, что разрешение — HD, а не 4К.
Кликнув на скриншот, можете увидеть оригинальное изображение. Итак, хотя сама картинка — с разрешением 3840×2160, круги толщиной в 1 пиксель — сплошного серого цвета. Тогда как если бы картинка была бы действительно 4К, то в них были бы видны черные и белые полоски, как в кругах толщиной в 2 пикселя.
Нажимаем на Info и видим, что наши подозрения оправдались: значок HD около длительности видео свидетельствует о том, что это действительно не 4К, иначе в значке было бы указано 4К.
В качестве эксперимента мы тот же видеоролик попробовали запустить на телевизоре через его собственное приложение YouTube, то есть без Apple TV. И там как раз видеопоток был 4К, что можно было понять и по кругам с видимыми полосками, и по Info. Следовательно, проблема — в приложении YouTube для tvOS. В компании Apple нам подтвердили, что действительно приложение YouTube для tvOS пока не поддерживает разрешение 4K.
Идем дальше. В iTunes пробуем найти фильмы в 4К. Они действительно есть, и даже создан специальный раздел для них, но пока наименований очень мало — около трех десятков.
При этом фильмы в 4К по цене примерно такие же, как и в HD. Проблема только в том, чтобы найти их, потому что многие очень заметные и совсем недавние блокбастеры доступны пока только в HD. Вот, например, «Чужой: Завет». Казалось бы, и фильм крупный, и цена немаленькая (399 рублей), но — только HD.
А, например, «Безумный Макс: Ярость дороги» — в 4К и по более низкой цене (349 рублей). Почему так? Непонятно.
Мы решили попробовать купить и воспроизвести «Безумного Макса». И все бы ничего, и кажется, даже картинка там вполне 4К (хотя сказать наверняка невозможно), однако подтвердить скриншотом это не удалось: при воспроизведении фильмов из iTunes Store снятие скриншотов заблокировано — вы получите просто черный экран.
Аналогичная ситуация и с Netflix, где, однако, выбор 4К-контента шире. Однако там мы столкнулись с другой проблемой: в ряде сериалов, даже если указано UltraHD 4K, видимое качество картинки явно ниже. То есть, гипотетически, видеопоток действительно может быть 4К, но, как вы понимаете, в 4К можно хоть VHS перевести, но восторга от четкости, насыщенности изображения вы не испытаете. Мы посмотрели одну серию Mindhunter — и увидели, что изображение там весьма несовершенно. Увы, подтвердить это скриншотом мы не можем по тем же причинам, что и в случае с iTunes.
Очевидно, что постепенно видеосервисы будут делать больший акцент на 4К-контент и заодно станут более внимательно следить за качеством, но пока приходится констатировать, что сам по себе знак 4K еще ничего не означает.
А мы возвращаемся к нашим попыткам вывести тестовое видео 4К на экран телевизора через Apple TV. И пробуем еще один способ: с помощью приложения Plex. В статье про прошлое поколение Apple TV мы рассказывали о нескольких приложениях, позволяющих воспроизводить на Apple TV пользовательские ролики. Суть работы везде одинакова: видео с компьютера загружается в облако, откуда уже берется приложением на Apple TV и воспроизводится (поскольку собственного файлового менеджера и возможности загрузки файлов на Apple TV нет).
Один из наиболее удачных вариантов — Plex. Мы попробовали загрузить в него два варианта тестового видео, воспроизвести через Apple TV и снять скриншот. И вот что получилось. Сначала — файл 4К H.264.
Качество изображения — неплохое (хотя можно заметить мелкие артефакты), но главное — это все-таки не 4К. Серые квадраты по краям центрального блока как раз должны быть представлены черными и белыми линиями толщиной в один пиксель. Теперь смотрим файл файл 4К H.265.
И здесь нас ожидает крайне неприятный сюрприз. Думаю, даже комментировать ничего не надо — все понятно без слов. Таким образом, Plex некорректно работает с самым перспективным форматом видео 4К и пока не может воспроизвести видео 4К в исходном качестве.
Не исключено, что можно найти приложение, которое окажется более оптимизированным для этих задач. Но их надо искать, а не ждать, что все будет работать по умолчанию.
Наиболее нетерпеливые читатели уже, наверное, давно хотят воскликнуть: «Так все-таки удалось вам воспроизвести 4К так, чтобы это было действительно полноценное 4К?». И чтобы их больше не томить описанием попыток разной степени удачности, скажем: да, удалось. Причем на удивление простым способом: через функцию AirPlay при воспроизведении видео в браузере на iPhone.
Проще говоря, мы открыли ссылку на ролики H.264 и H.265, затем нажали на иконку, отправляющую воспроизведение на Apple TV, и после этого сняли скриншот с Apple TV. Получилось вот изображение, которое вы видите над этим абзацем. Именно таким оно и должно быть в идеале.
Конечно, вы можете увидеть 4К также в некоторых видовых приложениях, специально собирающих красивые ролики в этом разрешении. Например, Sunlapse 4K — это виды солнца. Можно смотреть и медитировать, а можно использовать в качестве фоновой заставки. Очевидно, что таких приложений будет все больше.
Есть и различные коллекции документальных фильмов и роликов, ориентированные на 4К-контент — как правило, посвященные природе. Например, Love Nature.
Но все равно появляется вопрос, насколько исходное качество контента соответствует 4К, то есть имеется ли изначально соответствующее качество картинки. Вот, например, скриншоты одного видео из Love Nature (видео из раздела UltraHD 4K). Если не увеличивать — вроде бы выглядит здорово, но когда увеличишь до оригинального размера — становится не так радостно.
Аналогичные эмоции вызывают и игровые приложения. Понятно, что их никто не будет перерисовывать специально для 4К, да и вряд ли это возможно, но в итоге получается, что тот же Asphalt 8 выглядит в 4К ничуть не лучше, чем в HD. А если сделать скриншот и рассмотреть его в оригинальном размере — то впечатление будет и вовсе удручающим.
Выводы
Прежде, чем вынести вердикт Apple TV 4K, вернемся на 10 лет назад. Тогда, в 2007 году, только стало широко распространяться видео Full HD. В частности, была полная неясность с форматами дисков: война между Blu-ray и HD-DVD была в самом разгаре. Первые плееры, которые тогда только-только вышли на российский рынок, казались тормозными, шумными и глючными, дисков было крайне мало (да и цены на них были запредельными), а альтернативных способов получить Full HD-видео было не так много. DVD казался стандартом де-факто, а все эти эксперименты с HD и Full HD — уделом энтузиастов.
Сегодня с проникновением 4К похожая ситуация, но в чем-то прогресс идет быстрее: по крайней мере, сегодня миллионы пользователей смартфонов уже могут сами снимать 4К-видео. Да и найти 4К-контент на просторах интернета не так сложно, хотя, понятно, далеко не все доступно в таком разрешении. Но и проблем хватает: прежде всего, далеко не все компании, чья продукция так или иначе связана с видеоконтентом, готовы переходить на 4К. Это и создатели собственно фильмов/сериалов/видеороликов, и разработчики приложений, и производители оборудования.
Вторая проблема — мучительный поиск единых форматов, стандартов. Кто-то поддерживает H.264, кто-то — H.265, и это только один пример. Это ситуация неизбежная, и так оно будет ближайшее время, пока 4К не начнет постепенно становиться доминирующим, а вся индустрия не станет ориентироваться на него в первую очередь.
Собственно, новая приставка Apple TV 4K как раз демонстрирует тот ворох проблем, которые существуют с 4К. Кто-то «забыл» добавить поддержку, кто-то добавил «для галочки», не сделав оптимизацию, кто-то перегнал в 4К контент, пригодный лишь для HD, и так далее. Получается, что, купив Apple TV 4K, мы не можем просто взять и насладиться безупречным изображением в сверхвысоком разрешении. Надо еще найти тот самый «честный» 4K и умудриться его воспроизвести.
И на сегодняшний день оптимальный способ для этого — просто трансляция видео со смартфона или планшета. Выкладываем видео на какой-нибудь облачный сервис, транслируем его через AirPlay на Apple TV 4K и наслаждаемся. Другой вариант — покупка фильмов со значком 4К в iTunes, но здесь пока выбор невелик, и большинство фильмов (даже относительно недавних и крупнобюджетных) представлены лишь в Full HD. В то же время, нет сомнений, что список 4К-релизов будет расширяться — в конце концов, Apple заинтересована в этом напрямую.
Что же касается приложений tvOS, то здесь пока полная лотерея с поддержкой 4K.
И все-таки надо отметить: появление Apple TV 4K — важный момент для всей индустрии. Ставка на формат HEVC (H.265) в macOS High Sierra и iOS 11 — это сигнал для всех: ребята, пора! Будущее настало! И можно надеяться, что через какое-то время (скорее всего, год-полтора) 4К действительно станет базовым вариантом, и те, кто сегодня купят Apple TV 4K, смогут уже не задумываться о том, где взять настоящее 4К-изображение.
Источник