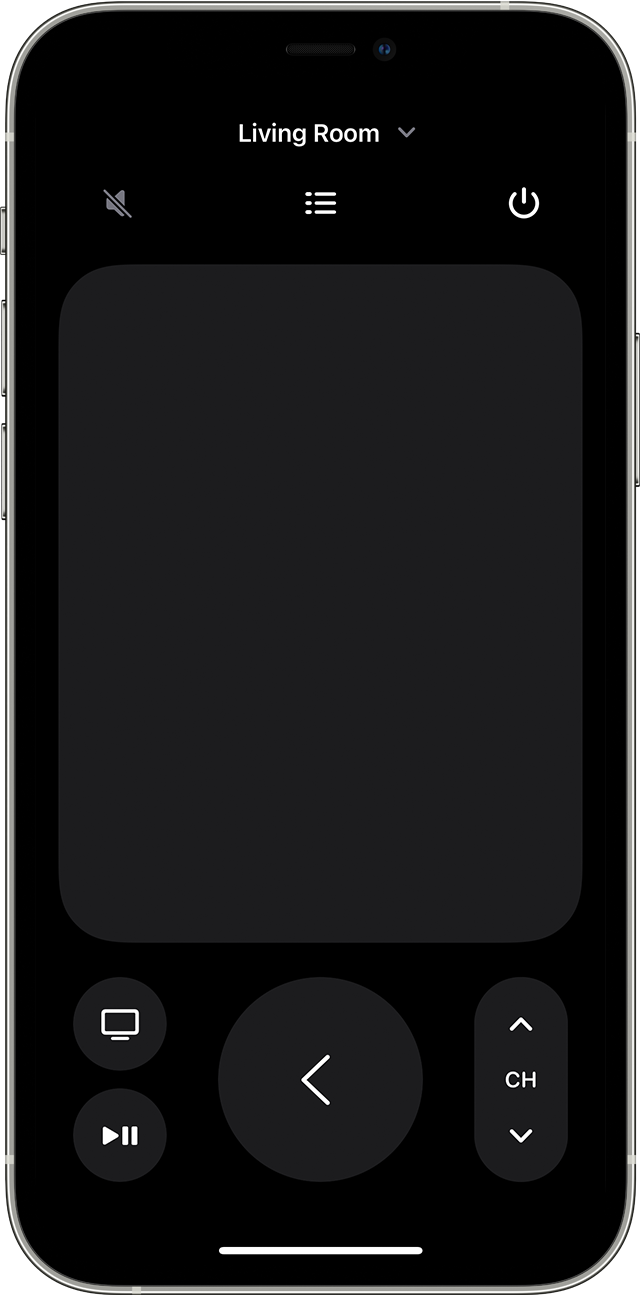- Set up the Apple TV Remote on your iPhone, iPad, or iPod touch
- Add the Apple TV Remote to Control Center
- Set up the Apple TV Remote in Control Center
- If you can’t set up the Apple TV Remote
- If you can’t control your TV or receiver with your Apple TV Remote
- Use your Siri Remote or Apple TV Remote
- Use a home theater remote
- Get help with your Siri Remote or Apple TV Remote
- Program your remote for volume
- Make sure that HDMI-CEC is on
- Rowmote Pro: Remote Control for Mac and Apple TV 4+
- Evan Schoenberg
- Designad för iPad
- Skärmavbilder
- Beskrivning
- Smart TV Remote Control 4+
- Control your WebOS television
- Quanticapps Ltd
- Designed for iPad
- Screenshots
- Description
- What’s New
- Ratings and Reviews
- Love this app…for the most part
- Best Remote App
- Doesn’t really work (for me)
Set up the Apple TV Remote on your iPhone, iPad, or iPod touch
With the Apple TV Remote in Control Center, you can control your Apple TV or AirPlay 2-compatible smart TV with your iPhone, iPad, or iPod touch.
Add the Apple TV Remote to Control Center
- If you have the latest version of iOS or iPadOS, the Apple TV Remote is automatically added to Control Center.
- If you have an earlier version of iOS, manually add the Apple TV Remote to Control Center. Go to Settings > Control Center, and tap Add next to Apple TV Remote.
To use the Apple TV Remote with an AirPlay 2-compatible smart TV, add your smart TV to the Home app and assign it to a room.
The Apple TV Remote in Control Center works with Apple TV 4K, Apple TV HD, Apple TV (3rd generation), and AirPlay 2-compatible smart TVs only.
Set up the Apple TV Remote in Control Center
- Open Control Center:
- On iPhone X or later or iPad with the latest version of iPadOS: Swipe down from the upper-right corner of the screen.
- On iPhone 8 or earlier or iOS 11 or earlier: Swipe up from the bottom edge of the screen.
- Tap the Apple TV Remote.
- Tap your Apple TV or smart TV from the list.
- When asked, follow the onscreen instructions to enter a four-digit passcode into your iPhone, iPad, or iPod touch. If you have Apple TV (3rd generation), use your Siri Remote or Apple TV Remote to enter the four-digit passcode into your Apple TV.
The Volume button on your Apple TV Remote in Control Center works only when your Apple TV is set up with a HomePod, soundbar, or other AirPlay 2-compatible speaker. If the Volume button is dimmed, use the volume button on the remote that came with your television.
If you can’t set up the Apple TV Remote
Try these steps. After each step, see if you still need help.
- Check that your iPhone, iPad, or iPod touch is on the same Wi-Fi network as your Apple TV or AirPlay 2-compatible smart TV. On your iOS or iPadOS device, go to Settings > Wi-Fi. On your Apple TV, go to Settings > Network.
- Make sure that your iPhone, iPad, or iPod touch is updated to the latest version of iOS or iPadOS, and your Apple TV is updated to the latest version of tvOS.
- Restart your Apple TV or AirPlay 2-compatible smart TV. Also try restarting your iPhone, iPad, or iPod touch.
- If you still can’t set up the Apple TV Remote, contact Apple Support.
Источник
If you can’t control your TV or receiver with your Apple TV Remote
Find out what to do if you need help with volume or other features of your Siri Remote, Apple TV Remote, or home theater remote.
Use your Siri Remote or Apple TV Remote
Your Apple TV 4K or Apple TV HD should automatically detect the TV or receiver that you plug it into and program your Siri Remote or Apple TV Remote 1 to control power and HDMI input.
Before using your Siri Remote or Apple TV Remote to control your TV or receiver, clear the path between your remote and the front of your television or receiver. Volume control normally works using the IR sensor 2 on the front of your equipment.
If volume, power, or HDMI selection don’t automatically work for you, you might need to program your remote for volume or turn on HDMI-CEC on your TV or receiver.
Use a home theater remote
You can use a home theater remote, like a network-based remote for home-control systems or an infrared remote (also known as a universal remote), to control your Apple TV.
To set up your home theater remote to control your Apple TV:
- Add your Apple TV to the Home app and make sure that you assign it to a room.
- Add the remote to the Home app on an iOS or iPadOS device and make sure that you assign it to a room.
After you add the remote to the Home app, you can use it to control any Apple TV that you have in your home.
To learn different ways you can use your remote to control your Apple TV, go to Settings > Remotes and Devices and select Learn Remote.
If you have issues with your remote or want to learn more about using your remote to control Apple TV, contact the manufacturer or visit their website.
Get help with your Siri Remote or Apple TV Remote
If you need help with volume or other features of Siri Remote or Apple TV Remote, you might need to program your Siri Remote or Apple TV Remote manually or make sure that HDMI-CEC is turned on.
Program your remote for volume
If volume control doesn’t work automatically, you can manually program your Siri Remote or Apple TV Remote:
- On your Apple TV 4K or Apple TV HD, go to Settings > Remotes and Devices > Volume Control.
- Select Learn New Device.
- Follow the onscreen steps to program your Siri Remote or Apple TV Remote to control volume for your television or receiver.
Your Siri Remote or Apple TV Remote can control volume for either your television or your receiver, but can’t control both simultaneously.
Make sure that HDMI-CEC is on
If some features don’t work, check the following:
- Make sure that your TV or receiver offers HDMI-CEC support. For help, ask the TV manufacturer or check the manual.
- Check that HDMI-CEC is turned on in the menu of your TV or receiver. Use the remote that came with your equipment. Since manufacturers often have different names for HDMI-CEC, look for a setting that ends in «Link» or «Sync.» Here are some examples:
- LG: SimpLink
- Philips: EasyLink
- Samsung: Anynet+
- Sharp: Aquos Link
- Sony: BRAVIA Sync
- Apple TV 4K and Apple TV HD ships with the same remote everywhere. In countries and regions that support Siri, the remote is called Siri Remote. Elsewhere, it’s called Apple TV Remote. Siri works on either remote as long as you’re in a country or region that supports Siri.
- While volume control normally works using the IR sensor on the front of your TV or receiver, some receivers use HDMI-CEC instead. With volume through HDMI-CEC, you don’t need a clear path between your remote and the front of your receiver.
Information about products not manufactured by Apple, or independent websites not controlled or tested by Apple, is provided without recommendation or endorsement. Apple assumes no responsibility with regard to the selection, performance, or use of third-party websites or products. Apple makes no representations regarding third-party website accuracy or reliability. Contact the vendor for additional information.
Источник
Rowmote Pro: Remote Control for Mac and Apple TV 4+
Evan Schoenberg
Designad för iPad
-
- #54 i Verktyg
-
- 3,8 • 12 betyg
-
- 55,00 kr
Skärmavbilder
Beskrivning
Rowmote Pro är den ultimata trådlösa fjärrkontrollen, trackpaden och tangentbordet. En fantastiskt snygg app för iPhone, iPod Touch och iPad — med allt från en trackpad med multitouch-funktion till fullt stöd för utökat tangentbord — för styrning av massor av de bästa Mac-programmen utan behov av konfigurering. Programmet är ett måste för alla mediacenter och för presentationer! Läs den fullständiga beskrivningen och få information om systemkraven nedan:)
Du gillar verkligen fjärrkontrollen som följde med din Mac — så enkel och ändå så elegant, för enkel styrning av Front Row, iTunes, Quicktime, DVD Player, Keynote, osv.
Eller så medföljde ingen fjärrkontroll med din Mac, eller den kanske inte ens har en infraröd port. Apple Remote eller en infrarödmottagare från tredje part kostar rätt mycket pengar. Lägg sedan till en YTTERLIGARE utgift för trådlöst tangentbord och mus!
Du bär med dig din iPhone, iPhone Touch eller iPad var du än är. så varför bära på ytterligare en enhet bara för att styra datorn? Och varför ska du bara kunna använda den i närheten av datorn för att det ska fungera?
Det är här som Rowmote Pro kommer in! Rowmote Pro är som fjärrkontrollen till din Mac eller Apple TV, men använder det trådlösa nätverket. Ännu bättre — Trackpaden och tangentbordet ger dig fullständig kontroll över datorn, och du kan styra, starta och avsluta appar, slå på/av iTunes Visualizer och annat, utan att någonsin behöva kisa mot skärmen. Rowmote är som en Mac från början till slut.
— Styr din Mac eller Apple TV via ett trådlöst nätverk. Du behöver inte ens vara i samma rum.
— Fungerar som Apple:s «fysiska» fjärrkontroll i:
• Adobe Lightroom
• Airfoil Video
• Amarra
• Aperture
• BBC iPlayer
• Beamer
• Boxee
• Decibel
• DVD Player
• Ecoute
• eyeTV 3.x
• Firefox
• Front Row
• Hulu Desktop
• iPhoto
• iTunes
• Keynote ‘08 & later
• kJams Pro
• Kodi
• Last.fm
• Logic
• Microsoft Powerpoint ‘04 & later
• mPlayer
• Movist
• OpenOffice Impress
• Preview
• PandoraBoy
• PandoraJam
• PandoraOne Desktop
• Photos
• Plex, Plex Home Theater, & Plex Media Player
• Quicktime
• Rdio
• Safari
• Skim
• Songbird
• Spotify
• Squire
• The Tube
• VLC
• xbmc (Xbox Media Center)
— Klicka och håll fungerar precis som hos den fysiska fjärrkontrollen för program
PRO CONTROL: växla till tangentbords- & trackpad-läge med endast ett tryck.
— Porträtt- & landskapsläge
— Bläddra med två fingrar, högerklicka, dra och nyp för att zooma (multi touch)
— Tryck var som helst eller använd den virtuella knappen
— Skriv på datorn, inklusive extratecken,
snabbknappar och funktionstangenter
— Stöd för flera skärmar
— VÄXLA: kom åt din Mac-docka och starta och växla mellan alla styrbara program på Mac:en, slå på/av iTunes-fönstret mm.
— Gå i & ur sömnläge efter behov (trådlös uppvakning kräver Mac OS X 10.6).
— Säker autentisering
— Anslut via Bluetooth om din operatör stöder Internet Tethering (iPhone / iPod Touch)
Источник
Smart TV Remote Control 4+
Control your WebOS television
Quanticapps Ltd
Designed for iPad
-
- 3.7 • 1.3K Ratings
-
- Free
- Offers In-App Purchases
Screenshots
Description
Getting lazy looking for the remote control hiding somewhere in the house. We have the solution Remote TV Controller allows you to remotely control your TV set using your iPhone/iPad or simply using your brand new Apple Watch.
The app has been crafted and designed with most ergonomic elements and is the first app that helps you controlling your TV simply using your Apple Watch
We have integrated the most useful command that we usually use in everyday life.
The features are listed below:
— Remote Control for TV: Contains the most used functions to control your TV. Functions such as Smart Home, source, back, volume up and down, channels, directions, input, etc.
— Power ON (compatible models only)
— Power OFF the TV
— Touchpad surface: You can control your TV using your finger and thanks to the pointer and the touchpad integrated technology
— Applications: Here you will find all your applications such as Netflix, Hulu, Prime, NowTV, and more. You can launch them easily by clicking on them.
— Channels: List of the channels, a simple click launch the channel on your TV.
— Widget and Apple Watch version.
— Siri shortcuts to easily interact with your smart TV.
More command will be added in future releases.
Please leave us a review if you like the app and your feedback is welcome.
Disclaimer: this is not an official LG Electronics Remote Control application. We are not affiliated with LG Electronics Inc. in any way.
What’s New
+ Fixed power off the TV using the Widget
+ Added input sources to Siri shortcuts. So you can say open HDMI1 etc
+ Added app trial (Customise and Essential packs have been migrated to full premium)
+ Fixed minor bugs
Please leave us a review on the app store if you like the app.
Ratings and Reviews
Love this app…for the most part
I really love this app because I’m physically disabled, so I can’t really pick up and use a regular TV remote. The app makes me a lot more independent. With that being said, I do have a few requests/problems. First, when I go to turn my TV on, half of the time it doesn’t work which is why I still have my Apple TV which turns on my TV when I turn it on. Second, with the last update, to change the volume you have to tap the button over and over again instead of just holding it. And finally, you can’t use the app with your device in the horizontal position. Over all, I really love this app, but the first problem that I talked about is what’s holding me back from giving it 4 or 5 stars.
Best Remote App
(This is a review for the 2.9 version, which is much improved and no bugs in the app on my end)
I downloaded this app when I kept losing the remote that came with my LG TV, this is so convenient. Not only am I able to turn off the tv from my phone, I was also able to turn it on from my phone— many other remote apps on the App Store only turns the tv on, which is pointless, so I really like this app.
I purchased the premium package to access other features in the app such as having my Apple Watch as a remote as well, however the Apple Watch app kept crashing the second I open it on my watch and couldn’t use my watch as a remote at all so I emailed the company who made the app about this issue (I wasn’t expecting much from customer service since online companies barely meet customers’ needs nowadays) then 2 days later I received a response from them and said they made an update to fix the issue and should be working now then I updated and everything was working! That was smooth, and I really appreciate the customer service, and the app works great on my phone and watch. 👌🏽 5 stars!
Doesn’t really work (for me)
I wanted to get this app because it looked like it worked and I can never find the normal remote cause I keep on loosing it, and when I tried to use the volume buttons, they wouldn’t work, same with the power button. I think this is because I don’t have cable set up but also the app connected to my Xbox (which is what I wanted it to connect to) and I pointed the top/front of my iPad at the tv and the Xbox and it still wouldn’t work! Every time I would try to use the power button it would say that my tv doesn’t have the “wake up” feature, so I don’t know what that means cause I’ve never had a wake up feature before mentioned on my tv. So this app doesn’t really work for me, and I personally think that it’s because I don’t have cable, but it connected to my Xbox which is connected to my tv instead of cable.
Источник