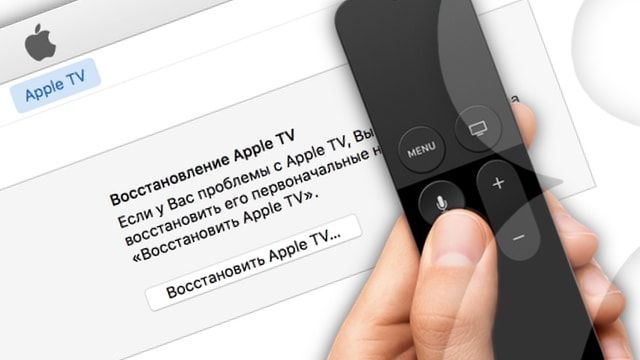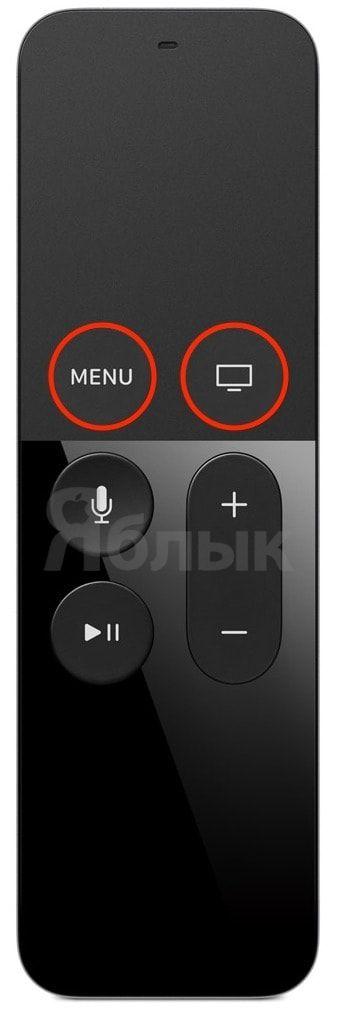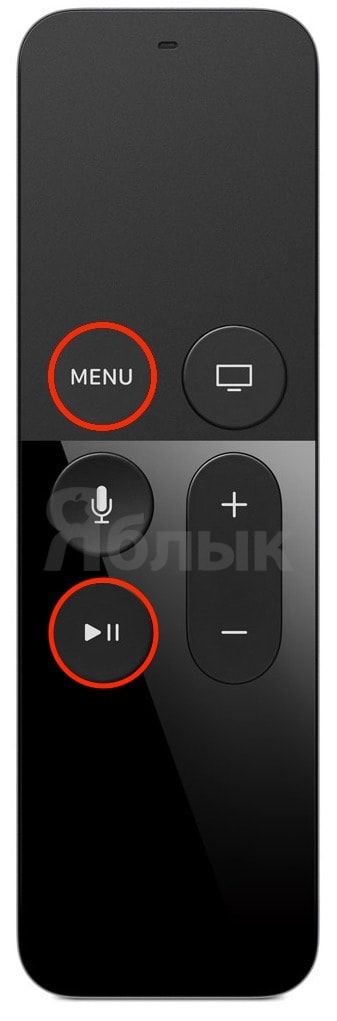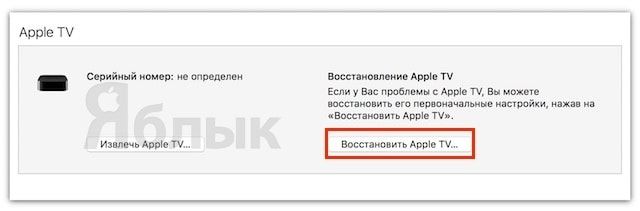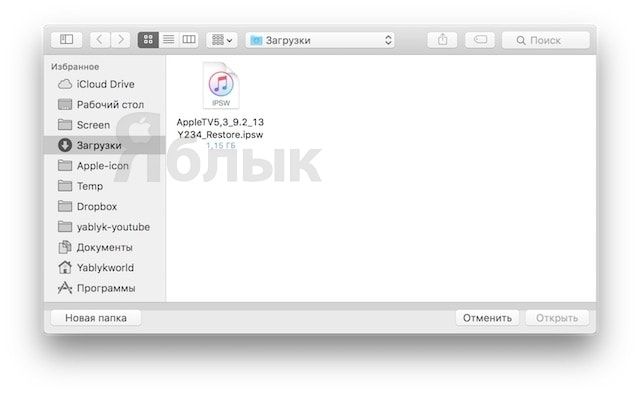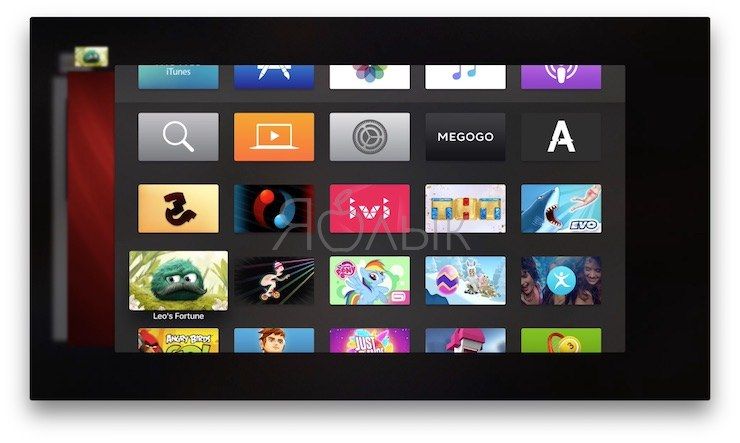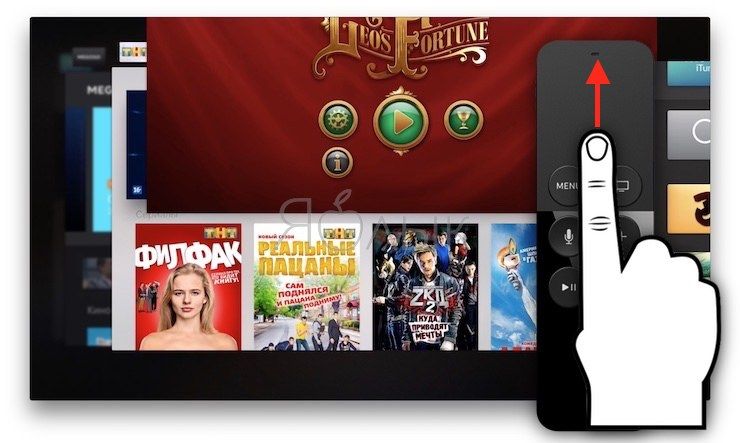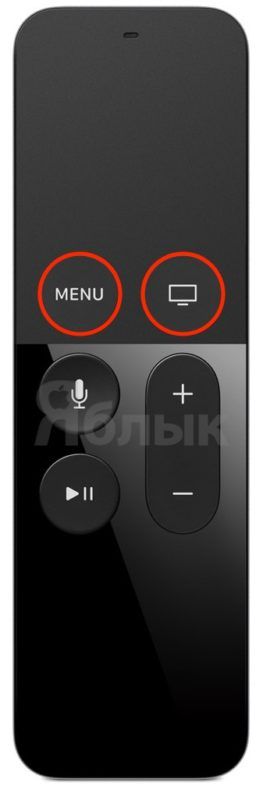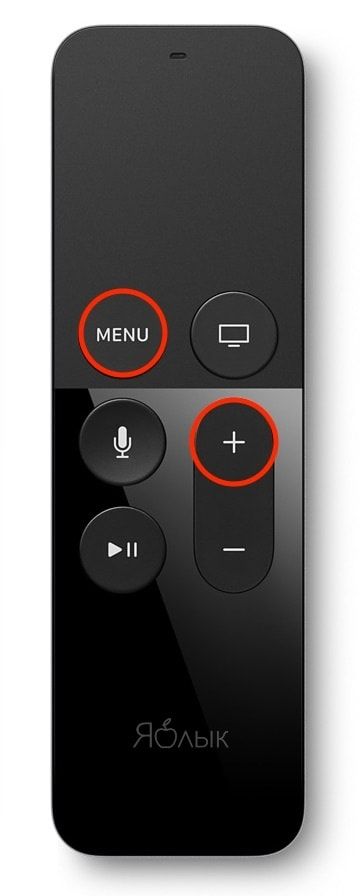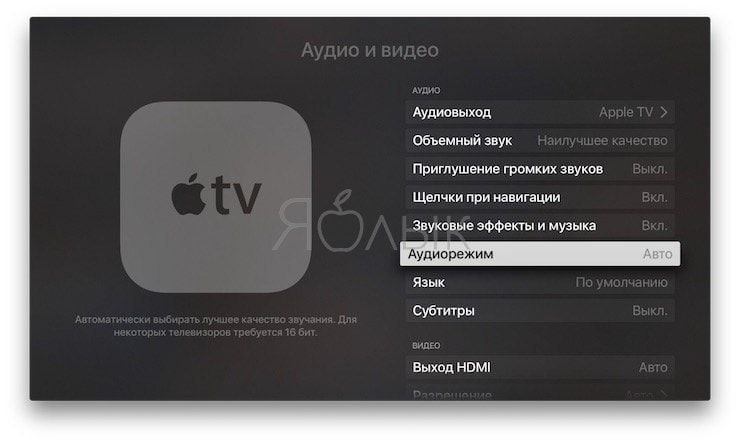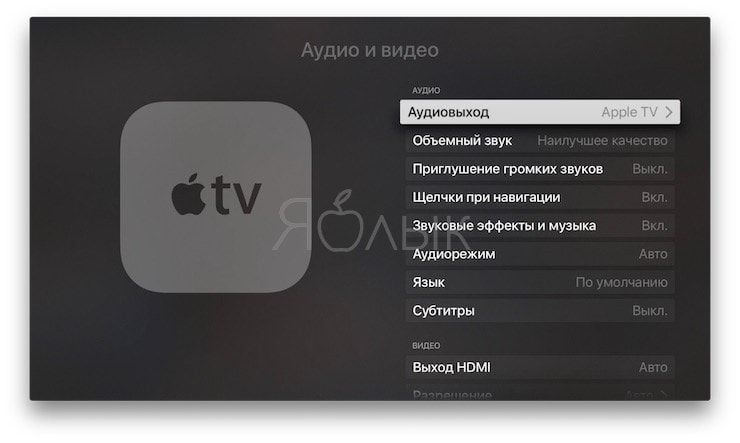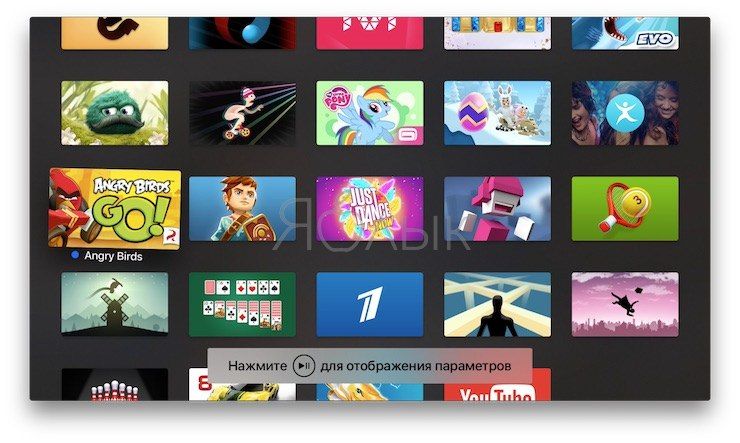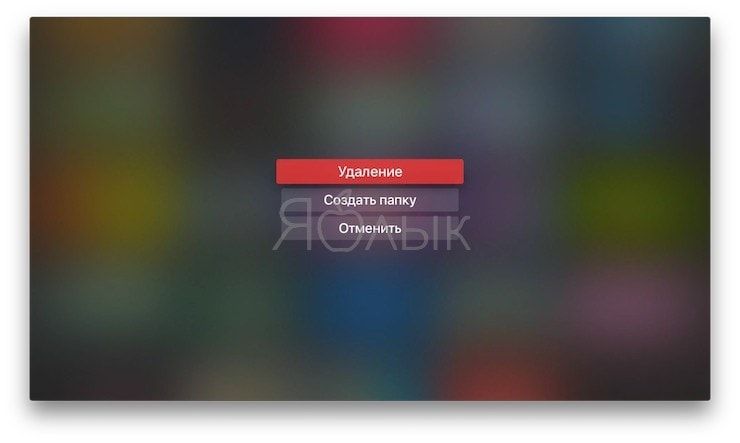- Устройство Apple TV не включается
- Попробуйте сделать следующее
- Все еще нужна помощь?
- Apple TV не включается (индикатор мигает), как прошить в DFU?
- Что нужно, чтобы перепрошить (восстановить) ПО на Apple TV в режиме DFU?
- Как прошить Apple TV в режиме DFU?
- Не работает приставка Apple TV: какие проблемы есть у бренда?
- Обратите внимание на индикатор состояния
- Индикатор не светится
- Индикатор светится, но картинки нет
- Индикатор мигает
- Прочие действия
- Устраните черный экран
- Перезапустите оборудование
- Сделайте дополнительные действия
- Главные проблемы Apple TV, с которыми сталкиваются владельцы приставки и их решение
- Сбой в работе приложений
- Apple TV тормозит, глючит и не работает должным образом
- Apple TV не включается (индикатор мигает)
- Не работает Пульт ДУ для Apple TV
- Пропал звук на выходе Apple TV
- Отсутствие свободного пространства на Apple TV
Устройство Apple TV не включается
В этой статье описывается, что делать, если устройство Apple TV не включается, не воспроизводит изображение или на нем мигает индикатор состояния.
Попробуйте сделать следующее
После каждого действия проверяйте, не устранена ли проблема.
- Отсоедините оба конца кабеля HDMI, а затем снова подсоедините их. Или попробуйте подсоединить другой кабель HDMI, чтобы исключить возникновение проблемы из-за кабеля. Затем убедитесь, что в меню телевизора выбран вход HDMI, соответствующий порту HDMI, к которому подключено устройство Apple TV.
- Отсоедините телевизор и устройство Apple TV от питания, затем снова подсоедините питание обоих устройств.
- Попробуйте восстановить настройки устройства Apple TV.
Все еще нужна помощь?
- Попробуйте использовать другой порт HDMI на телевизоре, начиная с порта HDMI 1 или Input 1.
- Если появляется логотип Apple, а затем — черный экран, нажмите и удерживайте кнопку «Меню» и кнопку уменьшения громкости в течение 5 секунд. Apple TV начнет переключаться на новое разрешение раз в 20 секунд. Нажмите «ОК», чтобы установить разрешение, или «Отмена», чтобы выйти.
- Если вы используете приемник или переключатель HDMI, возможно, проблема в одном из этих устройств. Подключите Apple TV к телевизору напрямую (без использования приемника и переключателя HDMI). Если отображается экран «Домой» Apple TV, подключите приемник или переключатель HDMI по очереди. После подключения каждого дополнительного устройства проверяйте, по-прежнему ли на телевизоре отображается экран «Домой».
Если изображение на экране так и не появилось, отсутствует звук или отображается только логотип Apple, обратитесь в службу поддержки Apple.
Информация о продуктах, произведенных не компанией Apple, или о независимых веб-сайтах, неподконтрольных и не тестируемых компанией Apple, не носит рекомендательного или одобрительного характера. Компания Apple не несет никакой ответственности за выбор, функциональность и использование веб-сайтов или продукции сторонних производителей. Компания Apple также не несет ответственности за точность или достоверность данных, размещенных на веб-сайтах сторонних производителей. Обратитесь к поставщику за дополнительной информацией.
Источник
Apple TV не включается (индикатор мигает), как прошить в DFU?
Если ваша приставка Apple TV не включается, и при этом мигает индикатор — не спешите обращаться в сервис. В большинстве случаев это связано с программным сбоем, решить который поможет восстановление (перепрошивка) приставки в режиме DFU Mode.
Как и в случае с iPhone и iPad, эта процедура позволит обнаружить устройство в iTunes и восстановить заводские настройки или установить новую прошивку.
Стоит отметить, что в случае, когда Apple TV не включается (при этом на передней панели мигает индикатор) приставка может не определяться в iTunes на компьютере, что делает невозможным стандартный процесс восстановления. Во многих случаях, для того чтобы «увидеть» Apple TV с программным сбоем в iTunes необходимо перевести приставку в режим DFU.
Что нужно, чтобы перепрошить (восстановить) ПО на Apple TV в режиме DFU?
- Apple TV;
- Компьютер Mac или Windows;
- iTunes с актуальной (самой последней) версией прошивки (скачать можно здесь);
- Кабель Lightning / USB-C (для приставки четвертого поколения и выше) или microUSB (для более старых версий). Обратите внимание — в комплекте с Apple TV они не идут.
Как прошить Apple TV в режиме DFU?
1. Подключите Apple TV к компьютеру через кабель USB-C. Одновременное подключение к телевизору через HDMI при этом не требуется.
2. Откройте программу iTunes на Windows или Mac.
3. Перезагрузите приставку: нажмите и удерживайте кнопки Menu и Домой на пульте управления Siri Remote (Apple TV 4) или Меню и Вниз на более старых моделях в течение 6 секунд до тех пор, пока индикатор на приставке не начнет быстро моргать.
В момент, когда вы отпустите кнопки — произойдет перезагрузка устройства.
4. Буквально через 1 секунду, после того как вы отпустили кнопки Menu и Домой зажмите и удерживайте кнопки Menu и Play / Pause до тех пор (примерно 10 секунд), пока iTunes не сообщит вам, что Apple TV находится в режиме восстановления (DFU).
5. Сброс (перепрошивка, восстановление) Apple TV до заводских настроек (все данные с устройства будут удалены!) производится путем нажатия кнопки Восстановить в iTunes. После чего на приставку автоматически будет загружена из Интернета и установлена новейшая версия tvOS.
6. В случае, если прошивка для Apple TV уже была загружена на компьютер ранее (например, отсюда), то для перепрошивки необходимо нажать кнопку Восстановить вместе с клавишей ⌥Option (Alt) для Mac (⇧Shift + Восстановить для Windows). Далее укажите путь к файлу с прошивкой.
После установки ПО произойдет перезагрузка. Для активации приставки потребуется выход в Интернет.
Источник
Не работает приставка Apple TV: какие проблемы есть у бренда?
Малоопытные пользователи часто теряются в ситуации, когда не работает приставка Apple TV. Они не знают, как действовать в подобной ситуации, какие шаги предпринять и куда обращаться для решения вопроса. Ниже рассмотрим основные проблемы, с которыми сталкиваются владельцы таких тюнеров и приведем инструкцию для восстановления их работоспособности.
Обратите внимание на индикатор состояния
Чтобы определить, работает приставка Apple TV или нет, посмотрите на индикатор состояния. В дальнейшем действуйте с учетом полученной информации.
Индикатор не светится
Если лампочка на тюнере вообще не горит, сделайте приведенные ниже шаги. После каждого этапа проверяйте, работает индикатор или нет. Алгоритм такой:
- Жмите на пульте дистанционного управления Siri Remote кнопку Меню или Приложение Apple TV / Домой. Такими действиями вы должны разбудить устройство.
- Отбросьте питающий шнур от приставки и выждите 30-40 секунд, а после снова подключите его.
- Используйте другую электрическую розетку. Если Apple TV подключено к разветвителю питания, убедитесь в его активности.
В случае, когда индикатор состояния не светится, обратитесь в поддержку компании Apple TV.
Индикатор светится, но картинки нет
Бывают ситуации, когда светодиод горит, но картинка не работает. Пройдите следующие этапы (после каждого проверяйте работоспособность устройства):
- Выключите оба конца кабеля HDMI, а после этого снова включите их.
- Отключите ТВ и выключите устройство Apple TV от питающего устройства.
- Подключите приставку к розетке и включите ТВ.
- Убедитесь, что устройство работает, а в меню выбран HDMI-вход, который соответствует нужному порту.
- Проверьте, правильно ли вы подключили приставку Apple TV к телевизору.
Если после выполненных этапов изображения по-прежнему нет, обратитесь в поддержку Эппл.
Индикатор мигает
При отсутствии картинки и при мигании индикатора больше трех минут нужно восстановить заводские настройки. Для этого сделайте следующие шаги:
- Войдите в меню и зайдите в раздел Настройки.
- Перейдите в Основные настройки и жмите кнопку Сбросить.
- Выберите пункт Восстановить.
Если все сделано правильно, устройство должно вернуться к первоначальным настройкам. На следующем шаге проверьте, работает приставка Apple TV или нет.
После подключения старайтесь не ставить на устройство посторонние предметы, ведь это может привести к помехам. Последние негативно сказываются на создании соединения.
Прочие действия
Если рассмотренные выше шаги не дали результата, а тюнер так и не работает, можно воспользоваться другим способом восстановления.
Устраните черный экран
Бывают ситуации, когда после включения приставки Apple TV появляется логотип компании, а потом сразу черный экран. В таком случае сделайте следующее:
- Жмите и удерживайте кнопку Меню и снижения громкости. Зафиксируйте их на пять секунд.
- Отпустите зажатые ранее клавиши.
- Дождитесь изменения разрешения с периодичностью раз в 20 секунд.
- Жмите ОК для установки нужного разрешения или выберите пункт Отмена.
Перезапустите оборудование
Если Apple TV не работает, попробуйте перезапустить аппаратуру. Для перезапуска воспользуйтесь одним из двумя способов:
- Войдите в Настройки и выберите нужный пункт.
- Используйте пульт ДУ.
- Отключите на небольшое время приставку из розетки.
При выборе первого варианта войдите в Настройки, перейдите в раздел Система, а далее Перезагрузить.
Сделайте дополнительные действия
Если рассмотренные выше действия не дали результата, а тюнер Apple TV все равно не работает, попробуйте другие шаги:
- Подключите приставку напрямую к телевизору без применения приемника или HDMI-переключателя.
- Поменяйте гнездо для включения HDMI-кабеля. Если нет изображения или звука, обратитесь в поддержку Apple.
- Проверьте прочность подключения штекеров.
Помните, что для успешного подключения Apple TV необходимо наличие Интернета со скоростью от 2,5 Мбит/с. Также потребуется телевизор и кабели для соединения. Также убедитесь, что на тюнере установлена последняя версия iTunes. Иногда оборудование работает некорректно из-за применения устаревшего ПО.
Ниже мы рассмотрели основные причины, почему приставка Apple TV может давать сбои. Для устранения неисправности начните с простых шагов, а именно перезагрузки и возврата оборудования до заводских настроек. Если эти и другие действия (те, что приведены в статье) не дают результата, всегда можно связаться с поддержкой компании.
Источник
Главные проблемы Apple TV, с которыми сталкиваются владельцы приставки и их решение
За годы существования на рынке мультимедийная телеприставка Apple TV получила немало улучшений, включая поддержку голосового помощника Siri, массу приложений и сенсорный пульт. Но ни одно устройство небезупречно, и владельцы Apple TV периодически сталкиваются с различными проблемами. К счастью, с большинством из них пользователи могут справиться самостоятельно.
Сбой в работе приложений
Так же, как и в смартфонах, приложения на Apple TV могут «подтормаживать», полностью зависнуть или работать некорректно. В такой ситуации лучший способ решить проблему — принудительно закрыть приложение. Для этого дважды нажмите кнопку «Домой», свайпом вправо или влево выделите приложение и сделайте свайп вверх на тачпаде пульта ДУ Siri Remote.
Apple TV тормозит, глючит и не работает должным образом
Виснуть могут не только приложения, но и сама телеприставка. В таких случаях просто перезагрузите устройство. Это можно сделать двумя способами: открыв «Настройки» → «Система» → «Перезагрузить» или одновременно удерживая кнопки Menu и «Домой», пока световой индикатор на Apple TV не начнет быстро мигать.
Когда вы отпустите кнопки, Apple TV начнет перезагружаться.
Apple TV не включается (индикатор мигает)
Многосленные пользователи Apple TV сообщают, что после нескольких месяцев использования приставка внезапно перестает включаться, и при этом мигает индикатор на передней панели. В этом случае так же не спешите обращаться в сервис. Обычно это связано с программным сбоем, решить который можно путем восстановления (перепрошивка) приставки в режиме DFU Mode. Более подробно об этом мы рассказывали в этом материале.
Не работает Пульт ДУ для Apple TV
Если пульт Siri Remote перестал реагировать, сначала попробуйте подзарядить его через порт Lightning в нижней части корпуса. Уровень заряда можно проверить в разделе «Настройки» → «Пульты ДУ и устройства» на Apple TV, воспользовавшись iOS-устройством в качестве пульта дистанционного управления.
В случае, если проблема не исчезла, попробуйте сбросить настройки Пульта Siri Remote путем одновременного нажатия кнопки Menu и кнопки увеличения громкости. Удерживайте кнопки в течение 2 секунд.
Пропал звук на выходе Apple TV
В некоторых случаях Apple TV перестает воспроизводить аудио без видимой причины. Если вы столкнулись с подобной проблемой, попробуйте перезагрузить телевизор и все подключенные к Apple TV акустические устройства. Обычно, этого достаточно. Если указанный метод не помог решить проблему, перезагрузите Apple TV, а также удостоверьтесь, что все аудионастройки выставлены правильно. Для этого откройте «Настройки» → «Аудио и Видео» и убедитесь, что параметр «Аудиовыход» активирован и указаны правильные колонки, а в «Аудиорежиме» выбран параметр «Автоматически».
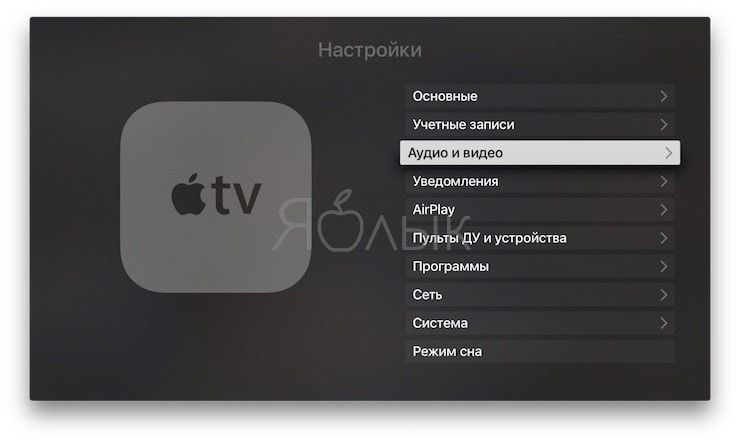
Отсутствие свободного пространства на Apple TV
Пользователи, загружающие на Apple TV большое количество приложений или игр, со временем могут столкнуться с нехваткой свободного пространства. Удалить ненужные программы можно с домашнего экрана, выполнив следующие действия:
1. Выберите приложение, которое хотите удалить, и нажимайте на тачпад до тех пор, пока иконки не начнут вибрировать;
2. Нажмите на кнопку «Пауза\Воспроизведение»;
4. Подтвердите удаление, повторно нажав на «Удалить».
Данный метод позволяет удалить только одно приложение за раз. Если же вы хотите удалить большое количество программ, но не желаете тратить время, существует и другой способ. Зайдите в раздел «Настройки» → «Основные» → «Управление хранилищем». Вы увидите список приложений, упорядоченных по размеру файла. Далее нажмите на значок мусорной корзины рядом с каждым приложением и нажмите «Удалить».
Источник