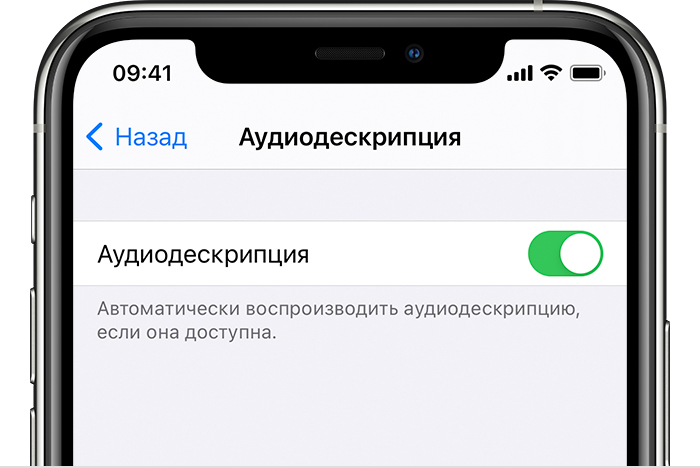- Функции универсального доступа на Apple TV
- Функции универсального доступа в приложении Apple TV
- Включение аудиодескрипции на устройстве iPhone, iPad или iPod touch
- Включение аудиодескрипции
- Использование аудиодескрипции по умолчанию
- Дополнительная информация
- Настройка звука Apple TV
- Настройка громкости
- Выключение и включение звука (только на пульте Apple TV Remote 2-го поколения)
- Изменение параметров аудио во время воспроизведения
- Изменение настроек видео и аудио на Apple TV
- Настройка параметров видео
- Просмотр Apple TV без помех для окружающих
- Выбор языка для аудио или субтитров
- Настройка других параметров аудио
- Калибровка видео или аудио
Функции универсального доступа на Apple TV
В Apple TV встроены приведенные ниже функции универсального доступа.
VoiceOver. Apple TV поддерживает VoiceOver — функцию голосового сопровождения интерфейса, разработанную Apple. Функция VoiceOver работает на всех языках, которые поддерживает Apple TV , а также работает с дисплеями Брайля. Она проговаривает названия элементов на экране и помогает выбирать команды. См. раздел Использование VoiceOver на Apple TV .
Увеличение. Встроенную функцию увеличения можно использовать в любом месте экрана Apple TV . Она позволяет настроить вплоть до 15-кратного увеличения и потому очень удобна для слабовидящих. См. раздел Использование функции «Увеличение» для увеличения изображения на Apple TV .
Дисплей. Изменяйте параметры на Apple TV , например можно применить жирный шрифт к тексту, настроить контрастность и адаптацию дисплея. См. раздел Жирный шрифт для текста на Apple TV .
Уменьшение движения. Включите уменьшение движения, и Вам станет проще выполнять некоторые действия, например, выбирать значки приложений на экране «Домой» и запускать приложения. См. раздел Уменьшение движения на экране Apple TV .
Аудиодескрипция. Функция аудиодескрипции описывает важные действия на экране и контент в фильмах и телешоу. См. раздел Использование аудиодескрипции на Apple TV .
Switch Control. Управляйте Apple TV , используя подключенное устройство Bluetooth® или другую платформу в качестве переключателя. См. раздел Виртуальный контроллер на Apple TV .
AirPods. Настройте элементы управления наушниками AirPods, в том числе реагирование на нажатие, управление шумом и пространственным аудио. См. раздел Настройка элементов управления AirPods на Apple TV .
Слух. Apple TV поддерживает скрытые субтитры, благодаря которым глухие и слабослышащие люди не упустят ни одной детали во время просмотра. Выбирая в iTunes Store фильмы и телешоу, обратите внимание на значки скрытых субтитров или субтитров для людей с нарушениями слуха (SDH). Можно даже самостоятельно задавать стиль и шрифт субтитров и настраивать другие элементы управления прослушиванием, например моно-аудио и баланс. См. раздел Настройка элементов управления прослушиванием на Apple TV .
Источник
Функции универсального доступа в приложении Apple TV
Приложение Apple TV поддерживает следующие функции универсального доступа:
Скрытые субтитры и субтитры для людей с нарушениями слуха. Приложение Apple TV поддерживает скрытые субтитры, так что глухие и слабослышащие люди могут смотреть тысячи фильмов, не упуская ни одной детали. Выбирая фильмы и телешоу, обратите внимание на значки скрытых субтитров или субтитров для людей с нарушениями слуха (SDH). Стиль и шрифт субтитров можно настроить самостоятельно. См. раздел Использование субтитров и скрытых субтитров в приложении Apple TV .
Аудиодескрипция. Функция аудиодескрипции описывает важные действия на экране и контент в фильмах и телешоу. См. раздел Использование аудиодескрипции в приложении Apple TV .
Жирный шрифт. Выберите жирный шрифт, чтобы облегчить чтение текста в интерфейсе приложения Apple TV . См. раздел Использование жирного шрифта в приложении Apple TV .
VoiceOver. Приложение Apple TV поддерживает VoiceOver — функцию голосового сопровождения интерфейса. Функция VoiceOver работает на тех языках, которые поддерживает голосовое сопровождение Вашего смарт-телевизора. Она проговаривает названия элементов на экране и помогает выбирать команды. См. раздел Использование VoiceOver в приложении Apple TV .
Увеличение контраста. Повысьте контрастность экрана, уменьшив прозрачность фоновых элементов на страницах фильмов и телешоу, на вкладках меню и в других разделах интерфейса. Кроме того, можно повысить контрастность курсора, чтобы выделенные элементы были лучше видны. См. раздел Увеличение контрастности экрана в приложении Apple TV .
Уменьшение движения. Включите эту функцию, чтобы упростить некоторые движущиеся элементы интерфейса — например, анимацию. См. раздел Уменьшение движения на экране в приложении Apple TV .
Некоторые из описанных выше функций доступны не на всех смарт-телевизорах, устройствах потоковой передачи данных или игровых консолях. Подробную информацию можно найти в руководстве пользователя для Вашего устройства.
Источник
Включение аудиодескрипции на устройстве iPhone, iPad или iPod touch
На устройстве iPhone, iPad или iPod touch можно включить аудиодескрипцию для просмотра описаний сцен видео.
Во время просмотра фильмов, телешоу или музыкальных клипов в приложении Apple TV* на iPhone, iPad или iPod touch можно включить аудиодескрипцию. Также можно включить аудиодескрипцию по умолчанию.
Включение аудиодескрипции
Если просматриваемое видео содержит аудиодескрипцию:
- Во время просмотра видео коснитесь экрана для вызова элементов управления воспроизведением.
- Коснитесь кнопки «Выбор медиафайла» , чтобы открыть меню «Звук и субтитры».
- Выберите нужную дорожку с аудиодескрипцией.
Использование аудиодескрипции по умолчанию
- Перейдите в меню «Настройки» > «Универсальный доступ».
- Нажмите «Аудиодескрипция».
- Включите функцию «Аудиодескрипция».
Дополнительная информация
- Не все видеофайлы содержат дорожки с аудиодескрипцией. Информацию об их поддержке см. в документации к используемому видеофайлу.
- Некоторые веб-сайты и приложения сторонних разработчиков предлагают собственные элементы управления звуком в видеофайлах. Если элементы управления звуком не отображаются при просмотре видео с веб-сайта, воспользуйтесь документацией либо обратитесь за дополнительной информацией к владельцу веб-сайта или разработчику приложения.
- Узнайте, как включить функцию «Аудиодескрипция» на компьютере Mac.
- Узнайте, как включить функцию «Аудиодескрипция» на компьютере с ОС Windows.
- Узнайте, как включить функцию «Аудиодескрипция» на Apple TV.
- Узнайте, как включить функцию «Аудиодескрипция» на iPod nano.
- Узнайте, как искать содержимое с аудиодескрипцией.
- Если аудиодескрипция отключена, но вы по-прежнему слышите описания меню, возможно, включена функция VoiceOver. Узнайте, как выключить функцию VoiceOver.
*Приложение Apple TV доступно не во всех странах и регионах. Узнайте, где оно доступно.
Источник
Настройка звука Apple TV
Во время воспроизведения можно регулировать уровень громкости телевизора или аудио/видеоприемника с помощью пульта Apple TV Remote . Используя дополнительные элементы управления аудио, можно сменить аудиосистему AirPlay, выбрать наушники Bluetooth®, изменить язык звуковой дорожки и приглушить громкие звуки.
Настройка громкости
На пульте Apple TV Remote нажмите 

Более подробную информацию о настройке пульта для управления телевизором или ресивером смотрите в разделе Управление телевизором и громкостью с помощью пульта Apple TV Remote .
Выключение и включение звука (только на пульте Apple TV Remote 2-го поколения)
На пульте Apple TV Remote нажмите кнопку выключения звука 
Изменение параметров аудио во время воспроизведения
Во время воспроизведения отобразите элементы управления воспроизведением, затем выберите кнопку «Параметры аудио» 
Выберите вариант во всплывающем меню для выполнения любого из следующих действий.
Воспроизведение аудио в исходном формате. Выберите «Полный динамический диапазон», чтобы воспроизвести версию звуковой дорожки для кинотеатров.
Приглушение громких звуков. Выберите «Приглушение громких звуков», чтобы уменьшить разницу в громкости между звуковыми эффектами и диалогами. Это позволит лучше слышать диалоги при меньшей громкости.
Изменение звуковой дорожки. Выберите другую звуковую дорожку (например, другой язык).
Чтобы закрыть всплывающее меню, нажмите кнопку «Назад» 

Источник
Изменение настроек видео и аудио на Apple TV
Вы можете настроить воспроизведение аудио и видео на Apple TV по своему вкусу. Например, Вы можете:
Убедиться, что разрешение изображения на Apple TV соответствует разрешению самого телевизора.
Контролировать, настроено ли на Apple TV переключение частоты кадров и динамического диапазона для соответствия видео контенту.
Контролировать, настроено ли на Apple TV воспроизведение аудио в формате Dolby Digital.
Выбирать язык субтитров и звуковой дорожки для контента на иностранном языке.
Калибровать видео или аудио, а также проверить подключение HDMI к Apple TV .
Настройка параметров видео
Можно настроить такие параметры видео, как формат и соответствие частоты кадров, а также проверить наличие проблем с подключением HDMI.
Откройте Настройки 
Выберите «Видео и аудио».
Выполните одно из следующих действий.
Настройка формата вывода видео. Выберите «Формат», затем выберите настройки разрешения, частоты кадров и динамического диапазона для воспроизведения видео.
Автоматическое включение динамического диапазона. На Apple TV реализована возможность автоматического переключения динамического диапазона во время воспроизведения для соответствия динамическому диапазону видеоконтента. Выберите «Согласование контента» и включите «Согласование динамического диапазона».
Проверка подключения HDMI. На Apple TV можно проверить подключение HDMI на наличие проблем. Выберите «Проверить HDMI-соединение», затем следуйте инструкциям на экране.
Повторная калибровка дисплея. Если с дисплеем возникли проблемы, выберите параметр «Сбросить настройки» для повторной калибровки дисплея.
Просмотр Apple TV без помех для окружающих
Apple TV позволяет ограничивать громкость музыки и звуковых эффектов. Это позволит лучше слышать диалоги при меньшей громкости.
Выполните одно из описанных ниже действий.
Уменьшение громкости видео, которое сейчас воспроизводится ( Apple TV Remote 2-го поколения). Отобразите элементы управления воспроизведением, затем выберите кнопку «Параметры аудио» 
Уменьшение громкости видео, которое сейчас воспроизводится ( Apple TV Remote 1-го поколения). Отобразите элементы управления воспроизведением, затем выберите кнопку «Параметры аудио» 
Уменьшение громкости всех видео. Откройте Настройки 
Выбор языка для аудио или субтитров
Откройте Настройки 
Выберите «Видео и аудио» и укажите нужный язык в разделе «Язык» или «Субтитры».
Примечание. Если выбранный язык недоступен, будет использоваться язык по умолчанию — это язык, установленный для Вашего региона, или язык, выбранный в разделе основных настроек.
Настройка других параметров аудио
Можно настроить другие параметры аудио, в том числе звуковые эффекты и музыку, а также формат аудио.
Откройте Настройки 
Выберите «Видео и аудио».
Измените требуемые настройки.
Аудиовыход (Apple TV 4K). Если для эффекта домашнего кинотеатра Вы подключили к Apple TV одну или две колонки HomePod, весь звук, включая щелчки при навигации, направляется на колонки HomePod. Вы можете изменить эту настройку на другой параметр, доступный для колонки. См. раздел Воспроизведение аудио в нескольких комнатах через Apple TV .
Аудиовыход (Apple TV HD). Вы можете выбрать воспроизведение всего звука через динамики телевизора или AirPods, наушники Bluetooth или другой динамик AirPlay. См. раздел Воспроизведение аудио в нескольких комнатах через Apple TV .
Аудиоформат. По умолчанию Apple TV использует лучший из доступных аудиоформатов. Вы можете изменить аудиоформат при возникновении проблем с воспроизведением. Выберите «Аудиоформат», затем выберите «Изменить формат» и выберите «Dolby Atmos», «Dolby Digital 5.1» или «Стерео».
Щелчки при навигации. Выберите «Щелчки при навигации», чтобы включить или выключить их.
Звуковые эффекты и музыка. Выберите «Звуковые эффекты и музыка», чтобы включить или выключить их.
Аудиорежим. Apple TV может автоматически переключать аудиорежим для наилучшего качества воспроизведения. Если для Apple TV требуется 16‑битное аудио, аудиорежим можно изменить с «Авто» на «16 бит».
Калибровка видео или аудио
Можно настроить калибровку видео или аудио на Apple TV, домашнем кинотеатре или беспроводных наушниках, используя инструменты калибровки, доступные в Настройках.
Откройте Настройки 
Выберите «Видео и аудио».
Перейдите к разделу «Калибровка», затем выполните любое из следующих действий.
Баланс цвета. Выберите, чтобы измерить и настроить цвет изображения с помощью iPhone с Face ID и iOS 14.5 или новее.
Синхронизация беспроводной передачи аудио. Выберите этот параметр, чтобы провести тест на iPhone для синхронизации аудио с беспроводных на проводные колонки. См. раздел Калибровка аудио между проводными и беспроводными колонками.
Увеличение и развертка. Выберите для просмотра эталонного изображения, которое можно настроить с использованием параметров изображения на телевизоре.
Цветные полосы. Выберите для просмотра эталонного изображения цветных полос, которое можно настроить с использованием параметров изображения на телевизоре.
Источник