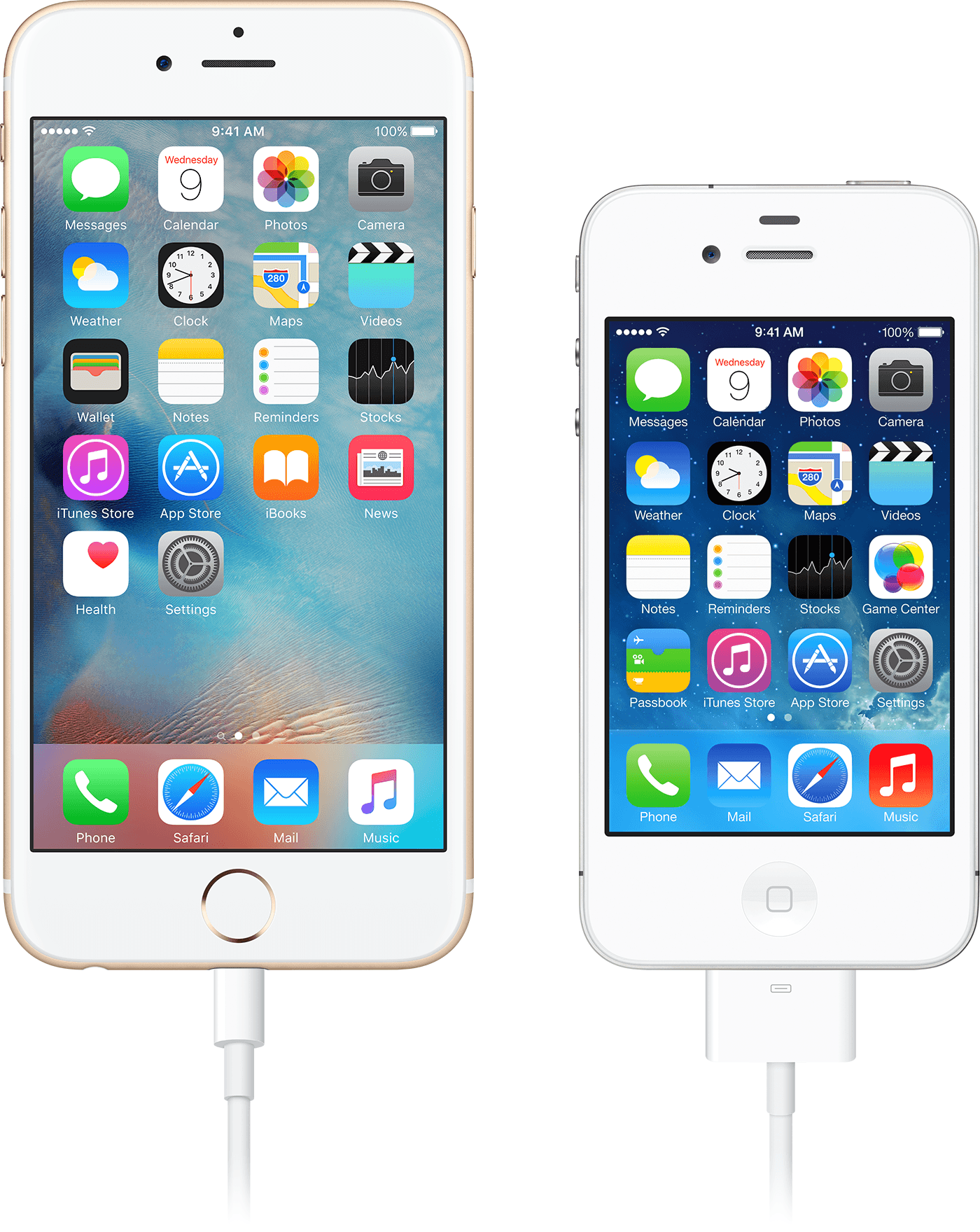- Как подключить apple tv к монитору
- Вот что вам нужно
- Подключите питание и подключить домашний кинотеатр устройств
- Включение и сопряжение пульта
- Выберите нужный язык и включить Сири
- Установить с помощью устройства iOS или настроить вручную
- Доступ к контенту с вашего ТВ-провайдера
- Настройка одного домашнего экрана на каждое яблоко ТВ
- Выбрать номер
- Получить максимальную отдачу от вашего телевизора
- Закончить
- Как подключить приставку apple tv к монитору
- Вот что вам нужно
- Подключите питание и подключить домашний кинотеатр устройств
- Включение и сопряжение пульта
- Выберите нужный язык и включить Сири
- Установить с помощью устройства iOS или настроить вручную
- Доступ к контенту с вашего ТВ-провайдера
- Настройка одного домашнего экрана на каждое яблоко ТВ
- Выбрать номер
- Получить максимальную отдачу от вашего телевизора
- Закончить
- Потоковая передача на монитор в конференц-зале
- Включение режима «Монитор в конференц‑зале»
- Создание произвольного сообщения
- Выбор фонового изображения
- Предварительный просмотр режима «Монитор в конференц‑зале»
- Блокировка режима «Монитор в конференц‑зале»
- Можно ли подключить apple tv к монитору компьютера
- Узнайте, какой адаптер вам нужно
- Для iOS устройств с Lightning разъемы
- Для iOS-устройств с 30-контактным док-разъемами
- Подключайтесь
- Зарядки устройства iOS при подключении к дисплею
- Вам помочь
- Если вы видите видео, но не слышу звука
- Если приложение не отображается видео или воспроизведения аудио
- Если предупреждение написано, что требуется HDCP-совместимые устройства
- Если вам нужно помочь с другими вопросами
Как подключить apple tv к монитору
Чтобы начать работу с вашим телевизором Apple, выполните следующие действия.
Вот что вам нужно
- Также Яблоко телевизор 4К или Apple TV (4-го поколения)
- Персональные сети (общественные и подписка сетей с требованиями не сработает)
- Телевизор или другой дисплей через порт HDMI
- Кабель HDMI (Apple рекомендует использовать кабель HDMI 2.0 или более поздняя совместимый кабель)
Если вы застряли или хотите вернуться к предыдущему экрану во время установки, нажмите кнопку Меню на пульте. Чтобы начать, отключите устройство от питания, затем снова включите
Подключите питание и подключить домашний кинотеатр устройств
Подключите Apple TV в питания и подключите его к телевизору с помощью кабеля HDMI. На Apple ТВ 4К, убедитесь, что вы используете кабель HDMI 2.0 или более поздней кабеля. Если вы подключаете телевизор Apple 4К к приемнику, убедитесь, что он также поддерживает HDMI 2.0 или более поздней версии. Затем используйте второй кабель HDMI для подключения ресивера к вашему телевизору.
Для подключения к интернету с помощью Ethernet, подключить Apple TV к маршрутизатору с помощью кабеля Ethernet. Или вы можете подключиться к Wi-Fi при настройке.
Включение и сопряжение пульта
На экране телевизора, выберите один и тот же вход, что ваш Apple TV подключен к. Затем включите ваш телевизор (и приемника или распределительной коробке), чтобы увидеть экран Настройки Apple ТВ. Не вижу настройки экрана?
Для сопряжения пульта дистанционного управления для вашего Apple ТВ, нажмите на сенсорной поверхности пульта. Если ваш пульт дистанционного управления не подключить, нажмите и удерживайте кнопку Меню и Громкость вверх кнопки в течение пяти секунд. Или если появляется сообщение, что вы не достаточно близко, установить пульт на верхней части вашего Apple ТВ.
Если у вас есть Apple TV (2-го или 3-го поколения), научитесь пара пульт Apple (алюминий).
Выберите нужный язык и включить Сири
Проведите пальцем по сенсорной поверхности пульта, чтобы найти свой язык и страну или регион. Чтобы выбрать параметр, нажмите на сенсорную поверхность. Если вы выбрали неправильный язык, нажмите кнопку Меню для возврата к предыдущему экрану и повторите попытку.
Если будет предложено, выберите, следует ли использовать Siri.
Установить с помощью устройства iOS или настроить вручную
Для передачи параметров с устройства iOS на Apple ТВ, как данные для входа в iTunes, iCloud и беспроводным доступом в Интернет, выбрать комплект с устройством. Затем следуйте инструкциям на экране на устройстве с ОС iOS и телевизор.
Если вы не можете настроить устройство Apple TV с устройства iOS, нажмите кнопку Menu на пульте ДУ для возврата к предыдущему экрану и выбрать «настроить вручную».
Если у вас есть Apple TV (2-го или 3-го поколения), следуйте инструкциям на экране для завершения настройки.
Доступ к контенту с вашего ТВ-провайдера
Войдите в свой ТВ или кабельного провайдера, чтобы смотреть телепередачи и фильмы из приложений входящих в кабель или ТВ подписка на Apple ТВ. Если вы получаете Яблоко ТВ от кабельного провайдера, то ваш Apple TV должен уже быть авторизован для подписки прямо из коробки.
Настройка одного домашнего экрана на каждое яблоко ТВ
Один домашний экран держит свои приложения и главные экраны одинаковы во всех компания Apple TV вы сами просто войдите в iCloud. Если вы видите сообщение, которое спрашивает, Если вы хотите использовать один домашний экран, выберите Match домашних экранов.
Если вы выберете не сейчас, вы можете превратить его позже в Настройки > Учетные записи > iCloud > и один домашний экран.
Выбрать номер
Получить максимальную отдачу от вашего телевизора
Если у вас есть яблоко ТВ 4К, подключенной к 4K телевизор, который поддерживает HDR или Dolby Vision, вы может быть предложено выполнить небольшой тест дисплея для этих форматов. Следуйте инструкциям на экране, чтобы запустить тест, и убедитесь, что у вас есть четкое представление. Узнать больше о 4K, HDR и долби видение на Apple ТВ 4К.
Закончить
Отделка инструкциям на экране, чтобы выбрать настройки для услуг определения местоположения, заставки и совместного использования аналитики. Затем вы можете открыть приложение в магазине с вашего домашнего экрана, чтобы найти и скачать видео и игровых приложений—таких как Hulu, Директтв сейчас, видео, НБА, HBO и многое другое.
Источник
Как подключить приставку apple tv к монитору
Чтобы начать работу с вашим телевизором Apple, выполните следующие действия.
Вот что вам нужно
- Также Яблоко телевизор 4К или Apple TV (4-го поколения)
- Персональные сети (общественные и подписка сетей с требованиями не сработает)
- Телевизор или другой дисплей через порт HDMI
- Кабель HDMI (Apple рекомендует использовать кабель HDMI 2.0 или более поздняя совместимый кабель)
Если вы застряли или хотите вернуться к предыдущему экрану во время установки, нажмите кнопку Меню на пульте. Чтобы начать, отключите устройство от питания, затем снова включите
Подключите питание и подключить домашний кинотеатр устройств
Подключите Apple TV в питания и подключите его к телевизору с помощью кабеля HDMI. На Apple ТВ 4К, убедитесь, что вы используете кабель HDMI 2.0 или более поздней кабеля. Если вы подключаете телевизор Apple 4К к приемнику, убедитесь, что он также поддерживает HDMI 2.0 или более поздней версии. Затем используйте второй кабель HDMI для подключения ресивера к вашему телевизору.
Для подключения к интернету с помощью Ethernet, подключить Apple TV к маршрутизатору с помощью кабеля Ethernet. Или вы можете подключиться к Wi-Fi при настройке.
Включение и сопряжение пульта
На экране телевизора, выберите один и тот же вход, что ваш Apple TV подключен к. Затем включите ваш телевизор (и приемника или распределительной коробке), чтобы увидеть экран Настройки Apple ТВ. Не вижу настройки экрана?
Для сопряжения пульта дистанционного управления для вашего Apple ТВ, нажмите на сенсорной поверхности пульта. Если ваш пульт дистанционного управления не подключить, нажмите и удерживайте кнопку Меню и Громкость вверх кнопки в течение пяти секунд. Или если появляется сообщение, что вы не достаточно близко, установить пульт на верхней части вашего Apple ТВ.
Если у вас есть Apple TV (2-го или 3-го поколения), научитесь пара пульт Apple (алюминий).
Выберите нужный язык и включить Сири
Проведите пальцем по сенсорной поверхности пульта, чтобы найти свой язык и страну или регион. Чтобы выбрать параметр, нажмите на сенсорную поверхность. Если вы выбрали неправильный язык, нажмите кнопку Меню для возврата к предыдущему экрану и повторите попытку.
Если будет предложено, выберите, следует ли использовать Siri.
Установить с помощью устройства iOS или настроить вручную
Для передачи параметров с устройства iOS на Apple ТВ, как данные для входа в iTunes, iCloud и беспроводным доступом в Интернет, выбрать комплект с устройством. Затем следуйте инструкциям на экране на устройстве с ОС iOS и телевизор.
Если вы не можете настроить устройство Apple TV с устройства iOS, нажмите кнопку Menu на пульте ДУ для возврата к предыдущему экрану и выбрать «настроить вручную».
Если у вас есть Apple TV (2-го или 3-го поколения), следуйте инструкциям на экране для завершения настройки.
Доступ к контенту с вашего ТВ-провайдера
Войдите в свой ТВ или кабельного провайдера, чтобы смотреть телепередачи и фильмы из приложений входящих в кабель или ТВ подписка на Apple ТВ. Если вы получаете Яблоко ТВ от кабельного провайдера, то ваш Apple TV должен уже быть авторизован для подписки прямо из коробки.
Настройка одного домашнего экрана на каждое яблоко ТВ
Один домашний экран держит свои приложения и главные экраны одинаковы во всех компания Apple TV вы сами просто войдите в iCloud. Если вы видите сообщение, которое спрашивает, Если вы хотите использовать один домашний экран, выберите Match домашних экранов.
Если вы выберете не сейчас, вы можете превратить его позже в Настройки > Учетные записи > iCloud > и один домашний экран.
Выбрать номер
Получить максимальную отдачу от вашего телевизора
Если у вас есть яблоко ТВ 4К, подключенной к 4K телевизор, который поддерживает HDR или Dolby Vision, вы может быть предложено выполнить небольшой тест дисплея для этих форматов. Следуйте инструкциям на экране, чтобы запустить тест, и убедитесь, что у вас есть четкое представление. Узнать больше о 4K, HDR и долби видение на Apple ТВ 4К.
Закончить
Отделка инструкциям на экране, чтобы выбрать настройки для услуг определения местоположения, заставки и совместного использования аналитики. Затем вы можете открыть приложение в магазине с вашего домашнего экрана, чтобы найти и скачать видео и игровых приложений—таких как Hulu, Директтв сейчас, видео, НБА, HBO и многое другое.
Источник
Потоковая передача на монитор в конференц-зале
Можно использовать Apple TV в качестве монитора в конференц-зале, чтобы любой участник мог легко транслировать экран своего компьютера Mac, устройства iOS или устройства iPadOS через AirPlay. Когда включен режим «Монитор в конференц‑зале», на дисплее отображается сообщения с инструкциями по подключению AirPlay и сведениями о беспроводной сети.
Включение режима «Монитор в конференц‑зале»
Откройте Настройки 
Выберите «AirPlay» > «Монитор в конференц‑зале» и убедитесь, что включен параметр «Монитор в конференц‑зале».
Создание произвольного сообщения
Откройте Настройки 
Выберите AirPlay > «Монитор в конференц‑зале» > «Пользовательское сообщение», затем введите текст сообщения.
Для ввода сообщения параметр «Монитор в конференц‑зале» должен быть включен. Ваше сообщение появится на экране, только если Apple TV находится в режиме «Монитор в конференц‑зале».
Выбор фонового изображения
Откройте Настройки 
Выберите «AirPlay» > «Монитор в конференц‑зале» > «Выбор фото», затем выберите одно из фоновых изображений на основе фотографий.
Если выбрать «Мои фото», откроется приложение «Фото».
Предварительный просмотр режима «Монитор в конференц‑зале»
Откройте Настройки 
Выберите «AirPlay» > «Монитор в конференц‑зале», затем выберите «Монитор в конференц‑зале» > «Предпросмотр».
Блокировка режима «Монитор в конференц‑зале»
Можно заблокировать Apple TV в режиме «Монитор в конференц‑зале» до ввода код-пароля из 4 цифр.
Откройте Настройки 
Выберите «Основные» > «Ограничения» и при необходимости введите код-пароль.
Убедитесь, что для режима «Монитор в конференц‑зале» выбран вариант «Ограничить» в списке ограничений. Подробную информацию см. в разделе Ограничение доступа к контенту на Apple TV .
Примечание. Для разблокировки режима «Монитор в конференц‑зале» используется тот же 4-значный код-пароль, который Вы задали в разделе «Ограничения». Если Вы забыли код-пароль, отключите Apple TV от сети питания, подключите его снова, затем нажмите кнопку «Назад» 

Источник
Можно ли подключить apple tv к монитору компьютера
Вы можете использовать цифровой AV или VGA-адаптером для подключения устройства iOS на монитор, как телевизор, проектор или монитор.
Узнайте, какой адаптер вам нужно
В зеркале контент с вашего iPhone, iPad или iPod touch на вторичный дисплей, нужен правильный адаптер. Для подключения по беспроводной сети, использовании AirPlay.
Для iOS устройств с Lightning разъемы
Для iOS-устройств с 30-контактным док-разъемами
- Apple 30-контактный цифровой AV-адаптер (2-го поколения) (A1422)
- Яблоко 30-контактный разъем для VGA адаптер (A1368 1 )
Подключайтесь
Подключите ваш iPhone, iPad или iPod touch на дисплее:
- Подключите цифровой AV или VGA адаптер в порт зарядки в нижней части вашего устройства iOS.
- Подключите кабель HDMI или VGA к адаптеру.
- Подключите другой конец вашего кабеля HDMI или VGA на свой вторичный дисплей (ТВ, монитор или проектор).
- Включите свой вторичный дисплей.
- При необходимости, переключитесь на правильный источник видео на вашем вторичном дисплее. Если вам нужна помощь, используйте инструкцию вашего дисплея.
Теперь на экране вашего iPhone, iPad или iPod должна появиться 2 на экране телевизора, дисплея или проектора.
Зарядки устройства iOS при подключении к дисплею
Большинство адаптеров имеют дополнительный разъем Lightning или 30-контактный разъем док-станции, так что вы можете зарядить устройства iOS при подключении к вторичный дисплей. Просто подключите Lightning на USB или док-разъема к USB адаптеру. Затем подключите разъем USB к источнику питания.
Вам помочь
Узнайте, что делать, когда у вас есть следующие проблемы.
Если вы видите видео, но не слышу звука
Убедитесь, что вы используете цифровой AV-адаптер (который имеет порт HDMI). Если вы используете VGA адаптер, не нести звуковых сигналов. Чтобы услышать аудио с VGA адаптер, вам необходимо подключиться к разъему гарнитуры на экране телевизора, монитора, проектора, или стерео.
Если приложение не отображается видео или воспроизведения аудио
Приложение может быть несовместимо с вашим адаптером. Проверьте совместимость приложения информация о странице в App Store или связаться с разработчиком.
Если предупреждение написано, что требуется HDCP-совместимые устройства
Ваш контент может быть не совместимо с вашим адаптером. Фильмы, сериалы, и определенным потокового видео приложений, требующих высокой пропускной способностью защиты цифрового контента (HDCP). Если вы пытаетесь играть в эти фильмы, шоу и потокового видео через не-HDCP для цифрового подключения—как переходник—Яблоко и VGA предупреждение будет попросить HDCP-совместимые устройства.
Если вам нужно помочь с другими вопросами
- Отключите и повторно подключите адаптер с вашего iPhone, iPad или iPod touch и от вашего телевизора, монитора или проектора.
- Убедитесь, что ваш VGA или HDMI кабель работает, так как проблема может быть с кабелем.
- Удалить любой VGA или HDMI кабели или конвертеры. Аксессуары, которые преобразуют VGA или HDMI-сигналов для различных форматов видео интерфейс (DVI, композитный, компонентный) не совместимы.
- Убедитесь, что у вас последняя версия iOS.
Для получения дополнительной помощи, обратитесь в службу поддержки Apple, чтобы установить будильник для телефона:
1. Чтобы найти номер модели вашего устройства, подключите его к вашем iOS-устройстве и перейдите в меню Настройки > Общие > о > адаптер Apple HDMI для.
2. В iPhone 4 и iPad (1-го поколения) и iPod Touch (4-го поколения) только показывать видео, фотографии, презентации и слайд-шоу на вторичный дисплей. Вы можете не отражают весь экран.
Информация о продуктах, произведенных не компанией Apple, или о независимых веб-сайтах, неподконтрольных и не тестируемых компанией Apple, не носит рекомендательного характера и не рекламируются компанией. Компания Apple не несет никакой ответственности за выбор, функциональность и использование веб-сайтов или продукции. Apple не делает никаких заявлений относительно стороннего точность сайт или надежность. Риски, связанные с использованием Интернета. Обратитесь к поставщику за дополнительной информацией. Другие названия компаний и продуктов могут быть товарными знаками их соответствующих владельцев.
Источник