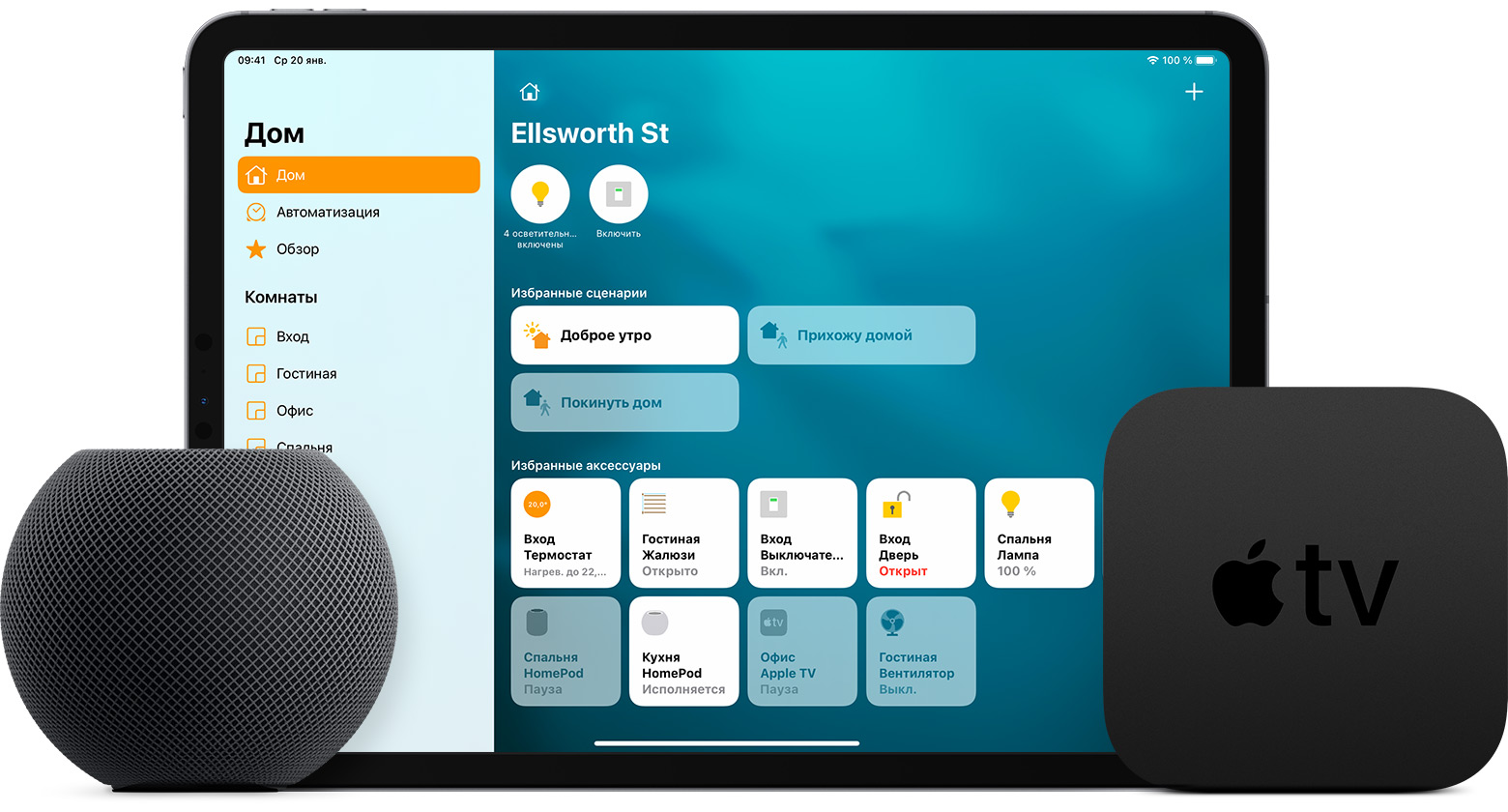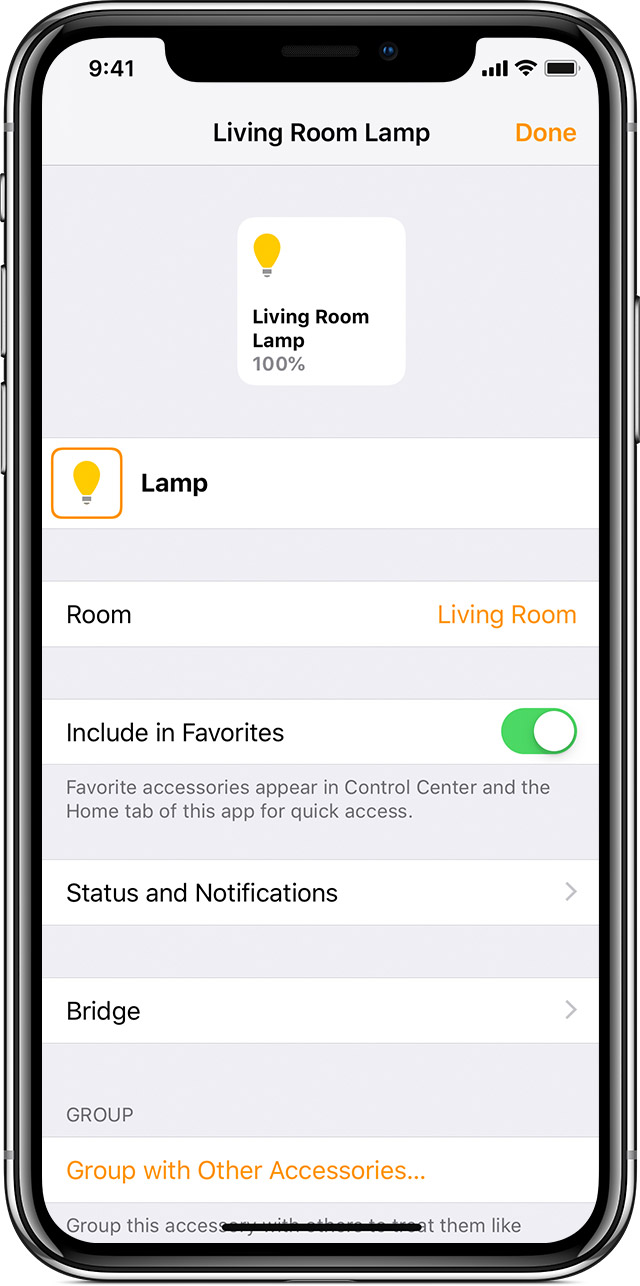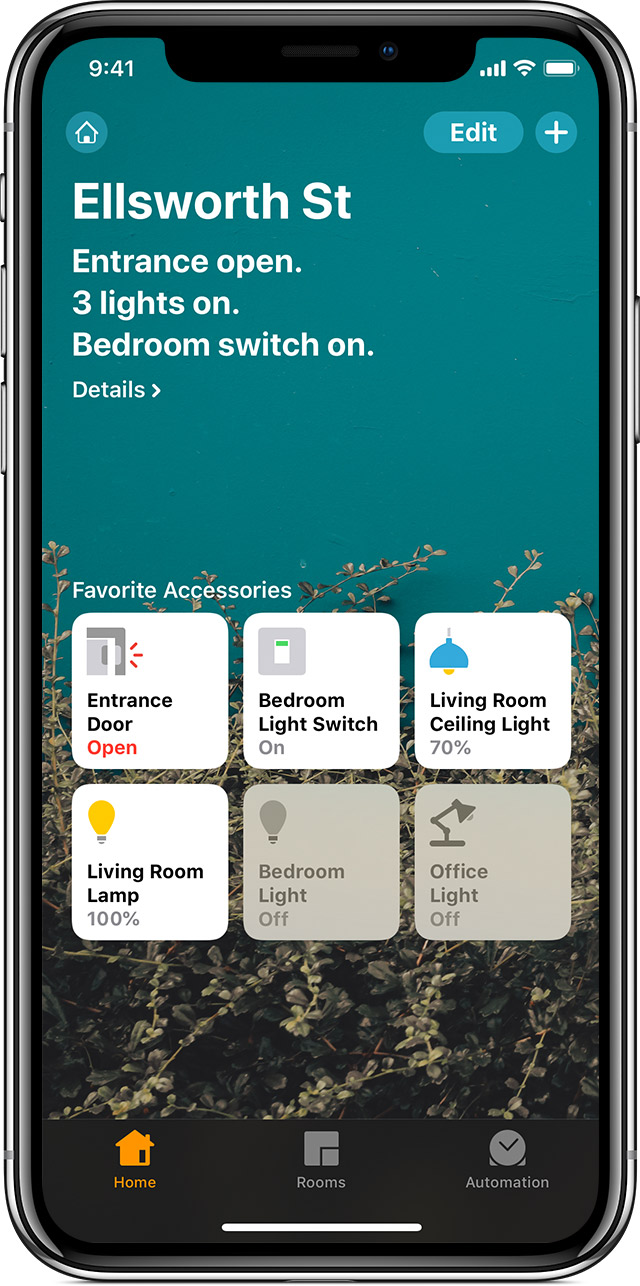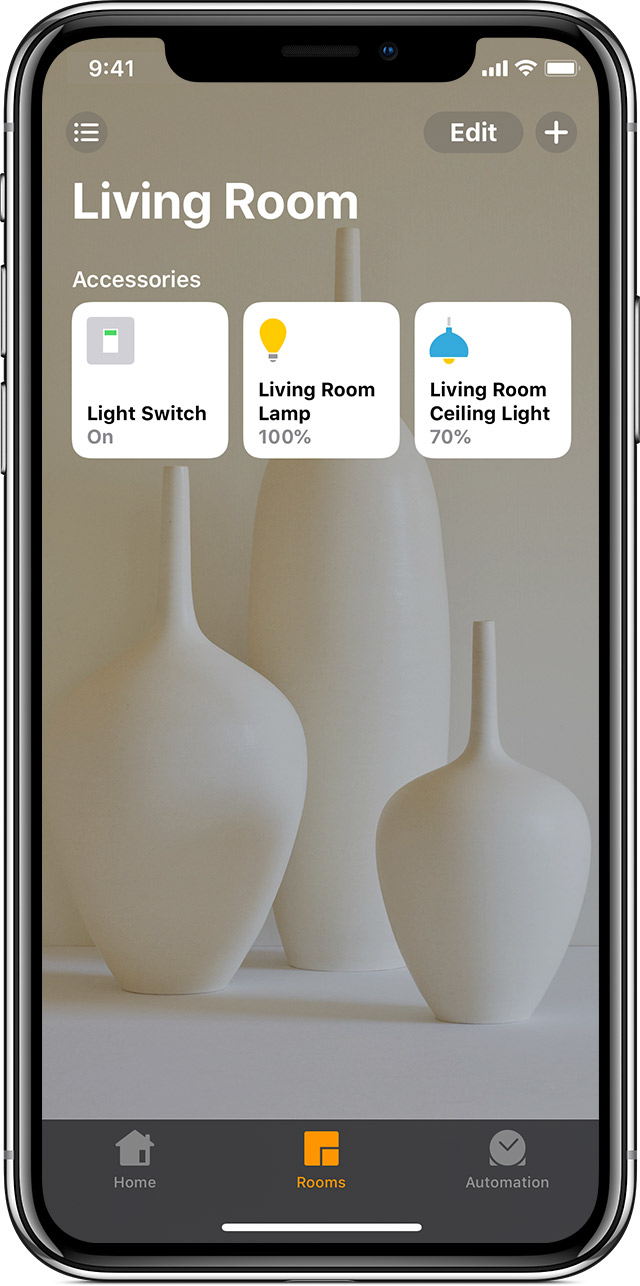- Apple tv homekit нет ответа
- Apple tv homekit нет ответа
- Настройка HomePod, HomePod mini, Apple TV или iPad в качестве домашнего центра
- Настройка HomePod, HomePod mini или Apple TV в качестве домашнего центра
- Настройка iPad в качестве домашнего центра
- Homekit apple tv не отвечает
- Начнем
- Добавить аксессуары
- Изменение информации о вашем аксессуаре
- Управления ваши аксессуары
- Установить сцену для управления несколькими узлами
- Организовать аксессуары номера и зоны
- Добавить номер
Apple tv homekit нет ответа
Просьба прочитать до написания сообщения:
- Прочитайтеправила Форума 4PDA
- Пожалуйста не отклоняйтесь от темы и уважайте собеседников.
- Фото и скриншоты, вставляемые в сообщение, убирайте под спойлер. Также, перед публикацией изображений просьба ознакомиться сэтой темой
- Прежде чем задать свой вопрос, обязательно воспользуйтесь поиском по теме или воспользуйтесь полезными ссылками выше.
- Говорим «спасибо» путем поднятия репутации конкретного участника. Для этого необходимо нажать на кнопку в репутации того кто вам помог. Если у вас нет 15 полезных постов, попросите модератора поднять репутацию оказавшему вам помощь человеку через кнопку «Жалоба».
- Сообщения, не относящиеся к теме обсуждения (оффтоп), удаляются БЕЗ предупреждения.
Обсуждение команд сири (Siri Shortcuts) начинается в этой теме и, по мере разрастания автоматизаций до состояния умного дома на основе приложения «Дом», будем делиться навыками и приручением.
Почему отдельная тема?
1. Потому что HomeKit имеет три разветвления, время от времени пересекающиеся между собой.
1.1 Shortcuts Siri
1.2 Автоматизация личная
1.3 Автоматизация дома
2. Есть необходимость обсудить автоматизации дома отдельно, потому что именно здесь начинается запуск сценариев без участия человека, в отличии от команд. Есть свои нюансы и секреты.
И сценарии эти начинаются с установки HomePod/Apple TV или iPad в качестве центра домашних аксессуаров.
3. Постараемся восполнить пробелы по железу. Рынок предлагает довольно широкий разброс и новичку достаточно трудно не начать переплачивать. Давайте сэкономим.
4. Ну, и наконец, тема обсуждения чистого HomeKit на форуме 4пда отсутствует.
5. Если у вас есть AQARA HUB, в этой ветке, тоже можете получить помощь с интеграцией в HomeKit
Добро пожаловать! Любые вопросы по HomeKit и обсуждение его автоматизаций приветствуются.
Ссылка на приложение AppStore
Имеющиеся на сегодняшний день нативные автоматизации:
1. Люди приходят
2. Люди уходят
3. Время суток события
4. Аксессуар контролируется
5. Датчик обнаружил что-то
Источник
Apple tv homekit нет ответа
Просьба прочитать до написания сообщения:
- Прочитайтеправила Форума 4PDA
- Пожалуйста не отклоняйтесь от темы и уважайте собеседников.
- Фото и скриншоты, вставляемые в сообщение, убирайте под спойлер. Также, перед публикацией изображений просьба ознакомиться сэтой темой
- Прежде чем задать свой вопрос, обязательно воспользуйтесь поиском по теме или воспользуйтесь полезными ссылками выше.
- Говорим «спасибо» путем поднятия репутации конкретного участника. Для этого необходимо нажать на кнопку в репутации того кто вам помог. Если у вас нет 15 полезных постов, попросите модератора поднять репутацию оказавшему вам помощь человеку через кнопку «Жалоба».
- Сообщения, не относящиеся к теме обсуждения (оффтоп), удаляются БЕЗ предупреждения.
Обсуждение команд сири (Siri Shortcuts) начинается в этой теме и, по мере разрастания автоматизаций до состояния умного дома на основе приложения «Дом», будем делиться навыками и приручением.
Почему отдельная тема?
1. Потому что HomeKit имеет три разветвления, время от времени пересекающиеся между собой.
1.1 Shortcuts Siri
1.2 Автоматизация личная
1.3 Автоматизация дома
2. Есть необходимость обсудить автоматизации дома отдельно, потому что именно здесь начинается запуск сценариев без участия человека, в отличии от команд. Есть свои нюансы и секреты.
И сценарии эти начинаются с установки HomePod/Apple TV или iPad в качестве центра домашних аксессуаров.
3. Постараемся восполнить пробелы по железу. Рынок предлагает довольно широкий разброс и новичку достаточно трудно не начать переплачивать. Давайте сэкономим.
4. Ну, и наконец, тема обсуждения чистого HomeKit на форуме 4пда отсутствует.
5. Если у вас есть AQARA HUB, в этой ветке, тоже можете получить помощь с интеграцией в HomeKit
Добро пожаловать! Любые вопросы по HomeKit и обсуждение его автоматизаций приветствуются.
Ссылка на приложение AppStore
Имеющиеся на сегодняшний день нативные автоматизации:
1. Люди приходят
2. Люди уходят
3. Время суток события
4. Аксессуар контролируется
5. Датчик обнаружил что-то
Источник
Настройка HomePod, HomePod mini, Apple TV или iPad в качестве домашнего центра
С помощью домашнего центра можно управлять аксессуарами HomeKit, находясь вдали от дома, предоставлять доступ людям, которым вы доверяете, а также автоматизировать работу аксессуаров, чтобы они выполняли поставленные задачи в указанное время.
Настройка HomePod, HomePod mini или Apple TV в качестве домашнего центра
HomePod, HomePod mini и Apple TV автоматически настраиваются как домашние центры, поэтому вы можете управлять своим домом даже удаленно и сразу же пользоваться всеми преимуществами автоматизации. Достаточно выполнить вход в iCloud на устройстве iOS или Apple TV с тем же идентификатором Apple ID, который использовался для настройки аксессуаров HomeKit в приложении «Дом».
HomePod, HomePod mini и Apple TV недоступны в некоторых странах и регионах.
Настройка iPad в качестве домашнего центра
- Нажмите «Настройки» > [ваше имя] > «iCloud» и убедитесь, что вход в iCloud выполнен с тем же идентификатором Apple ID, который использовался для настройки аксессуаров HomeKit в приложении «Дом».
- Прокрутите страницу вниз и убедитесь, что приложение «Дом» включено.
- Нажмите «Настройки» > «Дом» и включите функцию «iPad как домашний центр аксессуаров».
Чтобы iPad использовался в качестве домашнего центра, он должен находиться дома, быть включен и быть подключен к домашней сети Wi-Fi.
Источник
Homekit apple tv не отвечает
Включите свет, регулировать термостат, или установить сцену, чтобы контролировать обоих. В доме приложение, вы можете легко и безопасно контролировать продукты, которые вы используете в вашем доме — все с вашего iPhone, iPad, касания iPod, Apple наблюдать, или Mac.
Настроить домашний приложение, вы можете контролировать ваш дом с Siri. Или настройка домашней автоматики и пусть дома приложение сделать всю работу. Добавьте свой телевизор и колонки, то вы можете контролировать то, что играет по всему дому. Вы можете поделиться контролем с семьей и друзьями. И получать уведомления об активности в вашем доме , так что вы никогда не пропустите.
Начнем
- Обновление вашего iPhone, iPad или iPod до последней версии iOS. Чтобы использовать Главная приложение на Mac, обновлять свой Mac до последней версии операционной системы macOS.
- Убедитесь, что у вас есть один или несколько продуктов, которые поддерживают домашняя или AirPlay 2. Чтобы проверить, если продукт поддерживается, ищите ярлыки “работает с Apple домашняя” или «работает с Apple AirPlay и«* на упаковке продукта или в интернете.
- В использовании и управлении вашим домом в доме приложение на всех ваших устройствах, войдите в iCloud с вашим Apple ID и на любом устройстве. Затем включить связку ключей iCloud и Домашний в настройках iCloud.
*Samsung и AirPlay 2-совместимый смарт-телевизоры не поддерживают HomeKit и не могут быть добавлены в приложение Home.
Добавить аксессуары
Чтобы добавить аксессуар для домашнего приложением, используйте устройство iOS. Вы не можете добавить аксессуары к домашнему приложение на Mac. Прежде чем приступить к настройке вашего аксессуара, сначала проверьте следующие пункты:
- Убедитесь, что он включен и рядом.
- Проверьте руководство вашего аксессуара, чтобы увидеть, если он нуждается в дополнительном оборудовании для работы с HomeKit.
Затем выполните следующие действия:
- Откройте приложение Home и нажмите Добавить аксессуар или .
- Используйте камеру на вашем устройстве iOS для сканирования восьмизначный код домашняя, или QR код на аксессуар или аксессуар документации. Если у вас есть iPhone 7 или более поздней версии и посмотреть на ваш аксессуар, поднести iPhone аксессуар, чтобы добавить его.
- Когда ваш аксессуар отображается, коснитесь его. Если просят добавить аксессуар к сети, нажмите Разрешить.
- Имя вашего аксессуара и присвоить его номер , чтобы помочь вам определить его в дом приложение и управлять им с помощью Siri.
- Нажмите Далее, затем нажмите Готово.
Некоторые аксессуары, такие как Филлипс Хюэ освещения и термостаты Honeywell, требуют дополнительной настройки с приложения производителя.
Изменение информации о вашем аксессуаре
После добавления вашего аксессуара с устройства iOS, вы можете редактировать информацию на вашем устройстве iOS или Mac.
- На вашем устройстве iOS: нажмите и удерживайте аксессуар, а затем коснитесь параметры.
- На компьютере Mac: дважды щелкните аксессуар, нажмите кнопку Параметры.
Отсюда, вы можете изменить его имя и номер, где он находится. Включить включить в избранное, чтобы получить доступ и управлять вашим аксессуаром в Центр управления, главной вкладке, и на вашем Apple наблюдать.
Вы также можете сгруппировать аксессуаров, таких как фонари, чтобы управлять ими как один аксессуар.
Центр управления позволит вам контролировать до девяти аксессуары, которые вы добавить в избранное.
Управления ваши аксессуары
Вы можете использовать Siri, чтобы включить и контролировать свои аксессуары. Или вы можете вручную управлять ими в быту приложение.
Включите аксессуар или выключить:
- На вашем iOS-устройстве или Apple наблюдать, коснитесь аксессуара.
- На вашем Mac, нажмите аксессуара.
Найти и настроить дополнительные функции, такие как яркость, цвет и температуры:
- На устройстве iOS или Apple, часы, нажмите и удерживайте аксессуара.
- На вашем Mac, дважды щелкните аксессуара.
Установить сцену для управления несколькими узлами
Сцены позволяют контролировать несколько аксессуаров одновременно. Например, вы можете создать сцену под названием «Я здесь», который включает все фары и отпирает входную дверь — все сразу.
На вашем устройстве iOS:
- В доме приложение, нажмите в верхнем правом углу, а затем коснитесь добавить сцены.
- Выбор предполагаемого места. Или создать пользовательскую сцену, затем дать сцене название.
- Коснитесь Добавить Аксессуары.
- Выберите аксессуары, которые вы хотите добавить, а затем коснитесь готово.
- Чтобы настроить параметры для аксессуара, нажмите и удерживайте ее. Для предварительного просмотра сцены, нажмите Проверить эту сцену. Включить включить в «избранное», чтобы открыть сцену в Центр управления, вкладку «Главная», и Apple наблюдать.
- Коснитесь Готово.
На компьютере Mac:
- В доме приложение, нажмите кнопку , затем добавить сцены.
- Выбор предполагаемого места. Или создать пользовательскую сцену, затем дать сцене название.
- Нажмите Кнопку Добавить Аксессуары.
- Выберите аксессуары, которые вы хотите добавить, затем нажмите кнопку Готово.
- Чтобы настроить параметры для аксессуара, дважды щелкните его. Для предварительного просмотра сцены, нажмите кнопку проверить эту сцену. Включить включить в «избранное», чтобы открыть сцену в Центр управления, вкладку «Главная», и Apple наблюдать.
- Нажмите Кнопку Готово.
В свою очередь на сцене, коснитесь или щелкните его. Или попросите Siri. Если вы создали домашний концентратор, вы можете также автоматизировать сцену.
Чтобы добавить или удалить стандартные места на вашем устройстве iOS нажмите и удерживайте место, а затем коснитесь параметры. На вашем Mac, дважды щелкните сцену, затем нажмите кнопку Параметры.
Организовать аксессуары номера и зоны
Организовать ваши аксессуары, чтобы помочь вам отслеживать, где ваши аксессуары находятся и контроль номера с Siri. Вы также можете сгруппировать номера в зону, как наверху или внизу.
Добавить номер
На вашем устройстве iOS:
- Коснитесь номера вкладку, коснитесь в верхнем левом углу, а затем коснитесь параметры помещения.
- Нажмите Добавить Номер.
- Дайте ваш номер имя, затем коснитесь сохранить.
Чтобы перемещаться между различными номеров, нажмите на вкладку комнаты внизу, затем проведите пальцем вправо или влево по экрану.
На компьютере Mac:
- В строке меню выберите правка > изменить номер.
- Нажмите Кнопку Номера.
- Нажмите Кнопку Добавить Номер.
- Дайте ваш номер имя, нажмите кнопку Сохранить, затем нажмите кнопку Готово.
Чтобы перемещаться между различными номеров, нажмите кнопку на панели инструментов, а затем выберите номер. Или перейти на номера вкладке и проведите пальцем влево или вправо двумя пальцами на трекпаде или волшебная мышь.
Источник