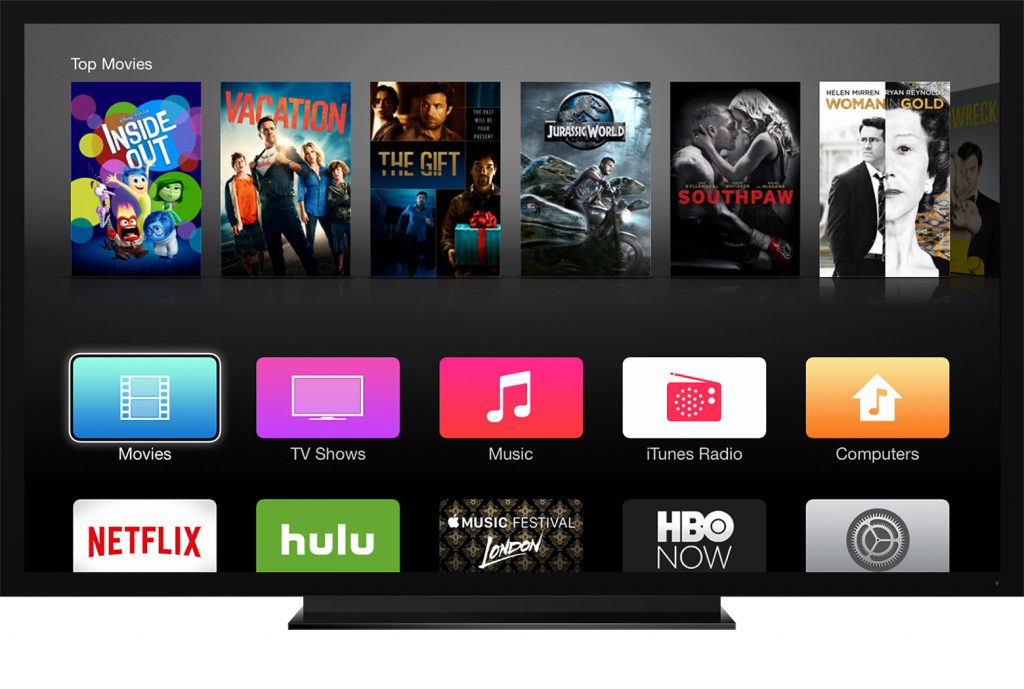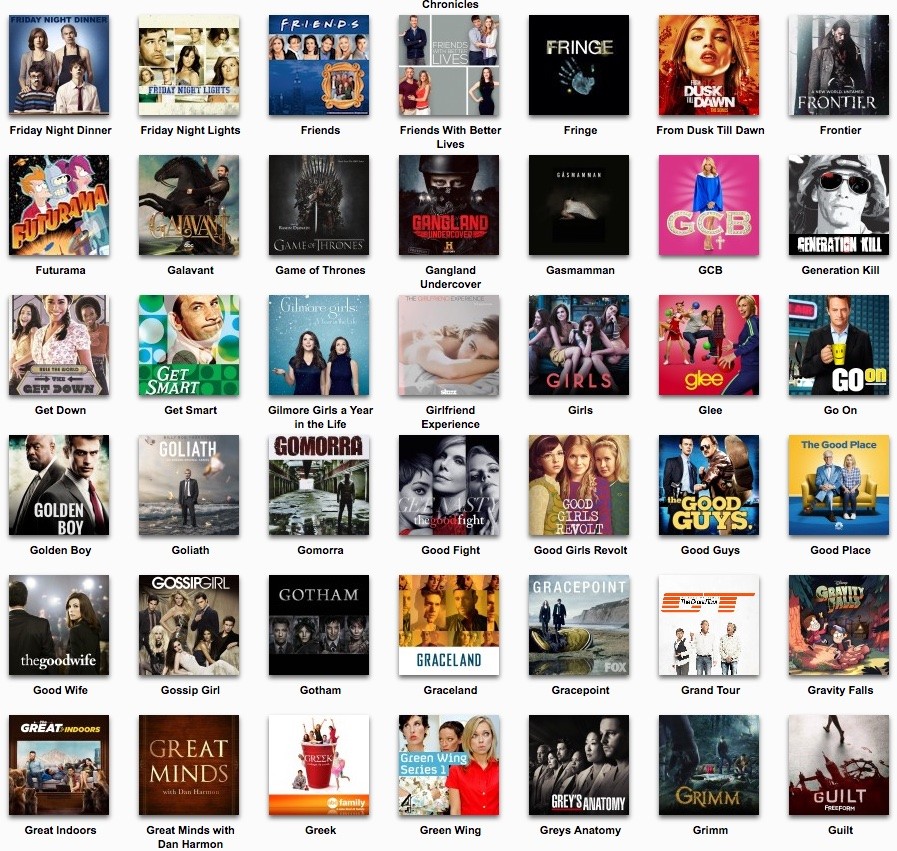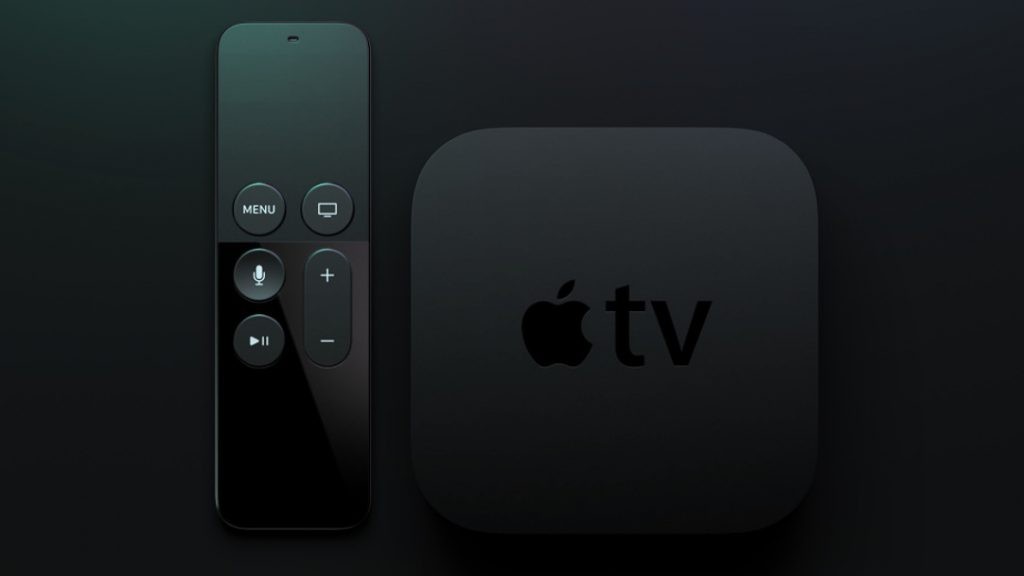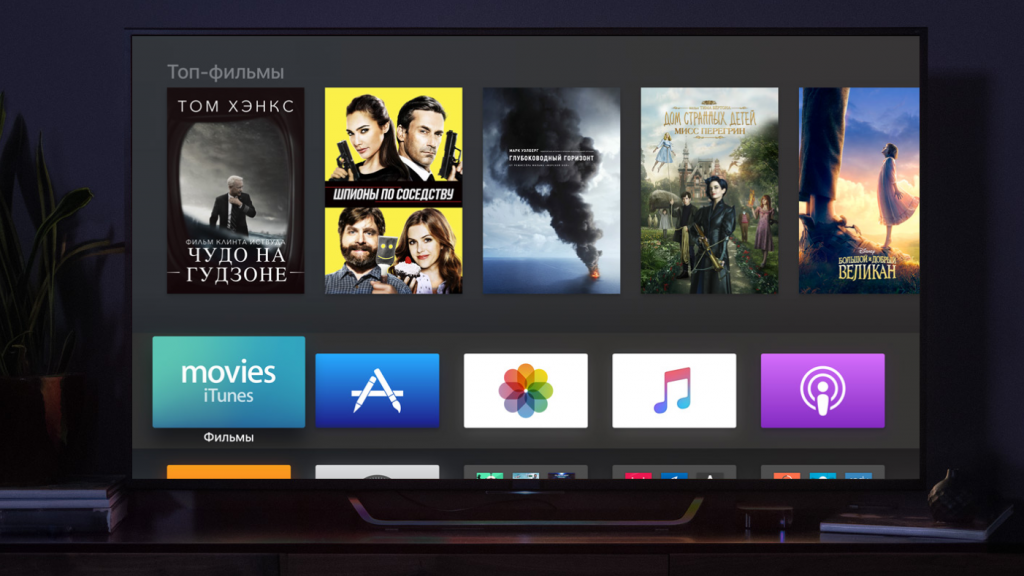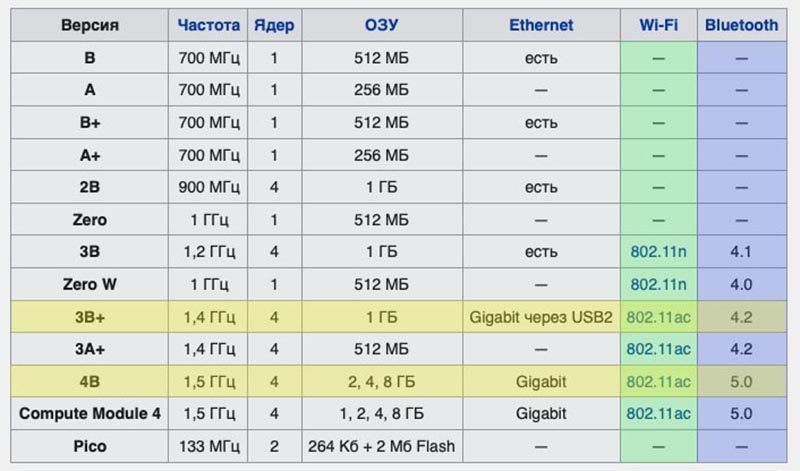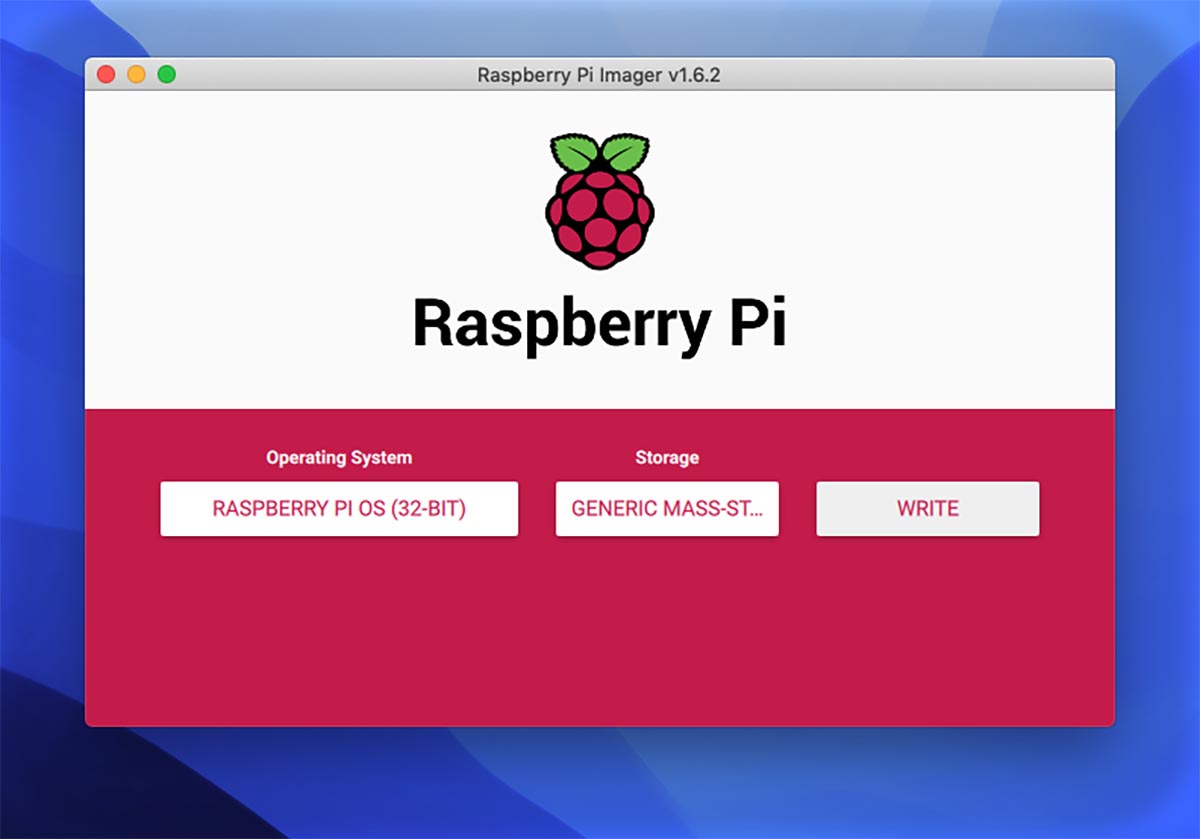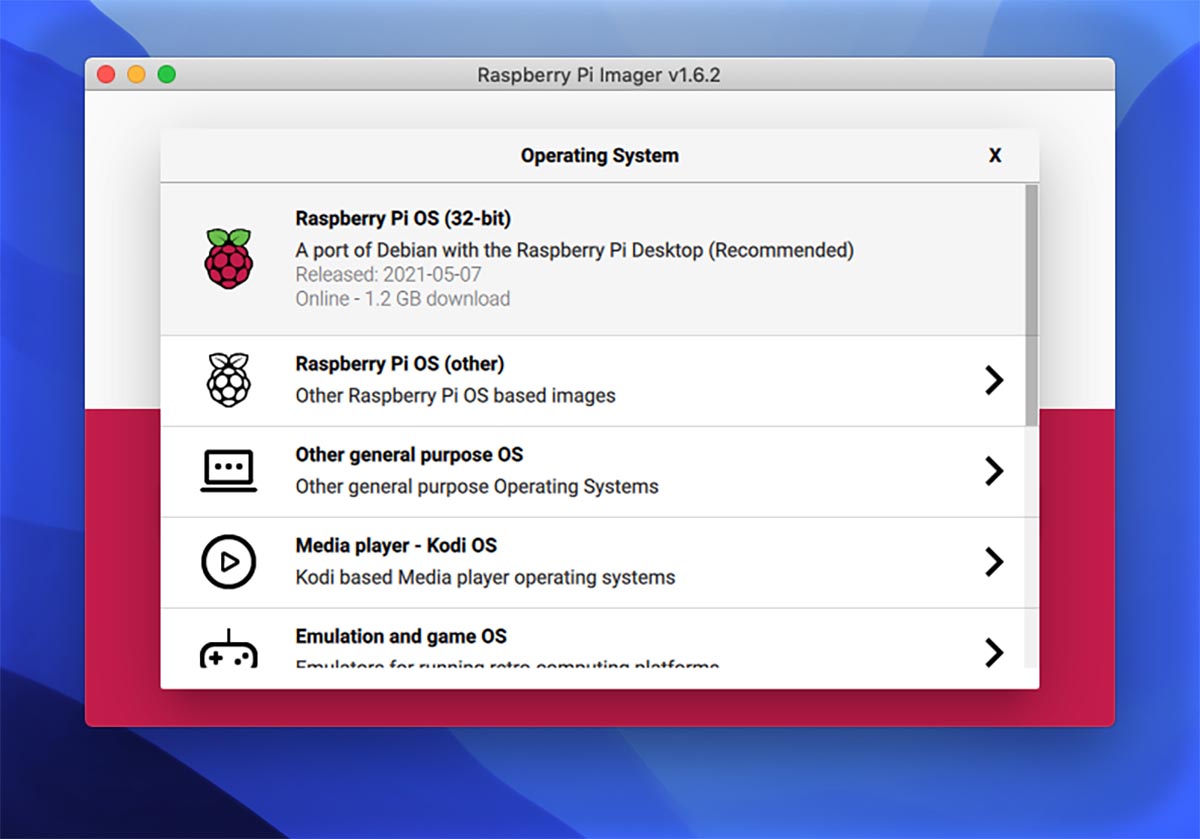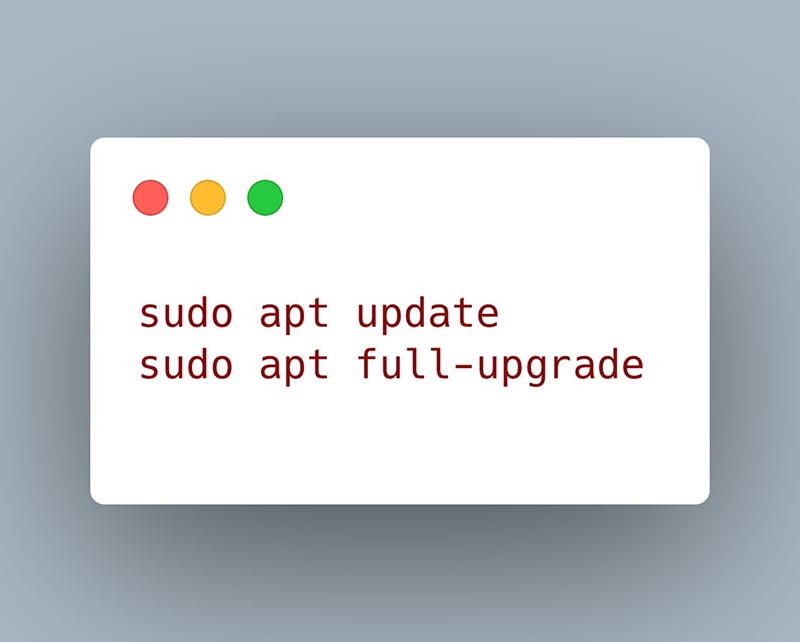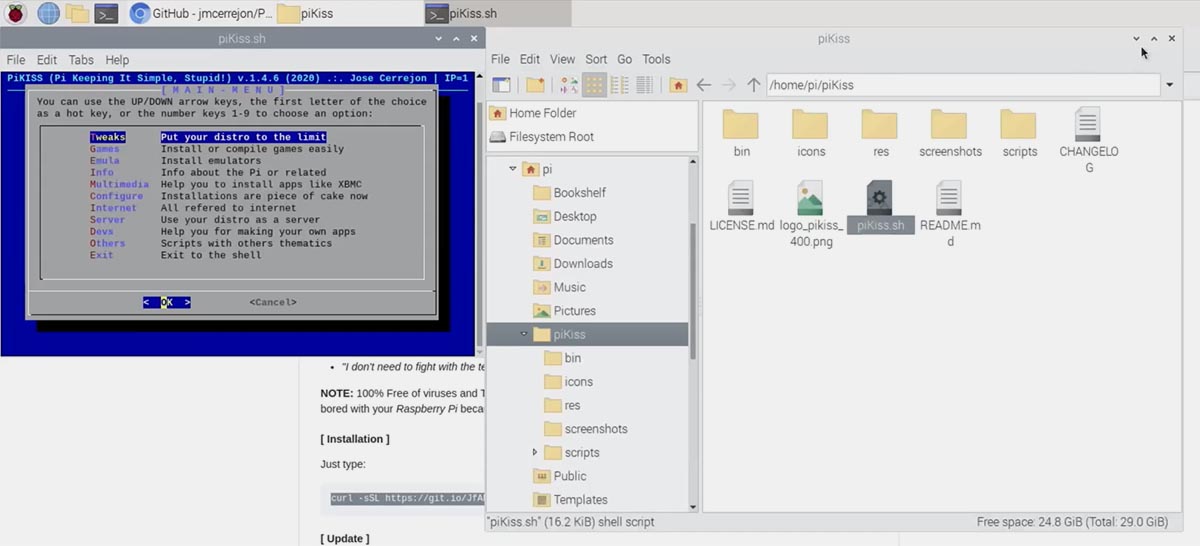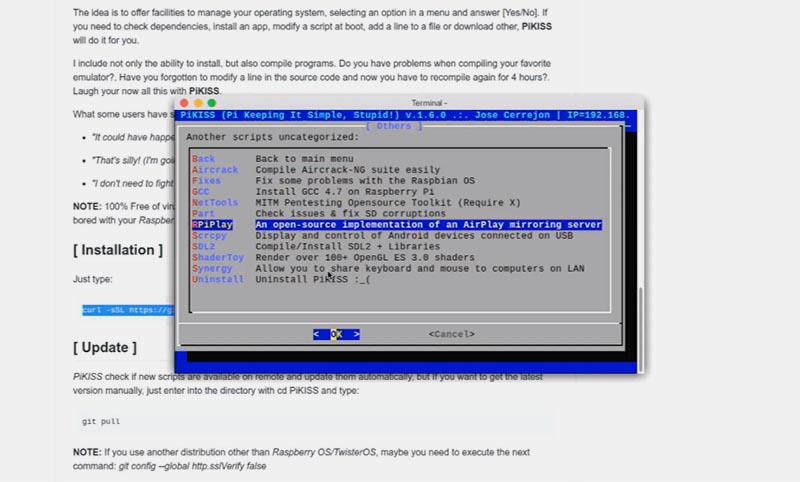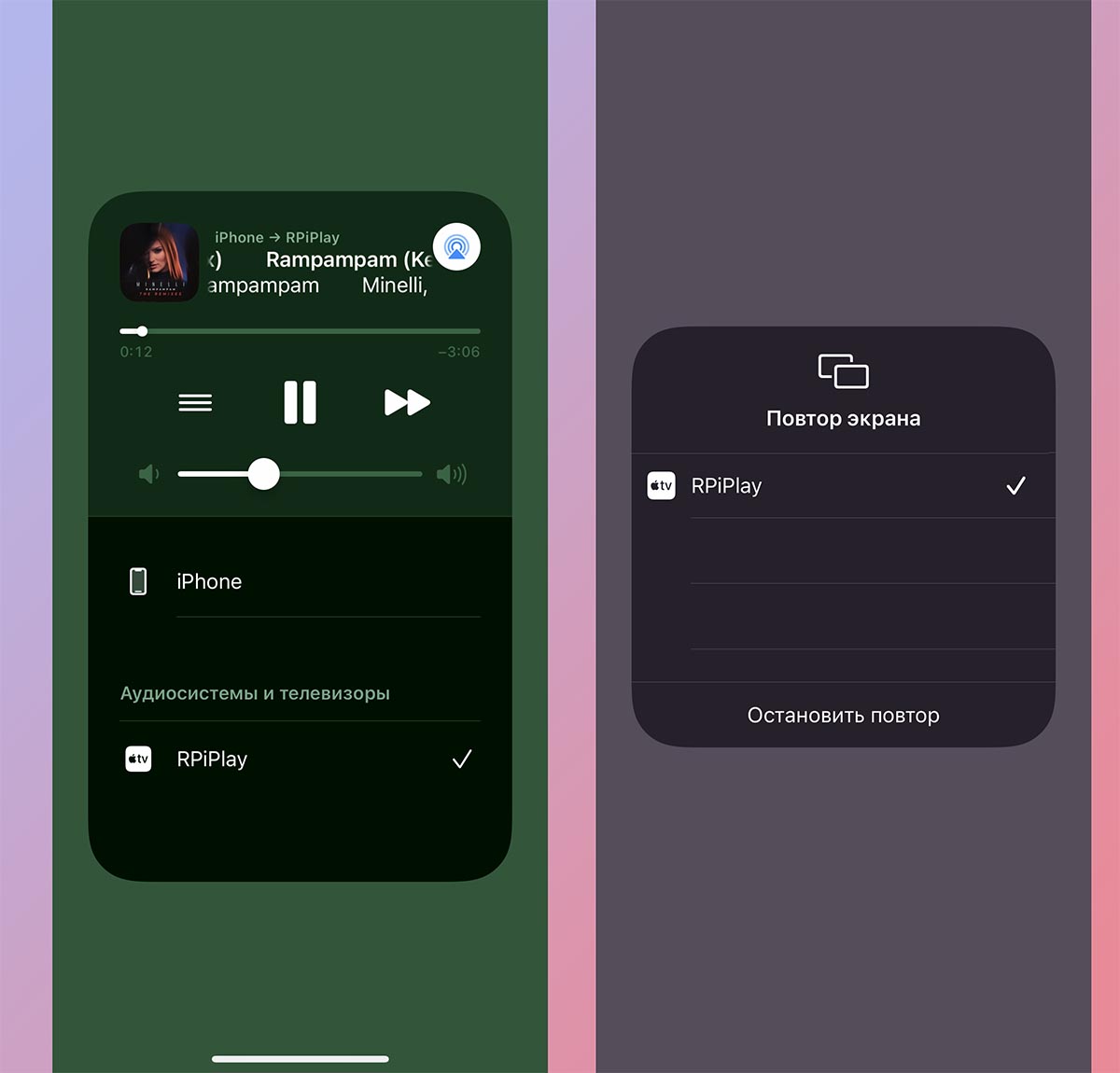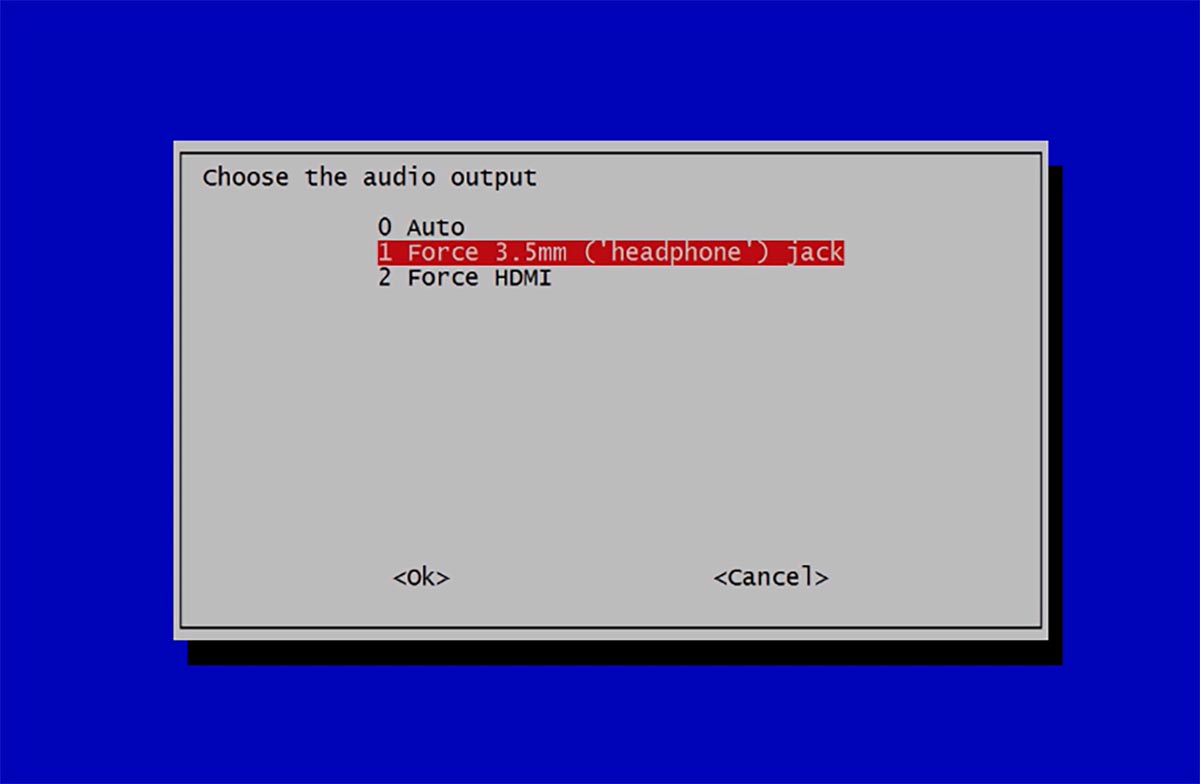- Цифровые AV-адаптеры Apple для iPhone, iPad и iPod touch
- Узнайте, какой адаптер вам нужен
- Для устройств iOS с разъемами Lightning
- Для устройств iOS с 30-контактными док-разъемами
- Подключение
- Зарядка устройства iOS, подключенного к дисплею
- Получение помощи
- Видео отображается, но звук не слышен
- В программе не отображается видео или не воспроизводится звук
- Выводится предупреждение о том, что требуется HDCP-совместимое устройство
- Если требуется помощь в связи с другими проблемами
- Зачем нужна Apple TV? Я нашёл только одно применение
- Полезная штука или нет?
- Смотреть сериальчики
- Обычный аккаунт:
- Расширенный аккаунт даёт дополнительные возможности:
- Как настроить soap4.me?
- Что ещё умеет
- Итоги
- Как превратить любой телевизор или колонку в приемник сигнала AirPlay
- Что понадобится для создания собственного приемника AirPlay
- Как настроить собственный AirPlay сервер
Цифровые AV-адаптеры Apple для iPhone, iPad и iPod touch
С помощью цифрового AV-адаптера или адаптера VGA можно подключить устройство iOS к внешнему дисплею, такому как телевизор, проектор или монитор компьютера.
Узнайте, какой адаптер вам нужен
Чтобы повторить экран iPhone, iPad или iPod touch на внешнем дисплее, необходим правильный адаптер. Для беспроводного подключения используйте AirPlay.
Для устройств iOS с разъемами Lightning
Для устройств iOS с 30-контактными док-разъемами
- 30-контактный адаптер Apple VGA (2-го поколения) (A1422)
- 30-контактный адаптер Apple VGA (A1368 1 )
Подключение
Подключите iPhone, iPad или iPod touch к дисплею:
- Подключите цифровой AV-адаптер или адаптер VGA к порту зарядки в нижней части устройства с ОС iOS.
- Подключите кабель HDMI или VGA к адаптеру.
- Подключите другой конец кабеля HDMI или VGA к внешнему дисплею (телевизору, монитору или проектору).
- Включите внешний дисплей.
- При необходимости переключитесь на правильный источник видеосигнала на внешнем дисплее. Если вам требуется, используйте руководство по эксплуатации дисплея.
Теперь экран устройства iPhone, iPad или iPod touch должен отображаться 2 на телевизоре, дисплее или проекторе.
Зарядка устройства iOS, подключенного к дисплею
Большинство адаптеров имеет дополнительный разъем Lightning или 30-контактный док-разъем, позволяющий заряжать устройство iOS во время подключения к внешнему дисплею. Просто подключите к адаптеру кабель Lightning/USB или док-разъем/USB. Затем подключите разъем USB к источнику питания.
Получение помощи
Узнайте, что делать при возникновении следующих проблем.
Видео отображается, но звук не слышен
Убедитесь, что используется цифровой AV-адаптер (с портом HDMI). Если используется адаптер VGA, он не передает аудиосигналы. Для прослушивания звука при использовании адаптера VGA необходимо подключиться к разъему для гарнитуры на телевизоре, мониторе, проекторе или стереосистеме.
В программе не отображается видео или не воспроизводится звук
Возможно, программа несовместима с используемым адаптером. Проверьте совместимость на странице сведений о программе в App Store или обратитесь к разработчику.
Выводится предупреждение о том, что требуется HDCP-совместимое устройство
Возможно, содержимое несовместимо с используемым адаптером. Для фильмов, телешоу и некоторых программ потоковой передачи видео требуется поддержка технологии HDCP (защита широкополосного цифрового содержимого). При попытке воспроизведения таких фильмов, телешоу и потоковых видео с использованием цифрового соединения без поддержки технологии HDCP — например через адаптер Apple VGA — выводится предупреждение с запросом HDCP-совместимого устройства.
Если требуется помощь в связи с другими проблемами
- Отключите адаптер от iPhone, iPad или iPod touch и от телевизора, монитора или проектора, затем снова подключите.
- Убедитесь в исправности кабеля VGA или HDMI, поскольку проблема может заключаться в кабеле.
- Отсоедините все преобразователи и удлинители VGA или HDMI. Аксессуары, которые преобразуют сигналы VGA или HDMI в различные видеоформаты (DVI, Composite, Component) не поддерживаются.
- Убедитесь, что на устройстве установлена последняя версия ОС iOS.
Если вам требуется дополнительная помощь, обратитесь в службу поддержки Apple, чтобы оформить заявку на обслуживание своего устройства:
1. Чтобы узнать номер модели аксессуара, подключите его к устройству iOS и выберите «Настройки» > «Основные» > «Об устройстве» > «Адаптер Apple HDMI».
2. Устройства iPhone 4, iPad (1-го поколения) и iPod touch (4-го поколения) выводят на внешний дисплей только видео, фотографии, презентации и слайд-шоу. Повтор экрана целиком невозможен.
Информация о продуктах, произведенных не компанией Apple, или о независимых веб-сайтах, неподконтрольных и не тестируемых компанией Apple, не носит рекомендательного или одобрительного характера. Компания Apple не несет никакой ответственности за выбор, функциональность и использование веб-сайтов или продукции сторонних производителей. Компания Apple также не несет ответственности за точность или достоверность данных, размещенных на веб-сайтах сторонних производителей. Обратитесь к поставщику за дополнительной информацией.
Источник
Зачем нужна Apple TV? Я нашёл только одно применение
Когда-то давно мне друг подарил Apple TV. Подключив чёрную коробочку к телевизору, я попробовал «стримить» на большой экран видео с iPhone и iPad, ура, всё работает, но зачем это? Зачем транслировать видео с телефона или планшета, если проще использовать встроенное Smart TV или его аналоги, если захотелось посмотреть кино? Проще, да и никаких лишних расходов на ТВ-приставку не требуется.
Полезная штука или нет?
Я пробовал и запускать видео с макбука, транслируя его на телевизор через Apple TV. Но потом выяснилось, что со штатными средствами смотреть кино неудобно. К моему удивлению картинка и звук не совпадали. Покопавшись в интернете, я нашёл приложение Beamer для Mac, оно работает намного лучше, чем AirPlay, но стоит денег. С ним уже никаких проблем нет, оно поддерживает и Apple TV, и с Chromecast, но опять возникает вопрос, к чему все эти проблемы?
Так Apple TV стояла и покрывалась пылью, никак я не мог понять, какой смысл этой штуки в доме.
Смотреть сериальчики
Допускаю, что вы такой идеально-правиальный человек, покупаете фильмы в iTunes. Окей, а я или хожу в кино, или качаю сериалы с торрентов.
Выкачивать сериалы мне надоело, потому что посмотрел один эпизод и забыл, обратно возвращаться и не хочется, зачем хранить лишние данные. Так я дошёл до просмотров сериалов в онлайне. Вначале это был турбофильм, потом я распробовал сервис soap4me, его я использую уже несколько лет.
Что это такое? Онлай-сервис, куда выкладывают тонны сериалов, всё разложено и отсортировано, если кто-то пользовался iTunes, то сразу полюбит и его. Каталог, где всё красиво и понятно. Смотреть видео можно как через браузер, так и через приложение, программа работает на iOS и Android. Звук идёт как в оригинале, так и в дубляже, разные настройки качества видео, можно добавлять и субтитры. При желании можете и торрентом скачать, если собираетесь в поездку, где не будет интернета. Да и вообще, надеяться на качественный Wi-Fi в отеле — утопия.
По-моему, тут есть всё, что нужно для счастья. Сервисом можно пользоваться бесплатно, но лучше заплатить небольшую сумму его создателям 900 рублей в год, получите больше возможностей. В чём разница, подробно расписано:
Обычный аккаунт:
- возможность следить за выходом новых эпизодов
- отметки просмотренных эпизодов и количество оставшихся для просмотра
- пользовательские рецензии
- комментирование эпизодов и их рейтинг
- рекомендации
- скачивание сериалов торрентами (нужно следить за рейтингом)
- 5 персонализированных RSS каналов и 1 общий.
Расширенный аккаунт даёт дополнительные возможности:
- онлайн просмотр практически на любом устройстве, как в озвучке, так и с субтитрами:
- браузеры (настольные, мобильные, в smart tv)
- мобильные приложения (ios, android)
- медиа центры (plex, kodi, movian)
- приставки (apple tv, dune)
- доступ к сериалам в виде подкастов, для iTunes, Downcast или мобильных приложениях
- пуш уведомления о выходе новых эпизодов для iOS и Android
- нет ограничений по рейтингу для торрентов
- до 60 персонализированных RSS каналов и 5 общих включая сериалы из списка «я смотрю»
Моя древняя ТВ-приставка 3-го поколения прекрасно работала с soap4me. Не было и проблем с новой Apple TV 4-й генерации, её я тоже протестировал.
Приставка идеально подходит для просмотра сериалов!
Уже лениво открывать ноутбук, заходить на рутрекер или его очередное зеркало, там искать свежий сезон, скачивать его, ждать (особенно актуально, если интернет не очень скоростной), потом копировать данные на диск, подключать к телевизору… слишком много действий в наше ленивое время, когда хочется всё делать одним нажатием на кнопку.
Как настроить soap4.me?
Всё бы хорошо, но придётся немного пошаманить, чтобы служба заработала на Apple TV. Инструкция лежит на сайте, на всякий случай продублирую её тут.
Настройки > Основные > Сеть (Settings > General > Network).
Выбрать сеть, к которой подключен ваш Apple TV.
Сменить Настройка DNS (Configure DNS) на Вручную (Manual), указать 95.213.159.180 в качестве DNS.
Теперь необходимо установить профиль, чтобы заставить Apple TV доверять сертификату сайта:
- На apple tv 2/3 в Настройки > Основные (Settings > General).
- На apple tv 4 Настройки > Основные > конфиденциальность
- Прокрутить меню до пункта Отправлять данные в Apple (Send Data to Apple) и нажать Play (не Select!) на пульте.
- Согласиться с предупреждением, выбрав OK.
- Ввести soap4.me/atv в качестве URL профиля и нажать Отправить (Submit).
Теперь вместо стандартного приложения Qello будет открываться интерфейс soap4me. При первом входе потребуется ввести ваш логин и пароль.
Чтобы вернуть всё как было, необходимо удалить профиль (Settings > General > Profiles) и вернуть настройки DNS в начальное состояние.
Вот и всё, теперь ночи будут бессонными, потому что хочется сразу посмотреть все сериалы, не знаешь, с чего и начать.
Что ещё умеет
На что ещё способна Apple TV4-го поколения? Эта штука умеет запускать игры в отличие от устройства предыдущей генерации, тут совсем другой интерфейс, дурацкий сенсорный пульт вместо удобного пульта с кнопками.
Apple рекламирует приставку, рассказывая, как удобно показывать на ней фото и видео гостям с айфона или вывести туда Фотопоток, но я такими безобразиями не занимался.
Про музыку и видео из iTunes напоминать не буду, если пользуетесь стриминговой службой Apple, а к телевизору подключена хорошая акустика, получите отличный музыкальный центр. Хотя включать ТВ только для прослушивания музыки стало уже неудобно, проще поставить дома колонку в духе Harman-Kardon Go+Play и получить отличный звук.
Итоги
Apple TV 3-го поколения уже давно снята с производства, новых почти нет, найти б/у вариант — не проблема. Нужна ли новая Apple TV 4 в доме? Для моих скромных нужд за глаза хватает старой приставки. Новая круче и мощнее, но мне не нравится её пульт, в игры на ней я всё не играю, обилие приложений или Siri для меня ничего не значат.
Для меня Apple TV была удобным подспорьем для просмотра сериалов, один раз настроил и всё работает, просто и понятно, теперь ясно, почему её так любят американцы.
В интернете можно найти и другую точку зрения, дескать, Apple TV — бесполезная покупка, можно сделать всё самому и обойтись без неё. Это уже повод для бесконечных дебатов, потому что если чётко знать, на что способно устройство и чего вы от него хотите, от этого уже и зависит отношение. Как инструмент для просмотра онлайн-видео, в частности, сериалов, она просто идеальна.
Источник
Как превратить любой телевизор или колонку в приемник сигнала AirPlay
Одна из фирменных фишек экосистемы Apple – протокол беспроводной передачи звука и видео AirPlay. Опция дебютировала еще во времена iOS 4, а в одном из обновлений iOS 11 “подросла” до второй генерации с поддержкой технологии мультирум.
Протокол не является полностью закрытым, сторонние разработчики могут встраивать фишку в свои мультимедийные системы, колонки и телевизоры. К сожалению, реализуют такую возможность лишь в небольшом количестве представленных на рынке устройств.
Сейчас расскажем, как добавить поддержку AirPlay в любое аудио-устройство или телевизор.
Что понадобится для создания собственного приемника AirPlay
Запустить сервер AirPlay можно практически на любом компьютере. Выделять для этого слишком мощный гаджет нет никакого смысла, с задачей справится и наша любимая “малинка”. Быстро взглянем на список моделей, чтобы понять, какие именно платы могут подойти.
Для начала нужно отобрать все модели с поддержкой Bluetooth, а затем оставить только устройства, поддерживающие Wi-Fi 802.11ac (если у вас дома есть роутер с поддержкой сети 5 ГГц.). В противном случае подойдут и модели с Wi-Fi 802.11ac.
Нормальная работа сервиса возможна при наличии нескольких ядер процессора и 1 Гб (или более) оперативной памяти.
▶ Так оптимальным выбором будут платы Raspberry Pi 3B+ и Raspberry Pi 4B. Первый вариант является более предпочтительным из-за его цены, но и второй подойдет, если плата у вас уже есть в наличии.
▶ Для питания платы нужен достаточно мощный блок питания. Желательно выбирать адаптер минимум на 3А или мощнее.
▶ Записать операционную систему и необходимое ПО можно на карту памяти формата MicroSD объемом от 8 ГБ.
Кроме этого для первоначальной установки и настройки может пригодиться клавиатура, если проводного USB-аксессуара нет в наличии, манипуляции сможете проделать через SSH-протокол.
Как настроить собственный AirPlay сервер
1. Скачайте и установите приложение Raspberry Pi Imager. Это универсальная утилита для загрузки и установки нужного образа для Raspberry Pi.
Утилита доступна для macOS, Windows или Linux и позволяет подобрать одну из самых популярных сборок для записи на карту памяти “малинки”.
2. Запустите приложение и подключите карту памяти к компьютеру. На современных моделях Mac без соответствующего слота придется использовать хаб или переходник.
3. Выберите последнюю версию Raspberry Pi OS для установки, укажите целевой накопитель и введите пароль администратора для запуска процесса. Через несколько минут карта памяти будет готова для работы.
3.1. Если хотите в дальнейшем управлять “малинкой” по SSH-протоколу без подключения клавиатуры и дисплея, создайте в корневой папке карты памяти файл с именем ssh без расширения.
Так нужный протокол будет активирован по умолчанию, малинку с карточкой внутри можно будет подключить к домашней сети через Lan-порт.
3.2. Если хотите сразу настроить Wi-Fi на микрокомпьютере, в корневой папке карты памяти создайте файл wpa_supplicant.conf с содержимым:
network= <
ssid=»имя Wi-Fi сети»
psk=»пароль»
>
Так “малинка” после запуска и первоначальной настройки сможет автоматически подключиться к домашней сети.
4. Установите карту памяти в соответствующий разъем на плате Raspberry и включите “малину”.
5. Если вы не настраивали SSH и Wi-Fi подключение, придется сделать это непосредственно в интерфейсе Raspberry Pi OS.
5.1 Запустите Терминал и введите команду:
Увидите панель параметров “малинки”.
5.2 Перейдите в раздел System Options – Wireless Lan и поочередно введите имя домашней Wi-Fi сети и пароль для подключения.
Если все сделали верно, устройство подключится к указанной сети.
6. Далее следует произвести ряд настроек в Терминале Raspberry Pi OS или в командной строке компьютера после подключения по SSH.
Введите следующую команду для загрузки и установки всех имеющихся обновления системы:
sudo apt update && sudo apt full-upgrade
Этот процесс может занять продолжительное время, наберитесь терпения и не прерывайте апдейт.
7. После установки обновлений и перезагрузки устройства снова запустите терминал или подключитесь по SSH.
8. Выполните команду для установки менеджера пакетов PiKISS:
curl -sSL https://git.io/JfAPE | bash
9. После окончаний установки последовательно введите команды:
Так вы инициируете загрузку пакетов для PiKISS.
10. После завершения загрузки сможете найти утилиту PiKISS по указанному в процессе установки пути или в меню с программами.
11. Запустите PiKISS и в меню выберите пункт Others – RPiPlay для установки сервера AirPlay.
12. Чтобы приложение запускалось автоматически при старте Raspberry, нужно выполнить команду:
Эта команда откроет файл конфигурации автозапуска для редактирования.
13. В самом конце файла нужно дописать название приложения @RPiPlay, нажать CTRL-X для сохранения файла и Y для подтверждения внесения изменений.
Теперь “малинка” готова к работе.
Можете открыть пункт управления на iPhone, iPad или Mac и нажать кнопку вывода изображения по AirPlay. Увидите появившийся новый приемник сигнала. Сможете выводить сюда изображение или звук для поддерживаемых приложений.
Теперь останется подключить Raspberry к телевизору или проектору по HDMI (для видеозеркалирования) либо к колонке или музыкальному центру через 3.5 мм разъем (для вывода только аудиосигнала).
Во втором случае нужно будет изменить канал вывода звука по умолчанию. Для этого в Терминале запустите команду:
В открывшемся меню выберите раздел Others – Audio и укажите 3.5 мм разъем в качестве приоритетного.
Звук будет выводиться через аудио-разъем вместо HDMI.
Вот так можно при помощи залежавшиеся без дела “малинки” добавить поддержку AirPlay для любого телевизора или колонки.
Источник