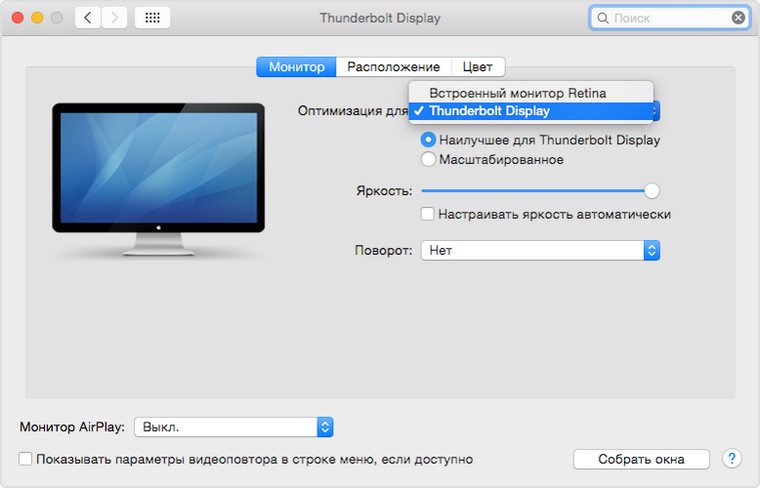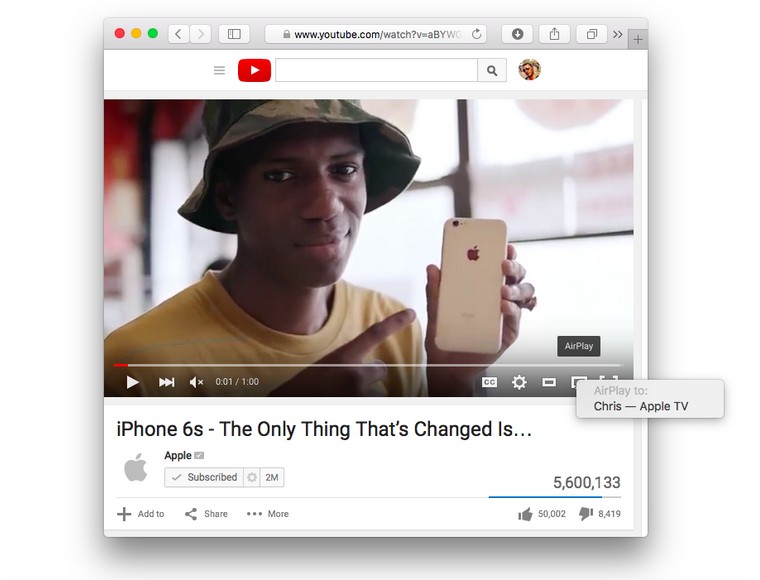- Добавляем технологию AirPlay в Windows
- iTunes и технология AirPlay на Windows
- Soda Player и технология AirPlay
- AirParrot
- Комментариев: 4
- Как воспроизводить видео файлы с вашего компьютера на Apple TV
- Установите Air Video HD на свой Apple TV
- Установите Air Video Server HD на свои компьютеры
- Найди свой компьютер на Apple TV
- Что случилось со всеми этими настройками?
- Как выводить изображение с Mac на Apple TV
- Вывод изображения из Safari
- Вывод изображения через QuickTime
- Артём Суровцев
Добавляем технологию AirPlay в Windows
Удивительно, но даже в актуальной версии Windows 10 до сих пор не появились технологии беспроводной передачи аудио и видеоконтента AirPlay и Chromecast. Практически во всех мобильных телефонах и компьютерах мак, эта функция давно присутствует, даже производители телевизоров уже подсуетились, добавив поддержку AirPlay 2 в свои новые модели, а вот на Windows данную технологию так и не завезли.
Решил основательно разобраться в этом вопросе, так как понадобилось подключить ноутбук под Windows к Apple TV. Не может же такого быть, чтобы чисто программная проблема с поддержкой технологии AirPlay, не имела готовых решений. И знаете, всё оказалось легко решаемо.
iTunes и технология AirPlay на Windows
Полагаю, что штатный медиаплеер iTunes от компании Apple в особом представлении не нуждается. В той или иной мере с ним сталкивался любой владелец устройств из Купертино.
Закачав и установив свежую версию iTunes, увидел заветный значок технологии AirPlay, но счастье было не долгим. в версии для Windows он позволяет транслировать только аудиоконтент – никакого видео и уж тем более повтора содержимого экрана тут нет.
Soda Player и технология AirPlay
Раз получился такой облом с видео в iTunes, решил попробовать запасной вариант. Не так давно я рассказывал что нашёл классный бесплатный медиаплеер Soda Player под macOS. Он стал моим единственным проигрывателем на макбуке, заменив собой MPlayerX и VLC, которые зал ранее.
Так вот, у Soda Player есть версия и под Windows, причём обладает точно таким же функционалом и позволяет с лёгкостью выводить видео по технологии AirPlay на Apple TV. Получается, что с медиаконтентом на Винде нет проблем. Оставалось разобраться с отображением рабочего стола.
AirParrot
Вот тут оказалась самая засада, так как найти бесплатных продуктов не удалось, а из коммерческих мне понравилась AirParrot (на данный момент актуальная версия 2.7.5) от компании Squirrels. Не сказать чтобы лицензия стоила сильно дорого – $12.99, но и платить за единственно нужную функцию видеоповтора экрана тоже как-то не хочется.
Впрочем, на одном из форумов в интернете, мне удалось найти рабочий ключ. Хоть там и было написано, что он для более старой версии, но прекрасно подошёл и к этой 🙂
Стоит отметить, что AirParrot предлагает дополнительный функционал в управлении AirPlay, в отличие от штатной на маке, но лично мне оно без надобности. А вот на Windows, пока Мелкософт не соизволит осчастливить своих пользователей штатной поддержкой беспроводной передачи аудио и видеоконтента, программа очень пригодится.
Собственно, это всё о чём хотелось рассказать сегодня. Ставьте лайки и подписывайтесь, если считаете статью полезной.
Если считаете статью полезной,
не ленитесь ставить лайки и делиться с друзьями.
Комментариев: 4
В 10 Винде кликаешь правой клавишой мыши на видеофайле .Выбираешь «отправить на » ,выбираешь свой телек , и любуешься !
ВАЛЕРИЙ, а не подскажете за счёт чего получается подобная «магия»?
dre@mer, Валерий скорее всего имеет в виду трансляцию через DLNA сервер встроенный в win, однако для этого нужно иметь поддержку DlNA и на телевизоре.
Собственно, ещё сравнительно недавно было возможно транслировать по DLNA и видео или музыку из браузеров Google Chrome и Microsoft Edge. Потом эти компании решили, что это для пользователей всё слишком уж просто и хорошо, и убрали из браузеров эту функцию. При этом Google стала продавать приставки Chromecast, a Microsoft внедрила технологию Miracast. И теперь оборудование без этих новых примочек не может просто так передать видео на другой экран и даже музыку из вкладки браузера. Через встроенный сервер виндовс медиа можно отправить по DLNA только локальные файлы форматов, поддерживаемых виндовс медиа. Для аудио Airplay под Windows существуют программы, в частности в онлайн магазине Microsoft — AirPlayTo Audio, а также парочка программ на сайтах разработчиков — это Airfoil и TuneBlade. C Airplay видео всё не так просто.
Источник
Как воспроизводить видео файлы с вашего компьютера на Apple TV
Новый Apple TV довольно крутой, и мы считаем, что это хорошая покупка, если вы хотите купить или перейти на новое потоковое устройство . Но что, если вы хотите воспроизвести видео файл со своего компьютера на телевизоре?
Хорошей новостью является то, что с помощью простого приложения за 5 долларов вы можете превратить свой Apple TV в очень мощное устройство для потоковой передачи видео, которое будет воспроизводить практически любые телешоу или фильмы, которые вы сохранили на своем ПК или Mac.
Установите Air Video HD на свой Apple TV
Первое, что вам нужно сделать, это установить приложение Air Video HD на ваш Apple TV. Для этого сначала откройте магазин приложений и найдите его. Siri Remote может сделать это немного раздражающим , но вы сможете найти его всего несколькими буквами.
Как мы уже упоминали, само приложение обойдется вам в $ 4,99, но, учитывая, что оно может сделать, мы думаем, оно того стоит.
Когда вы впервые откроете Air Video HD, вы почти наверняка получите сообщение о том, что компьютеры не найдены.
Это потому, что вам также необходимо установить Air Video HD Server на ваш компьютер.
Установите Air Video Server HD на свои компьютеры
Для потоковой передачи видеоконтента на Apple TV сначала необходимо установить приложение Air Video Server HD на ПК или Mac (поддержка Linux скоро будет). В этом руководстве мы будем использовать версию для Windows, но они почти идентичны.
Установите приложение, как любое другое, затем запустите его. Сервер начнет работать автоматически.
Вы сразу увидите кучу опций и настроек, но пока можете спокойно проигнорировать все. Прямо сейчас мы больше всего заинтересованы в добавлении местоположения или мест для начала работы.
Нажмите кнопку «Добавить», и вам будет предложено выбрать каталог. Перейдите в папку, где хранятся ваши медиафайлы на вашем ПК или Mac, выберите папки, которые вы хотите добавить, и нажмите «ОК».
Теперь вы увидите свое местоположение в «общих папках». В нашем примере для простоты мы добавили только одно местоположение, но вы, очевидно, можете добавить столько, сколько хотите.
На этом этапе вы можете закрыть серверное приложение, и оно продолжит работать в фоновом режиме. Если вам потребуется доступ к нему в будущем, вы можете сделать это, щелкнув значок на панели задач в Windows или в строке меню в OS X.
Найди свой компьютер на Apple TV
Когда сервер запущен и запущен, а наши местоположения добавлены, пришло время вернуться к Apple TV и получить доступ к нашему контенту. Помните раньше, когда он сказал нам, что не может найти никаких компьютеров? Теперь вы должны видеть свои серверы на экране подключений Air Video HD.
Идите вперед и нажмите на один из них (если у вас более одного запуска) и найдите контент, который вы хотите просмотреть. Конечно, если вы добавили более одного местоположения, вы увидите все из них. Как мы уже говорили ранее, мы добавили только один, чтобы все было просто.
Вот и все, что нужно сделать. Когда вы нажимаете на заголовок, он начинает воспроизводиться, и вы можете работать так же, как и другой видеоконтент, используя кнопку воспроизведения / паузы Siri Remote, а также поверхность сенсорной панели для быстрой перемотки вперед и назад.
Просто помните, что вы можете получить доступ к этому контенту, только если хост-компьютер включен и приложение Air Video Server работает. Если вы не видите свои общие папки при открытии приложения Air Video HD на Apple TV, то сначала убедитесь, что компьютер, с которого вы транслируете свои файлы, включен или не ушел. спать.
Что случилось со всеми этими настройками?
Прежде чем мы завершим сегодня, мы хотим потратить всего несколько минут, чтобы просмотреть различные параметры конфигурации, которые вы увидите при запуске серверного программного обеспечения.
Во-первых, в верхней части экрана сервера вы увидите две опции: одну для остановки сервера (если он запущен) или запуска (если он остановлен) и кнопку для проверки состояния сервера.
Состояние сервера покажет вам три вкладки. На вкладке Сеть будет отображаться важная информация, такая как локальный IP-адрес, порт, а также внешний порт и IP-адрес, если вы хотите разрешить доступ к вашему серверу из Интернета.
На вкладке «Сеанс» будут показаны все подключенные пользователи и сеансы воспроизведения, и, наконец, на вкладке «Конверсия» отобразится информация о любых файлах, которые в данный момент преобразуются.
Под верхним разделом находятся параметры удаленного доступа. Если ваш сервер доступен из Интернета, вы можете включить или отключить его здесь.
Кроме того, вы можете настроить, хотите ли вы настроить однопользовательский или многопользовательский режим. Если вы выберете последний вариант, вы можете назначить учетные записи пользователям вашей семьи.
Под этими опциями находится кнопка «аннулировать пароли, сохраненные на устройствах». Все это в основном означает, что если вы предоставляете пользователю доступ, а затем хотите его отозвать, вы можете быстро сделать это, нажав эту кнопку.
Наконец, если у вас есть форматы файлов, которые сначала необходимо преобразовать, прежде чем их можно будет передавать в потоковом режиме, вы можете увидеть, где находится информация о папке преобразования, и, если необходимо, вы можете изменить ее местоположение.
Оставшиеся «Другие параметры» дают вам возможность запускать серверное программное обеспечение при входе в свою учетную запись, а также настраивать сервер на прослушивание через пользовательский порт.
Скорее всего, вам не придется возиться с этой последней опцией, оставшимися двумя «экспериментальными» элементами или любой из трех кнопок, расположенных в правой части окна сервера.
Как вы можете видеть, превратить ваш Apple TV в мощный источник потокового видео очень просто и дешево, поэтому, если у вас есть куча файлов, хранящихся на вашем старом надежном ПК или Mac, вам больше не нужно тратить время на его подключение к вашему компьютеру. Телевизор через кабель HDMI.
Теперь все, что вам нужно сделать, это запустить Apple TV и выбрать заголовок, который вы хотите просмотреть, с помощью приложения Air Video HD. С учетом сказанного, пожалуйста, сообщите нам, если вы нашли эту статью полезной, оставив свой отзыв на нашем форуме.
Источник
Как выводить изображение с Mac на Apple TV
Давайте разберемся, как стримить видео с Mac на Apple TV без зеркалирования экрана.
Начиная с OS X Mavericks у всех владельцев компьютеров Mac и приставок Apple TV появилась возможность выводить изображение с компьютера прямо на экран телевизора без проводов. Однако, для этого нужно было использовать исключительно режим зеркалирования при котором картинка будет дублироваться на экране компьютера и телевизора. В Apple убрали это ограничение лишь в OS X 10.11 El Capitan. Итак, для комфортного стриминга нам потребуются: Mac с последним обновлением операционной системы, Apple TV третьего поколения или новее и совместимый HD телевизор.
Для начала подключаем компьютер и приставку к одной WiFi сети и убеждаемся в том, что Mac поддерживает функцию AirPlay. Для этого переходим в Настройки и открываем параметры экрана. В самом низу должен быть переключатель “Показывать параметры видеоповтора в строке меню, если доступно”, если его нет – компьютер не отвечает минимальным требованиям для этой функции. После активации переключателя можно транслировать картинку на телевизор.
Вывод изображения из Safari
Чтобы передать без проводов любой ролик, воспроизводимый в Safari (Chrome не поддерживается) делаем следующее:
- находим понравившееся видео в браузере и запускаем его воспроизведение;
- нажимаем на иконку AirPlay в правом нижнем углу;
- выбираем приставку Apple TV.
Ролик будет воспроизводиться на экране телевизора, в это время на Mac можно заниматься другими делами. Главное – не закрывать вкладку с видео в браузере.
Вывод изображения через QuickTime
Процесс вывода видео через стандартный плеер OS X не отличается от стриминга в Safari:
- открываем поддерживаемый видео файл или потоковый ролик в QuickTime;
- после начала воспроизведения нажимаем на иконку AirPlay в правом нижнем углу;
- выбираем приставку Apple TV.
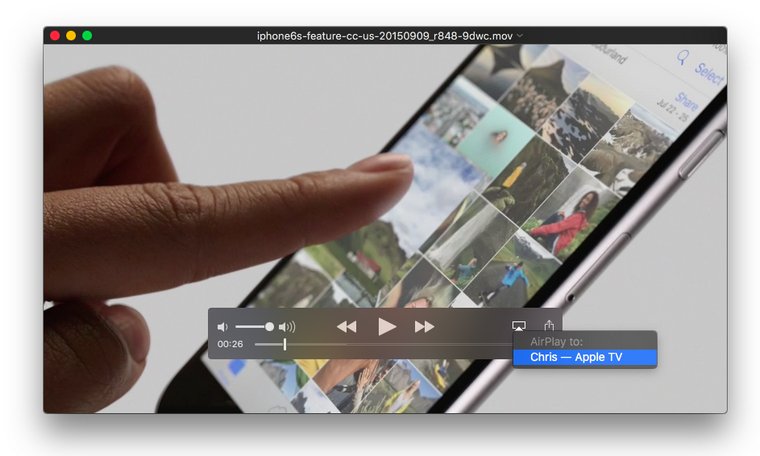
Теперь плеер можно свернуть и работать с другими приложениями. В обоих случаях с Mac можно управлять воспроизведением видео, перематывать его, ставить на паузу и регулировать громкость. Для остановки трансляции повторно нажимаем на кнопку AirPlay в приложении или браузере и отключаем стриминг.
В отличии от режима зеркалирования, при передаче видео таким способом есть несколько неоспоримых плюсов. Во-первых, на экране телевизора не отображается рабочий стол, строка меню и другие приложения. Во-вторых, на приставку не передаются системные звуки и звуки из других программ. В-третьих, во время трансляции можно работать с другими программами на Mac. В-четвертых, обработкой графики займется приставка Apple TV, что снизит нагрузку на ноутбук или компьютер. [idb]
Артём Суровцев
Люблю технологии и все, что с ними связано. Верю, что величайшие открытия человечества еще впереди!
Источник