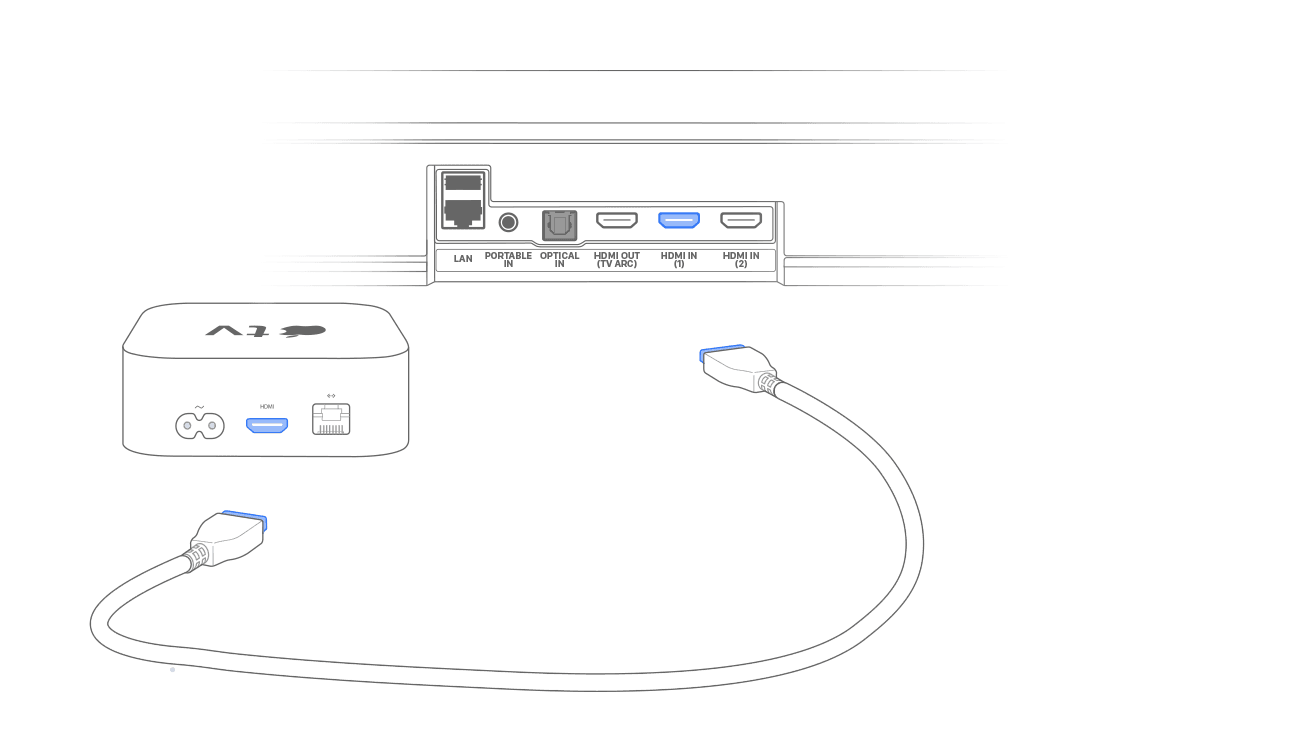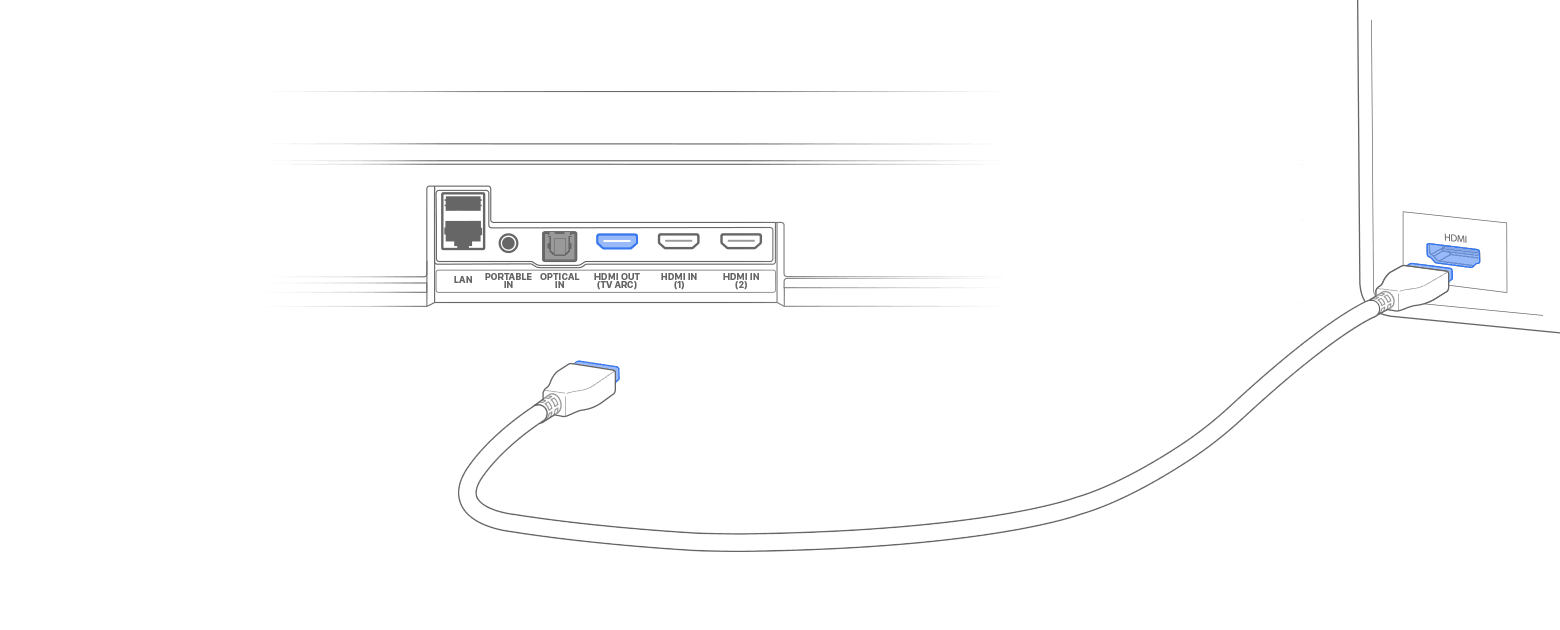- Воспроизведение аудиофайлов в режиме Dolby Atmos или объемного звука на Apple TV
- Аудиоформаты, поддерживаемые Apple TV
- Доступные настройки
- Как рациональнее вывести звук с Apple TV 4K на акустику?
- Настройка режима Dolby Atmos или объемного звука на устройстве Apple TV со звуковой панелью или AV-приемником
- Настройка режима Dolby Atmos или объемного звука
- Проверка настройки режима Dolby Atmos
- Использование AirPlay для потоковой передачи звука и видео на Apple TV
- Настройка Apple TV на потоковую передачу звука на устройства, поддерживающие AirPlay 2
- Потоковая передача с устройства iOS или iPadOS на Apple TV
- Потоковая передача звука с устройства iOS или iPadOS на Apple TV
- Потоковая передача с Mac на Apple TV
- Изменение настроек параметров AirPlay и HomeKit
- Потоковая передача AirPlay на Apple TV другими пользователями
Воспроизведение аудиофайлов в режиме Dolby Atmos или объемного звука на Apple TV
Устройство Apple TV обеспечивает максимально качественное звучание, которое поддерживается вашей домашней мультимедийной системой. В этой статье описываются аудиоформаты, поддерживаемые Apple TV, а также настройки, которые помогут обеспечить максимально качественный звук.
Аудиоформаты, поддерживаемые Apple TV
Модели Apple TV 4K и Apple TV HD автоматически воспроизводят максимально качественный звук, который поддерживается настройками вашей домашней мультимедийной системы и сопровождает просматриваемое содержимое.
Если ваша домашняя мультимедийная система не поддерживает аудиоформат, автоматически выбранный на Apple TV, его можно изменить вручную. Перейдите в меню «Настройки» > «Видео и аудио» > «Аудиоформат» и включите параметр «Изменить формат». Здесь можно выбрать следующие варианты:
- Dolby Digital 5.1: аудиофайлы будут воспроизводиться на нескольких динамиках, включая низкочастотный (как в системе динамиков 5.1).
- Стерео: уровень качества звука, поддерживаемый всеми телевизорами (звук при просмотре фильмов и телешоу воспроизводится через правый и левый каналы).
Доступные настройки
На устройстве Apple TV 4K с последней версией tvOS можно слушать музыку, смотреть фильмы и телешоу в режиме Dolby Atmos. Выберите один из следующих вариантов, чтобы узнать, как воспроизводить звук в режиме Dolby Atmos или объемного звука:
* Устройство Apple TV и колонки HomePod автоматически воспроизводят звук в режиме Dolby Atmos или объемного звука, если он доступен для просматриваемого контента. HomePod mini не поддерживает Dolby Atmos. Узнайте, как настроить звук в домашнем кинотеатре с помощью HomePod.
Информация о продуктах, произведенных не компанией Apple, или о независимых веб-сайтах, неподконтрольных и не тестируемых компанией Apple, не носит рекомендательного или одобрительного характера. Компания Apple не несет никакой ответственности за выбор, функциональность и использование веб-сайтов или продукции сторонних производителей. Компания Apple также не несет ответственности за точность или достоверность данных, размещенных на веб-сайтах сторонних производителей. Обратитесь к поставщику за дополнительной информацией.
Источник
Как рациональнее вывести звук с Apple TV 4K на акустику?
Друзья, добрый день!
Подскажите пожалуйста, как правильнее поступить?
Есть Apple TV 4К, к которому подключен сетевой накопитель, есть Sony PS4. Все это добро подключено к телеку по HDMI. Есть желание завязать всю эту систему хорошим звуком, чтобы слушать музыку, смотреть фильмы (сейчас с телевизора звук идет на проводную колонку по миниджеку).
Apple TV перекрывает все мои потребности в прослушивании музыки и видео (организована медиатека фильмов концертов и аудио по локальной сети), музыку слушаю через AirPlay с телефона и с сетевого накопителя, есть старенькая вертушка, которую тоже хочу использовать в ближайшем будущем.
Собственно, первое что напрашивается — это AV-ресивер. Но меня не интересует многоканальных звук, мне вполне достаточно будет стерео и нет особого желания платить за лишние каналы, которые я не буду использовать точно (90% музыка, 10% фильмы).
Получается остается либо стереоресивер, к которому все это можно закоммутировать через HDMI, например Denon DRA-800 какой-нибудь, в котором тоже непонятно есть ли смысл. Учитывая что он стоит на 4-5 тысяч дешевле, чем например тот же AVR-X2700H, а кардинальную разницу между ними я не почувствую (или почувствую).
Имеет ли право на жизнь такой вариант: приобрести стереоусилитель, и вывести с телевизора аудио через оптику, я выиграю хоть как-то в плане звука? Или вывод через телевизор по оптике на стереоусилитель не даст преимуществ по сравнению со стереоресивером и нужен исключительно отдельный источник звука.
В общем мне нужно подружить Apple TV c акустикой как-то. Варианта я вижу два:
— Стереоресивер с коммутацией HDMI и плюшками, из которых мне нужны только HDMI по сути;
— Стереоусилитель, подключенный к телеку по оптике, а в телек уже все добро по HDMI
Какой из вариантов предпочтительнее?
Из акустики пока остановился на полочниках уровня KEF Q350 или DALI Oberon3.
Источник
Настройка режима Dolby Atmos или объемного звука на устройстве Apple TV со звуковой панелью или AV-приемником
Узнайте, как воспроизводить контент в режиме Dolby Atmos или объемного звука на устройстве Apple TV со звуковой панелью или AV-приемником.
Настройка режима Dolby Atmos или объемного звука
- Убедитесь, что устройство Apple TV 4K напрямую подключено напрямую ко входу HDMI на звуковой панели или AV-приемнике с помощью кабеля HDMI. Большинство телевизоров не поддерживают передачу сигнала Dolby Atmos на звуковые панели и приемники*.
- Подключите один конец кабеля HDMI к выходу HDMI на звуковой панели или AV-приемнике. Затем подключите другой конец кабеля HDMI ко входу HDMI на телевизоре.
* Некоторые звуковые панели и AV-приемники поддерживают режим Dolby Atmos, но не поддерживают такие форматы изображения, как HDR10 и Dolby Vision. В этом случае вы можете подключить Apple TV 4K к звуковой панели или AV-приемнику, чтобы воспроизводить звук в режиме Dolby Atmos. Можно также подключить Apple TV 4K к телевизору, чтобы смотреть видео в формате HDR и Dolby Vision. Чтобы были доступны оба варианта, требуются AV-приемник или звуковая панель с поддержкой как режима Dolby Atmos, так и форматов изображения высокого качества. В Apple TV 4K используется высокая пропускная способность Dolby Atmos, которая недоступна через подключения ARC.
Проверка настройки режима Dolby Atmos
На Apple TV 4K перейдите в меню «Настройки» > «Видео и аудио» и выберите параметр «Аудиоформат». Проверьте, включен ли режим Dolby Atmos в разделе «Иммерсивный звук». Если «Иммерсивный звук» и режим Dolby Atmos не отображаются в качестве доступных вариантов, возможно, необходимо изменить настройки домашней мультимедийной системы.
В сведениях о звуковой дорожке некоторого контента с поддержкой Dolby Atmos может отображаться значок .
- При просмотре контента в Apple TV+: нажмите кнопку «Меню» на пульте Apple TV и найдите значок .
- При просмотре контента в разделе «Фильмы» iTunes или стороннем приложении: смахните вниз по сенсорной панели Touch пульта Apple TV. В разделе сведений найдите значок .
Если в настройках отключена функция «Быстрое начало», воспроизвести звук в режиме Dolby Atmos не удастся. Чтобы проверить, перейдите в меню «Настройки» > «Приложения» > «Фильмы и телешоу iTunes» > «Быстрое начало».
Источник
Использование AirPlay для потоковой передачи звука и видео на Apple TV
Воспроизведение звука или видео с устройства iOS или iPadOS на Apple TV .
Воспроизведение музыки, подкастов и радиостанций на нескольких устройствах, которые поддерживают AirPlay 2 (HomePod или другие аудиосистемы) в разных комнатах (см. Воспроизведение аудио в нескольких комнатах через Apple TV )
Трансляция экрана Вашего компьютера Mac, устройства iOS или устройства iPadOS на Apple TV .
Для потоковой передачи контента с Mac, устройства iOS или устройства iPadOS на Apple TV может потребоваться, чтобы устройство и Apple TV были подключены к одной сети. Подробнее см. в статье службы поддержки Apple Используйте AirPlay для трансляции видео или дублирования экрана вашего устройства.
Настройка Apple TV на потоковую передачу звука на устройства, поддерживающие AirPlay 2
Для потоковой передачи звука с Apple TV на другие аудиоустройства, например, HomePod или другую подключенную к сети аудиосистему, добавьте Apple TV в комнату в приложении «Дом» на устройстве iOS или iPadOS.
Необходимо войти в учетную запись на Apple TV и устройстве iOS или iPadOS с одним и тем же Apple ID.
Откройте Настройки 
Выберите «AirPlay» > «Комната» и следуйте инструкциям на экране для выбора комнаты, в которой установлен Apple TV .
Потоковая передача с устройства iOS или iPadOS на Apple TV
Выполните одно из описанных ниже действий.
Видеоповтор экрана устройства iOS или iPadOS на Apple TV . На устройстве iOS или iPadOS смахните, чтобы открыть Пункт управления, коснитесь значка «Повтор экрана» 
Чтобы отключить функцию повтора, убедитесь, что на устройстве открыт Пункт управления, коснитесь значка «Повтор экрана» 
Потоковая передача видео с устройства iOS или iPadOS на Apple TV . Запустите видео на устройстве iOS или iPadOS, коснитесь 
Чтобы остановить потоковую передачу, коснитесь значка 
Примечание. Если Вы используете Apple TV 4K и устройство iOS или iPadOS с поддержкой 4K HDR, видео из приложения «Фото» будут транслироваться в формате 4K HDR без потери качества.
Потоковая передача звука с устройства iOS или iPadOS на Apple TV
Выполните одно из описанных ниже действий.
Из Пункта управления iOS или iPadOS. Коснитесь и удерживайте область над элементами управления воспроизведением музыки, коснитесь кнопки 

Из приложения «Музыка» в iOS или iPadOS. Коснитесь 

Потоковая передача с Mac на Apple TV
Видеоповтор экрана Mac на Apple TV . На компьютере Mac выполните одно из следующих действий.
Mac с macOS Big Sur или новее. Нажмите Пункт управления 

Чтобы отключить повтор экрана, нажмите Пункт управления 

Mac с macOS Catalina или старше. Нажмите 
Чтобы отключить повтор экрана, нажмите 
Потоковая передача звука с Mac на Apple TV . Нажмите значок звука в строке меню компьютера Mac, затем выберите имя устройства Apple TV .
Изменение настроек параметров AirPlay и HomeKit
Откройте Настройки 
Выберите AirPlay и HomeKit, затем выполните одно из следующих действий.
Включение и выключение AirPlay. Нажмите значок AirPlay, чтобы включить эту функцию, нажмите AirPlay еще раз для ее выключения.
Разрешение доступа к Apple TV . Выберите «Разрешить доступ», затем перейдите к разделу «Потоковая передача AirPlay на Apple TV другими пользователями» ниже.
Включение и выключение функции «Монитор в конференц‑зале». См. раздел Потоковая передача на монитор в конференц-зале.
Исправление проблемы с обрезанным дисплеем AirPlay. Если изображение AirPlay оказывается на экране Apple TV обрезанным, включите параметр «Сжатая развертка экрана AirPlay», чтобы изображение выводилось на экран целиком. Если по бокам изображения видны черные полосы, отключите эту настройку.
Выбор комнаты. Выберите «Комната», затем выберите комнату, в которой установлено устройство Apple TV . Подробную информацию см. в разделе Настройка Apple TV на потоковую передачу звука на устройства, поддерживающие AirPlay 2.
Включение или выключение уведомлений домофона. В разделе «Уведомления» отображаются камеры домофонов, подключенные к HomeKit. Выберите камеру, чтобы включить или выключить ее.
Потоковая передача AirPlay на Apple TV другими пользователями
Откройте Настройки 
Выберите «AirPlay и HomeKit», затем — «Разрешить доступ», затем выберите любой из следующих вариантов.
Всем. Кто угодно сможет передавать контент на Ваш Apple TV .
Всем в этой же сети. Каждый, кто подключен к Вашей домашней сети, сможет передавать контент на Ваш Apple TV .
Только совместно использующим этот дом. Только те, кому Вы предоставили доступ к Домашней коллекции, смогут передавать контент на Ваш Apple TV .
Запрос пароля. Для трансляции AirPlay на Ваш Apple TV необходим пароль.
Также разрешить AirPlay окружающим. Каждый, кто находится рядом с Вашим Apple TV , может передавать на него контент.
Инструкции по подключению AirPlay к Apple TV см. в разделе Потоковая передача на монитор в конференц-зале.
Источник