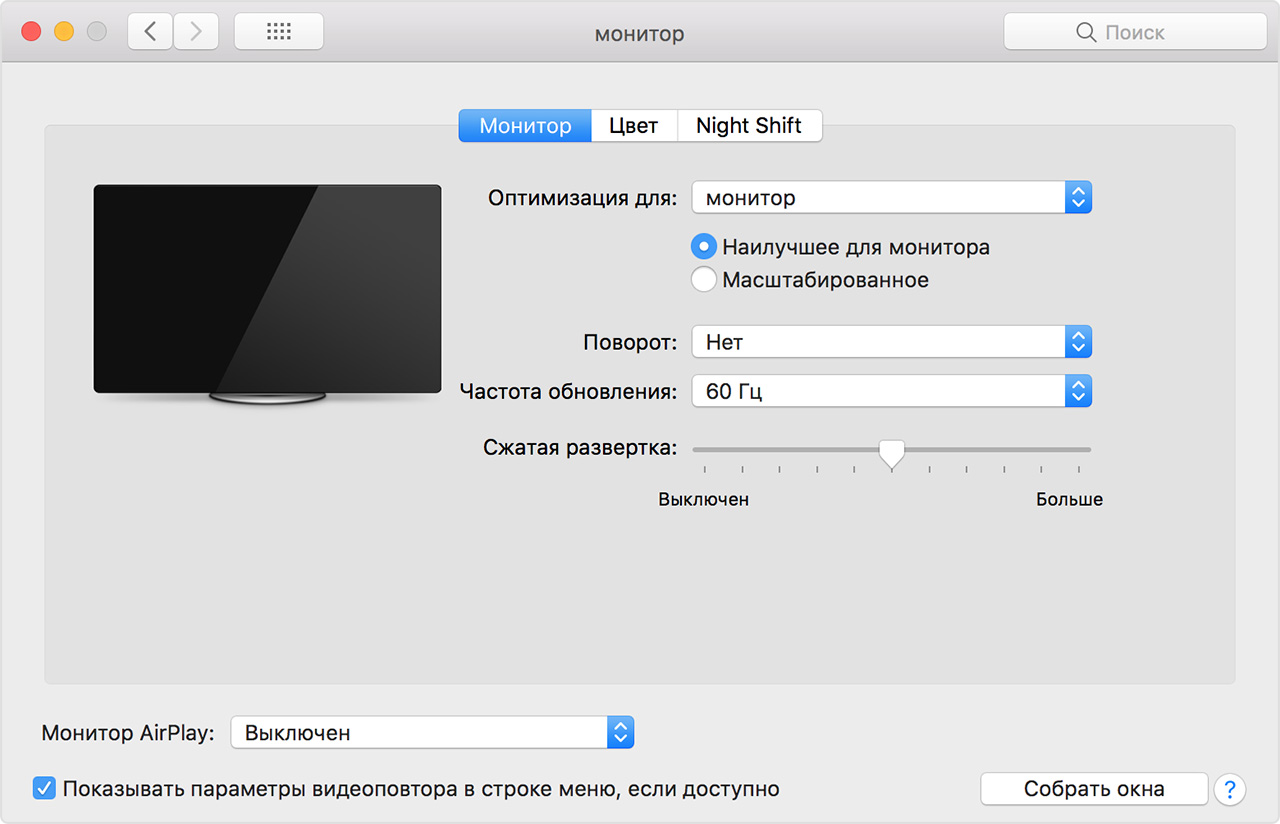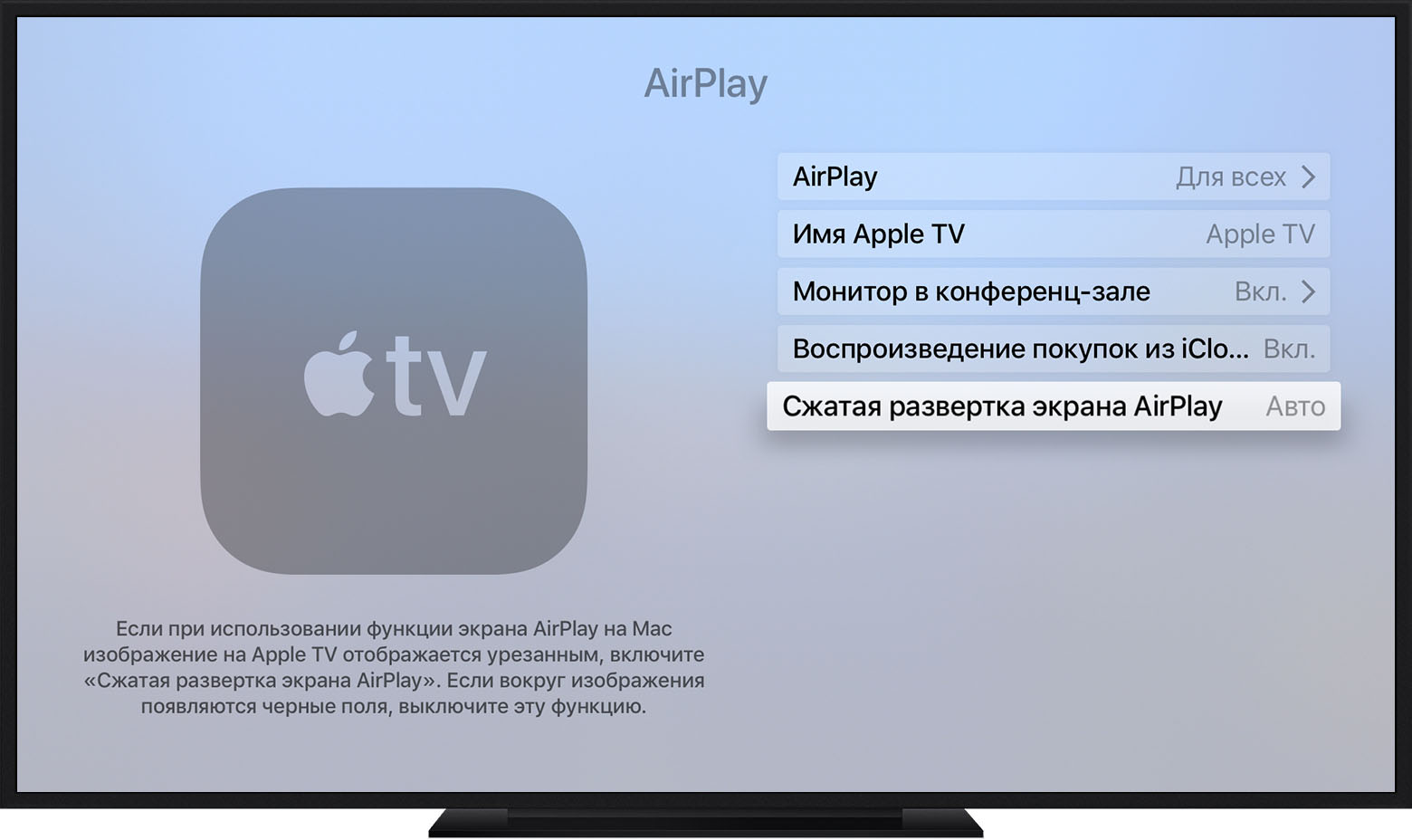- Как изменить разрешение дисплея на Apple TV
- Сведения о переразвертке и сжатой развертке на компьютерах Mac, устройствах Apple TV и дисплеях
- Переразвертка
- Сжатая развертка
- Корректировка размера экрана
- Корректировка на компьютере Mac
- Корректировка на устройстве Apple TV
- Корректировка с помощью меню телевизора или проектора
- Изменение настроек видео и аудио на Apple TV
- Настройка параметров видео
- Просмотр Apple TV без помех для окружающих
- Выбор языка для аудио или субтитров
- Настройка других параметров аудио
- Калибровка видео или аудио
- Плохо показывает Apple TV 4K? Вот как её правильно настроить
- Какие форматы поддерживает Apple TV 4K
- Что такое HDR на современных телевизорах и зачем он нужен
- Почему Apple TV показывает плохо
- Как правильно настроить Apple TV 4K
- Лонгриды для вас
Как изменить разрешение дисплея на Apple TV
Когда вы подключаете Apple TV к любому дисплею, он пытается автоматически определить и выбрать правильное разрешение. Если это не удается, вы можете остаться с менее чем идеальным качеством изображения. Вот как можно быстро изменить разрешение экрана Apple TV.
Первым делом необходимо проверить оптимальное разрешение для вашего дисплея. Обычно оно указано в листинге продукта на сайте производителя дисплея. Если его там нет, оно будет указано на коробке, в которой поставляется дисплей. В некоторых случаях после подключения дисплея на экране появится диалоговое окно с правильным разрешением.
После определения правильного разрешения дисплея откройте приложение «Настройки» на Apple TV.
Следующим шагом выберите «Видео и аудио. «
Перейдите к опции «Формат».
На этой странице показаны некоторые стандартные разрешения дисплея, такие как 4K HDR 50 Гц, 1080p SDR 60 Гц и т. д. Здесь вы можете выбрать разрешение для своего дисплея.
Единственная проблема в том, что это не точные значения и могут не соответствовать рекомендуемому разрешению для вашего дисплея. Для этого прокрутите страницу вниз и выберите «Other Formats.»
Здесь вы увидите точные значения разрешения дисплея, такие как 2560×1080 HDR 60Hz, а также другие разрешения, не упомянутые на предыдущем экране. Выберите здесь нужное разрешение дисплея.
Если Apple TV удастся переключиться на нужное разрешение, появится сообщение об успешном изменении разрешения. Выберите «ОК.»/p>
Вот и все, что вам нужно сделать. В случае неудачного переключения на другое разрешение вы можете увидеть черный экран в течение нескольких секунд, а также ваш дисплей может даже выключиться сам по себе. Нажмите кнопку Menu на пульте дистанционного управления Apple TV, чтобы вернуться к исходному разрешению, а затем снова попробуйте изменить его на совместимое разрешение.
Хотите поиграть в игры на Apple TV? Попробуйте подключить контроллер PS4 или Xbox к Apple TV, чтобы улучшить игровой процесс.
СООБЩЕНИЕ: 14 советов и рекомендаций по использованию пульта Apple TV, которые вы должны знать
Источник
Сведения о переразвертке и сжатой развертке на компьютерах Mac, устройствах Apple TV и дисплеях
Узнайте, почему содержимое не соответствует формату экрана телевизора или проектора и как изменить настройки переразвертки или сжатой развертки.
Переразвертка

Переразвертка выражается в обрезке изображения на экране телевизора. Вот несколько примеров.
- Настройка на телевизоре увеличивает масштаб содержимого фильма таким образом, что края кадра не видны.
- Пластиковая рамка экрана телевизора перекрывает края кадра.
Сжатая развертка

Сжатая развертка обычно настраивается специально и выражается в наличии черных полос вокруг кадра фильма или телешоу. Эти полосы появляются из-за того, что формат кадра содержимого не соответствует соотношению сторон экрана телевизора. Вот несколько примеров.
- Черные полосы выше и ниже кадра фильма отображаются потому, что отношение ширины кадра к высоте больше, чем у экрана телевизора.
- Черные полосы слева и справа от кадра телешоу отображаются потому, что отношение ширины кадра к высоте меньше, чем у экрана телевизора.
Корректировка размера экрана
При воспроизведении на телевизоре или проекторе содержимого с компьютера Mac или устройства iOS размер экрана можно скорректировать в соответствии с пропорциями экрана используемого телевизора или проектора. Соответствующие настройки можно найти на компьютере Mac, устройстве Apple TV либо в меню телевизора или проектора.
Корректировка на компьютере Mac
В режиме повтора экрана компьютера Mac на телевизоре или проекторе выберите «Системные настройки» > «Мониторы». С помощью ползунка на этом экране можно скорректировать величину переразвертки или сжатой развертки.
Если доступен параметр для изменения разрешения экрана, можно выбрать разрешение, соответствующее характеристикам используемого телевизора или проектора. При необходимости их можно уточнить в руководстве пользователя телевизора или проектора.
Корректировка на устройстве Apple TV
При использовании AirPlay для просмотра содержимого с компьютера Mac или устройства iOS на телевизоре или проекторе размер изображения можно скорректировать в меню «Настройки» устройства Apple TV.
- На устройстве Apple TV 4K или Apple TV HD выберите «Настройки» > AirPlay > «Сжатая развертка экрана AirPlay».
- На устройстве Apple TV (2-го или 3-го поколения) выберите «Настройки» > «Аудио и видео» > «Настроить для Overscan AirPlay».
Корректировка с помощью меню телевизора или проектора
Некоторые телевизоры и проекторы позволяют корректировать переразвертку или сжатую развертку с помощью настроек меню или кнопки на пульте дистанционного управления. Проверьте наличие кнопки «Масштаб» или попробуйте найти в телевизоре или проекторе меню с названием «Соотношение сторон», «Режим презентации», «Режим компьютера» и т. п.
Для получения дополнительной помощи см. руководство пользователя или обратитесь к производителю телевизора или проекта.
Источник
Изменение настроек видео и аудио на Apple TV
Вы можете настроить воспроизведение аудио и видео на Apple TV по своему вкусу. Например, Вы можете:
Убедиться, что разрешение изображения на Apple TV соответствует разрешению самого телевизора.
Контролировать, настроено ли на Apple TV переключение частоты кадров и динамического диапазона для соответствия видео контенту.
Контролировать, настроено ли на Apple TV воспроизведение аудио в формате Dolby Digital.
Выбирать язык субтитров и звуковой дорожки для контента на иностранном языке.
Калибровать видео или аудио, а также проверить подключение HDMI к Apple TV .
Настройка параметров видео
Можно настроить такие параметры видео, как формат и соответствие частоты кадров, а также проверить наличие проблем с подключением HDMI.
Откройте Настройки 
Выберите «Видео и аудио».
Выполните одно из следующих действий.
Настройка формата вывода видео. Выберите «Формат», затем выберите настройки разрешения, частоты кадров и динамического диапазона для воспроизведения видео.
Автоматическое включение динамического диапазона. На Apple TV реализована возможность автоматического переключения динамического диапазона во время воспроизведения для соответствия динамическому диапазону видеоконтента. Выберите «Согласование контента» и включите «Согласование динамического диапазона».
Проверка подключения HDMI. На Apple TV можно проверить подключение HDMI на наличие проблем. Выберите «Проверить HDMI-соединение», затем следуйте инструкциям на экране.
Повторная калибровка дисплея. Если с дисплеем возникли проблемы, выберите параметр «Сбросить настройки» для повторной калибровки дисплея.
Просмотр Apple TV без помех для окружающих
Apple TV позволяет ограничивать громкость музыки и звуковых эффектов. Это позволит лучше слышать диалоги при меньшей громкости.
Выполните одно из описанных ниже действий.
Уменьшение громкости видео, которое сейчас воспроизводится ( Apple TV Remote 2-го поколения). Отобразите элементы управления воспроизведением, затем выберите кнопку «Параметры аудио» 
Уменьшение громкости видео, которое сейчас воспроизводится ( Apple TV Remote 1-го поколения). Отобразите элементы управления воспроизведением, затем выберите кнопку «Параметры аудио» 
Уменьшение громкости всех видео. Откройте Настройки 
Выбор языка для аудио или субтитров
Откройте Настройки 
Выберите «Видео и аудио» и укажите нужный язык в разделе «Язык» или «Субтитры».
Примечание. Если выбранный язык недоступен, будет использоваться язык по умолчанию — это язык, установленный для Вашего региона, или язык, выбранный в разделе основных настроек.
Настройка других параметров аудио
Можно настроить другие параметры аудио, в том числе звуковые эффекты и музыку, а также формат аудио.
Откройте Настройки 
Выберите «Видео и аудио».
Измените требуемые настройки.
Аудиовыход (Apple TV 4K). Если для эффекта домашнего кинотеатра Вы подключили к Apple TV одну или две колонки HomePod, весь звук, включая щелчки при навигации, направляется на колонки HomePod. Вы можете изменить эту настройку на другой параметр, доступный для колонки. См. раздел Воспроизведение аудио в нескольких комнатах через Apple TV .
Аудиовыход (Apple TV HD). Вы можете выбрать воспроизведение всего звука через динамики телевизора или AirPods, наушники Bluetooth или другой динамик AirPlay. См. раздел Воспроизведение аудио в нескольких комнатах через Apple TV .
Аудиоформат. По умолчанию Apple TV использует лучший из доступных аудиоформатов. Вы можете изменить аудиоформат при возникновении проблем с воспроизведением. Выберите «Аудиоформат», затем выберите «Изменить формат» и выберите «Dolby Atmos», «Dolby Digital 5.1» или «Стерео».
Щелчки при навигации. Выберите «Щелчки при навигации», чтобы включить или выключить их.
Звуковые эффекты и музыка. Выберите «Звуковые эффекты и музыка», чтобы включить или выключить их.
Аудиорежим. Apple TV может автоматически переключать аудиорежим для наилучшего качества воспроизведения. Если для Apple TV требуется 16‑битное аудио, аудиорежим можно изменить с «Авто» на «16 бит».
Калибровка видео или аудио
Можно настроить калибровку видео или аудио на Apple TV, домашнем кинотеатре или беспроводных наушниках, используя инструменты калибровки, доступные в Настройках.
Откройте Настройки 
Выберите «Видео и аудио».
Перейдите к разделу «Калибровка», затем выполните любое из следующих действий.
Баланс цвета. Выберите, чтобы измерить и настроить цвет изображения с помощью iPhone с Face ID и iOS 14.5 или новее.
Синхронизация беспроводной передачи аудио. Выберите этот параметр, чтобы провести тест на iPhone для синхронизации аудио с беспроводных на проводные колонки. См. раздел Калибровка аудио между проводными и беспроводными колонками.
Увеличение и развертка. Выберите для просмотра эталонного изображения, которое можно настроить с использованием параметров изображения на телевизоре.
Цветные полосы. Выберите для просмотра эталонного изображения цветных полос, которое можно настроить с использованием параметров изображения на телевизоре.
Источник
Плохо показывает Apple TV 4K? Вот как её правильно настроить
Продукты Apple обычно всегда радуют нас премиальным качеством. А еще они очень просты в настройке. Еще со времен Стива Джобса одним из главных постулатов любимой компании была фраза «Это просто работает». И позволю себе добавить, «Это работает просто из коробки». Однако не всё всегда так однозначно. Подключив новую приставку Apple TV 4K к современному телевизору или проектору, пользователь проходит первичную настройку, поднеся к приставке свой iPhone. А далее, определив оборудование, приставка сразу же заботливо предлагает пользователю включить HDR. Многие соглашаются, а потом не могут понять, почему премиальная техника так плохо воспроизводит контент, искажаются цвета и появляются артефакты. О том, почему не нужно соглашаться на установки по умолчанию, и как правильно настроить любимую приставку, расскажу в этой статье.
Apple TV 4K идеально подходит для организации домашнего кинотеатра
Какие форматы поддерживает Apple TV 4K
Apple TV на сегодняшний день поддерживает все самые современные технологии для организации домашнего кинотеатра и поддерживает следующие форматы видео:
- Видео H.264/HEVC SDR до 2160p, 60 кадров/с, Main/Main 10 Profile;
- HEVC Dolby Vision (Profile 5)/HDR10 (Main 10 Profile) до 2160;
- Видео H.264, Baseline Profile уровня 3.0 или ниже со звуком AAC-LC до 160 Кбит/с на канал, 48 кГц, стереозвук в форматах .m4v, .mp4 и .mov;
- Видео MPEG-4 до 2,5 Мбит/с, 640×480 пикселей, 30 кадров/с, Simple Profile со звуком AAC-LC до 160 Кбит/с, 48 кГц, стереозвук в форматах .m4v, .mp4 и .mov.
Также Apple TV4K поддерживает следующие форматы аудио:
- HE-AAC (V1), AAC (до 320 Кбит/с), защищённый AAC (для файлов из iTunes Store);
- MP3 (до 320 Кбит/с), MP3 VBR, Apple Lossless, FLAC, AIFF и WAV;
- AC-3 (Dolby Digital 5.1), E-AC-3 (Dolby Digital Plus 7.1) и Dolby Atmos.
Что такое HDR на современных телевизорах и зачем он нужен
Довольно долгое время в развитии телевидения мало что менялось. Однако в середине двухтысячных годов массово начали производиться панели с разрешением Full HD, что позволило перейти на новый стандарт HDTV, то есть телевидение высокой четкости.
Пользователей умиляло кристальное качество картинки, воспроизводимой с Blu-Ray дисков. Да и сейчас большинство телевизионных каналов вещают в цифре с максимальным разрешением HD (720p) и Full HD (1080p). С появлением и широким распространением в последние годы телевизоров с Ultra HD разрешением (другими словами, 4К) появился вопрос о существенном повышении качества передаваемой картинки. Говоря простым языком, речь идет не просто об увеличении количества пикселей, а об улучшении их качества.
Двумя составляющими максимального приближения воспроизводимой картинки к реальности являются контрастность изображения и цветопередача. Технология HDR (High Dynamic Range) направлена на расширение диапазона цвета и контрастности изображения.
В целом, она значительно улучшает детализацию изображения в самых темных и светлых сценах в сочетании с более богатой палитрой цветов, что в сумме дарит зрителю необыкновенные ощущения от потребления контента в ультравысоком разрешении. Существуют два вида расширенного динамического диапазона: HDR 10 с разновидностью HDR 10+ и Dolby Vision.
Для реализации HDR 10 необходимы 10-битные матрицы, которые в отличие от своих предшественниц — 8-битных матриц, способных выдавать до 16,7 млн оттенков, выдают более миллиарда оттенков на пиксель. HDR 10+ отличается тем, что яркость является динамической, то есть может изменяться по ходу видео, тогда как в HDR 10 она статична, то есть задается один раз в самом начале воспроизведения.
Dolby Vision поддерживает 12-битный цветовой диапазон и по сути является «продвинутым» премиум форматом High Dynamic Range. Здесь каждая сцена подвергается персональной обработке, что позволяет создать идеально объемную картинку, максимально приближенную к реальности.
Почему Apple TV показывает плохо
Попробуйте проверить настройки
Все дело в том, что в HDR и в частности в Dolby Vision доступен далеко не весь современный контент. Похвастаться полной поддержкой современных технологий могут лишь фильмы из фирменного сервиса Apple TV+ (iTunes movies), а также Netflix и Amazon Prime Video. Некоторые отечественные онлайн кинотеатры тоже потихоньку начинают предлагать подобные радости.
Но вот все, что сопутствует самому фильму, а именно трейлеры, информация о фильме, пункты меню онлайн кинотеатра, да и сам интерфейс Apple TV 4K заточен под работу в SDR.
Поэтому не стоит разочаровываться, когда при воспроизведении трейлера или просмотре служебной информации о фильме на экране появляются разные артефакты, несогласованность цветов, а меню интерфейса почему-то выглядит размытым. Еще одним недостатком постоянной работы в режиме HDR является повышенный износ подсветки телевизора или, что более актуально, оптической системы проектора. Сейчас многие постепенно отказываются от телевизоров и покупают проекторы.
Как правильно настроить Apple TV 4K
Прежде всего нужно найти в настройках в пункт «Видео и аудио» и выбрать пункт «Формат видео». Здесь нужно однозначно выставить 4К SDR 50 Гц либо 4К SDR 60 Гц.
У меня телевизор Full HD. На 4К панели нужно выбрать 4К SDR 50 Гц
Следующей настройкой является «Формат цветности». Здесь доступно два варианта. Экспериментально выбираем максимально возможный, который поддерживает телевизор или проектор. Если наилучший 4:4:4 заставляет телевизор моргать или отображает картинку неадекватно, оставляем наиболее совместимый 4:2:0.
Настройки HDMI всегда по умолчанию должны быть в положении YCbCr.
Очень важным пунктом настройки является «Согласование контента». Первая опция здесь — «Согласование динамического диапазона», отвечает за автоматический переход телевизора в режим HDR при начале воспроизведения соответствующего контента. Опция обязательно должна быть включена. Тогда при запуске, например, фильма из фирменного приложения Apple TV приставка автоматически переключит формат видео из SDR в HDR, на экране отобразится фирменный значок Dolby Vision, а зайдя уже в настройки телевизора или проектора, можно убедиться, что контент воспроизводится в правильном формате. По окончании воспроизведения для правильного отображения интерфейса приставка автоматически вернется к формату SDR.
Оба эти параметра обязательно должны быть включены
Вторая опция «Согласование частоты кадров» отвечает за так называемый Auto Frame Rate, когда при запуске фильма, для которого режиссер изначально предусмотрел воспроизведение с частотой 24 кадра в секунду, телевизор или проектор переключается на нужную частоту, а по окончании просмотра возвращается к своим рабочим 50 или 60 Гц. Опция также обязательно должна быть включена.
В настройках аудио оставляем все по умолчанию в положении «Авто». Приглушение громких звуков обязательно должно быть выключено.
Остальные настройки видео и аудио оставляем без изменений
Вот, пожалуй и все, что необходимо сделать для превращения любимой приставки в источник потрясающего контента для своего домашнего кинотеатра. Может, у вас есть тоже какие-то советы по просмотру кино на Apple TV для других читателей? Поделитесь в комментариях или в нашем чате в Telegram.
Новости, статьи и анонсы публикаций
Свободное общение и обсуждение материалов
Лонгриды для вас
Telegram уже давно носит титул лучшего приложения для обмена сообщениями. Сейчас мессенджер представляет из себя целую социальную сеть с огромной функциональностью. Недавно появилась информация, что Павел Дуров не может покрыть все расходы на его содержание и нуждается в помощи.
Новая операционная система iOS 15 подарила нам не так много нововведений, как мы этого хотели. Однако здесь есть и кое-что интересное. В статье предлагаем поговорить о новой фишке: режиме Фокусирование.
Контент на Apple TV+ может быть не только развлекать, но и обучать. Автор AppleInsider.ru рассказывает, как просмотр сериалов в оригинале позволил ему повысить свои познания в английском языке
Большое спасибо. Когда только купил настраивал, по иностранному мануалу. А теперь на русском и доступно расписано.
Приставка — огонь. Очень жду новое поколение
Источник