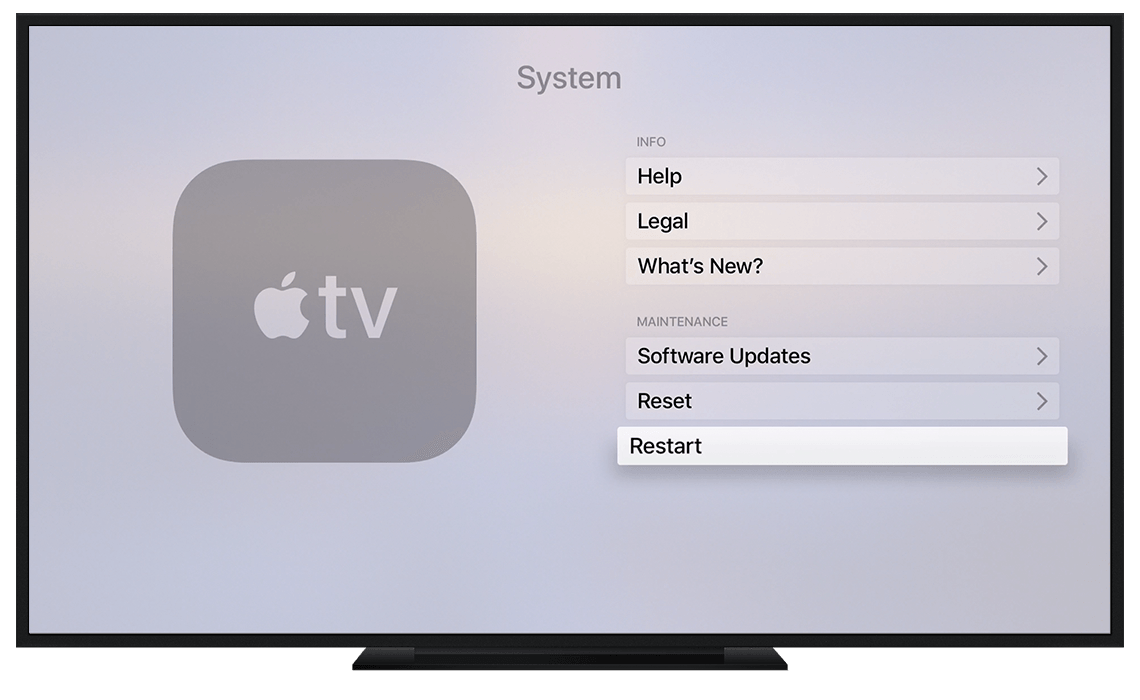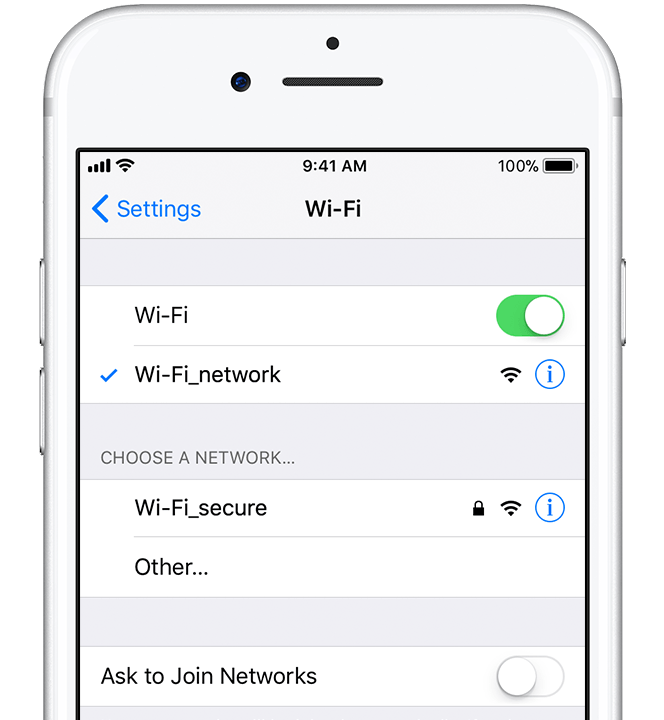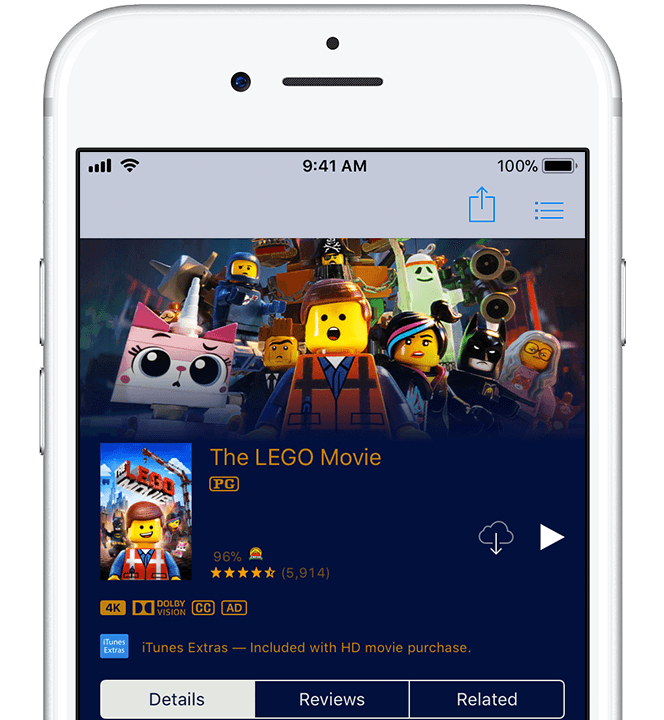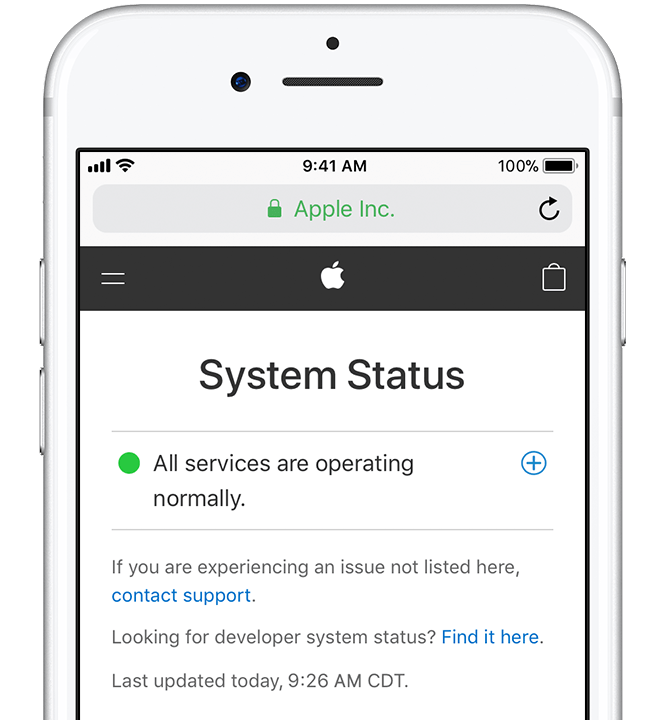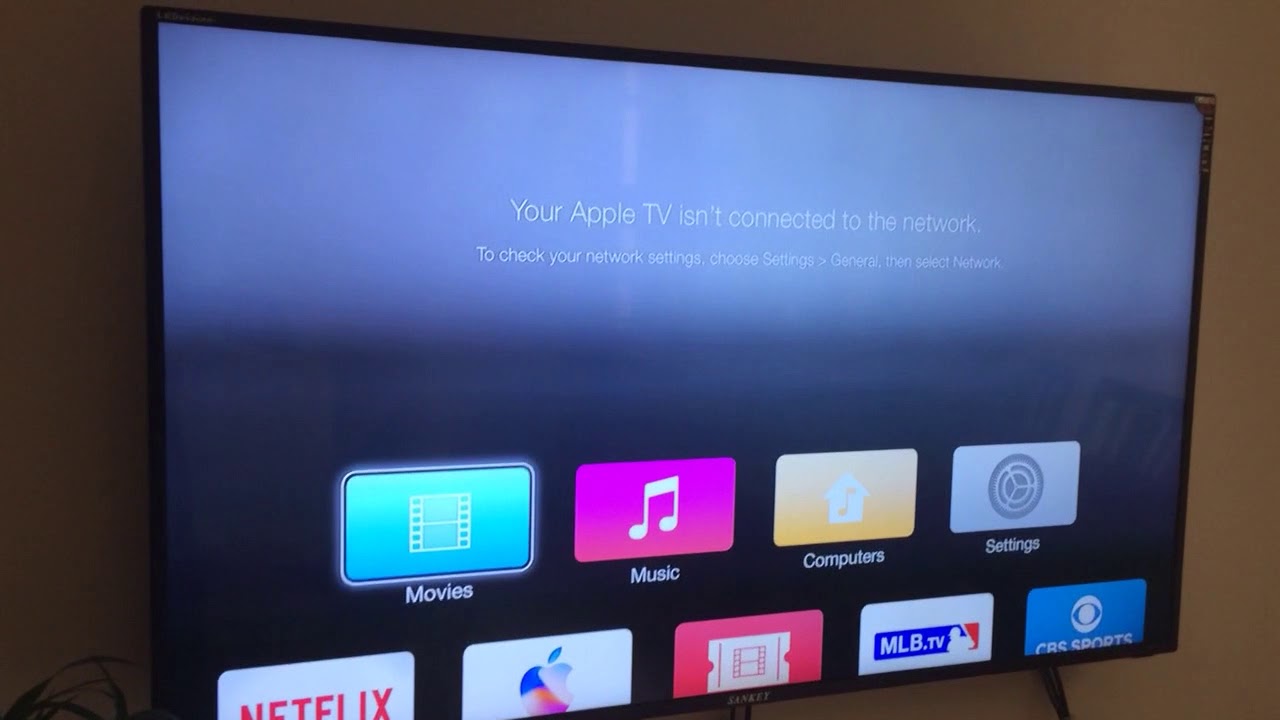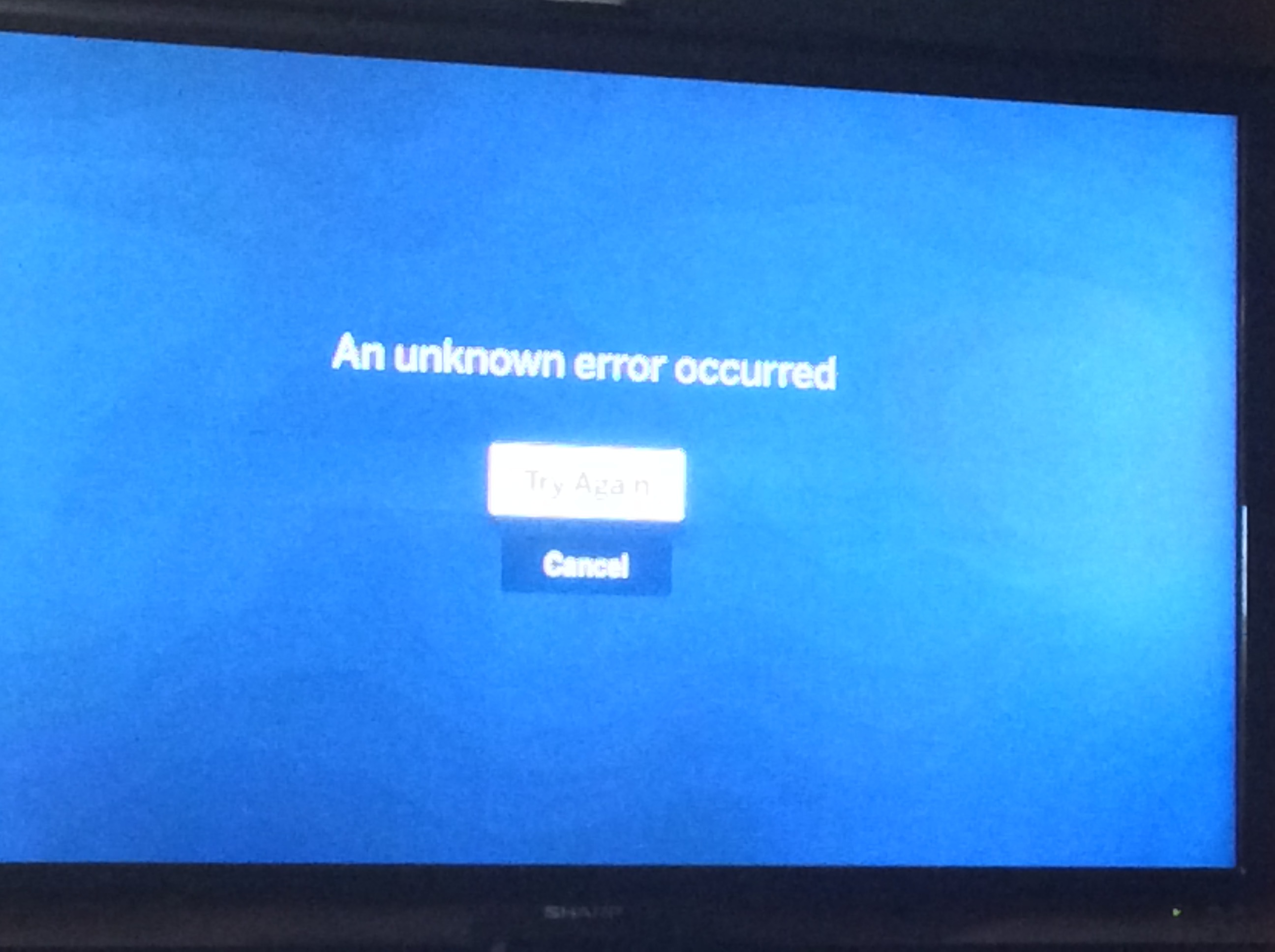- При загрузке контента произошла ошибка apple tv
- Перезагрузить устройство
- Проверьте подключение к интернету
- Проверяем активность на вашу домашнюю сеть
- Попробуйте смотреть на другом устройстве
- Проверить за перерывы в предоставлении услуг
- Попробуйте вместо скачивания видео
- Если в приложении Apple TV не удается посмотреть фильм или телешоу или их потоковая передача не выполняется
- Обновите приложение Apple TV до последней версии
- Если воспроизведение фильма или телешоу не начинается
- Если качество видео низкое или его воспроизведение прерывается
- Все еще нужна помощь?
- Решение ошибок с Apple TV
- Ошибка 3905 Apple TV
- Исправление ошибки 301024
- Ошибка 3902 и способы решения
- Как исправить «при загрузке контента произошла ошибка Apple TV»
- Исправить ошибку Apple TV «Произошла ошибка при загрузке этого контента»
- Как исправить ошибку «Произошла ошибка при загрузке этого контента» на Apple TV
- Решение №1 — Повторите попытку позже
- Решение № 2 — перезагрузите Apple TV.
- Решение № 3 — Выключите и снова включите устройство
- Решение №4 — Восстановить заводские настройки
- So beheben Sie Apple TV+ Video nicht verfügbar
При загрузке контента произошла ошибка apple tv
Узнайте, что делать, если вы не можете смотреть фильм или ТВ-шоу через Wi-Fi или сотовой связи.
Перезагрузить устройство
Перезагрузите устройство, затем попробуйте трансляция или опять скачать ваш контент.
Проверьте подключение к интернету
Если вы в настоящее время использование сотовой связи, попытайтесь подключиться к Wi-Fi Интернет.
Убедитесь, что ваш Wi-Fi роутер стандарта 802.11 a/г/N/АС, совместимый. Медленнее ярусов и Wi-Fi соединения не могут быть достаточно быстро для потокового видео высокого качества содержания (8 Мбит/с или выше для HD-контента).
Проверяем активность на вашу домашнюю сеть
Если члены семьи или друзья, используя тот же интернет-сети, просим их временно приостановить их деятельности в Интернете.
Когда несколько устройств используют один и тот же интернет сети для интенсивной деятельности, такой как азартные игры, потокового видео, или резервное копирование, это может замедлить скорость вашей локальной сети.
Попробуйте смотреть на другом устройстве
Смотрите, если вы можете транслировать фильм или ТВ-шоу на другое устройство с помощью той же Wi-Fi или сотовой связи. Если вы не можете, проблема может быть с сетью, а не устройство.
Проверить за перерывы в предоставлении услуг
Если есть перебои в работе, стараться стримить или смотреть видео позднее.
Попробуйте вместо скачивания видео
Если у вас возникли проблемы с потокового видео-контента, вы можете также скачать видео 1. Покупки в iTunes Store и некоторые сторонние приложения могут быть загружены в фоновом режиме, не и смотрел позже. Однако, возможность загрузки видео зависит от размера файла и количество памяти на вашем устройстве.
Загрузку купленного видео, коснитесь или щелкните . Загрузка видео может занять больше времени, прежде чем вы сможете начать смотреть, чем если бы вы трансляцию, но позволит вам смотреть видео весь путь до конца без перерывов.
1 Вы не можете скачать контент для Apple ТВ. Вы только можете скачать контент HDR на некоторых устройствах iOS, и вы не можете загружать контент 4K видео на любом устройстве.
Источник
Если в приложении Apple TV не удается посмотреть фильм или телешоу или их потоковая передача не выполняется
Если у вас возникли проблемы при потоковой передаче, просмотре или начале воспроизведения приобретенного вами фильма или телешоу с использованием подключения по Wi-Fi или сотовой сети, выполните действия, перечисленные ниже. После каждого действия попробуйте продолжить воспроизведение видео.
Обновите приложение Apple TV до последней версии
Если вы используете совместимый телевизор Smart TV, устройство для потокового воспроизведения или игровую консоль, подключенную к Интернету, приложение Apple TV должно обновиться автоматически. Если вам требуется помощь, обратитесь к производителю или узнайте, как установить приложение Apple TV на ваше устройство.
Если воспроизведение фильма или телешоу не начинается
Выполнив каждое из действий, попробуйте снова начать потоковую передачу или скачать фильм или телешоу.
- Посетите страницу состояния системы, чтобы получить сведения о перебоях в предоставлении услуг, или веб-сайт стороннего поставщика услуг, чтобы получить сведения о других проблемах. При наличии перебоев отложите просмотр или потоковую передачу на некоторое время.
- Если вы не можете выполнить вход с помощью идентификатора Apple ID, попробуйте сбросить пароль идентификатора Apple ID или узнайте, как получить код подтверждения и выполните вход с помощью двухфакторной аутентификации.
- При низком качестве сотовой связи используйте подключение к сети Wi-Fi*.
- Попробуйте подключить для просмотра другое устройство к той же сети Wi-Fi или сотовой сети. Если оно не будет работать, узнайте у интернет-провайдера о возможных неполадках подключения к сети.
- Если другие пользователи используют каналы Apple TV+ или Apple TV, проверьте, не превышены ли ограничения для потокового воспроизведения на нескольких устройствах.
* Убедитесь в том, что ваш маршрутизатор поддерживает стандарт 802.11a/g/n/ac. Для потоковой передачи видео с разрешением HD требуется пропускная способность не менее 8 Мбит/с. Скорость более медленных подключений к сети Wi-Fi может оказаться недостаточной для передачи HD-видео.
Если качество видео низкое или его воспроизведение прерывается
- При подключении к Интернету нескольких пользователей вашей сети скорость передачи данных может снизиться. Попросите других пользователей вашей сети временно приостановить операции в Интернете.
- Перезапустите Apple TV, iPhone, iPad, iPod touch или компьютер Mac. Если вы используете телевизор Smart TV или устройство потокового воспроизведения, выключите его и включите снова.
- Нажмите или щелкните по значку скачивания , чтобы попытаться скачать фильм или телешоу*.
* Вы не можете загружать фильмы и телешоу на Apple TV, телевизоры Smart TV и устройства потокового воспроизведения. Загрузка содержимого HDR возможна только на определенные модели iPhone, iPad и iPod touch, видеосодержимое в формате 4K невозможно загрузить ни на одно устройство.
Все еще нужна помощь?
Если вам по-прежнему не удается воспроизвести фильмы или телешоу, перейдите на веб-страницу reportaproblem.apple.com, выполните вход с помощью идентификатора Apple ID и пароля и запросите возмещение средств.
Если у вас возникли проблемы при потоковой передаче фильмов или телешоу в приложениях, скачанных из App Store, обратитесь к разработчику приложения.
Источник
Решение ошибок с Apple TV
Современный мир поражает своим многообразием и возможностями. Выходом нового гаджета, новым поколением телефонов, огромными сенсорными экранами и искусственным интеллектом уже давно никого не удивишь. Одной из удивительных и очень полезных вещей сегодня является Apple TV. Как следует из названия, это специальное устройство для телевизоров, которое добавляет нужный пользователю функционал, будь то новые каналы или даже игры. В сегодняшней статье как обычно будут рассмотрены различные ошибки и баги, возникающие при использовании данного устройства, а также как их предотвратить или устранить.
Ошибка 3905 Apple TV
Ошибка 3905 или ошибка соединения возникает при невозможности соединиться с Wifi маршрутизатором. Причин приводящих к нарушению в работе системы может быть множество, начиная от не правильно указанного пароля и заканчивая поломкой в проводе или роутере. В связи с огромным числом возможных вариантов проблемы, приведем несколько основных способов как справиться с указанной бедой:
- Убедитесь что Ethernet кабель цел и находится в исправном остоянии
- Проверьте не сломался ли сам роутер
- Перезагрузите телевизор, роутер и Apple TV
- Постарайтесь обновить программное обеспечение
- Убедитесь в мощности сигнала, в случае если последний слишком слаб, стоит передвинуть маршрутизатор по ближе к телевизору
Исправление ошибки 301024
Еще одна ошибка возникающая при перебоях в связи с интернетом. Если же в первом случае необходимо было в первую очередь убедиться цел ли кабель или сам роутер, то в данном случае ошибка указывает на проблему со стороны провайдера, кабель телевизор «видит».
Первое что требуется сделать — определиться есть ли интернет от слова «вообще». Оператор может совершать определенные технические действия по ремонту оборудования.
- Попробуйте подключиться любым иным гаджетом к выделенному каналу Wifi с целью установления факта наличия интернета
- Позвоните интернет-оператору для того что бы убедиться что никаких технических работ не оказывается
В случае если интернет есть, но ошибка осатется следует проверить наличие обновлений, перезагрузить телевизор и роутер. После таких не сложных манипуляций все должно прийти в норму и заработать.
Ошибка 3902 и способы решения
Суть проблемы заключается в неправильных настройках «внутри» Apple TV или телевизора. Одна из самых легко разрешимых ошибок, но в некоторых случаях даже при установлении нужных опций, сбой не исчезает, в таком случае выход только один и состоит в том что бы отнести устройство в Apple Store где последнее заменят на новое.
Для того что бы решить ошибку 3902 необходимо совершить следующие действия:
- Заходим в настройки Apple TV
- Переходим в пункт «Основные», далее «Сеть»
- Находим свою сеть в перечне и жмем «Ок»
- В настройках IP и DNS выбираем пункт «Автоматически»
Как исправить «при загрузке контента произошла ошибка Apple TV»
Данный сбой свидетельствует о нарушениив связи с сервером. Первое что нужно сделать при возникновении ошибки это провести диагностику системы. Переключая входы на телевизоре во время загрузки видео также может привести к указанному сбою.
Как бы там ни было в большинстве случаев ошибка возникает при передаче видеофайла с мобильного устройства, или же когда видео не поддерживается самим Apple TV.
Самый первый способ который необходимо сделать — перезагрузить приставку. Для того что бы перезагрузить приставку необходимо зажать кнопку «вниз» и «меню» и подержать в таком состоянии 10 секунд.
В некоторых случаях воспроизведение блокирует защита авторских прав. Также при просмотре с мобильного устройства попробуйте вернуться в меню STV и начать просмотр с начала.
В случае если ни один из приведенных примеров не помогает устранить ошибку, следует отнести на перепрошивку телевизор или на замену в Apple Store.
Источник
Исправить ошибку Apple TV «Произошла ошибка при загрузке этого контента»
Многие пользователи Apple могут подтвердить надежность своих устройств. Однако наступает время, когда вы также сталкиваетесь с ошибками. Одним из примеров распространенной ошибки, с которой сталкиваются пользователи, является «Произошла ошибка при загрузке этого содержания» на Apple TV.
Ошибка возникает при потоковой передаче телешоу или фильмов с помощью устройства Apple TV. Если вы столкнулись с такой же ошибкой, ознакомьтесь с приведенными ниже решениями, как ее исправить.
Как исправить ошибку «Произошла ошибка при загрузке этого контента» на Apple TV
Решение №1 — Повторите попытку позже
Ошибка загрузки может быть связана с вашим сетевым подключением. Вы можете попытаться улучшить свое интернет-соединение, или это может быть проблема вашего провайдера. Если проблема связана с вашим интернет-провайдером, вам просто нужно подождать некоторое время и повторить попытку позже.
Решение № 2 — перезагрузите Apple TV.

- Чтобы перезапустить Apple TV, перейдите в «Настройки».
- Выберите Общие.
- Нажмите «Перезагрузить».
Если вы хотите перезапустить Apple TV с помощью пульта дистанционного управления, удерживайте и нижнюю часть, и кнопку меню в течение нескольких секунд, пока не увидите мигающий индикатор на нашем Apple TV.
Решение № 3 — Выключите и снова включите устройство

Выключение и выключение устройства может обновить сетевое соединение.
- Выключите Apple TV и отключите все свои устройства.
- Подождите не менее 1 минуты, прежде чем снова подключить модем и маршрутизатор.
- После того, как вы полностью подключили модем и маршрутизатор, включите Apple TV и повторите попытку.
Решение №4 — Восстановить заводские настройки
Если ни одно из вышеперечисленных решений не помогло, вы можете сбросить Apple TV до заводских настроек. Помните, что это приведет к удалению всех настроек и личных данных на Apple TV. Вам придется снова войти в свою учетную запись.
- Чтобы восстановить заводские настройки, перейдите в Настройки.
- Выберите Общие.
- Коснитесь Сбросить.
- Теперь выберите Восстановить.
Сработали ли приведенные выше решения для вас? Дайте нам знать в комментариях ниже.
Источник
So beheben Sie Apple TV+ Video nicht verfügbar
Geschrieben von 2021-12-09
Kannst du die nächste Folge deiner Lieblingsserie nicht auf deinem Apple TV+ ansehen, weil dort «Video nicht verfügbar» steht?
Mehrere Nutzer haben gemeldet, dass sie «Video nicht verfügbar» gesehen haben. Meldung, wenn Sie versuchen, einen Film oder eine Sendung mit der Apple TV+ App anzusehen, die auf ihren Smart TVs oder Media Streaming Sticks installiert ist. Einige haben versucht, ihre anderen Apple TV-App-Benutzer auf der Apple Support Community-Seite nach einer möglichen Lösung zu fragen.
Jetzt müssen viele Faktoren bei der Behebung solcher Probleme berücksichtigt werden. Dies kann an einem Verbindungsproblem, einem Konflikt mit den Systemeinstellungen oder einem Softwarefehler liegen. Natürlich variiert dies auch, weil jeder ein anderes Gerät verwendet, wenn er die Apple TV+ App verwendet.
Aber keine Sorge, wir sind hier, um Ihnen bei der Behebung Ihres Apple TV Plus-Problems «Video nicht verfügbar» zu helfen.
Neben der schrittweisen Anleitung zu den verschiedenen bewährten Lösungen, die wir gefunden haben, haben wir auch die Problemumgehungen aufgeführt, wenn eine dauerhafte Fehlerbehebung für Ihr Gerät nicht möglich ist. Unabhängig davon können Sie, wenn Sie die Ursache des Problems verstehen, möglicherweise auch Ihre eigene Lösung für Ihr Gerät ableiten.
Lass uns beginnen!
1. Testen Sie Ihre Internet-Netzwerkverbindung2. Überprüfen Sie Ihre DNS-Einstellungen3. Überprüfen Sie Ihre Apple-ID4. Starten Sie das Video auf Ihrem iPhone oder iPad5. Verbindungseinstellungen zurücksetzen6. App neu installieren und erneut anmelden7. Sprechen Sie mit dem Apple-Support
1. Testen Sie Ihre Internet-Netzwerkverbindung.
Einer der häufigsten Gründe, warum die Meldung «Video nicht verfügbar» auf Apple TV+ angezeigt wird, ist ein Netzwerkverbindungsproblem.
Wenn Sie versuchen, auf und Wenn Sie eine Sendung auf Apple TV+ ansehen, versucht es, sich über das Internet mit dem Apple TV-Server zu verbinden, um diese Videos für Sie zu streamen. Wenn Ihr Internet jedoch nicht zuverlässig oder inkonsistent ist, kann dieses Problem auftreten.
Um die Konsistenz Ihrer Internetverbindung zu überprüfen, versuchen Sie zunächst, einen Ping-Test mit Ihrem Browser durchzuführen. Wenn Sie Nullen oder einen Timeout-Fehler sehen, müssen Sie Ihren Internetdienstanbieter (ISP) anrufen, um das Problem zu beheben.
Dasselbe gilt, wenn Ihre Internetbandbreite unter Ihrer zugewiesenen Kapazität liegt. Sie können dies auch mit einem Internetgeschwindigkeitstest in Ihrem Browser überprüfen.
Gemäss den Anforderungen von Apple TV+ sind hier die empfohlenen Internet-Bandbreitengeschwindigkeiten:
Für 4K-Filme ist eine empfohlene Geschwindigkeit von 25 Mbit/s 1080p HD erforderlich Filme erfordern eine empfohlene Geschwindigkeit von 8 Mbit/s720p HD-Filme erfordern eine empfohlene Geschwindigkeit von 6 Mbit/sSD-Filme erfordern eine empfohlene Geschwindigkeit von 2,5 Mbit/s
Wenn jedoch alle Ihre Tests gut sind und Sie immer noch das gleiche Problem haben, liegt möglicherweise ein Dienstausfall in Ihrer Nähe vor. Selbst wenn Sie eine mehr als gute Verbindung haben, kann ein Dienstausfall zu Inkonsistenzen in der Funktionsweise des Netzwerks für Sie führen. Um herauszufinden, ob es Ausfälle von lokalen Netzwerkdiensten gibt, müssen Sie sich erneut an Ihren ISP wenden.
In diesem Zusammenhang kann es sich auch um einen Dienstausfall von Apple handeln. Sie können den Status des Apple-Dienstes in Ihrer Nähe mit dem Apple TV-Down-Detektor-Tool in Ihrem Browser überprüfen. Wenn der Status im Moment inaktiv ist, müssen Sie eine Weile warten, bis er wieder hochfährt.
Alternativ sollten Sie auch auf der Systemstatusseite von Apple nachsehen, ob Apple TV+ besonders ausgefallen ist (was entweder durch eine gelbe 🟡 oder rote Anzeige 🔴 angezeigt wird).
2. Überprüfen Sie Ihre DNS-Einstellungen.
Domain Name Service (kurz DNS) ist ein Protokoll, das von allen mit dem Internet verbundenen Geräten verwendet wird. Es hilft Ihrem Gerät, den Domänennamen (z. B. www.apple.com) in die Internetprotokolladresse (17.172.224.47) zu übersetzen.
Diese Zahlen sind Netzwerkadressen, die ein Computernetzwerk versteht; Dadurch können unsere Daten an den richtigen und rechtmäßigen Eigentümer übertragen werden.
Ein falscher DNS-Server auf Ihrem Gerät bedeutet, dass Ihr Gerät die Videodateiadresse auf dem Apple TV-Server nicht finden konnte.
So können Sie das Problem auf Ihrem Apple TV beheben:
Öffnen Sie die Einstellungen in Ihrem Apple TV-Menü. Wählen Sie dann Netzwerk und dann WLAN auf dem oberen Bildschirm. Wählen Sie als Nächstes Ihr WLAN-Netzwerk aus und klicken Sie auf die Option DNS konfigurieren.
Stellen Sie abschließend den Wert auf Automatisch, damit die Einstellungen von Ihrem Internetanbieter abgerufen werden.
Wenn Sie ein Drittanbietergerät verwenden, auf dem Sie die Apple TV-App installieren, müssen Sie den Support des Herstellers anrufen. Sie müssen sie fragen, wie Sie die DNS-Einstellungen Ihres Geräts überprüfen können.
Nachdem Sie die richtigen Einstellungen vorgenommen haben, sollten Sie Ihre Lieblingsfernsehsendungen problemlos ansehen können.
3. Bestätige deine Apple-ID.
Es ist auch möglich, dass die Apple-ID, mit der du dich bei deinem Apple TV angemeldet hast, die falsche ist.
Manche Leute sind verwirrt, besonders wenn sie mehr als eine Apple-ID haben .
Ein mögliches Szenario ist, dass Sie diese Serien oder Filme mit Ihrer primären Apple-ID gekauft haben. In diesem Fall können Sie diese Videos nicht auf Ihrem Apple TV ansehen, wenn Sie sich in Ihrem sekundären Apple-ID-Konto angemeldet haben.
Um sicherzugehen, melden Sie sich mit Ihrer Apple-ID ab und melden Sie sich rechts wieder an one.
So geht’s:Öffnen Sie die Einstellungen Ihres Apple TV.Wählen Sie dann die Option iCloud und Ihren Kontonamen. Wählen Sie nun die Option Abmelden und starten Sie Ihr Apple TV neu.
Nachdem Ihr Apple TV wieder eingeschaltet ist, gehen Sie zurück zu den Einstellungen. Wählen Sie abschließend die Option iCloud und melden Sie sich mit Ihrer Apple ID an >.
Da Sie nun sichergestellt haben, dass Sie die richtige Apple-ID verwenden, Sie sollten in der Lage sein, die gekauften Filme oder Shows abzuspielen. M
Auch wenn Sie ein Gerät eines Drittanbieters verwenden, können Sie zu den Einstellungen Ihrer Apple TV+ App gehen. Gehen Sie dann zu Konten und Abmelden mit Ihrer Apple-ID. Starten Sie Ihr Gerät danach neu.
Wenn Sie einen Medienstick wie Roku oder Chromecast verwenden, stellen Sie sicher, dass Sie ihn herunterfahren, trennen und wieder anschließen> für den Neustartvorgang. Melden Sie sich danach wieder an und testen Sie, ob es funktioniert.
4. Starten Sie das Video auf Ihrem iPhone oder iPad.
Wenn die Meldung «Video nicht verfügbar» auf Apple TV+ weiterhin angezeigt wird, können Sie dieses Problem sofort umgehen.
Sie können Folgendes tun: Öffnen Sie den Film oder die Sendung, die Sie auf Ihrem iPhone oder iPad ansehen möchten.
Starte das Video und pausiere es dann (wähle die Pause-Schaltfläche).
Kehre danach zurück zu deiner Apple TV App auf Ihr Drittanbietergerät und spielen Sie dasselbe Video ab. Sie sollten das Video jetzt abspielen können. Dieser Trick hat sich bei einigen Nutzern bewährt.
Wenn beim Abspielen des nächsten Videos der Fehler «Video nicht verfügbar» erneut angezeigt wird, wiederholen Sie einfach die Methode.
5. Setzen Sie die Verbindungseinstellungen zurück.
Eine andere Möglichkeit besteht darin, dass die Verbindungseinstellungen Ihres Drittanbietergeräts beschädigt werden.
Dies geschieht normalerweise, wenn Ihr Gerät ungewöhnlich unterbrochen wurde (nicht ordnungsgemäß heruntergefahren oder mitten im ein Systemupdate) und die Dateneinstellungen wurden nicht gespeichert.
Ein spezielles Gerät von Drittanbietern, das heute beliebt ist, ist der Roku-Medienstick. Um die beschädigten Einstellungen auf diesem Gerät wiederherzustellen, müssen Sie die Verbindungseinstellungen zurücksetzen.
So gehen Sie auf dem Roku-Medienstick vor:
Stellen Sie sicher, dass die Die Apple TV+ App ist installiert und Ihre Apple ID ist auf Ihrem Roku-Gerät angemeldet. Gehen Sie dann auf dem Roku-Startbildschirm zu den Einstellungen und wählen Sie dann die Option System. Wählen Sie als Nächstes Erweiterte Systemeinstellungen und dann Netzwerkverbindung zurücksetzen.
Wählen Sie nun Verbindung zurücksetzen.Wählen Sie nun die Option Verbindung zurücksetzen. Warten Sie abschließend, bis das Gerät neu gestartet wurde, und verbinden Sie es dann wieder mit Ihrem Wi-Fi-Netzwerk.
Wenn Sie ein ähnliches Gerät haben, können Sie diese Methode als Referenz zum Zurücksetzen der Netzwerkeinstellungen. Wenn Sie sich nicht sicher sind, googeln Sie einfach, wie Sie die Netzwerkverbindung für das Gerät zurücksetzen können, und Sie sollten in der Lage sein, die Schritte zu erhalten.
Nachdem Sie diese Methode ausgeführt haben, sollten Sie in der Lage sein, die Videos erfolgreich.
6. App neu installieren und erneut anmelden.
Das Deinstallieren und Neuinstallieren der Apple TV+ App kann möglicherweise dazu beitragen, das Problem „Video nicht verfügbar“ zu beheben. Dies liegt daran, dass bei jeder Neuinstallation der App eine neue, aktualisierte Version der App auf Ihrem Gerät installiert wird, ohne dass Einstellungen falsch konfiguriert oder Fehler aufgetreten sind.
Wir zeigen wieder, wie es auf einem Roku-Gerät (insbesondere dem Roku Media Stick) gemacht wird. Die folgenden Schritte können eine gute Referenz sein, wenn Sie sich auf einem ähnlichen Gerät befinden, um Apple TV+ zu deinstallieren, das Gerät neu zu starten und die Anwendung neu zu installieren. Wenn Sie sich verirrt haben, googeln Sie einfach die Schritte zum Neuinstallieren einer App auf dem Gerät, und Sie sollten in der Lage sein, sie zu befolgen. 🙂
So können Sie eine App auf einem Roku Media Stick neu installieren:
Gehen Sie zum Startbildschirm auf Ihrem Roku Media Stick. Navigieren Sie dann zu rechts, bis die App Apple TV+ markiert ist.Drücken Sie als Nächstes das Sternsymbol auf Ihrer Fernbedienung, um die verfügbare Option anzuzeigen strong>Kanal entfernen und bestätigen Sie den Vorgang, indem Sie bei Aufforderung erneut Entfernen auswählen.
Starten Sie das Gerät neu, indem Sie die Startseite-Taste fünf Mal und dann Aufwärts-Pfeil einmal drücken , dann Rücklauf zweimal und dann Schneller Vorlauf zweimal. Alternativ können Sie auch einfach in Ihre Einstellungen > System > Systemneustart > Neustart.
Gehen Sie nach dem Neustart zurück zum Kanalspeicher und laden Sie Apple TV+ herunter App erneut. Starten Sie schließlich die Apple TV+ App und melden Sie sich mit Ihrer Apple-ID an.
Wenn Sie fertig sind, testen Sie ein beliebiges Video in der Apple TV+ App ab Sehen Sie sich das Video ohne Fehler an.
7. Sprechen Sie mit dem Apple-Support.
Wenn Sie weiterhin Probleme mit unserem Apple TV+ Gerät oder unserer App haben, wenden Sie sich an den Apple Support. Sie können sich auch nach der Kompatibilität der Apple TV App erkundigen, wenn Sie Geräte von Drittanbietern verwenden. Da Apple sich normalerweise auf seine proprietären Geräte konzentriert, fragen Sie sie zuerst, bevor Sie diese Geräte kaufen. Auf diese Weise können Sie Kompatibilitätsprobleme vermeiden.
Aber wenn Sie Probleme oder Vorschläge in Bezug auf Apple TV+ haben, können Sie ihnen auf deren Website ein Feedback senden. Sie können Ihre Daten und alle anderen Daten auf Apple TV+ verwenden, um das System zu verbessern.
Wir hoffen, dass Sie nach dem Lesen dieses Artikels Ihr Apple TV+ Video nicht verfügbares Problem beheben konnten. Wenn Sie Fragen zu diesem Thema haben, können Sie unten einen Kommentar hinterlassen.
Источник