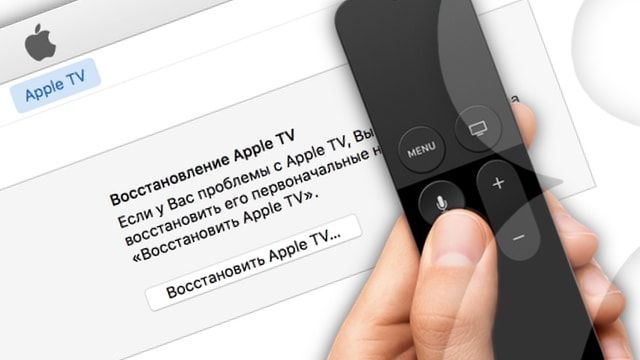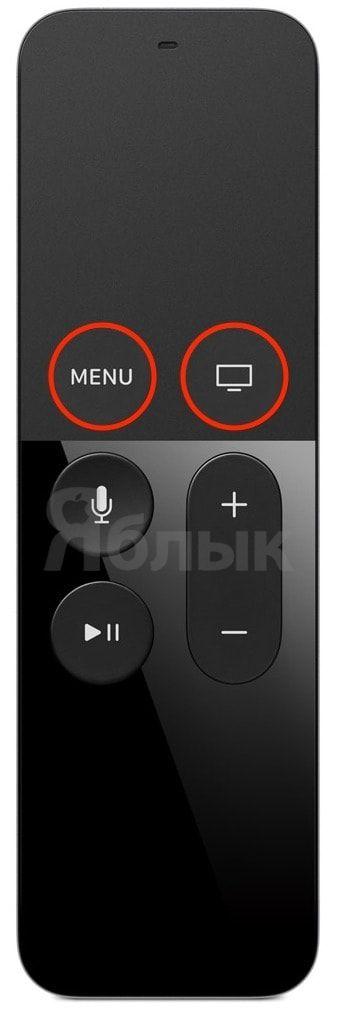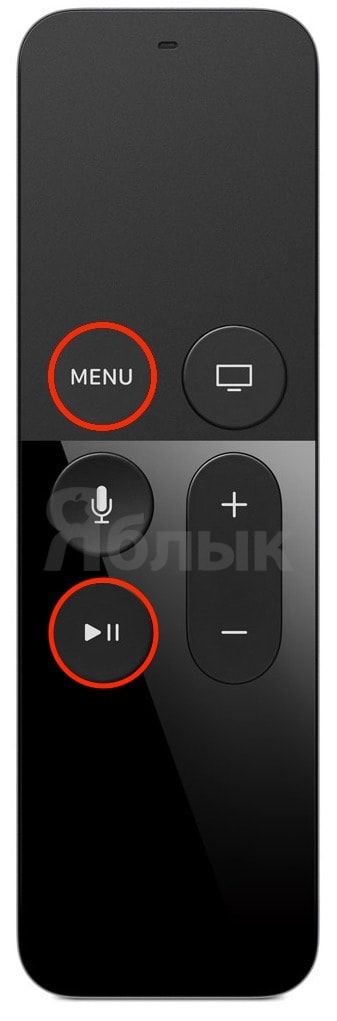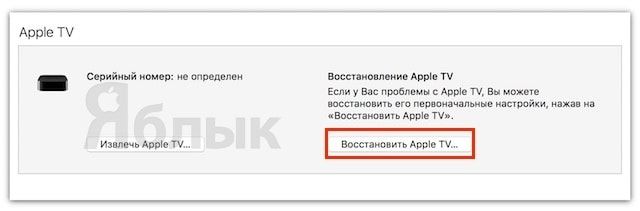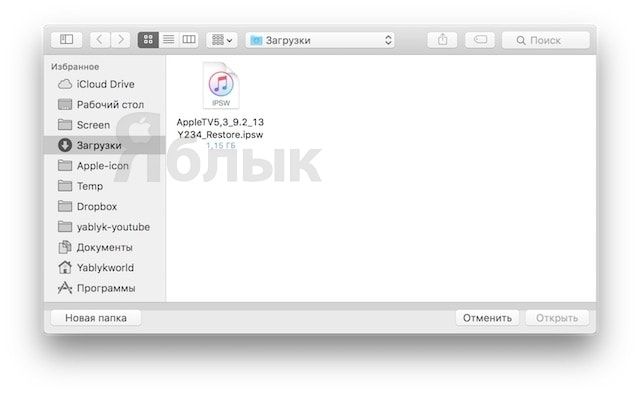- Что делать, если Apple TV не включается или как прошить приставку в DFU режиме
- Как перепрошить Apple TV в режиме DFU и что для этого нужно
- Apple TV не включается (индикатор мигает), как прошить в DFU?
- Что нужно, чтобы перепрошить (восстановить) ПО на Apple TV в режиме DFU?
- Как прошить Apple TV в режиме DFU?
- Как восстановить или обновить программное обеспечение Apple TV через USB?
- Подключение Apple TV к компьютеру
- Обновление Apple TV
- Восстановление Apple TV
- Обновление Apple TV не может быть загружено в это время [2021]
- Как обновить Apple TV: следуйте инструкциям ниже
- Обновить программное обеспечение Apple TV Обновить автоматически
- Исправление 1. Убедитесь, что подключение к Интернету работает.
- Исправление 2: подождите некоторое время
- Исправление 3: стереть все настройки
- Перепрошивка Apple TV через iTunes. Что делать, если Apple TV не включается или как прошить приставку в DFU режиме Последняя прошивка apple tv
- Требование:
- Процесс восстановления прошивки «Apple TV»
- Что нужно, чтобы перепрошить (восстановить) ПО на Apple TV в режиме DFU?
- Подключение Apple TV к компьютеру
- Обновление Apple TV
- Восстановление Apple TV
Что делать, если Apple TV не включается или как прошить приставку в DFU режиме
Мультимедийная приставка Apple TV, как и другие электронные гаджеты в какой-то может перестать нормально работать — выдавать на экране телевизора ошибку или еще хуже, не включаться, при этом индикатор на приставке будет мигать. Не стоит паниковать и сразу же нести ее в сервисный центр, скорее всего это программный сбой, который можно решить и самому.
Чтобы устранить возникшие проблемы с Apple TV, нужно подключить приставку к PC или Mac и восстановить ее с помощью iTunes. Но бывает, что при подключении к компьютеру приставка не хочет определятся iTunes, для этого ее, как iPhone и iPad нужно перевести в специальный режим DFU для полной переустановки ПО (перепрошивки).
Как перепрошить Apple TV в режиме DFU и что для этого нужно
Для прошивки приставки вам потребуется:
- приставка Apple TV;
- компьютер с macOS или Windows с установленной последней версией iTunes (свежую версию программы можно скачать с официального сайта Apple);
- кабель Micro-USB или USB Type-C (Apple TV 4-поколения и выше).
Если все составляющие есть, приступим к переводу Apple TV в режим DFU и дальнейшей ее прошивке.
Шаг 1 Отключите Apple TV от телевизора и подключите ее к компьютеру используя кабель Micro-USB или USB Type-C, в зависимости от модели приставки
Шаг 2 На компьютере запустите программу iTunes
Шаг 3 Перезагрузите Apple TV. Для этого нажмите и удерживайте на старом пульте кнопки Menu и Вниз , на новом (Siri Remote — Apple TV 4) — Menu и Home в течение 6 секунд, пока индикатор на приставке не начнет быстро моргать, после чего отпустите кнопки
Шаг 4 Когда устройство начнет перезагружаться, это произойдет когда Вы отпустите кнопки, переведите приставку в режим DFU — нажмите и удерживайте кнопки Menu и Play/Pause (около 10 секунд), пока в iTunes не появится сообщение от том, что Apple TV находится в режиме восстановления (DFU)
Шаг 5 Кликните Восстановить Apple TV и iTunes загрузит из серверов Apple последнюю вервию прошивки и установит ее на приставку
Если Вы хотите прошить Apple TV на новую бета-версию или установить другую версию ПО, более раннюю, если она все еще подписывается Apple, тогда в режиме восстановления нажмите на клавиатуре клавишу ⌥Option на Mac , ⇧Shift на Windows и кликните Восстановить Apple TV в iTunes. После этого у вас появится возможность выбрать на компьютере уже скачанный файл с прошивкой для приставки.
После проделанных шагов все данные на Apple TV будут удалены, настройки сбросятся до заводских и на приставке будет установлена новейшая прошивка iOS или tvOS. Подключайте Apple TV к телевизору и наслаждайтесь ее работой.
Поделитесь статьей со своими друзьями и присоединяйтесь к нам в Facebook, Twitter и Вконтакте, где вы найдете еще больше полезных статей
Источник
Apple TV не включается (индикатор мигает), как прошить в DFU?
Если ваша приставка Apple TV не включается, и при этом мигает индикатор — не спешите обращаться в сервис. В большинстве случаев это связано с программным сбоем, решить который поможет восстановление (перепрошивка) приставки в режиме DFU Mode.
Как и в случае с iPhone и iPad, эта процедура позволит обнаружить устройство в iTunes и восстановить заводские настройки или установить новую прошивку.
Стоит отметить, что в случае, когда Apple TV не включается (при этом на передней панели мигает индикатор) приставка может не определяться в iTunes на компьютере, что делает невозможным стандартный процесс восстановления. Во многих случаях, для того чтобы «увидеть» Apple TV с программным сбоем в iTunes необходимо перевести приставку в режим DFU.
Что нужно, чтобы перепрошить (восстановить) ПО на Apple TV в режиме DFU?
- Apple TV;
- Компьютер Mac или Windows;
- iTunes с актуальной (самой последней) версией прошивки (скачать можно здесь);
- Кабель Lightning / USB-C (для приставки четвертого поколения и выше) или microUSB (для более старых версий). Обратите внимание — в комплекте с Apple TV они не идут.
Как прошить Apple TV в режиме DFU?
1. Подключите Apple TV к компьютеру через кабель USB-C. Одновременное подключение к телевизору через HDMI при этом не требуется.
2. Откройте программу iTunes на Windows или Mac.
3. Перезагрузите приставку: нажмите и удерживайте кнопки Menu и Домой на пульте управления Siri Remote (Apple TV 4) или Меню и Вниз на более старых моделях в течение 6 секунд до тех пор, пока индикатор на приставке не начнет быстро моргать.
В момент, когда вы отпустите кнопки — произойдет перезагрузка устройства.
4. Буквально через 1 секунду, после того как вы отпустили кнопки Menu и Домой зажмите и удерживайте кнопки Menu и Play / Pause до тех пор (примерно 10 секунд), пока iTunes не сообщит вам, что Apple TV находится в режиме восстановления (DFU).
5. Сброс (перепрошивка, восстановление) Apple TV до заводских настроек (все данные с устройства будут удалены!) производится путем нажатия кнопки Восстановить в iTunes. После чего на приставку автоматически будет загружена из Интернета и установлена новейшая версия tvOS.
6. В случае, если прошивка для Apple TV уже была загружена на компьютер ранее (например, отсюда), то для перепрошивки необходимо нажать кнопку Восстановить вместе с клавишей ⌥Option (Alt) для Mac (⇧Shift + Восстановить для Windows). Далее укажите путь к файлу с прошивкой.
После установки ПО произойдет перезагрузка. Для активации приставки потребуется выход в Интернет.
Источник
Как восстановить или обновить программное обеспечение Apple TV через USB?
Последний Apple TV имеет встроенную функцию обновления, которая загружает и устанавливает новое программное обеспечение, доступное через меню устройства «Settings». Но если по каким-то причинам вы не хотите обновляться с помощью беспроводного интерфейса, вы всегда сможете сделать это с помощью USB подключения к iTunes, и восстановить программное обеспечение оттуда же, если у вас возникнут проблемы с обновлением.
Подключение Apple TV к компьютеру
1. Прежде всего, отключите Apple TV. Необходимо отключить соединение HDMI с вашим домашним кинотеатром и шнур питания. Если вы используете оптический аудио кабель для подключения к A/V ресиверу, отключите его также.
2. Теперь подключите Apple TV к вашему Mac, с помощью кабеля Micro USB. Сегодня Mac поставляются на рынок с огромным выбором аксессуаров, но если у вас нет кабеля, вы можете приобрести его в ближайшем компьютерном магазине.
3. Запустите iTunes, если он ещё не запущен. Apple TV должен появиться в исходном меню.
Теперь, когда вы получили доступ к вашему Apple TV через Mac, есть два варианта действий, в зависимости от того, что вам необходимо.
Обновление Apple TV
1. Загрузите последнюю версию прошивки с помощью прямой ссылки. Прошивку, как правило, достаточно простой найти через поисковую систему Google. Вот ссылка на последнюю версию программного обеспечения (4,2) для Apple TV. Вам необходимо искать файл с расширением «.ipsw».
«Option» (Настройки) + клик по кнопке «Restore» (Восстановить) на экране Apple TV в itunes. Откроется диалоговое окно с текстом «Укажите местоположение программного обеспечения Apple TV», файл, загруженный в первом шаге. После выбора файла, нажмите кнопку «Choose» (Выбрать), чтобы продолжить установку.
Восстановление Apple TV
Просто нажмите кнопку «Restore» (Востановить) в iTunes на экране Apple TV.
iTunes запросит подтверждение, для этого нажмите «Restore and Update» (Восстановление и Обновление), чтобы продолжить.
Я понимаю, что Apple старается упростить оборудование насколько возможно, но в некоторых случаях я бы предпочел иные варианты обращению к встроенным инструментам обновления или необходимости вызова службы поддержки Apple.
Источник
Обновление Apple TV не может быть загружено в это время [2021]
Столкнулись с трудностями при обновлении Apple TV? Однако даже если вы столкнетесь с неприятностями, такими как сбой обновления программного обеспечения Apple TV или Apple TV не может загрузить обновление за раз, вам необходимо обновить телевизор, чтобы улучшить работу. Вы обязательно обновите Apple TV до последней версии, как только попытаетесь исправить ошибку обновления программного обеспечения Apple TV.
Apple TV 4K, Apple TV 3-го поколения, Apple TV 5-го поколения, Apple TV 6-го поколения.
Чтобы обновить Apple TV, вам понадобится хорошее интернет-соединение и терпение. Потому что мы не знаем, сколько времени потребуется для завершения обновления. Прежде всего, ознакомьтесь с идеальным способом обновления Apple TV.
- Убедитесь, что Wi-Fi Интернет или Ethernet работают или нет
- Перезагрузите или отключите Apple TV
- Apple TV 4-го поколения или новее или Apple TV 4k: «Настройки»> «Система»> «Перезагрузить».
- Apple TV 3-го поколения: Настройки> Общие> Перезагрузить.
Отключите Apple TV от питания и подождите шесть секунд. После этого попробуйте загрузить и установить обновление программного обеспечения на Apple TV.
Использование пульта Apple TV Remote
- Siri Remote или Apple TV: удерживайте и Кнопка меню, когда индикатор на Apple TV мигает.
- Алюминиевый или белый пульт Apple Remote: удерживайте нажатой кнопку «Меню» и «Вниз», когда на Apple TV мигает индикатор.
Как обновить Apple TV: следуйте инструкциям ниже
Ошибка обновления программного обеспечения Apple TV
Если вы пытаетесь обновить свой Apple TV ложным способом, просмотрите следующие шаги по обновлению Apple TV,
Шаг №1: Зайдите в «Настройки» на Apple TV.
Шаг № 2: Щелкните «Система».
Шаг № 3: Затем выберите «Обновления программного обеспечения».
Шаг № 4: Наконец, выберите «Обновить программное обеспечение».
Шаг № 5: Если доступно какое-либо ожидающее обновление, нажмите «Загрузить и установить». [latest available tvOS firmware is tvOS 14.3 or later]
Шаг № 6: В зависимости от скорости интернет-соединения обновление займет время.
Шаг № 7: После загрузки обновления на Apple TV оно подготовится к установке.
Примечание. Убедитесь, что вы не отключили шнур питания и кабель Ethernet (если вы не используете Wi-Fi).
Это оно! Это простая процедура обновления Apple TV.
Теперь, если вы не можете обновить Apple TV в данный момент, чтобы узнать, как справиться с ситуацией, с нетерпением ждем ответа.
Обновить программное обеспечение Apple TV Обновить автоматически
Автоматически обновляйте программное обеспечение Apple TV. Обновление в настройках телевизора, перейдите в приложение «Настройки» на Apple TV> Система> Обновление ПО> Включите автоматическое обновление.
Исправление 1. Убедитесь, что подключение к Интернету работает.
Иногда, когда мы ставим устройство на обновление и из-за необычной активности интернет-провайдера, Apple TV зависает в обновлении, и мы оказываемся беспомощными. В качестве альтернативы, если вы используете Wi-Fi, попробуйте подключить кабель Ethernet напрямую к Apple TV.
Исправление 2: подождите некоторое время
Подождите некоторое время — это тоже один из способов решения любой странной проблемы. Если вы видите, что обновление Apple TV зависло или приостановлено, просто расслабьтесь и не выключайте телевизор. Тем не менее, вы не обнаружили никаких изменений в индикаторе выполнения, немедленно обратитесь в службу поддержки Apple и оставьте Apple TV включенным. Не выключайте телевизор.
Исправление 3: стереть все настройки
В качестве альтернативы сам Apple TV способен исправлять ошибки и сбои, препятствующие бесперебойной работе. Поэтому, если Apple TV просит вас перезагрузить или стереть все настройки, выберите «Перезагрузить». После перезагрузки Apple TV попробуйте обновить его. Опять же, если вам будет предложено перезапустить или стереть все настройки, выберите «Удалить все настройки».
Наконец, у вас есть только один вариант — воспользоваться помощью Apple. Служба поддержки команда. Отправьте нам отзыв, если у вас возникнут проблемы, и получите дополнительную помощь.
Источник
Перепрошивка Apple TV через iTunes. Что делать, если Apple TV не включается или как прошить приставку в DFU режиме Последняя прошивка apple tv
Со всей этой шумихой вокруг , устройство Apple TV (как всегда) остался в тени новостных хайвеев. Тем не менее, не смотря на отсутствие каких-либо новостей относительно джейлбрейка этого устройства, появилось некое , скромно предполагающее возможность появления джейлбрейка в будущем.
И хотя на текущий момент времени я бы не стал всерьёз воспринимать эти слухи, тем не менее, возможно это будет полезно для тех кто пользуется Apple TV 4 с прошивкой tvOS 10.1.1 и хочет понизить прошивку до tvOS 10.1. Читайте это руководство для получения более подробной информации.
Данное руководство поможет вам восстановить оригинальную прошивку на устройстве Apple TV любого года выпуска. Этот процесс станет полезным не только при обновлении или даунгрейде версии прошивки, которые ещё подписываются, но и в тех случаях, когда необходимо восстановить устройство, на котором наблюдаются серьезные проблемы и есть необходимость восстановить такое устройство как новое.
Требование:
- Устройство «Apple TV».
- Кабель «Micro-USB» или кабель «USB-C», в зависимости от года выпуска вашего устройства «Apple TV».
- Компьютер, с установленным приложением «iTunes».
- Файл IPSW с прошивкой для установки на ваше устройство «Apple TV». Версия прошивки должна соответствовать требованиям вашего конкретного устройства «Apple TV». Версия прошивка должна быть подписываемой .
Процесс восстановления прошивки «Apple TV»
1) Скачайте необходимый вам файл IPSW:
2) Отсоедините все кабели от вашего устройства «Apple TV». Подсоедините «Apple TV» к своему компьютеру с помощью кабеля «Micro-USB» или «USB-C».
3) Подсоедините сетевой кабель к вашему устройству «Apple TV».
4) Запустите на компьютере приложение «iTunes» и подождите пока ваше устройство не определится в списке подключенных устройств. Как видно из скриншота, мы восстанавливаем устройстве с прошивкой «tvOS 9.0».
Если приложение «iTunes» не определяет ваше устройство «Apple TV», то возможно вам придется перевести его в режим “восстановления”.
5) Найдите кнопку «Restore Apple TV…».
6 a ) Если вы работаете на компьютере под управлением ОС Windows , то зажмите клавишу «Shift » , и затем нажмите на кнопку «Restore Apple TV… » .
6 b ) Если вы работаете на компьютере под управлением Mac OS , то зажмите клавишу «O ption /alt » , затем нажмите на кнопку «Restore Apple TV… » .
7) Появится окно браузера файлов. Укажите путь к файлу прошивки «IPSW», который вы ранее скачали, и выберите его.
8) В появившемся диалоговом окне, проверьте правильность номера версии прошивки, на которую вы восстанавливаете устройство, и нажмите кнопку «Restore » .
9) На вашем устройстве «Apple TV» начнется процесс восстановления. Не отсоединяйте устройство от компьютера или от сетевого кабеля, до окончания процесса восстановления.
10) По окончании процесса восстановления, появится следующее сообщение: «Ваше устройство «Apple TV» восстановлено до заводских настроек. Пожалуйста, отсоедините ваше устройство «Apple TV» от вашего компьютера и подсоедините его к вашему ТВ устройству».
Не включается, и при этом мигает индикатор — не спешите обращаться в сервис. В большинстве случаев это связано с программным сбоем, решить который поможет восстановление (перепрошивка) приставки в режиме DFU Mode.
Как и в случае с iPhone и iPad, эта процедура позволит обнаружить устройство в iTunes и восстановить заводские настройки или установить новую прошивку.
Стоит отметить, что в случае, когда Apple TV не включается (при этом на передней панели мигает индикатор) приставка может не определяться в iTunes на компьютере, что делает невозможным стандартный процесс восстановления. Во многих случаях, для того чтобы «увидеть» Apple TV с программным сбоем в iTunes необходимо перевести приставку в режим DFU.
Что нужно, чтобы перепрошить (восстановить) ПО на Apple TV в режиме DFU?
- Apple TV;
- Компьютер Mac или Windows;
- iTunes с актуальной (самой последней) версией прошивки (скачать можно );
- Кабель (для приставки четвертого поколения и выше) или microUSB (для более старых версий). Обратите внимание — в комплекте с Apple TV они не идут.
1 . Подключите Apple TV к компьютеру через кабель USB-C. Одновременное подключение к телевизору через HDMI при этом не требуется.
2 . Откройте программу iTunes на Windows или Mac.
3 . Перезагрузите приставку: нажмите и удерживайте кнопки Menu и Домой на пульте управления Siri Remote (Apple TV 4) или Меню и Вниз на более старых моделях в течение 6 секунд до тех пор, пока индикатор на приставке не начнет быстро моргать.
В момент, когда вы отпустите кнопки — произойдет перезагрузка устройства.
4 . Буквально через 1 секунду, после того как вы отпустили кнопки Menu и Домой зажмите и удерживайте кнопки Menu и Play / Pause до тех пор (примерно 10 секунд), пока iTunes не сообщит вам, что Apple TV находится в режиме восстановления (DFU).
5 . Сброс (перепрошивка, восстановление) Apple TV до заводских настроек (все данные с устройства будут удалены!) производится путем нажатия кнопки Восстановить в iTunes. После чего на приставку автоматически будет загружена из Интернета и установлена новейшая версия tvOS.
6 . В случае, если прошивка для Apple TV уже была загружена на компьютер ранее (например, ), то для перепрошивки необходимо нажать кнопку Восстановить вместе с клавишей ⌥Option (Alt) для Mac (⇧Shift + Восстановить для Windows). Далее укажите путь к файлу с прошивкой.
После установки ПО произойдет перезагрузка. Для активации приставки потребуется выход в Интернет.
Последний Apple TV имеет встроенную функцию обновления, которая загружает и устанавливает новое программное обеспечение, доступное через меню устройства «Settings». Но если по каким-то причинам вы не хотите обновляться с помощью беспроводного интерфейса, вы всегда сможете сделать это с помощью USB подключения к iTunes, и восстановить программное обеспечение оттуда же, если у вас возникнут проблемы с обновлением.
Подключение Apple TV к компьютеру
1. Прежде всего, отключите . Необходимо отключить соединение HDMI с вашим домашним кинотеатром и шнур питания. Если вы используете оптический аудио кабель для подключения к A/V ресиверу, отключите его также.
2. Теперь подключите Apple TV к вашему Mac, с помощью кабеля Micro USB. Сегодня Mac поставляются на рынок с огромным выбором аксессуаров, но если у вас нет кабеля, вы можете приобрести его в ближайшем компьютерном магазине.
3. Запустите iTunes, если он ещё не запущен. Apple TV должен появиться в исходном меню.
Теперь, когда вы получили доступ к вашему Apple TV через Mac, есть два варианта действий, в зависимости от того, что вам необходимо.
Обновление Apple TV
1. Загрузите последнюю версию прошивки с помощью прямой ссылки. Прошивку, как правило, достаточно простой найти через поисковую систему Google. Вот ссылка на последнюю версию программного обеспечения (4,2) для Apple TV. Вам необходимо искать файл с расширением «.ipsw».
«Option» (Настройки) + клик по кнопке «Restore» (Восстановить) на экране Apple TV в itunes. Откроется диалоговое окно с текстом «Укажите местоположение программного обеспечения Apple TV», файл, загруженный в первом шаге. После выбора файла, нажмите кнопку «Choose» (Выбрать), чтобы продолжить установку.
Восстановление Apple TV
Просто нажмите кнопку «Restore» (Востановить) в iTunes на экране Apple TV.
iTunes запросит подтверждение, для этого нажмите «Restore and Update» (Восстановление и Обновление), чтобы продолжить.
Я понимаю, что Apple старается упростить оборудование насколько возможно, но в некоторых случаях я бы предпочел иные варианты обращению к встроенным инструментам обновления или необходимости вызова службы поддержки Apple.
Хочу рассказать как я делал для себя медипроигрыватель на базе старой Apple TV первого поколения. Получилось устройство полностью подходящее под мои требования.
Описание стандартной конфигурации приставки:
Процессор: 1 ГГц Intel «Crofton» Pentium M
Память: 256 МБ 400 МГц DDR2 SDRAM
Накопитель: 40 или 160 ГБ жёсткий диск
Графика: Nvidia GeForce Go 7300 с 64 МБ VRAM
Связь: Wi-Fi (802.11b/g и draft-n), 10/100 Ethernet
В качестве операционной системы была установлена модифицированная сборка OS X v10.4 c натянутым поверх нее Front Row.
Данной конфигурации не хватало для воспроизведения небольших видео 720p, большинство видеофайлов даже этого формата смотреть было невозможно. Обычные фильмы размера 1,4 — 3 Gb и чуть более игрались на ура. Для 2007 года это было круто, но сейчас совсем не дело. Система очень слабая.
Да и все, что можно было делать с самой приставкой — это покупать/арендовать фильмы, смотреть трейлеры, позднее добавилась функция просмотра контента с Youtube в невысоком качестве. Можно было синхронизировать контент с iTunes, данные сохранялись на жестком диске.
Стримить контент с девайсов по AirPlay, если не ошибаюсь, на первые Apple TV было нельзя. Точно уже не помню.
Внутри находятся кулер и винчестер, по-этому приставка издавала довольно ощутимый шум, ночью было очень хорошо ее слышно. Иногда приходилось выключать приставку перед сном.
Сам девайс довольно красивый и эргономичный, удобный пульт, есть все необходимые выходы — RCA (звук и видео), HDMI, SPDIF, USB (только для сервисного использования, подключать диски нельзя было).
Вот так выглядит устройство до вмешательства:
Что было сделано:
1) Заменена операционная система. Когда-то давно бравые ребята сделали atv-bootloader , который позволял загружать Linux на этой приставке, а потом молодой парень Sam Nazarko сделал готовую операционную систему на базе Ubuntu с XBMC, которая легко ставилась на Apple TV. Называется это чудо Crystalbuntu . У проекта есть сайт и большой форум , где обсуждают проблемы и пожелания. лежат исходные файлы.
Этот же человек делает готовую сборку Raspbmc для Raspberry.
Первая версия была на Ubuntu 8.04 и ядре 2.6 . Примерно год назад появились тестовые сборки на 12.04 и ядре 3.2.27 , а потом вышла и полноценная версия Сrystalbuntu 2 . Установка сводится к подключению флешки с образом и перезагрузки. Можно установить систему на эту же флешку, не трогая внутренний жесткий диск, а можно установить на внутренний жесткий диск. Второй способ лучше, система будет работать быстрее.
Установщик сам размечает диски, настраивает систему, скачивает последнюю версию XBMC и нужные библиотеки.
После установки Linux приставка стала гораздо шустрее, видео в 720р стали проигрываться лучше, но все равно в большинстве случаев мощности не хватало для проигрывания более-менее пристойного контента. Появилась возможность смотреть видео с сетевых накопителей, подключать внешние диски, смотреть видео с прямо интернета.
XBMC открыл много новых возможностей для приставки, доступно огромное количество плагинов, удобный в пользовании, выглядит красивее.
2) Убраны все шумящие элементы — куллер и жесткий диск, использовалась загрузка с флеш-накопителя, приставку стало не слышно, абсолютно. По поводу охлаждения беспокоится не стоит, много дела штатный куллер не делал. За годы работы ничего плохого не произошло.
3) Добавлен аппаратный декодер видео . У компании Broadcom есть потрясающая карта BCM970015 Crystal HD . Декодер легко справляется с декодированием огромных видеофайлов в 1080p. Данная плата пришла на смену BCM970012 и умеет аппаратно обрабатывать видео H.264/AVC, MPEG-2, VC-1, WMV9, MPEG-4, DivX®, Xvid, AVS и также Flash.
С ней стало можно смотреть видео любого качества, приставка проигрывает 30-гигабайтные фильмы без проблем. Появилась возможность смотреть контент прямо онлайн — плагинов для этого огромное количество в XBMC. Ролики на YouTube проигрываются в любом качестве.
Карта вставляется вместо Wi-Fi карты (того же производителя — Broadcom:)) в слот mini-PCI. Этим лишаем себя беспроводной связи, при необходимости можно использовать внешнюю карту через usb.
4) Установлен SSD . С USB флеш-накопителя приставка работает нормально, но все-равно не так быстро как могла бы. После замены на SSD разница очень заметна, загружается и работает очень быстро, все переходы по меню очень плавные, больше нет задержек связанных с файловой системой.
В приставке есть только IDE разьем (44-pin), по-этому найти подходящий диск было сложнее. На eBay можно найти 2«5 IDE SSD диск, который бы встал на замену старого, но выбор стал еще лучше — DOM диск. Это плата с распаянными модулями памяти, которая вставляется прямо в IDE разъем. Такие платы используют во всяких встроенных решениях — кассовых аппаратах, станках и т.п.
Памяти для готовой операционной системы нам нужно около 2Gb, по-этому диска компании Kingspec на 8Gb хватило с головой. Пришлось все равно подключать через шлейф, а не напрямую в плату, потому что замок на IDE разъеме оказался повернут не в нужную мне сторону и плата не влезла упираясь в блок питания. Нужно было сразу проверить, но и подключение через шлейф меня устроило.
5) Куплен новый пульт . В первых приставках был старый пластиковый пульт. Новые пульты цельные алюминиевые, очень красивые, внешне больше подходят к приставке. Хотя, как со временем оказалось, старым пластиковым пользоваться удобнее.
Вот так выглядит устройство после вмешательства:

(слева — это и есть SSD)
Весь мой медиаконтект хранится на NAS, который, как и приставка, подключен к гигабитному свичу через ethernet, скорости сети с головой хватает чтобы писать на NAS и читать с него приставкой HD-фильмы, никогда не было проблем. XBMC умеет читать из любых источников — NFS, SMB, FTP, UPnP, забирать контент можно из нескольких источников.
Очень приятной оказалось возможность смотреть контент сразу с интернета. У нас в Украине есть сайты ex.ua и fs.ua, для которых есть XBMC-плагины . Давно уже не качаю сериалы и многие фильмы, все можно найти там, скорости интернета хватает чтобы смотреть фильмы в HD качестве без скачивания. Ссылки на любимые сериалы легко добавляются в „Избранное“ прямо из плагина, потом легко выбирается перед просмотром из меню XBMC.
Еще плюшки:
Работает AirPlay , есть куча приложений для управление XBMC с помощью смартфона. Также есть очень приятная штука — плагин для браузера, который позволяет отправить видео из YouTube сразу на приставку. Есть плагины для IPTV.
Добавлен репозитарий плагинов для русскоязычного населения seppius-xbmc-repo , в нем есть огромное количество разнообразных плагинов — сериалы онлайн (сайты с тысячами сериалов), онлайн телевидение, радио, видеоприколы, сайты для обучения…
Да и в стандартном списке XBMC есть плагины есть на любой вкус — TED Talks, игровые каналы, VimCasts (уроки по Vim), архив Мосфильма…
Установлен MPD . К Apple TV примонтирована шара с музыкой прямо с NAS и добавлена в MPD. Теперь все домашние компьютеры умеют играть музыку по сети. Звуковая система подсоединена к приставке, по-этому теперь не нужно заморачиваться с выбором источника звука на колонках, вся музыка собрана в одном месте.
Что касается общей загрузки системы. Частота процессора регулируется автоматически от 600 до 1000 МГц, при просмотре большинства фильмов частота не поднимается выше 600 МГц , при этом процессор загружен в среднем только на половину.
Вот при просмотре файла размером 15Gb, 1080p, средняя загрузка CPU
70%. Частота процессора по-прежнему 600 МГц.
Памяти в системе не много, по-этому на всякий случай выделен 1Gb памяти с SSD для swap.
Также к системе подключалась хорошая USB звуковая карта, но разницы в звуке я особо не заметил и карта была возвращена обратно на стационарный компьютер для использования с наушниками. Наверное нужна и аудиосистема подороже и слух получше чтобы услышать разницу.
Минусы : нет аппаратной кнопки выключения приставки. Можно прикупить розетку с выключателем, но руки не доходят, та и особой нужды нет, приставка всегда включена.
Также нет русской раскладки в меню поиска, но на хабре есть человек со статьей, который делал патчи. Русский поиск нужен не часто, но все же нужен, тоже нужно будет выделить время и сделать.
Источник