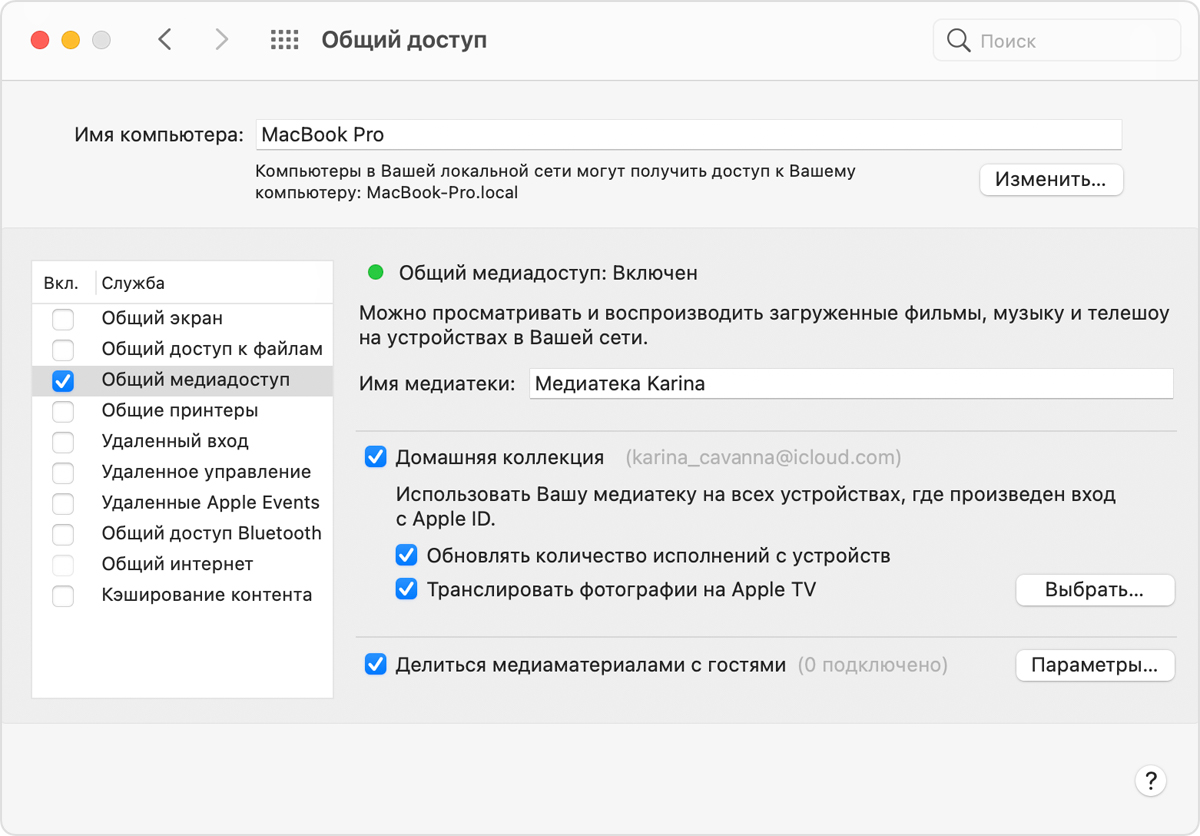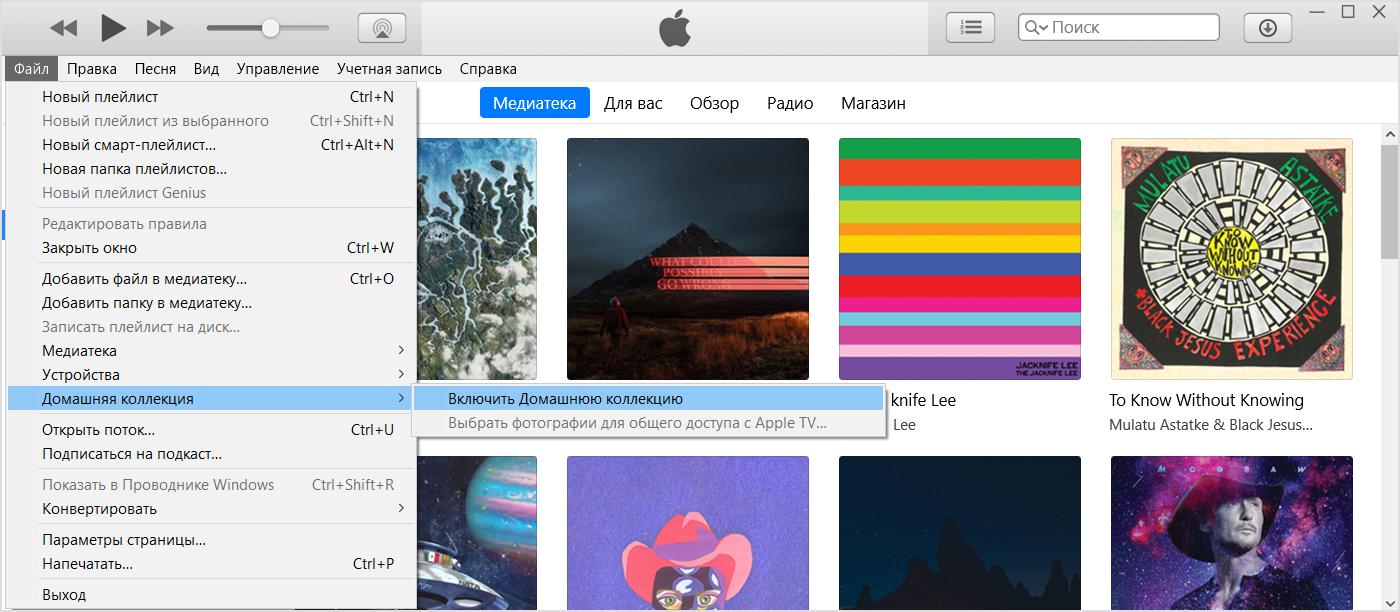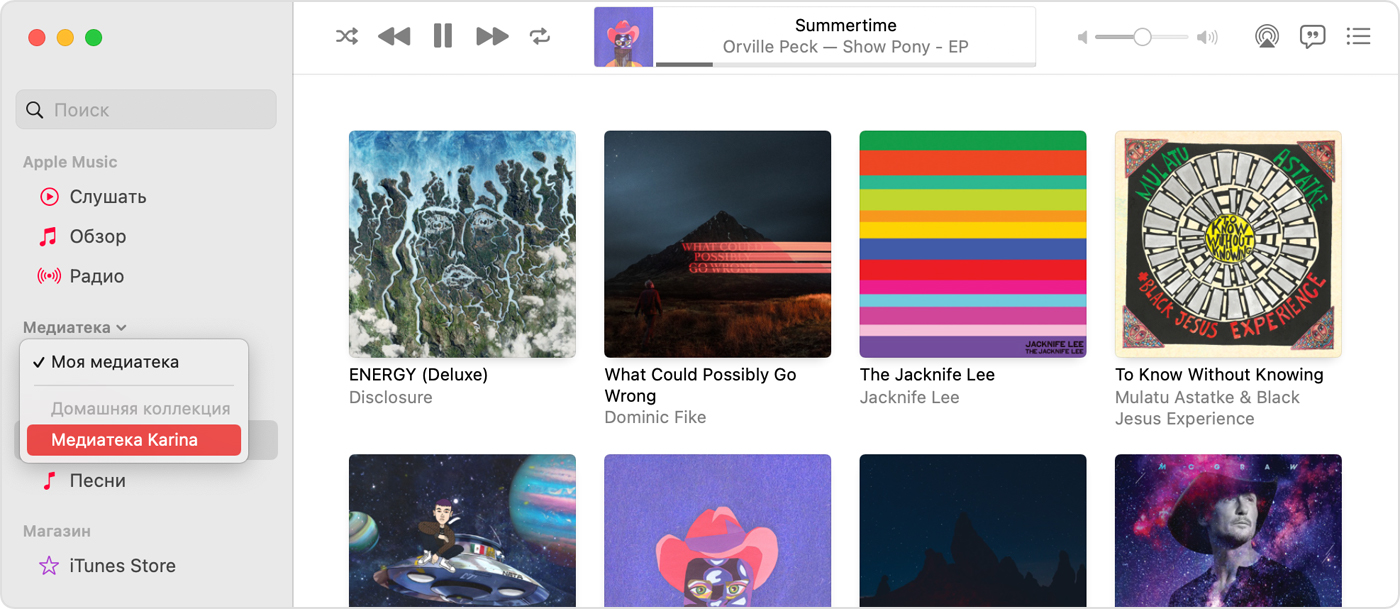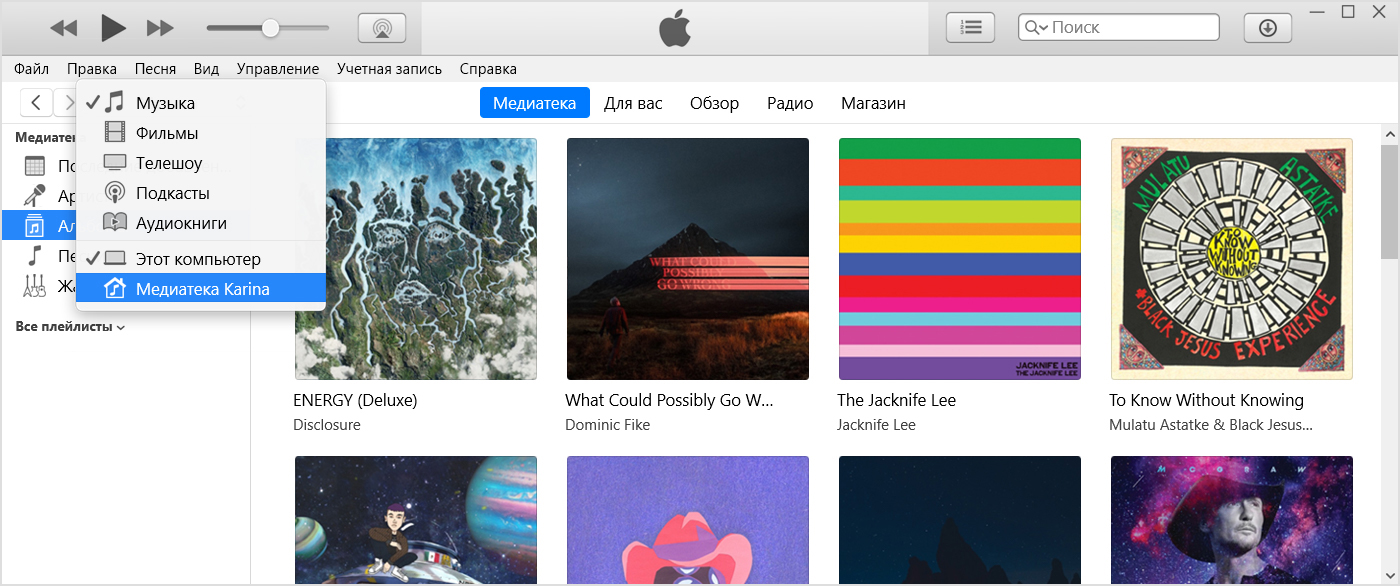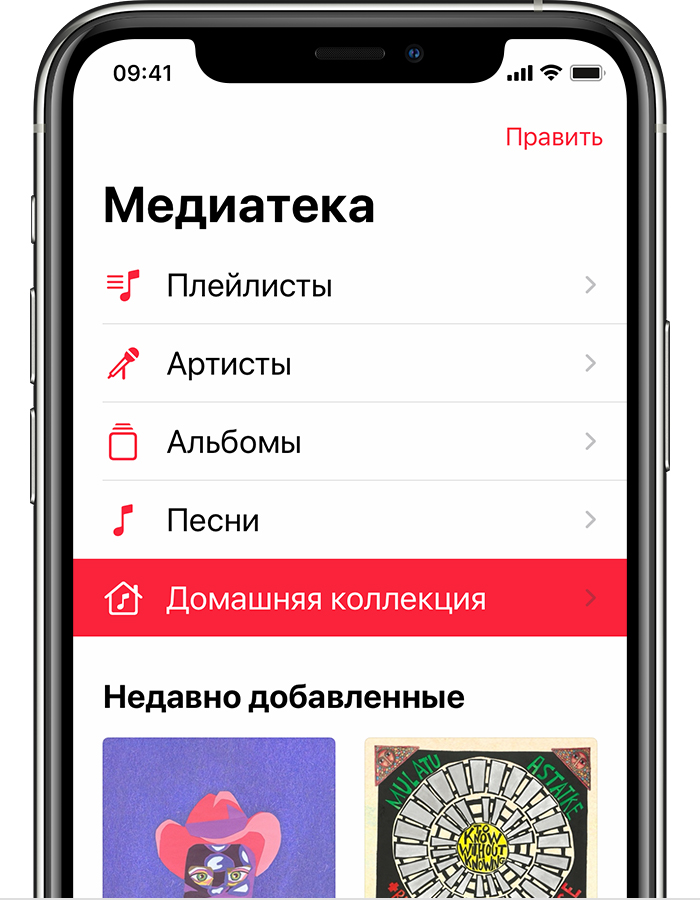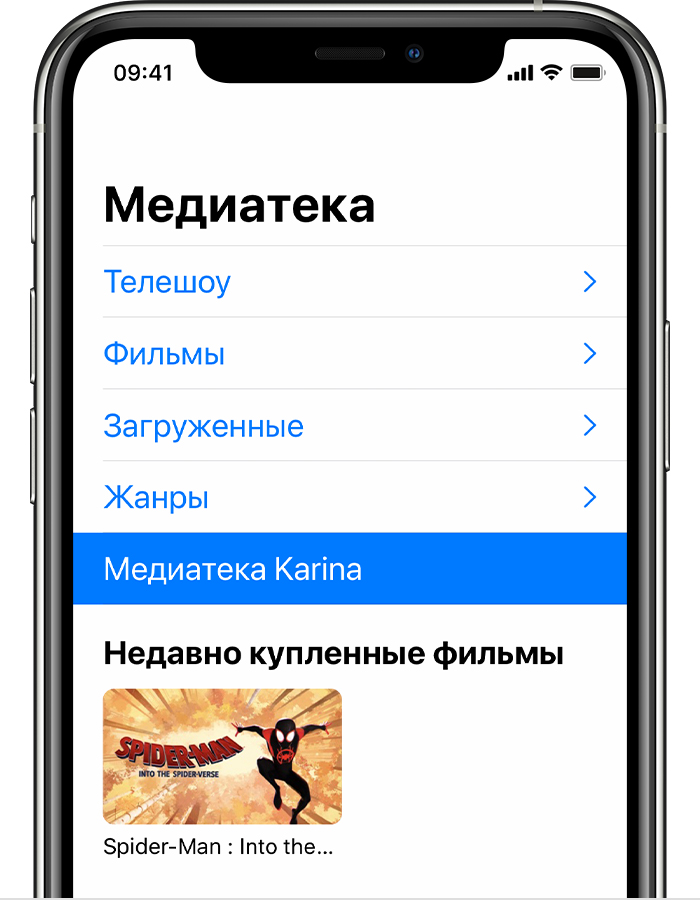- Использование функции «Домашняя коллекция» для предоставления доступа к медиафайлам на компьютере другим устройствам
- Перед настройкой функции «Домашняя коллекция»
- Настройка функции «Домашняя коллекция»
- Настройка функции «Домашняя коллекция» на компьютере Mac
- Настройка функции «Домашняя коллекция» на ПК
- Использование функции «Домашняя коллекция»
- Использование функции «Домашняя коллекция» на компьютере Mac
- Использование функции «Домашняя коллекция» на ПК
- Использование функции «Домашняя коллекция» на iPhone, iPad или iPod touch
- Просмотр общей музыки
- Просмотр общих видео
- Использование функции «Домашняя коллекция» на Apple TV
- Как настроить и использовать Домашнюю коллекцию на Apple TV
- Как настроить Домашнюю коллекцию на Mac
- Как настроить Домашнюю коллекцию на macOS Catalina
- Как настроить Домашнюю коллекцию на Apple TV
- Как найти контент с вашего Mac на Apple TV с помощью Home Sharing
- Что-нибудь еще?
- Apple tv не видит домашнюю коллекцию
Использование функции «Домашняя коллекция» для предоставления доступа к медиафайлам на компьютере другим устройствам
С помощью функции «Домашняя коллекция» можно делиться медиафайлами с компьютеров (не более пяти), подключенных к домашней сети Wi-Fi, а также передавать эти файлы посредством потоковой трансляции и импортировать их.
Перед настройкой функции «Домашняя коллекция»
- Обновите все устройства Apple до последней версии iOS, iPadOS, macOS или tvOS. Если у вас компьютер с ОС Windows, убедитесь, что установлена последняя версия приложения iTunes для Windows.
- Подключите все устройства к одной сети Wi-Fi или Ethernet.
- Убедитесь, что на всех устройствах выполнен вход с помощью одного Apple ID и все устройства авторизованы для воспроизведения покупок с помощью этого Apple ID.
Программы и функции могут отличаться в зависимости от страны или региона. Узнайте подробнее о том, что доступно в вашей стране или регионе.
Настройка функции «Домашняя коллекция»
Перед использованием функцию «Домашняя коллекция» необходимо настроить на компьютере Mac или компьютере с ОС Windows.
Настройка функции «Домашняя коллекция» на компьютере Mac
- Выберите меню Apple () > «Системные настройки».
- Щелкните значок «Общий доступ».
- Нажмите «Общий доступ к медиафайлам».
- Выберите «Домашняя коллекция» и выполните вход с помощью идентификатора Apple ID. Используйте один и тот же идентификатор Apple ID на всех компьютерах или устройствах в сети Домашней коллекции.
- Нажмите кнопку «Включить Домашнюю коллекцию».
Настройка функции «Домашняя коллекция» на ПК
- Откройте приложение iTunes для Windows.
- Если вы не вошли в систему, выполните вход с помощью идентификатора Apple ID. Используйте один и тот же идентификатор Apple ID на всех компьютерах или устройствах в сети Домашней коллекции.
- В строке меню, находящейся в верхней части окна iTunes, выберите пункт «Файл» > «Домашняя коллекция» > «Включить Домашнюю коллекцию».
Вы можете использовать функцию «Домашняя коллекция» на нескольких компьютерах (не более пяти), подключенных к домашней сети Wi-Fi или Ethernet.
Использование функции «Домашняя коллекция»
На компьютере Mac или компьютере с ОС Windows с помощью функции «Домашняя коллекция» можно просматривать общие библиотеки на других компьютерах, подключенных к той же сети Wi-Fi, на которых выполнен вход с помощью одного Apple ID.
Для просмотра общей медиатеки на компьютере с устройства iPhone, iPad, iPod touch или Apple TV необходимо войти с помощью того же Apple ID, что и на компьютере, и подключиться к той же сети Wi-Fi.
Вы можете использовать функцию «Домашняя коллекция» для доступа к медиатеке на компьютерах, подключенных к одной сети Wi-Fi. Кроме того, вы можете передавать музыку, фильмы и телешоу с одного компьютера на другой посредством потоковой трансляции. Просто убедитесь, что компьютеры включены, не находятся в режиме сна и на них открыта приложение «Музыка» или iTunes для Windows.
Использование функции «Домашняя коллекция» на компьютере Mac
Для доступа к медиатеке выполните следующие действия.
- Откройте приложение «Музыка».
- Если вы не вошли в систему, выполните вход с помощью идентификатора Apple ID. Используйте один и тот же идентификатор Apple ID на всех компьютерах или устройствах в сети Домашней коллекции.
- Нажмите «Медиатека» на боковой панели.
- Выберите медиатеку.
Чтобы вернуться к медиатеке, нажмите кнопку «Извлечь» на боковой панели.
Использование функции «Домашняя коллекция» на ПК
Вы можете использовать функцию «Домашняя коллекция» для передачи музыки, фильмов и телешоу с одного авторизованного компьютера на другой посредством потоковой трансляции. Просто убедитесь, что компьютеры включены, не находятся в режиме сна и на них открыта приложение «Музыка» или iTunes для Windows.
Чтобы увидеть все общие медиатеки, щелкните значок «Музыка» ( ) в левом верхнем углу окна iTunes.
Использование функции «Домашняя коллекция» на iPhone, iPad или iPod touch
Чтобы использовать функцию «Домашняя коллекция» для доступа к медиатеке компьютера на устройстве iPhone, iPad или iPod touch, войдите в Домашнюю коллекцию на этом устройстве:
- Для просмотра медиатеки перейдите в меню «Настройки» > «Музыка». Для просмотра видеотеки перейдите в меню «Настройки» > TV > «Видео iTunes».
- Нажмите «Войти» в разделе «Домашняя коллекция».
- Выполните вход с помощью идентификатора Apple ID. Используйте один и тот же идентификатор Apple ID на всех компьютерах или устройствах в сети Домашней коллекции.
После входа подключите устройство iPhone, iPad или iPod touch к той же сети Wi-Fi, что и компьютер, и откройте на компьютере приложение «Музыка», приложение Apple TV или программу iTunes для Windows.
Просмотр общей музыки
- Откройте приложение «Музыка» и выберите «Медиатека».
- Нажмите «Домашняя коллекция». Не можете найти нужный элемент? Нажмите «Изменить», выберите «Домашняя коллекция», затем нажмите «Готово».
- Выберите общую медиатеку.
Просмотр общих видео
- Откройте программу TV.
- Нажмите «Библиотека».
- Выберите общую медиатеку.
Использование функции «Домашняя коллекция» на Apple TV
Чтобы использовать функцию «Домашняя коллекция» для доступа к медиатеке компьютера на устройстве Apple TV, войдите в Домашнюю коллекцию на этом устройстве:
- Перейдите в меню «Настройки» > «Пользователи и учетные записи» > «Домашняя коллекция».
- Выберите «Включить Домашнюю коллекцию».
- Выполните вход с помощью идентификатора Apple ID. Используйте один и тот же идентификатор Apple ID на всех компьютерах или устройствах в сети Домашней коллекции.
После входа выполните следующие действия, чтобы получить доступ к медиатеке компьютера на устройстве Apple TV:
- Подключите устройство Apple TV к той же сети Wi-Fi, что и компьютер.
- На компьютере откройте приложение «Музыка», приложение Apple TV или программу iTunes для Windows.
- На устройстве Apple TV перейдите на экран «Домой», выберите «Компьютеры» и общую медиатеку.
Кроме того, на устройстве Apple TV можно просматривать фотографии с компьютера.
- На компьютере Mac: откройте меню Apple > «Системные настройки». Щелкните значок «Общий доступ». Нажмите «Общий доступ к медиафайлам», затем выберите «Фотографии для общего доступа с Apple TV».
- На компьютере с ОС Windows: откройте приложение iTunes для Windows. В строке меню выберите «Файл» > «Домашняя коллекция», затем нажмите «Выбрать фотографии для общего доступа с Apple TV».
Источник
Как настроить и использовать Домашнюю коллекцию на Apple TV
Домашний доступ — это простой способ подключения контента между компьютерами Mac и Apple TV. Вы можете получать доступ к музыке, фильмам, аудиокнигам и многому другому из библиотеки iTunes на своем настольном компьютере или ноутбуке без необходимости подключения к iCloud. Вот как.
Как настроить Домашнюю коллекцию на Mac
Прежде чем вы сможете делиться контентом на Apple TV, вам сначала нужно включить Домашнюю коллекцию на вашем компьютере Mac.
- Открыть iTunes на ваше Mac.
- Выбирать Файл в строке меню в верхнем левом углу экрана вашего компьютера.
Источник: iMore
Источник: iMore
Теперь вы можете делиться контентом со своего Mac на любом другом Mac или Apple TV, на котором включен Домашний доступ и выполнен вход с тем же Apple ID.
Как настроить Домашнюю коллекцию на macOS Catalina
Благодаря разделению iTunes на новые приложения «Музыка», «Телевидение» и «Подкасты» в macOS Catalina включение Домашней коллекции работает по-другому.
- Открыть Системные настройки.
- Нажмите Совместное использование.
Источник: iMore
Источник: iMore
Теперь ваш Apple TV сможет видеть библиотеки приложений «Музыка» и Apple TV. Имейте в виду, что Apple TV будет видеть только те вещи, которые вы загрузили непосредственно на свой Mac.
Как настроить Домашнюю коллекцию на Apple TV
Убедитесь, что Apple ID, который вы используете для входа в Домашнюю коллекцию на Apple TV, совпадает с тем, который вы используете на своем Mac.
- Открой Приложение настроек на ваше Apple TV.
- Выбирать учетные записи.
Источник: iMore
Источник: iMore
Как найти контент с вашего Mac на Apple TV с помощью Home Sharing
Как только ваш компьютер будет подключен к Apple TV, вы сможете получить доступ к контенту напрямую через приложение «Компьютеры».
- Открой Приложение для компьютеров на ваше Apple TV.
- Выберите категория контента, например «Фильмы», «Музыка» или «Фотографии».
- Выберите файл играть или просматривать.
Что-нибудь еще?
Есть ли что-нибудь о Домашней коллекции на Apple TV, о чем вы хотели бы узнать больше? Дайте нам знать об этом в комментариях.
Обновлено в марте 2020 г .: Добавлена информация об активации Домашней коллекции в macOS Catalina.
Мы можем получать комиссию за покупки, используя наши ссылки. Узнать больше.
Источник
Apple tv не видит домашнюю коллекцию
- Перед тем как задать вопрос, посмотрите ->FAQ по Apple TV
Здесь обсуждается только Apple TV! Все другие девайсы обсуждайте на других ветках форума или общайтесь через личку! Посты впредь будут удаляться! Спасибо за понимание!
Правила темы:
- Не распространяйте непроверенную или ложную информацию!
- Читайте внимательно шапку, прежде чем задавать вопросы .
- Вместо слов «Спасибо» используйте +.
- Если у Вас меньше 15 сообщений — нажмите на кнопку «Жалоба» на том сообщении, где Вам помогли, и напишите, кто помог.
- Сообщения, нарушающие правила форума, будут удалены!
Новости Apple TV!
- Обзоры Apple TV: ixbt.com, ipone.mforum, pctuner.ru.
- Что такое Apple TV?
Особенности проигрывание видео на Apple TV
Параметры кодирования кодека:
Для модели 2007 года:
- Для тех у кого есть в наличии Ipad, Iphone рекомендую скачать программу Remote, она совершенно бесплатна и доступна в AppStore и на официальном сайте Apple. Скачиваем приложение, устанавливаем. Открываем приложение и коннектимся к Apple TV и своей домашней коллекции на ПК. Программа Remote позволяет управлять приставкой и совершать поиск в приложениях на русском языке.
- Если у вас нет яблочного девайса, то рекомендую приобрести bluetooth клавиатуру. Выбор производителя остается за вами. А можно вводить название в поиске латиницей, девайс тоже вас поймет.
#!/usr/bin/env python
import sys
from os import sep
import ConfigParser
from Debug import * # dprint()
«»»
Global Settings.
PMS: plexgdm, ip_pms, port_pms
DNS: ip_dnsmaster — IP of Router, ISP’s DNS, . [dflt: google public DNS]
IP_self: enable_plexconnect_autodetect, ip_plexconnect — manual override for VPN usage
HTTP: port_webserver — override when using webserver + forwarding to PlexConnect
HTTPS: port_ssl, certfile, enable_webserver_ssl — configure SSL portion or webserver
«»»
g_settings = < \
‘enable_plexgdm’ : (‘True’, ‘False’), \
‘ip_pms’ : (‘192.168.178.10’,), \ меняем значение на адрес вашего ПК (192.168.0.102)
‘port_pms’ : (‘32400’,), \
\
‘enable_dnsserver’:(‘True’, ‘False’), \
‘port_dnsserver’ : (’53’,), \
‘ip_dnsmaster’ : (‘8.8.8.8’,), \ меняем значение на ваш адрес DNS (192.168.0.1)
‘prevent_atv_update’ : (‘True’, ‘False’), \
\
‘enable_plexconnect_autodetect’:(‘True’, ‘False’), \
‘ip_plexconnect’ : (‘0.0.0.0’,), \
\
‘port_webserver’ : (’80’,), \
‘enable_webserver_ssl’ : (‘True’, ‘False’), \
‘port_ssl’ : (‘443’,), \
‘certfile’ : (‘./assets/certificates/trailers.pem’,), \ Здесь прописан путь к профилю. Его надо создавать отдельно!
\
‘loglevel’ : (‘Normal’, ‘High’, ‘Off’), \
‘logpath’ : (‘.’,), \
>
class CSettings():
def __init__(self):
dprint(__name__, 1, «init class CSettings»)
self.cfg = None
self.section = ‘PlexConnect’
self.loadSettings()
self.checkSection()
# load/save config
def loadSettings(self):
dprint(__name__, 1, «load settings»)
# options -> default
dflt = <>
for opt in g_settings:
dflt[opt] = g_settings[opt][0]
# load settings
self.cfg = ConfigParser.SafeConfigParser()
self.cfg.read(self.getSettingsFile())
def saveSettings(self):
dprint(__name__, 1, «save settings»)
f = open(self.getSettingsFile(), ‘wb’)
self.cfg.write(f)
f.close()
def getSettingsFile(self):
return sys.path[0] + sep + «Settings.cfg»
def checkSection(self):
modify = False
# check for existing section
if not self.cfg.has_section(self.section):
modify = True
self.cfg.add_section(self.section)
dprint(__name__, 0, «add section <0>«, self.section)
for opt in g_settings:
if not self.cfg.has_option(self.section, opt):
modify = True
self.cfg.set(self.section, opt, g_settings[opt][0])
dprint(__name__, 0, «add option <0>=<1>«, opt, g_settings[opt][0])
# save if changed
if modify:
self.saveSettings()
# access/modify PlexConnect settings
def getSetting(self, option):
dprint(__name__, 1, «getsetting <0>=<1>«, option, self.cfg.get(self.section, option))
return self.cfg.get(self.section, option)
if __name__==»__main__»:
Settings = CSettings()
Источник