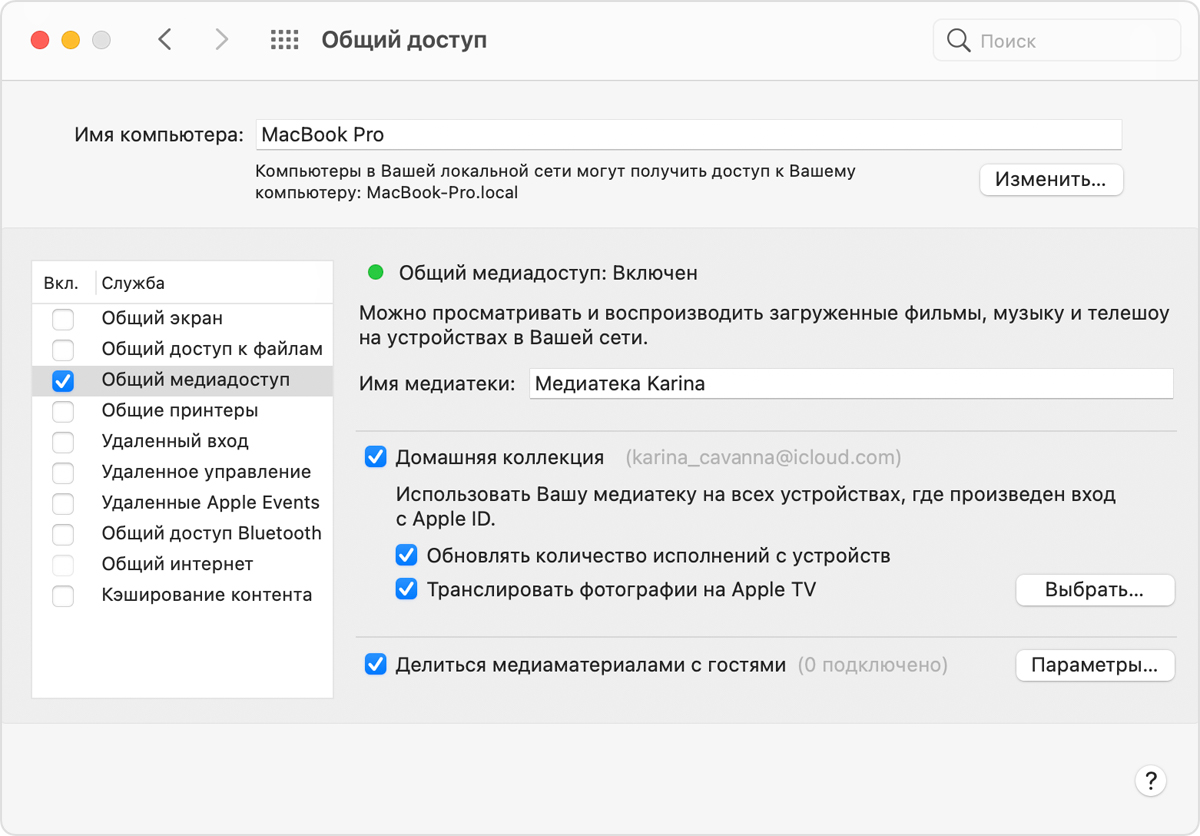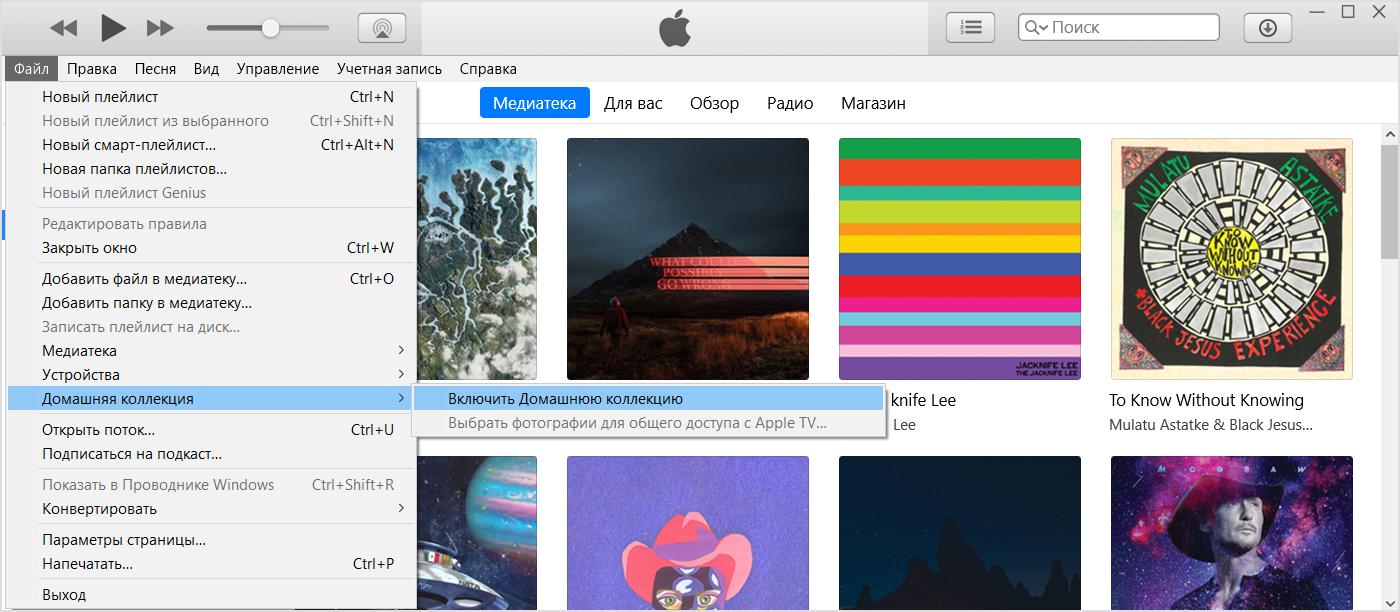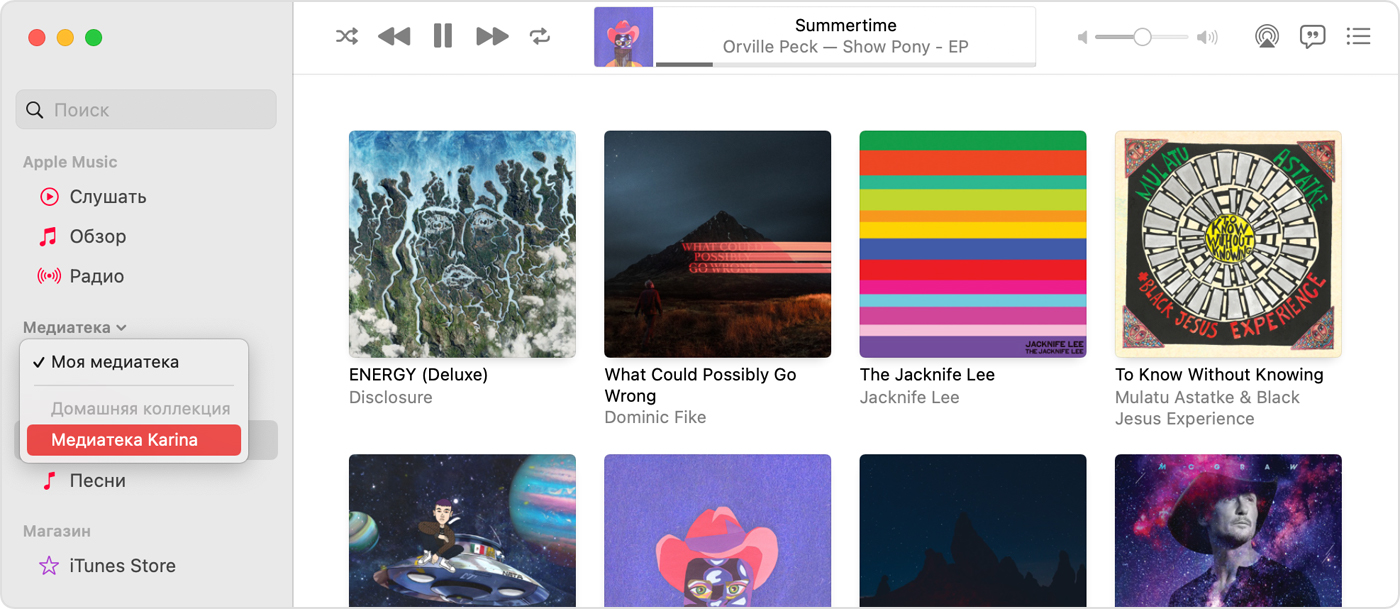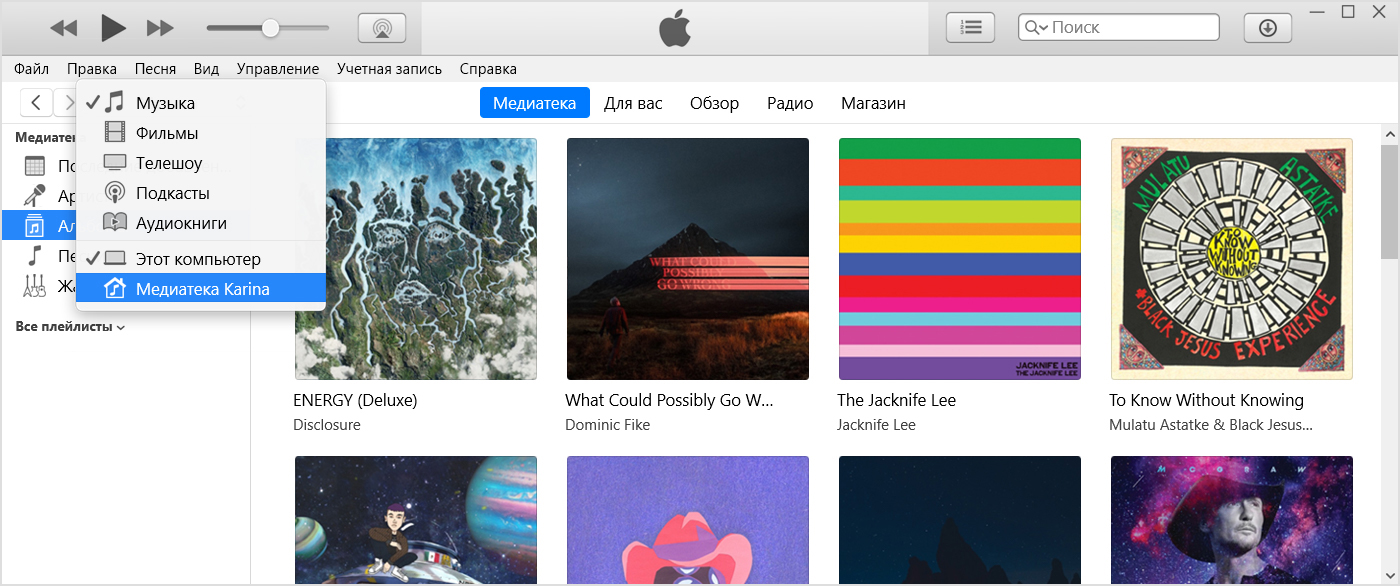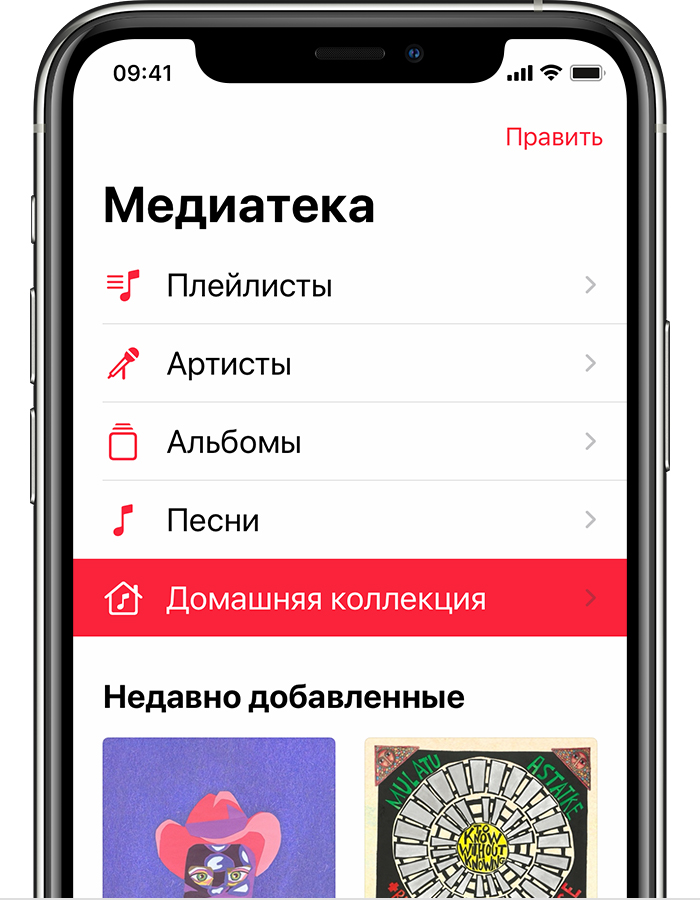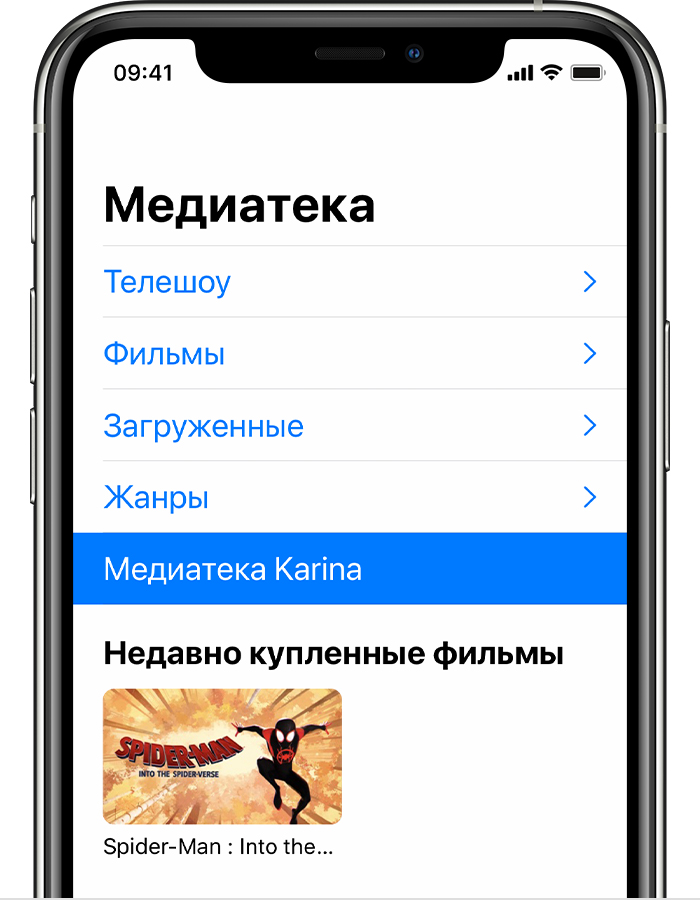- Если в приложении Apple TV не удается посмотреть фильм или телешоу или их потоковая передача не выполняется
- Обновите приложение Apple TV до последней версии
- Если воспроизведение фильма или телешоу не начинается
- Если качество видео низкое или его воспроизведение прерывается
- Все еще нужна помощь?
- Использование функции «Домашняя коллекция» для предоставления доступа к медиафайлам на компьютере другим устройствам
- Перед настройкой функции «Домашняя коллекция»
- Настройка функции «Домашняя коллекция»
- Настройка функции «Домашняя коллекция» на компьютере Mac
- Настройка функции «Домашняя коллекция» на ПК
- Использование функции «Домашняя коллекция»
- Использование функции «Домашняя коллекция» на компьютере Mac
- Использование функции «Домашняя коллекция» на ПК
- Использование функции «Домашняя коллекция» на iPhone, iPad или iPod touch
- Просмотр общей музыки
- Просмотр общих видео
- Использование функции «Домашняя коллекция» на Apple TV
- Потоковая передача контента с помощью Домашней коллекции на Apple TV
- Настройка Домашней коллекции на Apple TV
- Apple tv не видит медиатеку
Если в приложении Apple TV не удается посмотреть фильм или телешоу или их потоковая передача не выполняется
Если у вас возникли проблемы при потоковой передаче, просмотре или начале воспроизведения приобретенного вами фильма или телешоу с использованием подключения по Wi-Fi или сотовой сети, выполните действия, перечисленные ниже. После каждого действия попробуйте продолжить воспроизведение видео.
Обновите приложение Apple TV до последней версии
Если вы используете совместимый телевизор Smart TV, устройство для потокового воспроизведения или игровую консоль, подключенную к Интернету, приложение Apple TV должно обновиться автоматически. Если вам требуется помощь, обратитесь к производителю или узнайте, как установить приложение Apple TV на ваше устройство.
Если воспроизведение фильма или телешоу не начинается
Выполнив каждое из действий, попробуйте снова начать потоковую передачу или скачать фильм или телешоу.
- Посетите страницу состояния системы, чтобы получить сведения о перебоях в предоставлении услуг, или веб-сайт стороннего поставщика услуг, чтобы получить сведения о других проблемах. При наличии перебоев отложите просмотр или потоковую передачу на некоторое время.
- Если вы не можете выполнить вход с помощью идентификатора Apple ID, попробуйте сбросить пароль идентификатора Apple ID или узнайте, как получить код подтверждения и выполните вход с помощью двухфакторной аутентификации.
- При низком качестве сотовой связи используйте подключение к сети Wi-Fi*.
- Попробуйте подключить для просмотра другое устройство к той же сети Wi-Fi или сотовой сети. Если оно не будет работать, узнайте у интернет-провайдера о возможных неполадках подключения к сети.
- Если другие пользователи используют каналы Apple TV+ или Apple TV, проверьте, не превышены ли ограничения для потокового воспроизведения на нескольких устройствах.
* Убедитесь в том, что ваш маршрутизатор поддерживает стандарт 802.11a/g/n/ac. Для потоковой передачи видео с разрешением HD требуется пропускная способность не менее 8 Мбит/с. Скорость более медленных подключений к сети Wi-Fi может оказаться недостаточной для передачи HD-видео.
Если качество видео низкое или его воспроизведение прерывается
- При подключении к Интернету нескольких пользователей вашей сети скорость передачи данных может снизиться. Попросите других пользователей вашей сети временно приостановить операции в Интернете.
- Перезапустите Apple TV, iPhone, iPad, iPod touch или компьютер Mac. Если вы используете телевизор Smart TV или устройство потокового воспроизведения, выключите его и включите снова.
- Нажмите или щелкните по значку скачивания , чтобы попытаться скачать фильм или телешоу*.
* Вы не можете загружать фильмы и телешоу на Apple TV, телевизоры Smart TV и устройства потокового воспроизведения. Загрузка содержимого HDR возможна только на определенные модели iPhone, iPad и iPod touch, видеосодержимое в формате 4K невозможно загрузить ни на одно устройство.
Все еще нужна помощь?
Если вам по-прежнему не удается воспроизвести фильмы или телешоу, перейдите на веб-страницу reportaproblem.apple.com, выполните вход с помощью идентификатора Apple ID и пароля и запросите возмещение средств.
Если у вас возникли проблемы при потоковой передаче фильмов или телешоу в приложениях, скачанных из App Store, обратитесь к разработчику приложения.
Источник
Использование функции «Домашняя коллекция» для предоставления доступа к медиафайлам на компьютере другим устройствам
С помощью функции «Домашняя коллекция» можно делиться медиафайлами с компьютеров (не более пяти), подключенных к домашней сети Wi-Fi, а также передавать эти файлы посредством потоковой трансляции и импортировать их.
Перед настройкой функции «Домашняя коллекция»
- Обновите все устройства Apple до последней версии iOS, iPadOS, macOS или tvOS. Если у вас компьютер с ОС Windows, убедитесь, что установлена последняя версия приложения iTunes для Windows.
- Подключите все устройства к одной сети Wi-Fi или Ethernet.
- Убедитесь, что на всех устройствах выполнен вход с помощью одного Apple ID и все устройства авторизованы для воспроизведения покупок с помощью этого Apple ID.
Программы и функции могут отличаться в зависимости от страны или региона. Узнайте подробнее о том, что доступно в вашей стране или регионе.
Настройка функции «Домашняя коллекция»
Перед использованием функцию «Домашняя коллекция» необходимо настроить на компьютере Mac или компьютере с ОС Windows.
Настройка функции «Домашняя коллекция» на компьютере Mac
- Выберите меню Apple () > «Системные настройки».
- Щелкните значок «Общий доступ».
- Нажмите «Общий доступ к медиафайлам».
- Выберите «Домашняя коллекция» и выполните вход с помощью идентификатора Apple ID. Используйте один и тот же идентификатор Apple ID на всех компьютерах или устройствах в сети Домашней коллекции.
- Нажмите кнопку «Включить Домашнюю коллекцию».
Настройка функции «Домашняя коллекция» на ПК
- Откройте приложение iTunes для Windows.
- Если вы не вошли в систему, выполните вход с помощью идентификатора Apple ID. Используйте один и тот же идентификатор Apple ID на всех компьютерах или устройствах в сети Домашней коллекции.
- В строке меню, находящейся в верхней части окна iTunes, выберите пункт «Файл» > «Домашняя коллекция» > «Включить Домашнюю коллекцию».
Вы можете использовать функцию «Домашняя коллекция» на нескольких компьютерах (не более пяти), подключенных к домашней сети Wi-Fi или Ethernet.
Использование функции «Домашняя коллекция»
На компьютере Mac или компьютере с ОС Windows с помощью функции «Домашняя коллекция» можно просматривать общие библиотеки на других компьютерах, подключенных к той же сети Wi-Fi, на которых выполнен вход с помощью одного Apple ID.
Для просмотра общей медиатеки на компьютере с устройства iPhone, iPad, iPod touch или Apple TV необходимо войти с помощью того же Apple ID, что и на компьютере, и подключиться к той же сети Wi-Fi.
Вы можете использовать функцию «Домашняя коллекция» для доступа к медиатеке на компьютерах, подключенных к одной сети Wi-Fi. Кроме того, вы можете передавать музыку, фильмы и телешоу с одного компьютера на другой посредством потоковой трансляции. Просто убедитесь, что компьютеры включены, не находятся в режиме сна и на них открыта приложение «Музыка» или iTunes для Windows.
Использование функции «Домашняя коллекция» на компьютере Mac
Для доступа к медиатеке выполните следующие действия.
- Откройте приложение «Музыка».
- Если вы не вошли в систему, выполните вход с помощью идентификатора Apple ID. Используйте один и тот же идентификатор Apple ID на всех компьютерах или устройствах в сети Домашней коллекции.
- Нажмите «Медиатека» на боковой панели.
- Выберите медиатеку.
Чтобы вернуться к медиатеке, нажмите кнопку «Извлечь» на боковой панели.
Использование функции «Домашняя коллекция» на ПК
Вы можете использовать функцию «Домашняя коллекция» для передачи музыки, фильмов и телешоу с одного авторизованного компьютера на другой посредством потоковой трансляции. Просто убедитесь, что компьютеры включены, не находятся в режиме сна и на них открыта приложение «Музыка» или iTunes для Windows.
Чтобы увидеть все общие медиатеки, щелкните значок «Музыка» ( ) в левом верхнем углу окна iTunes.
Использование функции «Домашняя коллекция» на iPhone, iPad или iPod touch
Чтобы использовать функцию «Домашняя коллекция» для доступа к медиатеке компьютера на устройстве iPhone, iPad или iPod touch, войдите в Домашнюю коллекцию на этом устройстве:
- Для просмотра медиатеки перейдите в меню «Настройки» > «Музыка». Для просмотра видеотеки перейдите в меню «Настройки» > TV > «Видео iTunes».
- Нажмите «Войти» в разделе «Домашняя коллекция».
- Выполните вход с помощью идентификатора Apple ID. Используйте один и тот же идентификатор Apple ID на всех компьютерах или устройствах в сети Домашней коллекции.
После входа подключите устройство iPhone, iPad или iPod touch к той же сети Wi-Fi, что и компьютер, и откройте на компьютере приложение «Музыка», приложение Apple TV или программу iTunes для Windows.
Просмотр общей музыки
- Откройте приложение «Музыка» и выберите «Медиатека».
- Нажмите «Домашняя коллекция». Не можете найти нужный элемент? Нажмите «Изменить», выберите «Домашняя коллекция», затем нажмите «Готово».
- Выберите общую медиатеку.
Просмотр общих видео
- Откройте программу TV.
- Нажмите «Библиотека».
- Выберите общую медиатеку.
Использование функции «Домашняя коллекция» на Apple TV
Чтобы использовать функцию «Домашняя коллекция» для доступа к медиатеке компьютера на устройстве Apple TV, войдите в Домашнюю коллекцию на этом устройстве:
- Перейдите в меню «Настройки» > «Пользователи и учетные записи» > «Домашняя коллекция».
- Выберите «Включить Домашнюю коллекцию».
- Выполните вход с помощью идентификатора Apple ID. Используйте один и тот же идентификатор Apple ID на всех компьютерах или устройствах в сети Домашней коллекции.
После входа выполните следующие действия, чтобы получить доступ к медиатеке компьютера на устройстве Apple TV:
- Подключите устройство Apple TV к той же сети Wi-Fi, что и компьютер.
- На компьютере откройте приложение «Музыка», приложение Apple TV или программу iTunes для Windows.
- На устройстве Apple TV перейдите на экран «Домой», выберите «Компьютеры» и общую медиатеку.
Кроме того, на устройстве Apple TV можно просматривать фотографии с компьютера.
- На компьютере Mac: откройте меню Apple > «Системные настройки». Щелкните значок «Общий доступ». Нажмите «Общий доступ к медиафайлам», затем выберите «Фотографии для общего доступа с Apple TV».
- На компьютере с ОС Windows: откройте приложение iTunes для Windows. В строке меню выберите «Файл» > «Домашняя коллекция», затем нажмите «Выбрать фотографии для общего доступа с Apple TV».
Источник
Потоковая передача контента с помощью Домашней коллекции на Apple TV
Музыку, фильмы, телешоу, фотографии и другой контент можно передавать в потоковом режиме с компьютера, устройства iOS или iPadOS на Apple TV . На устройстве и на Apple TV должен быть выполнен вход в учетную запись с одним и тем же Apple ID. Кроме того, на обоих устройствах должна быть включена Домашняя коллекция.
Настройка Домашней коллекции на Apple TV
Откройте Настройки 
Включите параметр «Домашняя коллекция» и введите свой Apple ID и пароль.
Для настройки устройств выполните одно из следующих действий.
Настройка Mac с macOS Catalina или новее. На Mac выберите меню Apple > «Системные настройки», затем нажмите «Общий доступ». Установите флажок «Общий медиадоступ», затем установите флажок «Домашняя коллекция» и введите свой Apple ID и пароль.
Настройка Mac с macOS Mojave или более ранней версией либо на ПК под управлением Windows. В iTunes выберите «Файл» > «Домашняя коллекция» и выберите «Включить Домашнюю коллекцию». Введите свой Apple ID и пароль, затем нажмите «Включить Домашнюю коллекцию».
Примечание. В Windows 7 и Windows 8 меню iTunes скрыты по умолчанию. Чтобы временно их отобразить, нажмите и удерживайте клавишу Alt.
Настройка устройства iOS или iPadOS. На устройстве выберите «Настройки», затем выберите «Музыка» или «TV» > «Видео iTunes» . Включите параметр «Домашняя коллекция» и введите свой Apple ID и пароль.
После настройки на всех устройствах одной учетной записи Apple ID откройте приложение «Компьютеры» 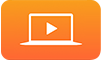
Отобразятся медиатеки подключенных устройств, и Вы сможете просматривать или воспроизводить материалы из любой медиатеки.
Источник
Apple tv не видит медиатеку
- Перед тем как задать вопрос, посмотрите ->FAQ по Apple TV
Здесь обсуждается только Apple TV! Все другие девайсы обсуждайте на других ветках форума или общайтесь через личку! Посты впредь будут удаляться! Спасибо за понимание!
Правила темы:
- Не распространяйте непроверенную или ложную информацию!
- Читайте внимательно шапку, прежде чем задавать вопросы .
- Вместо слов «Спасибо» используйте +.
- Если у Вас меньше 15 сообщений — нажмите на кнопку «Жалоба» на том сообщении, где Вам помогли, и напишите, кто помог.
- Сообщения, нарушающие правила форума, будут удалены!
Новости Apple TV!
- Обзоры Apple TV: ixbt.com, ipone.mforum, pctuner.ru.
- Что такое Apple TV?
Особенности проигрывание видео на Apple TV
Параметры кодирования кодека:
Для модели 2007 года:
- Для тех у кого есть в наличии Ipad, Iphone рекомендую скачать программу Remote, она совершенно бесплатна и доступна в AppStore и на официальном сайте Apple. Скачиваем приложение, устанавливаем. Открываем приложение и коннектимся к Apple TV и своей домашней коллекции на ПК. Программа Remote позволяет управлять приставкой и совершать поиск в приложениях на русском языке.
- Если у вас нет яблочного девайса, то рекомендую приобрести bluetooth клавиатуру. Выбор производителя остается за вами. А можно вводить название в поиске латиницей, девайс тоже вас поймет.
#!/usr/bin/env python
import sys
from os import sep
import ConfigParser
from Debug import * # dprint()
«»»
Global Settings.
PMS: plexgdm, ip_pms, port_pms
DNS: ip_dnsmaster — IP of Router, ISP’s DNS, . [dflt: google public DNS]
IP_self: enable_plexconnect_autodetect, ip_plexconnect — manual override for VPN usage
HTTP: port_webserver — override when using webserver + forwarding to PlexConnect
HTTPS: port_ssl, certfile, enable_webserver_ssl — configure SSL portion or webserver
«»»
g_settings = < \
‘enable_plexgdm’ : (‘True’, ‘False’), \
‘ip_pms’ : (‘192.168.178.10’,), \ меняем значение на адрес вашего ПК (192.168.0.102)
‘port_pms’ : (‘32400’,), \
\
‘enable_dnsserver’:(‘True’, ‘False’), \
‘port_dnsserver’ : (’53’,), \
‘ip_dnsmaster’ : (‘8.8.8.8’,), \ меняем значение на ваш адрес DNS (192.168.0.1)
‘prevent_atv_update’ : (‘True’, ‘False’), \
\
‘enable_plexconnect_autodetect’:(‘True’, ‘False’), \
‘ip_plexconnect’ : (‘0.0.0.0’,), \
\
‘port_webserver’ : (’80’,), \
‘enable_webserver_ssl’ : (‘True’, ‘False’), \
‘port_ssl’ : (‘443’,), \
‘certfile’ : (‘./assets/certificates/trailers.pem’,), \ Здесь прописан путь к профилю. Его надо создавать отдельно!
\
‘loglevel’ : (‘Normal’, ‘High’, ‘Off’), \
‘logpath’ : (‘.’,), \
>
class CSettings():
def __init__(self):
dprint(__name__, 1, «init class CSettings»)
self.cfg = None
self.section = ‘PlexConnect’
self.loadSettings()
self.checkSection()
# load/save config
def loadSettings(self):
dprint(__name__, 1, «load settings»)
# options -> default
dflt = <>
for opt in g_settings:
dflt[opt] = g_settings[opt][0]
# load settings
self.cfg = ConfigParser.SafeConfigParser()
self.cfg.read(self.getSettingsFile())
def saveSettings(self):
dprint(__name__, 1, «save settings»)
f = open(self.getSettingsFile(), ‘wb’)
self.cfg.write(f)
f.close()
def getSettingsFile(self):
return sys.path[0] + sep + «Settings.cfg»
def checkSection(self):
modify = False
# check for existing section
if not self.cfg.has_section(self.section):
modify = True
self.cfg.add_section(self.section)
dprint(__name__, 0, «add section <0>«, self.section)
for opt in g_settings:
if not self.cfg.has_option(self.section, opt):
modify = True
self.cfg.set(self.section, opt, g_settings[opt][0])
dprint(__name__, 0, «add option <0>=<1>«, opt, g_settings[opt][0])
# save if changed
if modify:
self.saveSettings()
# access/modify PlexConnect settings
def getSetting(self, option):
dprint(__name__, 1, «getsetting <0>=<1>«, option, self.cfg.get(self.section, option))
return self.cfg.get(self.section, option)
if __name__==»__main__»:
Settings = CSettings()
Источник