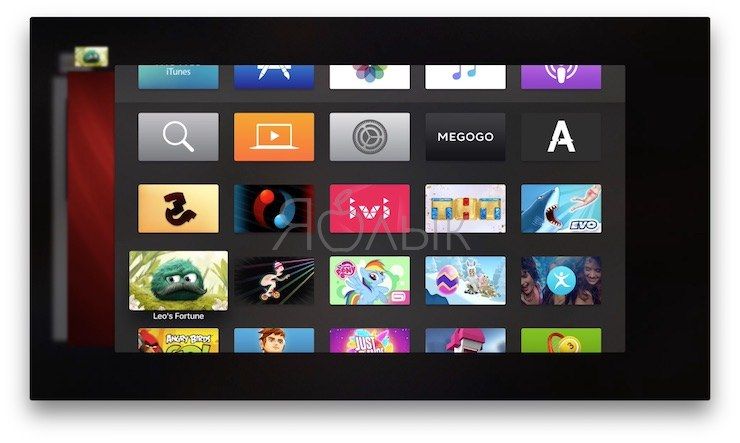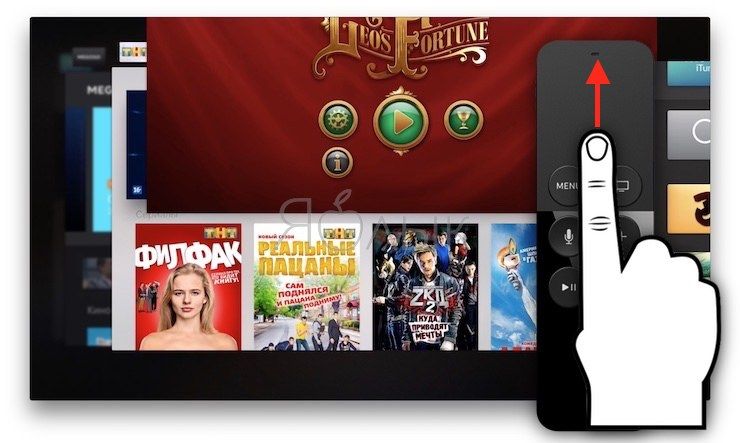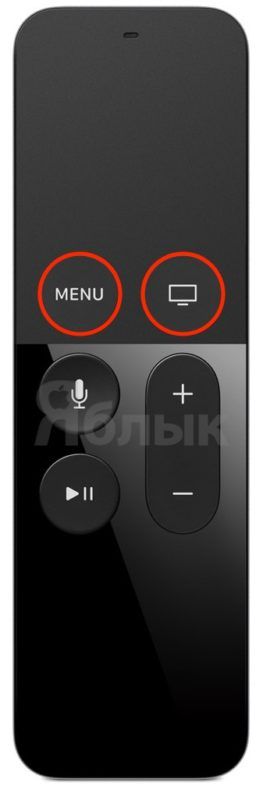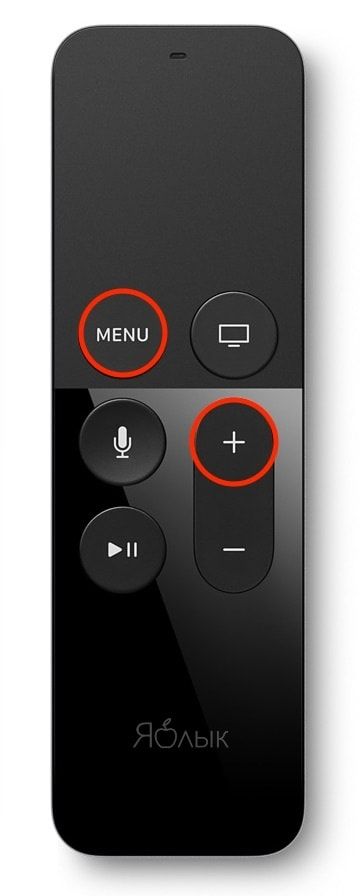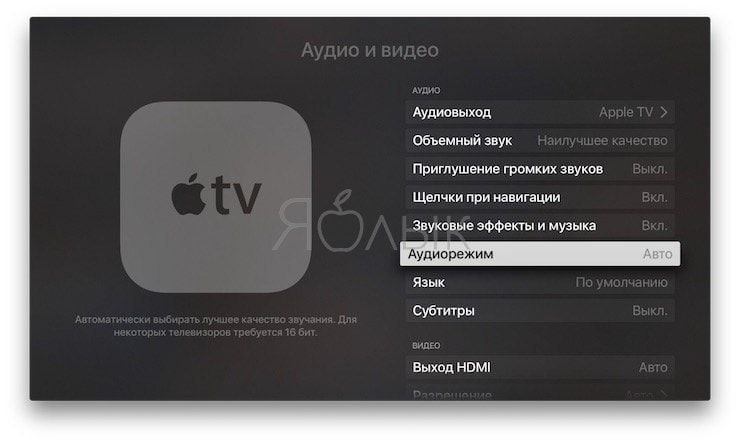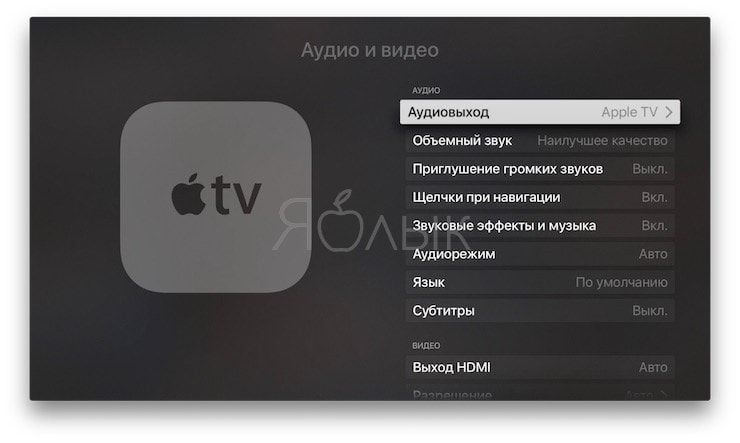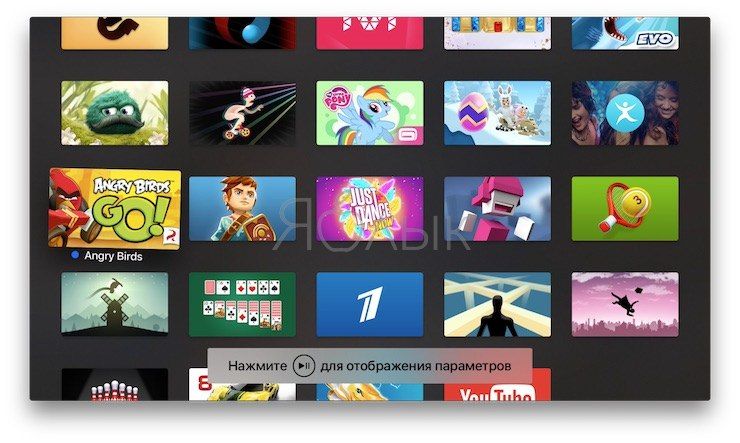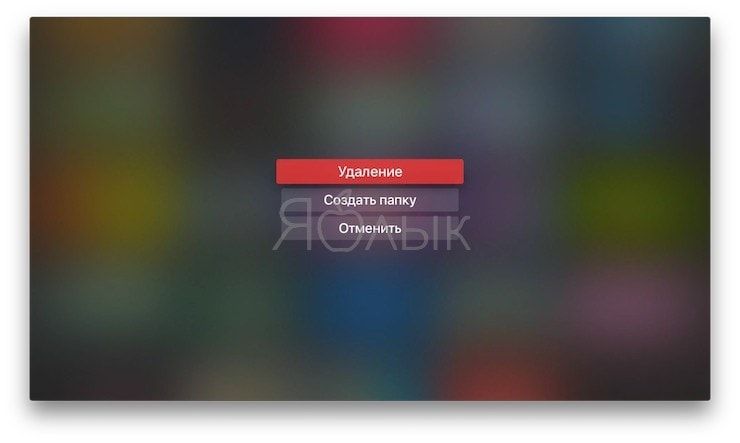- Главные проблемы Apple TV, с которыми сталкиваются владельцы приставки и их решение
- Сбой в работе приложений
- Apple TV тормозит, глючит и не работает должным образом
- Apple TV не включается (индикатор мигает)
- Не работает Пульт ДУ для Apple TV
- Пропал звук на выходе Apple TV
- Отсутствие свободного пространства на Apple TV
- Пропал значок (нет иконки) AirPlay, как исправить
- 20 советов для владельцев Apple TV. Например, как активировать секретное меню приставки
- 1. Для управления Apple TV можно использовать Apple Watch
- 2. Заряд аккумулятора пульта Apple TV показан в «Настройках»
- 3. Чтобы открыть «Пункт управления», зажмите кнопку «Домой»
- 4. Если Apple TV зависла, её получится быстро перезагрузить
- 5. Приложения из памяти Apple TV выгружаются, как на iPhone
- 6. Клавиатуру при наборе текста можно изменить одной кнопкой
- 7. У Apple TV есть специальное меню продвинутых параметров
- 8. Как максимально быстро включить экранную заставку Apple TV
- 9. Что делать, если пульт от Apple TV завис и не реагирует
- 10. Apple TV, как и Mac, поддерживает несколько пользователей
- 11. Включите автопереключение тем оформления меню Apple TV
- 12. Ввод данных с помощью iPhone или iPad можно отключить
- 13. На Apple TV можно автоматом ставить софт с iPhone и iPad
- 14. Лишние приложения на Apple TV можно очень быстро удалять
- 15. Отключите встроенные покупки на Apple TV для своих детей
- 16. Apple TV может автоматом отключаться через конкретное время
- 17. Для управления Apple TV можно использовать пульт телевизора
- 18. С помощью пульта Apple TV можно быстро перематывать видео
- 19. Вот куда делось приложение пульта для Apple TV на iPhone
- 20. Как просматривать снимки из «Google Фото» на Apple TV
- Николай Грицаенко
Главные проблемы Apple TV, с которыми сталкиваются владельцы приставки и их решение
За годы существования на рынке мультимедийная телеприставка Apple TV получила немало улучшений, включая поддержку голосового помощника Siri, массу приложений и сенсорный пульт. Но ни одно устройство небезупречно, и владельцы Apple TV периодически сталкиваются с различными проблемами. К счастью, с большинством из них пользователи могут справиться самостоятельно.
Сбой в работе приложений
Так же, как и в смартфонах, приложения на Apple TV могут «подтормаживать», полностью зависнуть или работать некорректно. В такой ситуации лучший способ решить проблему — принудительно закрыть приложение. Для этого дважды нажмите кнопку «Домой», свайпом вправо или влево выделите приложение и сделайте свайп вверх на тачпаде пульта ДУ Siri Remote.
Apple TV тормозит, глючит и не работает должным образом
Виснуть могут не только приложения, но и сама телеприставка. В таких случаях просто перезагрузите устройство. Это можно сделать двумя способами: открыв «Настройки» → «Система» → «Перезагрузить» или одновременно удерживая кнопки Menu и «Домой», пока световой индикатор на Apple TV не начнет быстро мигать.
Когда вы отпустите кнопки, Apple TV начнет перезагружаться.
Apple TV не включается (индикатор мигает)
Многосленные пользователи Apple TV сообщают, что после нескольких месяцев использования приставка внезапно перестает включаться, и при этом мигает индикатор на передней панели. В этом случае так же не спешите обращаться в сервис. Обычно это связано с программным сбоем, решить который можно путем восстановления (перепрошивка) приставки в режиме DFU Mode. Более подробно об этом мы рассказывали в этом материале.
Не работает Пульт ДУ для Apple TV
Если пульт Siri Remote перестал реагировать, сначала попробуйте подзарядить его через порт Lightning в нижней части корпуса. Уровень заряда можно проверить в разделе «Настройки» → «Пульты ДУ и устройства» на Apple TV, воспользовавшись iOS-устройством в качестве пульта дистанционного управления.
В случае, если проблема не исчезла, попробуйте сбросить настройки Пульта Siri Remote путем одновременного нажатия кнопки Menu и кнопки увеличения громкости. Удерживайте кнопки в течение 2 секунд.
Пропал звук на выходе Apple TV
В некоторых случаях Apple TV перестает воспроизводить аудио без видимой причины. Если вы столкнулись с подобной проблемой, попробуйте перезагрузить телевизор и все подключенные к Apple TV акустические устройства. Обычно, этого достаточно. Если указанный метод не помог решить проблему, перезагрузите Apple TV, а также удостоверьтесь, что все аудионастройки выставлены правильно. Для этого откройте «Настройки» → «Аудио и Видео» и убедитесь, что параметр «Аудиовыход» активирован и указаны правильные колонки, а в «Аудиорежиме» выбран параметр «Автоматически».
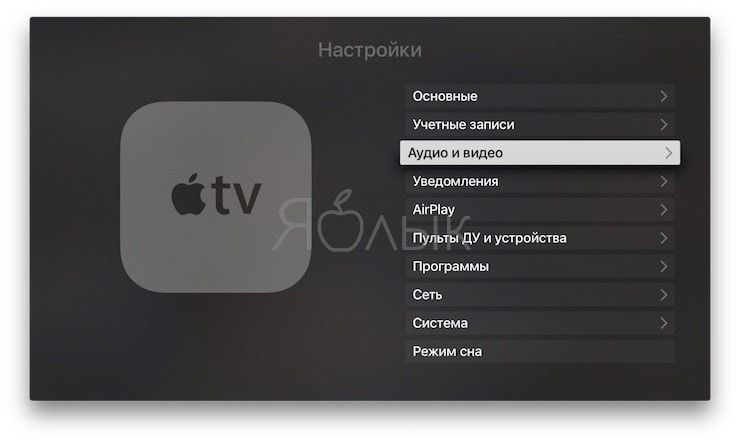
Отсутствие свободного пространства на Apple TV
Пользователи, загружающие на Apple TV большое количество приложений или игр, со временем могут столкнуться с нехваткой свободного пространства. Удалить ненужные программы можно с домашнего экрана, выполнив следующие действия:
1. Выберите приложение, которое хотите удалить, и нажимайте на тачпад до тех пор, пока иконки не начнут вибрировать;
2. Нажмите на кнопку «Пауза\Воспроизведение»;
4. Подтвердите удаление, повторно нажав на «Удалить».
Данный метод позволяет удалить только одно приложение за раз. Если же вы хотите удалить большое количество программ, но не желаете тратить время, существует и другой способ. Зайдите в раздел «Настройки» → «Основные» → «Управление хранилищем». Вы увидите список приложений, упорядоченных по размеру файла. Далее нажмите на значок мусорной корзины рядом с каждым приложением и нажмите «Удалить».
Источник
Пропал значок (нет иконки) AirPlay, как исправить
Технология Apple AirPlay способна с легкостью передавать потоковую музыку, подкасты и даже видео файлы с одного гаджета на другой, превращая ваш дом или офис в беспроводную развлекательную систему. Пользоваться AirPlay обычно просто, достаточно несколько нажатий на iPhone или iPod touch, или несколькими нажатиями на Mac. Но что вы будете делать, когда заметите, что ваш значок (иконка) AirPlay пропала?
Как вернуть отсутствующий значок AirPlay на iPhone и iPod touch
AirPlay — это встроенная функция iOS (операционной системы, которая работает на iPhone и iPod touch). Это означает, что вам не нужно ничего устанавливать, чтобы использовать его, и его нельзя удалить. Однако его можно включать и выключать.
Есть два способа получить доступ к элементам управления AirPlay. Первый способ — из «Центра управления», который позволяет получить доступ к параметрам зеркального отображения AirPlay и выбрать аудиовыходы для AirPlay в элементах управления музыкой. AirPlay также можно использовать из приложений, которые его поддерживают. В этих приложениях значок AirPlay появится, когда он станет доступным (треугольник, проталкивающийся в нижнюю часть прямоугольника или три концентрических кольца, в зависимости от вашей версии iOS).
Но если значок AirPlay отсутствует в «Центре управления» или в приложениях, которые обычно предлагают его, у вас могут быть проблемы. Выполните следующие действия, чтобы найти отсутствующий значок AirPlay:
1. Включите Wi-Fi. AirPlay работает только через Wi-Fi, а не через сотовые сети, поэтому для его использования необходимо подключиться к Wi-Fi. Узнайте, как подключить iPhone к сети Wi-Fi.
2. Используйте с AirPlay-совместимые устройства. Не все мультимедийные устройства совместимы с AirPlay. Вы должны убедиться, что вы пытаетесь подключиться к устройствам, которые поддерживают AirPlay.
3. Убедитесь, что iPhone и устройство AirPlay находятся в одной сети Wi-Fi. ваш iPhone или iPod touch может обмениваться данными только с тем устройством AirPlay, которое вы хотите использовать, если все устройства подключены к одной сети Wi-Fi. Если ваш iPhone находится в одной сети, а устройство AirPlay — в другой, AirPlay не будет работать.
4. Обновление до последней версии iOS. Если вы попробовали все предыдущие советы, вам не помешает убедиться, что вы используете последнюю версию iOS. Узнайте, как обновить здесь.
5. Убедитесь, что AirPlay включен на Apple TV. Если вы пытаетесь использовать Apple TV для приема потоков AirPlay, но не видите значок на своем телефоне или компьютере, необходимо убедиться, что AirPlay включен на Apple TV. Чтобы сделать это, на Apple TV перейти в «Настройки» > «AirPlay» и убедитесь, что он включен. Прочтите тему, «Как устранить проблемы с Apple TV».
6. AirPlay Mirroring работает только с Apple TV и Mac. Если вам интересно, почему AirPlay Mirroring недоступен, хотя AirPlay есть, убедитесь, что вы пытаетесь подключиться к Apple TV или Mac. Это единственные устройства, которые поддерживают зеркалирование AirPlay.
7. Помехи на Wi-Fi или проблемы с маршрутизатором. В некоторых редких случаях ваше устройство iOS не может обмениваться данными с устройством AirPlay из-за помех в вашей сети Wi-Fi от других устройств или из-за проблем конфигурации маршрутизатора Wi-Fi. В этих случаях попробуйте перезапустить устройства, такие как маршрутизатор. Если это не сработает, удалите другие устройства Wi-Fi из сети по одному, чтобы уменьшить помехи, или обратитесь к информации технической поддержки вашего маршрутизатора. (Хотите, верьте, хотите, нет, устройства не Wi-Fi, такие как микроволновые печи, также могут вызывать помехи, так что вам, возможно, придется проверить их тоже).
Как исправить отсутствующий значок AirPlay в iTunes
AirPlay также доступен из iTunes, чтобы вы могли передавать аудио и видео из вашей медиатеки iTunes на AirPlay-совместимые устройства. Если вы не видите значок AirPlay там, попробуйте шаги 1-3 выше. Вы также можете попробовать шаг 7.
Если они не работают: обновите iTunes до последней версии. Как и в случае с iOS-устройствами, убедитесь, что у вас установлена последняя версия iTunes, если у вас возникли проблемы. Узнайте, как обновить iTunes.
Как исправить отсутствующий значок AirPlay на Mac
Помимо того, что AirPlay доступен в iTunes, он встроен в последние версии macOS, что позволяет вам получать содержимое AirPlay из любых приложений и даже отображать экран вашего Mac. Если значок AirPlay отсутствует на вашем Mac, попробуйте выполнить следующие действия, чтобы вернуть его:
1. Попробуйте выполнить шаги 1-3 и 7 из раздела iPhone этой статьи.
2. Обновите версию MacOS, работающую на вашем Mac. Как и в случае с iPhone и iTunes, запуск старого программного обеспечения может привести к исчезновению значка AirPlay. Узнайте, как обновить macOS здесь.
3. Проверьте настройки брандмауэра вашего Mac. Программное обеспечение брандмауэра, встроенное в ваш Mac, защищает его от атак, блокируя неизвестные попытки подключения к вашему компьютеру. Это замечательно, но иногда он также может блокировать такие полезные вещи, как AirPlay. Попробуйте изменить настройки брандмауэра в разделе «Настройки» > «Безопасность и конфиденциальность» > «Брандмауэр» > «Параметры брандмауэра». Установите флажок, «Автоматически разрешать подписанному программному обеспечению принимать входящие соединения».
4. Включите AirPlay Mirroring в строке меню. Вы можете упростить поиск значка AirPlay, добавив его в меню в верхнем правом углу экрана. Для этого перейдите в «Настройки» > «Дисплеи» и установите флажок «Показать параметры зеркального отображения» в строке меню, если они доступны. Если этот флажок установлен, то при наличии устройств AirPlay, к которым вы можете подключиться, значок AirPlay будет отображаться в строке меню. Просто нажмите на него и выберите устройство для подключения.
Источник
20 советов для владельцев Apple TV. Например, как активировать секретное меню приставки
Многие игнорируют Apple TV как часть экосистемы Apple. Это ошибка.
Приставка даёт возможность в полной мере использовать сервисы компании на большом экране своего телевизора. Это очень удобно дома и в офисе.
Эта статья поможет новичкам разобраться в использовании приставки, а бывалые узнают много нового про её интересные фишки. Да что там, сам только узнал, как активировать секретное меню Apple TV.
Про это и не только дальше.
1. Для управления Apple TV можно использовать Apple Watch

Привязка Apple TV к Apple Watch происходит автоматически и занимает всего пару секунд
Что сделать: откройте приложение «Пульт» на Apple Watch, подключите активную Apple TV, а после управляйте приставкой через часы, как комплектным пультом.
Экран Apple Watch действительно может стать настоящим пультом управления для вашей Apple TV. Управлять приставкой с часов не менее удобно, чем с комплектного пульта.
В игры, конечно, особенно не поиграешь, но такой сценарий и не предполагается.
2. Заряд аккумулятора пульта Apple TV показан в «Настройках»

На самом пульте от Apple TV нет встроенного отображения уровня заряда или визуализации необходимости подключения к блоку питания
Что сделать: откройте «Настройки», перейдите в раздел «Пульты и устройства», оцените уровень заряда через меню «Пульт».
Как показывает практика, комплектный пульт от Apple TV работает без подзарядки около месяца. Но заряжать его всё-таки придётся. Это меню подскажет, когда придёт время.
3. Чтобы открыть «Пункт управления», зажмите кнопку «Домой»

»Пункт управления» открывает доступ к быстрым действиям с Apple TV
Что сделать: нажмите и удерживайте кнопку «Домой» на протяжении нескольких секунд.
С помощь «Пункта управления» получится изменить пользователя, управлять воспроизведением или отправить Apple TV в режим сна.
Интересно, что немногие владельцы приставки вообще знают, что такое меню в ней есть.
4. Если Apple TV зависла, её получится быстро перезагрузить

Да, пульт от Apple TV практически невозможно привести в порядок даже для фото — уж больно сильно он пачкается
Что сделать: одновременно зажмите кнопки «Меню» и «Домой», а потом удерживайте приблизительно 5–6 секунд, пока Apple TV не активирует перезагрузку.
Да, Apple TV иногда приходится перезагружать. Чаще всего дело в кривом стороннем софте. Но, случается, сбой происходит и в самой системе.
За полтора года владения приставкой у меня такое случалось пару раз.
Кажется, что чипсета Apple A10 приставке в 2021 году всё же уже недостаточно для корректной работы в любых условиях.
5. Приложения из памяти Apple TV выгружаются, как на iPhone

Выгружать приложения отсюда без видимой на то причины нет смысла
Что сделать: дважды нажмите на кнопку «Домой», чтобы перейти в меню многозадачности, а потом смахните вверх бесполезный или проблемный софт.
Выгружать софт из меню многозадачности нужно только лишь в том случае, если он завис. Иначе нет смысла.
6. Клавиатуру при наборе текста можно изменить одной кнопкой

Очень удобная находка для тех, кто для ввода текста использует пульт
Что сделать: используйте кнопку «Старт/Пауза», чтобы переключиться между заглавными и строчными буквами, а также вводом символов.
Если не знать про это, придётся долго и нудно смахивать до нужной иконки на экране. И не один раз.
7. У Apple TV есть специальное меню продвинутых параметров

Для некоторых оно будет очень даже кстати
Что сделать: откройте «Настройки», перейдите в раздел «Система», разверните меню «Обновления ПО», быстро нажмите на кнопку «Старт/Пауза» четыре раза, выберите пункт Internal Settings.
С помощью данного меню на Apple TV даже получится настроить VPN для доступа к контенту с ограничениями по территориальному признаку. Удобно.
8. Как максимально быстро включить экранную заставку Apple TV

Приобретать Apple TV уже можно только из-за действительно крутых заставок для экрана
Что сделать: для этого достаточно нажать на кнопку «Меню», находясь на домашнем экране интерфейса Apple TV.
Когда телевизор в моей гостиной не используется, на его экране обычно появляется одна из аэрозаставок. Они бесподобны, и их ассортимент регулярно пополняется.
Да, их можно включить вручную. Не нужно ждать, пока Apple TV запустит их из-за простоя.
9. Что делать, если пульт от Apple TV завис и не реагирует

Бывает разное — даже пульт может зависнуть, если особенно активно использовать приставку
Что сделать: нужно перезагрузить пульт от Apple TV, зажав кнопку «Меню» и повышения громкости на несколько секунд.
За полтора года использования у меня один раз завис пульт от Apple TV. Далеко не сразу понял, как вернуть его к жизни. Оказалось, достаточно было перезагрузить.
10. Apple TV, как и Mac, поддерживает несколько пользователей

Обязательно настройте несколько пользователей для приставки
Что сделать: откройте «Настройки», перейдите в раздел «Пользователи и учётные записи», добавьте необходимых пользователей — переключаться между ними получится через «Пункт управления».
У каждого из пользователей будет собственный контент, очередь воспроизведения, достижения в играх, музыка и так далее.
Чтобы в полной мере раскрыть потенциал приставки, рекомендую добавить всех членов семьи.
11. Включите автопереключение тем оформления меню Apple TV

На Apple TV можно использовать как светлую тему оформления интерфейса, так и тёмную
Что сделать: откройте «Настройки», перейдите в раздел «Основные», разверните меню «Оформление», выберите вариант «Авто».
Активировать тёмную тему оформления интерфейса в вечернее время вручную — не самая лучшая идея. Куда удобнее включить автоматическое переключение.
Кстати, днём тёмную тему не рекомендую. Экран может очень сильно отражать происходящее в помещении. По крайней мере, у меня так.
12. Ввод данных с помощью iPhone или iPad можно отключить

Да, не все используют ввод текста с iPhone или iPad
Что сделать: откройте «Настройки» на iPhone или iPad, перейдите в раздел «Уведомления», разверните меню «Клавиатура Apple TV», переведите в неактивное положение переключатель «Допуск уведомлений».
Данный параметр привязан к конкретному мобильному устройству.
К примеру, если дома есть iOS-гаджет, который используется в роли пульта управления умными девайсами в помещении, от основного iPhone или iPad Apple TV лучше всего отвязать.
13. На Apple TV можно автоматом ставить софт с iPhone и iPad

Эта фишка понравится особенно активным пользователям приставки
Что сделать: откройте «Настройки», перейдите в раздел «Приложения», переведите в активное положение переключатель «Автоустановка приложений».
К примеру, если вы активно проходите игры из Apple Arcade, будет логичным автоматом устанавливать новинки и на Apple TV.
Учтите, что многие игры из Apple Arcade требуют использования с приставкой отдельного геймпада. Подойдёт контроллер от пары последних поколений PlayStation или Xbox.
14. Лишние приложения на Apple TV можно очень быстро удалять

Копаться в глубине меню «Настройки» нет ровным счётом никакого смысла
Что сделать: зажмите приложение на домашнем экране Apple TV до перехода в режим редактирования, нажмите кнопку «Старт/Пауза» и выберите «Удалить».
Копаться в настройках Apple TV для удаления каждого приложения не нужно. Всё это можно сделать и с домашнего экрана приставки.
15. Отключите встроенные покупки на Apple TV для своих детей

Это особенно актуально, если вы забыли создать для них отдельные аккаунты
Что сделать: откройте «Настройки», перейдите в раздел «Основные», разверните меню «Ограничения», включите «Ограничения», установите код-пароль и запретите встроенные покупки и другие нежелательные действия.
Главное помнить, что вернуть деньги за внутренние покупки можно, но не больше одного или двух раз в год. Если пытаться делать это регулярно, модераторы App Store тут же дадут отказ.
16. Apple TV может автоматом отключаться через конкретное время

Отключение приставки тождественно её переведению в режим сна
Что сделать: откройте «Настройки», перейдите в раздел «Основные», разверните меню «Переход в режим сна спустя», выберите время неактивности для отключения приставки.
Если забыли отключить Apple TV на ночь, она может сделать это самостоятельно.
17. Для управления Apple TV можно использовать пульт телевизора

Управлять телевизором и приставкой можно с помощью одного и того же пульта ДУ
Что сделать: откройте «Настройки», перейдите в раздел «Пульты и устройства», воспользуйтесь возможностью «Обучение пульта» для настройки ДУ от телевизора.
Конечно, в полной мере все возможности Apple TV с помощью другого пульта использовать не выйдет. Но переключать ролики на YouTube или треки в Spotify — легко.
Сам использую эту возможность только в том случае, когда комплектного пульта от Apple TV нет под рукой.
18. С помощью пульта Apple TV можно быстро перематывать видео

Таким же образом можно переключать каналы в сервисах IPTV
Что сделать: используйте углы сенсорной панели пульта Apple TV во время просмотра роликов на YouTube и других видео.
Нашёл эту фишку абсолютно случайно. Проверил и убедился, что она работает в подавляющем числе приложений для работы с видео.
Ролики либо перематываются, либо переключаются. Но первое происходит чаще.
19. Вот куда делось приложение пульта для Apple TV на iPhone

Управлять Apple TV с iPhone так же удобно, как с помощью пульта
Что сделать: включите инструмент «Пульт Apple TV» в меню «Настройки», «Пункт управление» и используйте его через последний.
Ранее «Пульт Apple TV» представлял собой отдельное приложение.
Тем не менее, с недавнего времени весь его функционал переехал в «Пункт управления».
20. Как просматривать снимки из «Google Фото» на Apple TV

После отказа от iCloud просматриваю здесь снимки и ролики из домашнего архива, бережно собранного в «Google Фото»
Что сделать: понадобится приложение Explorer for Google Photos для Apple TV за 179 руб.
По личным наблюдениям, приложение работает не хуже, чем стандартное «Фото». Если собираете снимки и ролики в сервисе Google, рекомендую.
Николай Грицаенко
Кандидат наук в рваных джинсах. Пишу докторскую на Mac, не выпускаю из рук iPhone, рассказываю про технологии и жизнь.
Источник