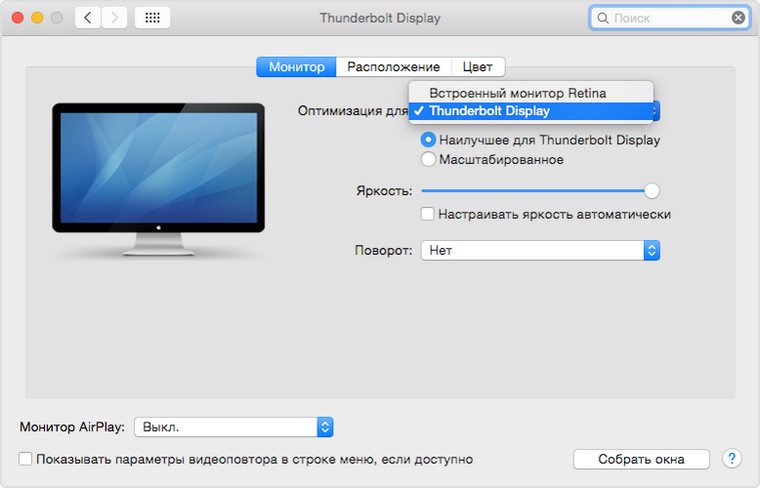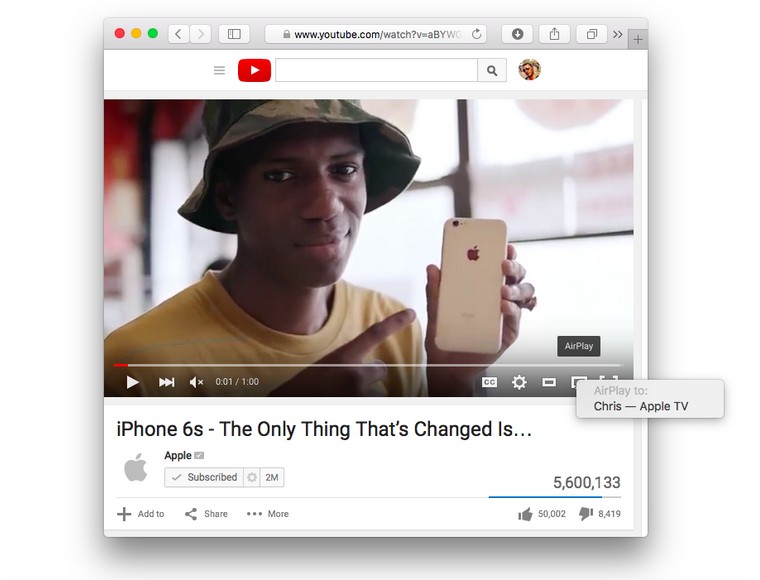- Question: Q: Help connecting Apple TV to my Macbook Pro
- All replies
- Как выводить изображение с Mac на Apple TV
- Вывод изображения из Safari
- Вывод изображения через QuickTime
- Артём Суровцев
- Use your TV as a display with Mac
- Connect your Mac to your TV
- Check whether you can play audio from your Mac on your TV
- Просмотр на компьютере Mac
- Просмотр на компьютере Mac с macOS Catalina, macOS Big Sur или новее
- Просмотр на компьютере Mac с macOS Mojave или более ранней версии
- Question: Q: Apple TV Remote Control My MacBook Pro
- All replies
Question: Q: Help connecting Apple TV to my Macbook Pro
I am having trouble seeing the airplay icon on my Macbook pro. Both my Macbook and apple tv are of the required version, my software is up to date on both, my airplay is turned on and both are connected to the same wifi network.
MacBook Pro with Retina display, OS X Mavericks (10.9.4)
Posted on Aug 21, 2014 2:46 PM
All replies
Loading page content
Page content loaded
I see that you are having an issue with your AirPlay functionality. Have you tried the troubleshooting steps found in the following article?
Try these steps first
- Verify that your iOS device’s software is up to date.
- Verify your Apple TV’s software is up to date.
- Verify that your iOS device has Wi-Fi turned on. Enable Wi-Fi on your iOS device by going to Settings >Wi-Fi.
- All AirPlay-enabled devices must be connected to the same Wi-Fi network.
Some Wi-Fi network configurations offer a Guest Network. On your Apple TV, go to Settings >General >Network and ensure that you’re connecting to the same Wi-Fi network on your iOS device. On your iOS device, tap Setting >Wi-Fi and confirm that this matches your Apple TV.
If the AirPlay icon doesn’t appear
Ensure that you have followed the steps in using AirPlay and AirPlay Mirroring. If you are still unable to see the AirPlay icon , try one of the following steps:
- If trying to AirPlay, or AirPlay mirror, to your Apple TV, ensure that AirPlay is enabled on your Apple TV as well. You can enable or disable AirPlay on Apple TV in the AirPlay menu: Settings >AirPlay.
- Check Internet or network connectivity on all affected devices.
Some content requires an Internet connection to authorize content playback. AirPlay capabilities may be limited if your network is not connected to the Internet.
Thanks for coming to the Apple Support Communities!
Источник
Как выводить изображение с Mac на Apple TV
Давайте разберемся, как стримить видео с Mac на Apple TV без зеркалирования экрана.
Начиная с OS X Mavericks у всех владельцев компьютеров Mac и приставок Apple TV появилась возможность выводить изображение с компьютера прямо на экран телевизора без проводов. Однако, для этого нужно было использовать исключительно режим зеркалирования при котором картинка будет дублироваться на экране компьютера и телевизора. В Apple убрали это ограничение лишь в OS X 10.11 El Capitan. Итак, для комфортного стриминга нам потребуются: Mac с последним обновлением операционной системы, Apple TV третьего поколения или новее и совместимый HD телевизор.
Для начала подключаем компьютер и приставку к одной WiFi сети и убеждаемся в том, что Mac поддерживает функцию AirPlay. Для этого переходим в Настройки и открываем параметры экрана. В самом низу должен быть переключатель “Показывать параметры видеоповтора в строке меню, если доступно”, если его нет – компьютер не отвечает минимальным требованиям для этой функции. После активации переключателя можно транслировать картинку на телевизор.
Вывод изображения из Safari
Чтобы передать без проводов любой ролик, воспроизводимый в Safari (Chrome не поддерживается) делаем следующее:
- находим понравившееся видео в браузере и запускаем его воспроизведение;
- нажимаем на иконку AirPlay в правом нижнем углу;
- выбираем приставку Apple TV.
Ролик будет воспроизводиться на экране телевизора, в это время на Mac можно заниматься другими делами. Главное – не закрывать вкладку с видео в браузере.
Вывод изображения через QuickTime
Процесс вывода видео через стандартный плеер OS X не отличается от стриминга в Safari:
- открываем поддерживаемый видео файл или потоковый ролик в QuickTime;
- после начала воспроизведения нажимаем на иконку AirPlay в правом нижнем углу;
- выбираем приставку Apple TV.
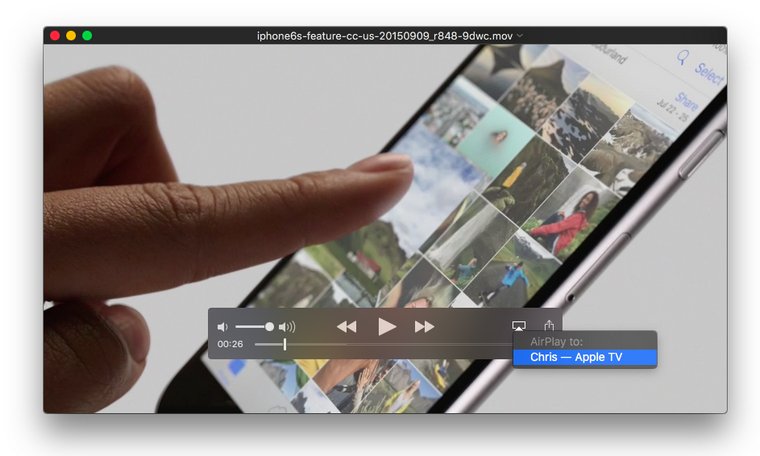
Теперь плеер можно свернуть и работать с другими приложениями. В обоих случаях с Mac можно управлять воспроизведением видео, перематывать его, ставить на паузу и регулировать громкость. Для остановки трансляции повторно нажимаем на кнопку AirPlay в приложении или браузере и отключаем стриминг.
В отличии от режима зеркалирования, при передаче видео таким способом есть несколько неоспоримых плюсов. Во-первых, на экране телевизора не отображается рабочий стол, строка меню и другие приложения. Во-вторых, на приставку не передаются системные звуки и звуки из других программ. В-третьих, во время трансляции можно работать с другими программами на Mac. В-четвертых, обработкой графики займется приставка Apple TV, что снизит нагрузку на ноутбук или компьютер. [idb]
Артём Суровцев
Люблю технологии и все, что с ними связано. Верю, что величайшие открытия человечества еще впереди!
Источник
Use your TV as a display with Mac
You can use many televisions as computer displays. To connect your Mac to your television, you need a video cable that connects your computer’s display port to the video input port on your TV. If you can’t find a cable that connects the ports on your Mac and TV, you may need an adapter for the cable. (You can also use AirPlay. See Use AirPlay to stream what’s on your Mac to an HDTV.)
If you have an HDTV and a Mac with a Thunderbolt port 

Connect your Mac to your TV
Connect one end of the video cable (or an adapter, if necessary) to the computer’s Thunderbolt port 

If you need to adjust the resolution on your TV, choose Apple menu
> System Preferences, click Displays 
If you want your HDTV to play audio as well as video from your Mac, choose Apple menu > System Preferences, click Sound 
Select your HDTV in the list of devices. If you want to play audio on a different device (such as your computer’s speakers or an AV receiver that’s part of your sound system), select it instead.
Note: If your Mac has a Mini DisplayPort 
Check whether you can play audio from your Mac on your TV
If your Mac has a Mini DisplayPort, it may be able to send audio to your HDTV.
Note: If your Mac has a Thunderbolt or HDMI port, it can send audio to your HDTV.
Choose Apple menu
Click Overview, then click the System Report button.
In the sidebar, in the Hardware section, select Audio.
A list of your computer’s audio devices appears. If HDMI Output or HDMI/DisplayPort output is listed, your computer’s Mini DisplayPort can send audio.
Источник
Просмотр на компьютере Mac
Смотреть контент Apple TV+ и другой контент на компьютере Mac удобнее всего в приложении Apple TV. Здесь собраны все Ваши телешоу, фильмы и многое другое.
Для приложения Apple TV требуется macOS Catalina 10.15, macOS Big Sur 11.0 или новее.
Просмотр на компьютере Mac с macOS Catalina, macOS Big Sur или новее
Откройте приложение Apple TV 
Прокрутите вниз, чтобы просмотреть доступные в Apple TV+ и Apple TV каналы или избранные фильмы и телешоу, а затем выберите понравившийся контент.
Выполните одно из следующих действий.
Воспроизведение объекта или его открытие в канале. Выберите «Воспроизвести» или «Открыть в». Если Вы еще не подписаны на канал, следуйте инструкциям на экране.
Подписка на Apple TV+. Выберите кнопку подписки, затем следуйте инструкциям на экране, чтобы подтвердить подписку.
Подписка на канал на Apple TV. Выберите кнопку подписки, а затем следуйте инструкциям на экране.
Покупка или прокат фильма. Выберите «Купить» или «Взять напрокат», затем выберите нужный Вам вариант и подтвердите свою покупку или прокат.
Покупка выпуска или сезона телешоу. Выберите «Купить», затем выберите нужный Вам вариант и подтвердите свою покупку.
Если у Вас есть Apple ID, можно выполнить вход и воспользоваться бесплатной пробной подпиской.
Просмотр на компьютере Mac с macOS Mojave или более ранней версии
Выполните одно из описанных ниже действий.
Откройте Safari на компьютере Mac и перейдите на веб-сайт tv.apple.com/ru, чтобы подписаться на сервис Apple TV+ и смотреть доступный в нем контент.
Для использования Apple TV+ требуется подписка. Некоторые функции и контент могут быть доступны не во всех странах или регионах, а также не на всех устройствах потоковой передачи медиаконтента.
Источник
Question: Q: Apple TV Remote Control My MacBook Pro
I just installed my Apple TV (OS 5.2.1). Everything works fine except for one thing. The Apple TV Remote is controlling the basic functions on my MacBook Pro (OS 10.8.2). So far, it is only effecting the overall volume control and launches my iTunes and plays whatever song the remote happens to select. I never paired the Apple TV Remote with my MacBookPro. It seems to also interfere with the volume control on my iPhone 5.
The remote is not listed under the discovered Bluetooth devices on my laptop. The iTunes preferences says it is not paired with any remotes. I am not sure where else to look. On the Apple TV’s general preferences, I have «Unpair Apple Remote» selected. But I have tried this feature off and on. Doesn’t seem to do anything.
How can I fix this?
iPhone 5, iOS 6.0.2
Posted on Jun 15, 2013 1:55 PM
All replies
Loading page content
Page content loaded
The remote uses IR not Bluetooth.
Older Macs used to come with an Apple remote for various uses but these days it’s an optional extra.
Pairing is not intuitive — the remote just sends a signal with some kind of code to identify that particular remote.
When you pair a remote it makes AppleTV or Mac only respond to commands from the remote with a certain code.
By default AppleTVs and Macs are not apired so work with any remote — even if that remote is paired with another device as the rewmote has no role in pairing apart from providing a code to identify it specifically.
Use the Security pane in System Preferences to turn the infrared («IR») reception on your Mac off (or back on). To do this:
- Choose System Preferences from the Apple () menu in the upper-left menu bar.
- Choose Security from the View menu.
- Click the lock and enter your Administrator password if necessary.
- In OS X Lion v10.7 or later, click the «Advanced» button in the lower-right corner.
- Enable the «Disable remote control infrared receiver» checkbox.
- In OS X Lion v10.7 or later, click the OK button.
Источник