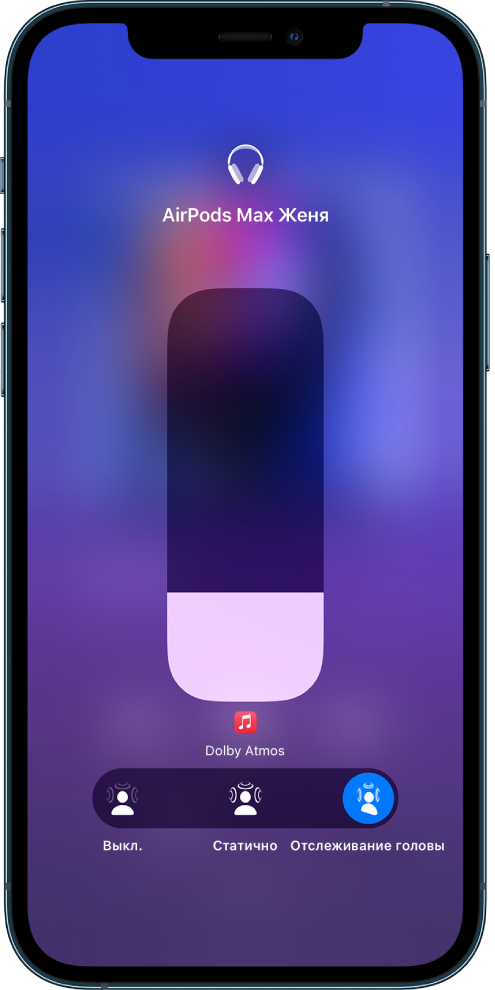- Управление пространственным аудио и динамическим отслеживанием движения головы
- Как работает пространственное аудио
- Управление пространственным аудио и динамическим отслеживанием движения головы на iPhone и iPad
- Управление пространственным аудио и динамическим отслеживанием движения головы на Apple TV 4K
- Управление пространственным аудио и динамическим отслеживанием движения головы на Mac
- Использование VoiceOver на Apple TV
- Включение и выключение VoiceOver
- Переключение между режимами навигации и исследования
- Использование VoiceOver в режиме навигации
- Активация элементов управления в роторе VoiceOver в режиме навигации
- Использование VoiceOver в режиме исследования
- Активация элементов управления в роторе VoiceOver в режиме исследования
- Настройка звука Apple TV
- Настройка громкости
- Выключение и включение звука (только на пульте Apple TV Remote 2-го поколения)
- Изменение параметров аудио во время воспроизведения
Управление пространственным аудио и динамическим отслеживанием движения головы
При воспроизведении телешоу, фильмов или музыки с поддержкой этого формата на iPhone, iPad или Apple TV 4K наушники AirPods (3‑го поколения), AirPods Pro или AirPods Max используют пространственное аудио и динамическое отслеживание движения головы, чтобы создавать объемное звучание с эффектом присутствия, как в кинотеатре.
Как работает пространственное аудио
Чтобы узнать подробнее о пространственном аудио, подключите наушники AirPods (3‑го поколения), AirPods Pro или AirPods Max к iPhone или iPad.
Наденьте наушники AirPods и убедитесь, что они подключены к устройству, затем откройте «Настройки» 
В списке устройств коснитесь 
Управление пространственным аудио и динамическим отслеживанием движения головы на iPhone и iPad
Можно настроить пространственное аудио и динамическое отслеживание движения головы для каждого поддерживаемого приложения с помощью Пункта управления на iPhone или iPad. (Требуется iOS 15.1, iPadOS 15.1 или новее.)
Откройте Пункт управления, нажмите и удерживайте элемент управления громкостью, затем коснитесь параметра «Пространственное аудио» в правом нижнем углу.
Коснитесь одного из следующих вариантов.
Выключение. Выключение пространственного аудио и динамического отслеживания движения головы.
Статично. Включение пространственного аудио без динамического отслеживания движения головы.
Отслеживание головы. Включение пространственного аудио и динамического отслеживания движения головы.
Выбранные настройки сохраняются и автоматически применяются при следующем открытии приложения. Например, если коснуться варианта «Статично» при прослушивании песни из Apple Music, статичный режим будет автоматически включен при следующем воспроизведении песни из Apple Music
Примечание. Чтобы отключить динамическое отслеживание движения головы для всех приложений на iPhone или iPad, откройте «Настройки» 
Управление пространственным аудио и динамическим отслеживанием движения головы на Apple TV 4K
Можно настроить параметры пространственного аудио для каждого поддерживаемого приложения с помощью Пункта управления на Apple TV 4K. Также можно включить или выключить динамическое отслеживание движения головы для всех приложений. (Требуется tvOS 15.1 или новее.)
Наденьте наушники AirPods и убедитесь, что они подключены к устройству.
Откройте Пункт управления, выберите наушники AirPods, затем выберите параметр «Пространственное аудио», чтобы включить или выключить эту функцию.
Выбранные настройки сохраняются и автоматически применяются при следующем открытии приложения. Например, если включить пространственное аудио, когда наушники AirPods используются с приложением Apple TV, пространственное аудио будет автоматически включено при следующем использовании Apple TV с наушниками AirPods.
Примечание. Чтобы отключить динамическое отслеживание движения головы для всех приложений на Apple TV 4K, дважды нажмите 
Управление пространственным аудио и динамическим отслеживанием движения головы на Mac
Можно выключить пространственное аудио или динамическое отслеживание движения головы с помощью меню «Звук» на Mac. (Требуется macOS Monterey 12 или новее.)
Наденьте наушники AirPods и убедитесь, что они подключены к устройству.
Нажмите значок AirPods в строке меню, затем выберите «Пространственное аудио».
Если наушники AirPods Pro (3‑го поколения), AirPods Pro или AirPods Max не отображаются в строке меню, выберите меню Apple 
При наличии подписки на Apple Music можно слушать песни, доступные в формате Dolby Atmos 
Это руководство применимо к iOS 15.1, iPadOS 15.1, watchOS 8.1, tvOS 15.1, macOS Monterey или новее.
Источник
Использование VoiceOver на Apple TV
VoiceOver позволяет управлять Apple TV , не глядя на экран. Используя простые жесты на сенсорной поверхности пульта Apple TV Remote , можно перемещаться по экрану — и VoiceOver будет произносить название каждого выделенного объекта.
У VoiceOver два режима.
Навигация. VoiceOver произносит описания объектов, выбранных на экране при навигации с помощью Apple TV Remote .
Исследование. VoiceOver остается на выбранном элементе, пока Вы перемещаетесь по экрану с помощью Apple TV Remote . Это дает возможность прослушивать текст или описания объектов, находящихся в другой части экрана, прежде чем выбрать их.
Включение и выключение VoiceOver
В Настройках 
Переключение между режимами навигации и исследования
Трижды нажмите двумя пальцами на центр сенсорной панели (на пульте Apple TV Remote 2-го поколения) или на сенсорную поверхность (на пульте Apple TV Remote 1-го поколения).
Использование VoiceOver в режиме навигации
Проводите пальцем по центру сенсорной панели (на пульте Apple TV Remote 2-го поколения) или по сенсорной поверхности (на пульте Apple TV Remote 1-го поколения) — и VoiceOver будет озвучивать каждый выбранный пункт меню или фрагмент текста.
Чтобы выбрать другой элемент экрана, перемещайтесь вверх, вниз, влево или вправо.
Чтобы выбрать объект, нажмите на центр сенсорной панели или на сенсорную поверхность.
Активация элементов управления в роторе VoiceOver в режиме навигации
Ротор VoiceOver дает возможность настраивать параметры VoiceOver, например скорость чтения, жестами в центре сенсорной панели (пульта Apple TV Remote 2-го поколения) или на сенсорной поверхности (пульта Apple TV Remote 1-го поколения).
Совет. Элемент управления «Задержка перед чтением экрана» дает возможность прослушать остальные текстовые элементы на экране, например описание фильма или список актеров.
Поверните два пальца вокруг одной точки в центре сенсорной панели или на сенсорной поверхности, чтобы открыть ротор VoiceOver с дополнительными элементами управления.
Доступные функции ротора зависят от Ваших действий. При открытии ротора раздается звуковой сигнал, а затем VoiceOver озвучивает выбранный элемент управления.
Выполните одно из описанных ниже действий.
Переход к другому элементу управления. Снова поверните два пальца по часовой стрелке или против нее.
Настройка параметра. Смахивайте вверх или вниз. При смахивании VoiceOver произносит текущее значение (например, «55 процентов»).
Например, чтобы отрегулировать скорость речи, поворачивайте два пальца на поверхности Touch, пока не выберете элемент управления скоростью речи в роторе VoiceOver. Затем смахните вверх или вниз, чтобы увеличить или уменьшить скорость речи.
Выполнение пользовательского действия в роторе. Поворачивайте два пальца, пока в роторе не будет выбран параметр «Настройка действий». Смахните вверх или вниз, чтобы прослушать название каждого действия, затем нажмите на центр сенсорной панели или на сенсорную поверхность, чтобы выполнить действие.
Чтобы выйти из ротора, смахните влево или вправо или подождите около трех секунд, пока не раздастся звуковой сигнал выхода.
Использование VoiceOver в режиме исследования
Объекты, выбранные в режиме исследования, по умолчанию остаются выбранными при просмотре других объектов на экране. Это дает возможность подробнее изучить то, что доступно на экране.
Проводите пальцем по сенсорной панели (на пульте Apple TV Remote 2-го поколения) или по сенсорной поверхности (на пульте Apple TV Remote 1-го поколения) — и VoiceOver будет выделять и озвучивать каждый пункт меню или фрагмент текста.
Выполните одно из следующих действий.
Прослушивание название объекта. Смахните влево или вправо. При этом объект будет выделен на экране.
Выбор выделенного объекта. Нажмите на центр сенсорной панели или на сенсорную поверхность.
Объект останется выбранным, пока Вы не выберете другой объект.
Настройка выбранного элемента управления в роторе VoiceOver. Смахивайте вверх или вниз. См. следующее действие.
Озвучивание всех объектов, начиная с текущего текстового объекта и до нижней границы экрана. Смахните вниз двумя пальцами.
Озвучивание всех объектов на экране, начиная сверху. Смахните вверх двумя пальцами или нажмите и удерживайте кнопку воспроизведения.
Приостановка или возобновление озвучивания. Коснитесь двумя пальцами для приостановки. Снова коснитесь двумя пальцами для возобновления.
Активация элементов управления в роторе VoiceOver в режиме исследования
Ротор VoiceOver дает возможность настраивать параметры VoiceOver, например скорость чтения, жестами на сенсорной панели (пульта Apple TV Remote 2-го поколения) или на сенсорной поверхности (пульта Apple TV Remote 1-го поколения).
Совет. Элемент управления «Задержка перед чтением экрана» дает возможность прослушать остальные текстовые элементы на экране, например описание фильма или список актеров.
Поверните два пальца вокруг одной точки по центру сенсорной панели или на сенсорной поверхности пульта Apple TV Remote , чтобы открыть ротор VoiceOver с дополнительными элементами управления.
Доступные функции ротора зависят от Ваших действий. При открытии ротора VoiceOver озвучивает выбранный элемент управления.
Выполните одно из описанных ниже действий.
Переход к другому элементу управления. Снова поверните два пальца по часовой стрелке или против нее.
Настройка параметра. Смахивайте вверх или вниз. При смахивании VoiceOver произносит текущее значение (например, «55 процентов»).
Например, чтобы отрегулировать скорость речи, поворачивайте два пальца на поверхности Touch, пока не выберете элемент управления скоростью речи в роторе VoiceOver. Затем смахните вверх или вниз, чтобы увеличить или уменьшить скорость речи.
Выполнение пользовательского действия в роторе. Поворачивайте два пальца, пока в роторе не будет выбран параметр «Настройка действий». Смахните вверх или вниз, чтобы прослушать название каждого действия, затем нажмите на центр сенсорной панели или на сенсорную поверхность, чтобы выполнить действие.
Источник
Настройка звука Apple TV
Во время воспроизведения можно регулировать уровень громкости телевизора или аудио/видеоприемника с помощью пульта Apple TV Remote . Используя дополнительные элементы управления аудио, можно сменить аудиосистему AirPlay, выбрать наушники Bluetooth®, изменить язык звуковой дорожки и приглушить громкие звуки.
Настройка громкости
На пульте Apple TV Remote нажмите 

Более подробную информацию о настройке пульта для управления телевизором или ресивером смотрите в разделе Управление телевизором и громкостью с помощью пульта Apple TV Remote .
Выключение и включение звука (только на пульте Apple TV Remote 2-го поколения)
На пульте Apple TV Remote нажмите кнопку выключения звука 
Изменение параметров аудио во время воспроизведения
Во время воспроизведения отобразите элементы управления воспроизведением, затем выберите кнопку «Параметры аудио» 
Выберите вариант во всплывающем меню для выполнения любого из следующих действий.
Воспроизведение аудио в исходном формате. Выберите «Полный динамический диапазон», чтобы воспроизвести версию звуковой дорожки для кинотеатров.
Приглушение громких звуков. Выберите «Приглушение громких звуков», чтобы уменьшить разницу в громкости между звуковыми эффектами и диалогами. Это позволит лучше слышать диалоги при меньшей громкости.
Изменение звуковой дорожки. Выберите другую звуковую дорожку (например, другой язык).
Чтобы закрыть всплывающее меню, нажмите кнопку «Назад» 

Источник