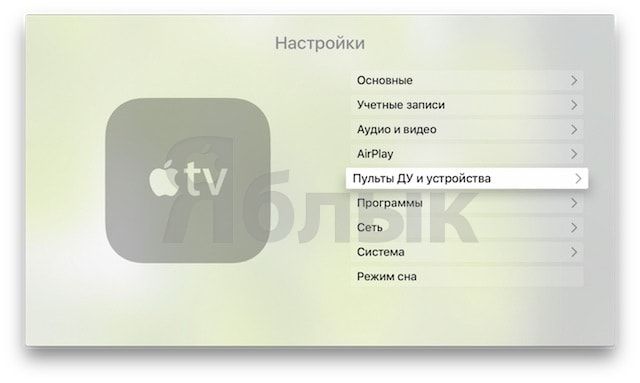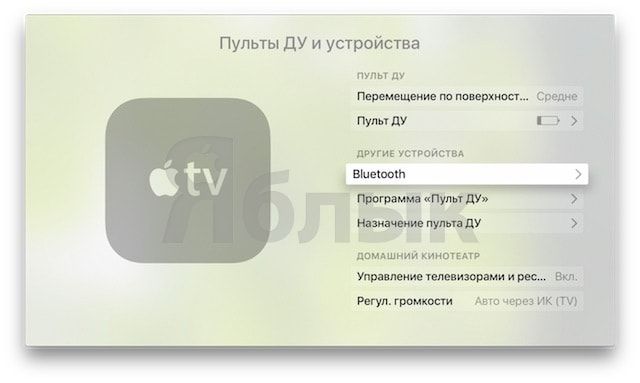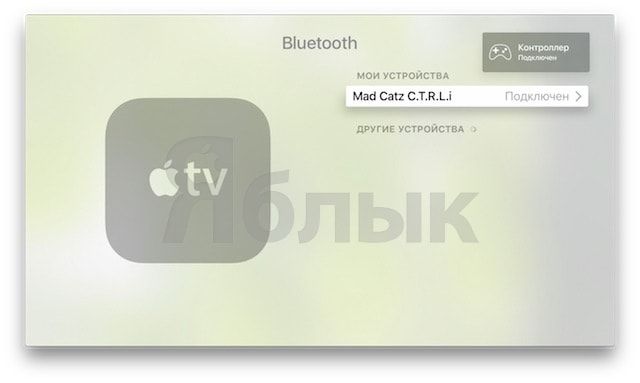- Подключение беспроводного игрового контроллера к устройству Apple
- Создание пары с контроллером
- Использование нескольких игровых контроллеров с Apple TV
- Как подключить и управлять Apple TV с геймпада (контроллера, джойстика)
- Как подключить Bluetooth-геймпад (контроллер, джойстик) к Apple TV
- Как управлять геймпадом (контроллером, джойстиком) на Apple TV
- Обзор геймпада SteelSeries Nimbus+, который любит даже Apple
- Что это за геймпад такой
- Дизайн и эргономика. Все на уровне
- Подключение к iPhone
- Идеальный геймпад в дорогу
- Выбор редакции 2020 года. Просто лучший геймпад для техники Apple
- Как подключить контроллер PS4 и Xbox One к Apple TV с помощью tvOS
- Apple TV: «консоль» Apple
- Как подключить геймпад на Apple TV
- Как подключить контроллер Dualshock 4
- Как подключить контроллер Xbox One
Подключение беспроводного игрового контроллера к устройству Apple
Узнайте, как создать пару между беспроводным контроллером Xbox или PlayStation и iPhone, iPad, iPod touch, Apple TV или компьютером Mac.
Создание пары с контроллером
Узнайте, как создать пару между iPhone, iPad, iPod touch, Apple TV или компьютером Mac и следующими игровыми контроллерами:
Действия в режиме создания пары, кнопки управления и настройки кнопок зависят от игрового контроллера. Для получения подробных сведений обратитесь к производителю игрового контроллера.
Использование нескольких игровых контроллеров с Apple TV
Apple TV 4K и Apple TV HD поддерживают до четырех игровых контроллеров Bluetooth одновременно. Если с Apple TV используется аудиоаксессуар Bluetooth, поддерживается только один игровой контроллер.
Некоторые программы позволяют использовать в качестве дополнительного контроллера устройство iOS, не требующее подключения по Bluetooth. За помощью в использовании устройства iOS в качестве пульта ДУ в программе обращайтесь к разработчику программы.
Информация о продуктах, произведенных не компанией Apple, или о независимых веб-сайтах, неподконтрольных и не тестируемых компанией Apple, не носит рекомендательного или одобрительного характера. Компания Apple не несет никакой ответственности за выбор, функциональность и использование веб-сайтов или продукции сторонних производителей. Компания Apple также не несет ответственности за точность или достоверность данных, размещенных на веб-сайтах сторонних производителей. Обратитесь к поставщику за дополнительной информацией.
Источник
Как подключить и управлять Apple TV с геймпада (контроллера, джойстика)
Любой совместимый контроллер превращает новую Apple TV (4-го поколения) в настоящую игровую консоль! Кроме того, с него можно легко управлять приставкой. Как это работает?
С Apple TV 4 совместим любой геймпад, прошедший сертификацию под iOS, например, Mad Catz C.T.R.L.i.
Как подключить Bluetooth-геймпад (контроллер, джойстик) к Apple TV
Чтобы подключить его к приставке, откройте на ней Настройки, выберите пункт Пульт ДУ и устройства, затем Bluetooth.
Затем включите питание на контроллере и переведите его в режим сопряжения (в случае с Mad Catz C.T.R.L.i необходимо нажать и удерживать кнопку со значком Bluetooth).
Геймпад определится Apple TV, после чего его останется лишь выбрать с приставки.
Как управлять геймпадом (контроллером, джойстиком) на Apple TV
Теперь геймпадом можно осуществлять навигацию по приставки. Всё как на «искбоксе» — кнопка А отвечает за выбор, В — за возврат к предыдущему меню, левый джойстик — за перемещение вправо-влево-вверх-вниз.
Контроллером можно даже вывести Apple TV из режима сна. Чтобы сделать это, подключите его к источнику питания. Далее аксессуар сам «разбудит» приставку через Bluetooth-подключение. Так что пульт управления Siri Remote искать не придется :).
И ещё несколько полезных советов:
- В неигровых приложениях кнопка А является аналогом клика по трекпаду Siri Remote;
- Кнопка В (тоже в неигровых приложениях) вызывает меню;
- Если удерживать В (опять-таки, не в играх), вы сразу же вернетесь на домашний экран.
В играх кнопки работают так, как заблагорассудится разработчику. Например, в Asphalt 8: Airborne кнопка А отвечает за газ, В — за тормоза. Как вариант, газовать можно левым триггером, притормаживать — правым.
Кнопка Пауза на контроллере обычно вызывает меню (по одному нажатию). Если играется совсем неважно, нажмите и удерживайте паузу — она выведет вас сразу на главный экран :).
Источник
Обзор геймпада SteelSeries Nimbus+, который любит даже Apple
Если вы любите играть на своем iPhone, iPad, Mac или Apple TV, то, вероятно, заметили, что многие из самых популярных игр уже поддерживают геймпады. Оно и немудрено, Apple добавила интегрированную поддержку в iOS 14.
Компания вообще давно продвигает мобильный гейминг на контроллерах. В частности, SteelSeries в прошлогодней рекламе Apple TV прямо на своём сайте.

Это геймпад SteelSeries Nimbus
У компании есть линейка геймпадов, созданных специально для техники Apple. И вот у меня в руках самый свежий представитель — SteelSeries Nimbus+. Теперь понимаю, почему его так полюбил народ.
Что это за геймпад такой
SteelSeries — производитель геймерских аксессуаров, в чьей линейке уже есть несколько контроллеров. Nimbus+ — самый последний. Вообще все «нимбусы» создавались при тесном сотрудничестве с Apple, отсюда и понятно, почему его сами купертиновцы продвигали какое-то время.
Поддержки Android и Windows здесь нет. Это устройство, направленное только на технику Apple. Для других платформ можно взять Stratus Duo, но сейчас не о нём.
Контроллер SteelSeries Nimbus+ работает с:
▪️ iPhone 6 и выше
▪️ iPad 5, iPad Air 3, iPad mini 4, iPad Pro и выше
▪️ iPod touch 7
▪️ Apple TV 4-го поколения
▪️ macOS Catalina, macOS Big Sur
Поскольку это сертифицированное MFI-устройство, совместимое только с техникой Apple, то и зарядка должна быть соответствующей. Да, вы все верно поняли. Питается этот девайс от кабеля Lightning. В комплекте с геймпадом его нет, ну да и не страшно. Подойдёт комплектный от айфона.
Время работы поражает. Встроенный аккумулятор способен проработать до 50 часов без подключения к розетке. При умеренном темпе игры такого хватит месяца на 3, мне кажется.
Дизайн и эргономика. Все на уровне
Внешне Nimbus+ очень похож на Xbox Controller, только немного легче, но достаточно увесистый, чтобы надежно лежать в руке.
Правда, крестовина расположена, скорее, как у DualShock 4 — над стиком. Лично для меня это несомненный плюс: удобнее, когда стики расположены рядом, нет желания и возможности случайно нажать на крестовину.
К слову о последней, её заметно прокачали по сравнению с обычным «нимбусом». Теперь она больше похожа на классическую за счёт круглого обрамления, а это, в свою очередь, улучшает тактильные ощущения и само управление в играх.
Качество сборки на очень высоком уровне. Ничего не люфтит, триггеры с датчиком Холла не шатаются, ход клавиш плавный, видимых зазоров нет. Это монолитное устройство, которое даже если потрясти, ничего аномального не услышишь. Респект.
В руке Nimbus+ лежит комфортно. Указательные пальцы сразу находят шифты L1 и L2 и R1 и R2. Ничего не скользит, перехватывать контроллер не приходится.
На центральной панели появились кнопки Menu и Options, чего очень не хватало в прошлой ревизии. Правда, редко где это требуется в играх на iOS, но иногда их не хватало.
Кроме того, появились кнопки L3 и R3 — стики теперь можно нажимать, как обычные клавиши. Очень здорово подобное нововведение ощущается в какой-нибудь Call of Duty: Mobile или других подобных шутерах.
Небольшие отверстия на задней панели контроллера предназначены для присоединения съемного (входящего в комплект) крепления для смартфона.
Держится мой iPhone 11 в нем надежно, не норовит куда-то улететь. Жалко только, что сами держатели не прорезинены или что-то такое.
Со стальными рамками iPhone 11 Pro могут не совладать и поцарапать. Но это не точно. На всякий случай, лучше нацепить чехол.
Подключение к iPhone
Спаривание устройств максимально простое. Включаете геймпад, зажимаете на пару секунд на верхней части кнопку Bluetooth, открываете Настройки -> Bluetooth в iOS и выбираете Nimbus+.
Собственно, всё. Можно играть. Игры сами определяют контроллер автоматически.
Весь процесс занимает не больше 10 секунд.
Идеальный геймпад в дорогу
Гаджет весит всего 243 грамма. Добавим к нему противовес в виде айфона на креплении, и мы получаем увесистую, но надежную игровую платформу. Айфон не перевешивает девайс, поэтому держать такую конструкцию очень удобно.
Ну либо можно просто положить куда-нибудь айфон и играть с достаточно легкого геймпада. Тут уж кому как больше нравится.
Кстати, сыграть с геймпада можно, например, в эти крутые игры:
▪️ Grand Theft Auto: San Andreas
▪️ Shadowgun Legends
▪️ Grid Autosport
▪️ Call of Duty Mobile
▪️ Asphalt 9
Уровень заряда можно отслеживать по LCD-индикаторам на передней панели.
Удобно брать такой девайс с собой, он небольшой, весит немного, занимает мало места. Не меньше, конечно, чем какой-нибудь DualShock 4, но и работает он не 5-6 часов, а 50. Если сравнивать в Xbox Controller, то последний проиграет по габаритам. Такую штуку не возьмёшь с собой в путешествие, слишком уж он громоздкий.
Лично для меня это идеальный гаджет, который можно взять с собой в дорогу. За зарядку не переживаешь, места почти не требуется, работает без нареканий. А что ещё нужно?
Для корректной работы со свежими версиями iOS производитель рекомендует обновить прошивку геймпада. Чтобы обновиться, нужно установить SteelSeries Engine.
У меня соединение было стабильным на протяжении всего времени использования. А по поводу зарядки… используйте сертифицированный кабель Lightning, и не будет проблем.
Выбор редакции 2020 года. Просто лучший геймпад для техники Apple
⭐️ ⭐️ Все в офисе остались довольны SteelSeries Nimbus+. И все сошлись во мнении, что это лучший геймпад для устройств Apple. Кто-то рубился с него на Apple TV, кто-то на MacBook Pro, ну а мне хватило и своего айфона.
Стоит он в авторизованной Apple рознице 9990 рублей. Много? Не думаю, что комфортный мобильный гейминг может стоить намного меньше. Но, если что, можно найти и подешевле.
С помощью него можно по-настоящему ощутить консольный уровень игр даже из той же Apple Arcade, там много подходящих проектов. Да и не стоит забывать про Call of Duty: Mobile с консольной графикой.
Игр с поддержкой контроллера очень много, и их количество постоянно растёт как в App Store, так и в Apple Arcade.
За счёт удобства и качества сборки такими гаджетом пользоваться одно удовольствие. Он позволяет ощущать мобильный гейминг на совершенно новом уровне.
Источник
Как подключить контроллер PS4 и Xbox One к Apple TV с помощью tvOS
Играя в любую видеоигру на iPhone or IPad без необходимости в геймпаде, даже если он стоит немного больше или меньше, это возможно благодаря настройке элементов управления, предлагаемых сенсорными экранами. Но на Apple TV этого не происходит, вы ограничиваете себя опциями Siri Remote, и правда в том, что это не вариант идеи. Следовательно, настоятельно рекомендуется использовать геймпад и как вы можете подключить его.
Apple TV: «консоль» Apple
Если вы следили за новостями компании в течение некоторого времени, вы будете знать, или вам будет знакомо, что Apple выпустила консоль для видеоигр много лет назад. Его звали Пиппин и по логике это не было успехом. Но это остается в его записях, и отчасти поэтому игры также были чем-то важным для компании на протяжении всех этих лет.
В любом случае, Apple TV это новая и настоящая нынешняя «консоль» компании. Устройство, которое благодаря tvOS и недавнему обязательству Apple Arcade позволило многим более интенсивно использовать его в качестве игровой платформы.
Проблема с Apple TV в том, что Siri Remote Не идеальный геймпад , Хотя Apple настаивает на том, чтобы все игры, доступные для платформы, контролировались ею, правда в том, что это совсем не удобно. Вот почему Apple нужно запустить собственную руку и включить ее в Apple TV. Таким образом, вы можете снять это абсурдное ограничение, и разработчики могут думать об Apple TV как о традиционной консоли.
Однако, хотя этого не происходит, если вы хотите по-настоящему наслаждаться играми Apple Arcade и другими предложениями, которые вы можете найти в магазине приложений на вашем Apple TV, вы должны подключите Bluetooth геймпад.
Как подключить геймпад на Apple TV
Процесс подключения геймпада на Apple TV так же прост, как и на остальных устройствах производителя. Кроме того, можно использовать любой Bluetooth-пульт, хотя рекомендуемых параметров будет больше, чем других. Конечно, вы должны убедиться, что они предлагают поддержку, чтобы при нажатии на их разные кнопки они выполняли ту функцию, которую они должны выполнять в игре, а не другую.
По этой причине, без сомнения, два наиболее рекомендуемых в настоящее время геймпада для использования с Apple TV являются Xbox Один и PS 4 , Итак, давайте посмотрим, как подключить эти два элемента управления к четвертому поколению Apple TV или выше.
Шаги с обоими элементами управления идентичны, единственное отличие состоит в том, как перевести каждый из них в режим сопряжения. Итак, сначала мы увидим, как это сделать, а затем процесс подключения к Apple TV.
Как подключить контроллер Dualshock 4
В случае с Sony контроллер Dualshock 4, чтобы перевести его в режим сопряжения, вам нужно будет нажать и удерживать PlayStation и кнопки «Поделиться» одновременно. Когда индикатор кола начнет мигать, мы получим подтверждение, что пульт готов к подключению к другому устройству.
Как подключить контроллер Xbox One
Если у вас есть контроллер Xbox One, способ активировать его режим сопряжения также очень прост. Нажмите направляющую кнопку или кнопку Xbox, а затем нажмите и удерживайте кнопку сопряжения рядом с портом micro USB. Как только индикатор начнет мигать, вы можете перейти к Apple TV.
Теперь, когда вы оба знаете, как перевести их в режим сопряжения, следующий шаг — перейти к настройкам вашего Apple, чтобы они связались. Для этого сделайте следующее:
- Включи свой Apple TV
- Перейти к твос Настройки
- Нажмите на Органы управления и приборы
- Теперь нажмите Блютуз
- Нажмите OK, и команда появится в списке обнаруженных устройств.
Готово, теперь вам просто нужно выберите пульт или пульт, который вы хотите подключить к Apple TV и принять. И Apple TV HD, и Apple TV 4K поддерживают до двух элементов управления одновременно.
Отныне вы сможете играть в свои любимые игры на Apple TV гораздо комфортнее, особенно в Apple Arcade с такими названиями, как OceanHorn и тому подобное.
Источник