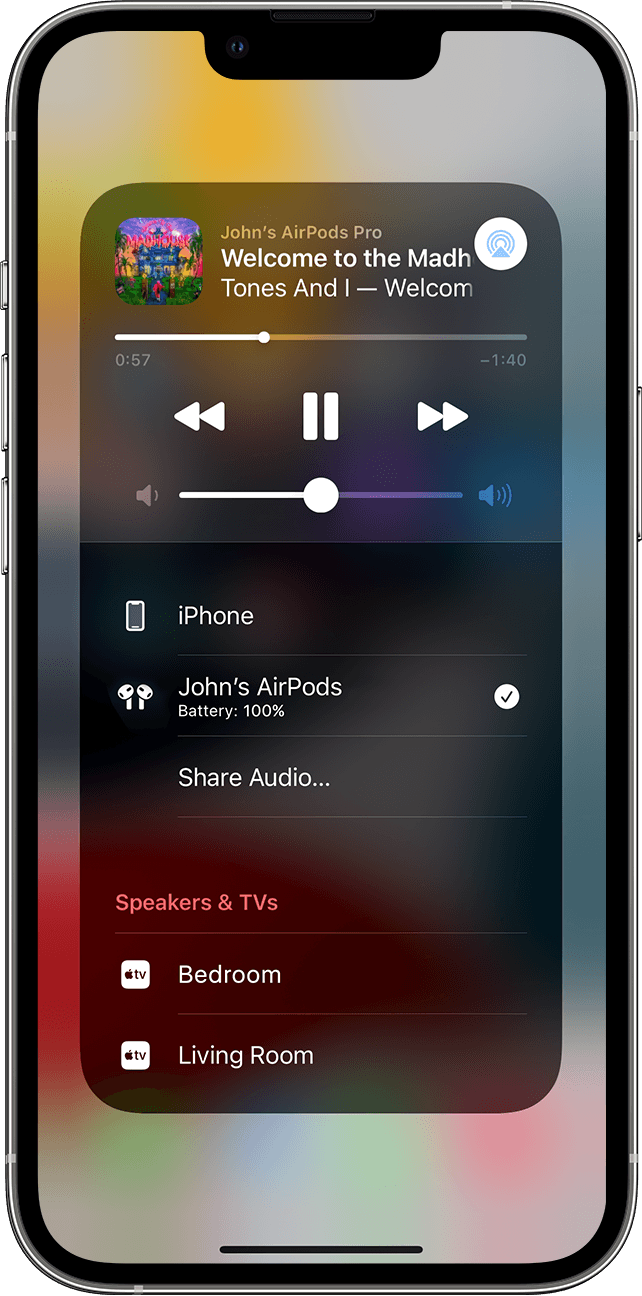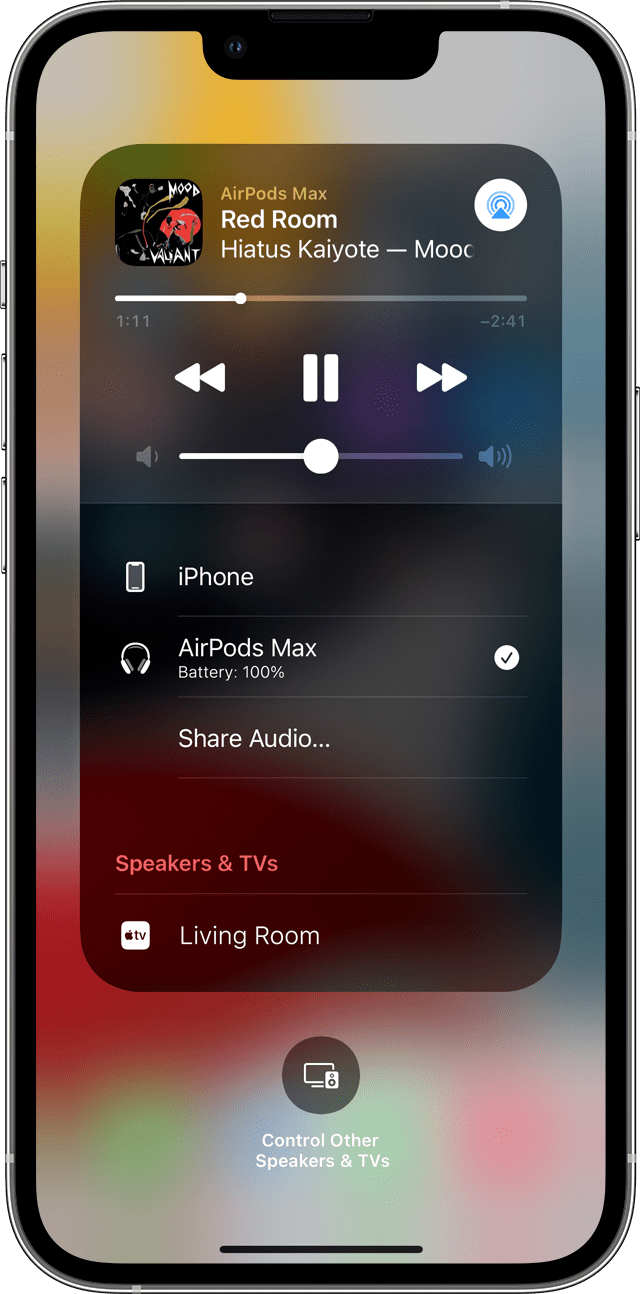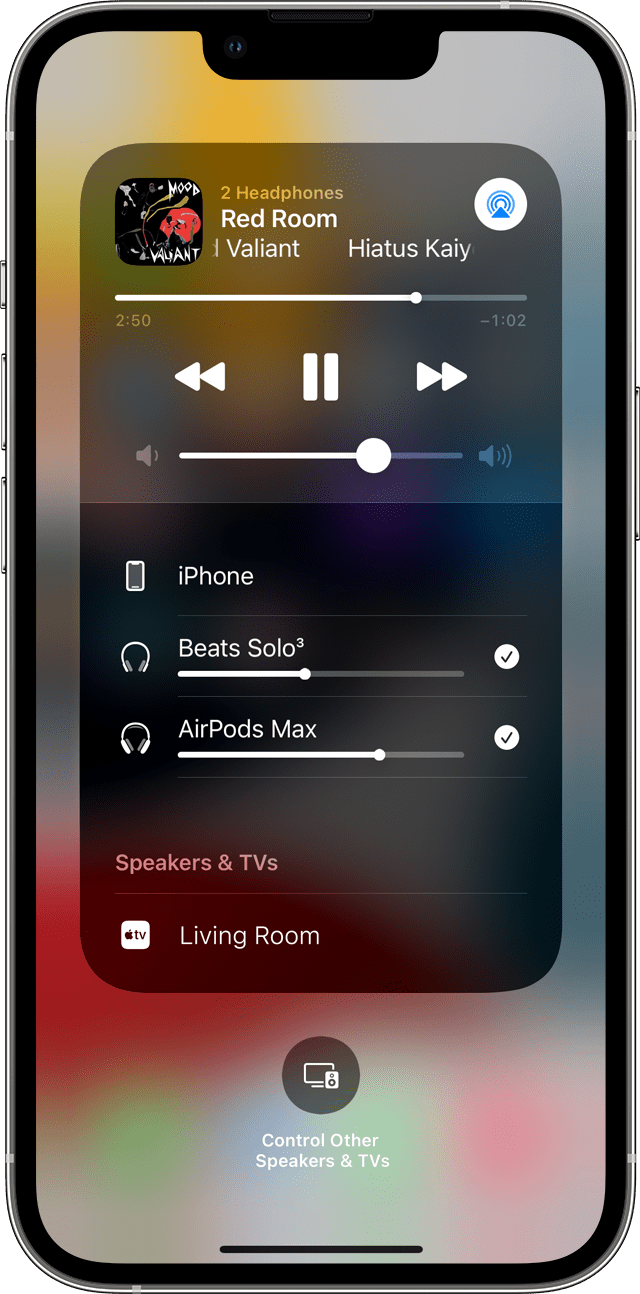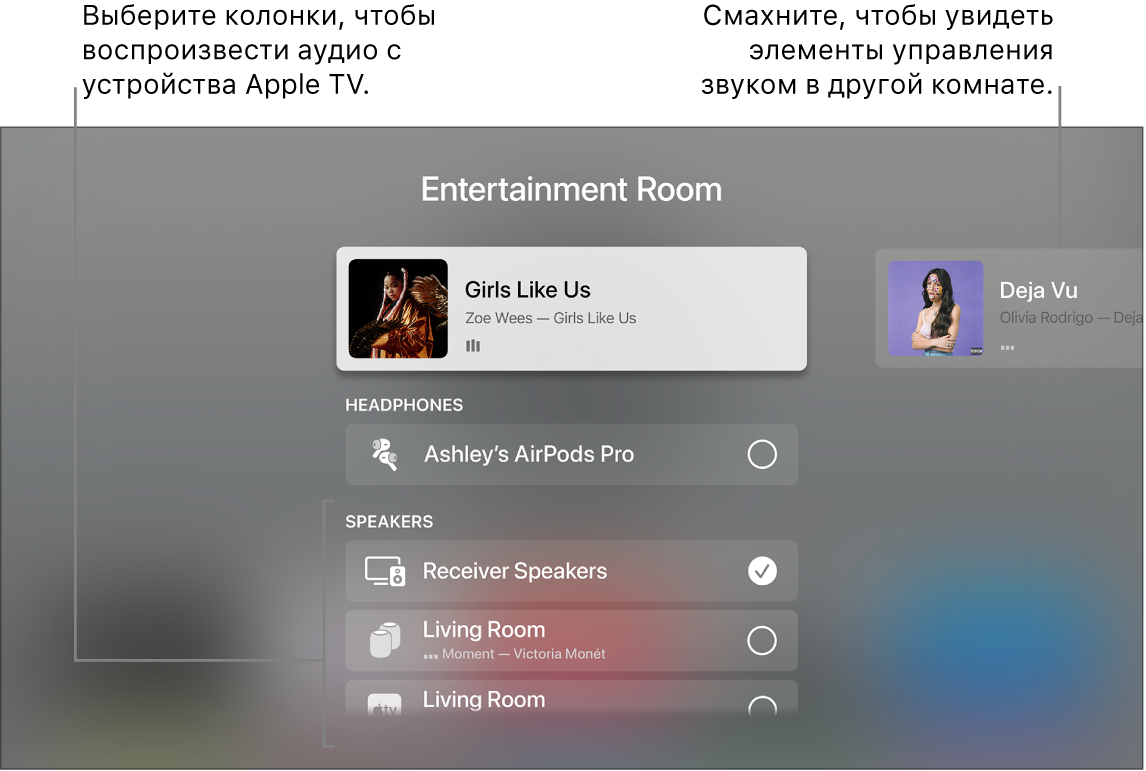- Переключение наушников AirPods на другое устройство
- Автоматическое переключение
- Переключение вручную
- На iPhone, iPad или iPod touch
- На компьютере Mac
- На Apple TV
- Отключение автоматического переключения
- На устройстве iPhone или iPad
- На компьютере Mac
- На Apple TV
- Совместное прослушивание аудиозаписей с помощью наушников AirPods или Beats
- Вот что вам нужно
- Начало совместного прослушивания
- Настройка параметров воспроизведения
- Прекращение совместного прослушивания
- Совместимые модели iPhone, iPad и iPod touch
- Как подключить AirPods к Apple TV
- Как подключить Apple TV к наушникам Bluetooth
- Вот как направить звук через ваши AirPods
- Как подключить Apple TV к колонкам Bluetooth
- Я не вижу свои AirPods / наушники / динамики?
- Воспроизведение аудио в нескольких комнатах через Apple TV
- Управление звуком на нескольких устройствах с поддержкой AirPlay 2
- Использование колонки HomePod с Apple TV 4K для получения стереозвука или звучания домашнего кинотеатра
- Доступ к элементам управления пространственным аудио и шумоподавлением наушников AirPods на Apple TV 4K
- Одновременное воспроизведение аудио с Apple TV 4K на двух парах наушников
- Калибровка аудио между проводными и беспроводными колонками
Переключение наушников AirPods на другое устройство
Вы можете переключать AirPods с прослушивания одного устройства на другое.
Автоматическое переключение
Наушники AirPods подключаются к iPhone и Apple Watch одновременно. Переключение звука между ними происходит автоматически.
Чтобы обеспечить автоматическое переключение между устройствами 1 с наушниками AirPods (2-го поколения), AirPods (3-го поколения), AirPods Pro или AirPods Max:
- Убедитесь, что на iPhone, iPad или iPod touch установлена последняя версия iOS или iPadOS, на компьютере Mac установлена последняя версия macOS, а на Apple TV — последняя версия tvOS.
- Выполните вход с тем же идентификатором Apple ID с использованием двухфакторной аутентификации.
К примеру, если вход выполнен с помощью одного идентификатора Apple ID, наушники AirPods автоматически переключаются с воспроизведения музыки на iPad на ответ на телефонный вызов на iPhone.
В некоторых случаях на экране Mac с macOS Big Sur или более поздней версии появится уведомление о наушниках AirPods. Щелкните «Подключить», чтобы подтвердить переключение наушников AirPods на компьютер Mac или сохранить подключение к нему.
Переключение вручную
Если необходимо воспроизводить аудиозаписи с другого устройства или переключить звук на другие наушники или колонки, выполните следующие действия.
На iPhone, iPad или iPod touch
- Откройте Центр управления на iPhone, iPad или iPod touch.
- Нажмите и удерживайте карточку с элементами управления звуком в правом верхнем углу Пункта управления, чтобы изменить настройки аудио.
- Коснитесь значка и выберите в списке нужное устройство. 2 .
На компьютере Mac
Щелкните элемент управления громкостью в строке меню и выберите наушники AirPods 3 или колонки в разделе «Выход». При использовании macOS Big Sur или более поздней версии элементы управления звуком находятся в Пункте управления.
На Apple TV
- Убедитесь, что на Apple TV выполнен вход в iCloud.
- Вставьте наушники AirPods в уши, перейдите в меню «Настройки» > «Пульты и устройства» > Bluetooth.
- Выберите наушники AirPods.
- Выберите «Подключиться». Наушники AirPods должны появиться в списке «Мои устройства» на Apple TV.
Отключение автоматического переключения
Если вы не хотите, чтобы наушники AirPods переключались автоматически, можно отключить автоматическое переключение на iPhone, iPad, Mac или Apple TV.
На устройстве iPhone или iPad
- Вставьте наушники AirPods в уши и подключите их к iPhone или iPad, а затем перейдите в меню «Настройки» > Bluetooth.
- Нажмите кнопку информации рядом с наушниками AirPods в списке устройств.
- Коснитесь «Подкл. к этому iPhone [или iPad]».
- Коснитесь «Последнее подключение к iPhone [или iPad]».
- Чтобы снова включить эту функцию, коснитесь «Автоматически».
На компьютере Mac
- Вставьте наушники AirPods в уши и подключите их к компьютеру Mac, а затем перейдите в меню Apple > «Системные настройки» и щелкните Bluetooth.
- Щелкните кнопку «Параметры» рядом с наушниками AirPods в списке устройств.
- В меню «Подключиться к этому Mac» выберите «При последнем подключении к этому Mac».
- Чтобы снова включить эту функцию, выберите «Автоматически».
На Apple TV
- Вставьте наушники AirPods в уши и подключите их к Apple TV, а затем перейдите в меню «Настройки» > «Пульты ДУ и устройства» > Bluetooth.
- Отключите функцию «Предлагать ближайшие наушники AirPods».
1. Звук не будет автоматически переключаться с одного устройства на другое во время разговора, например во время телефонного звонка, вызова FaceTime или видеоконференции.
2. Наушники AirPods отображаются в списке, только если находятся рядом и готовы к использованию.
3. Если в строке меню не отображается элемент управления громкостью, узнайте, как его добавить.
Источник
Совместное прослушивание аудиозаписей с помощью наушников AirPods или Beats
С последней версией iOS или iPadOS на iPhone или iPad возможно совместное прослушивание аудиозаписей с помощью беспроводных наушников AirPods или Beats.
Вот что вам нужно
Вам понадобится поддерживаемый iPhone, iPad или iPod touch с последней версией iOS или iPadOS и две пары совместимых беспроводных наушников. 1
Начало совместного прослушивания
- Подключите свои наушники AirPods или AirPods Pro, AirPods Max или наушники Beats к устройству iOS или iPadOS.
- Нажмите кнопку AirPlay в Пункте управления на устройстве iPhone или iPad, на экране блокировки или в приложении, с помощью которого вы воспроизводите контент.
- Коснитесь параметра «Поделиться аудио».
- Если у вашего друга наушники AirPods или AirPods Pro, нужно поднести их в футляре к устройству и открыть крышку футляра. Если у вашего друга наушники AirPods Max, их нужно поднести к устройству. Если у вашего друга беспроводные наушники Beats, их нужно перевести в режим сопряжения и поднести к устройству.
- Когда на экране отобразятся подключаемые наушники, коснитесь параметра «Поделиться аудио».
Настройка параметров воспроизведения
Регулировать громкость, а также начинать, приостанавливать и останавливать воспроизведение звука можно с помощью элементов управления на экране блокировки или в Пункте управления на устройстве iPhone или iPad. Перетяните бегунок регулировки громкости для отдельных наушников или выберите уровень громкости для обоих наушников, перетянув бегунок громкости внизу экрана.
Воспроизведением можно также управлять с помощью элементов управления на наушниках. В таком случае звук будет меняться только на этих наушниках.
Прекращение совместного прослушивания
Чтобы прекратить совместное прослушивание, нажмите кнопку AirPlay в Пункте управления на устройстве iPhone или iPad, на экране блокировки или в приложении, с помощью которого вы воспроизводите контент.
Коснитесь флажка напротив наушников, чтобы отключить для них совместное прослушивание. Вторая пара наушников также будет отключена при прекращении совместного прослушивания.
Совместимые модели iPhone, iPad и iPod touch
- iPhone 8 и более поздние модели
- iPad Pro 12,9 дюйма (2-го поколения) и более поздние модели
- iPad Pro 11 дюймов
- iPad Pro (10,5 дюйма)
- iPad Air (3-го поколения)
- iPad mini (5-го поколения)
- iPad (5-го поколения) и более поздние модели
- iPod touch (7-го поколения)
Узнайте модель своего iPhone, iPad или iPod.
Источник
Как подключить AirPods к Apple TV
Благодаря функции Bluetooth Apple TV можно сопрягать с различными устройствами: независимо от того, наушники это Bluetooth или динамики. Всего за несколько шагов вы можете определить, какие динамики и наушники следует использовать для звука.
Если благодаря коронавирусу вы сейчас проводите много времени дома с семьей, вы, вероятно, хорошо знаете, насколько тревожным может быть то, что телевизор гудит в фоновом режиме, когда вы пытаетесь работать из дома. В качестве альтернативы вы можете искать способ смотреть шоу по телевизору, не беспокоя вторую половину.
К счастью, если у вас есть Apple TV, подключить к телевизору наушники Bluetooth, такие как AirPods Pro или AirPods Max, очень просто.
Как подключить Apple TV к наушникам Bluetooth
Вот как подключить наушники к Apple TV:
- Убедитесь, что наушники заряжены
- Зайдите в настройки Apple TV
- Выбираем пункт меню «Пульты и устройства»
- Выберите «Bluetooth» (в разделе «Другие устройства»).
- В списке «Мои устройства» выберите наушники, которые хотите подключить к Apple TV.
Теперь, когда они подключены, вам все равно нужно будет указать вашему Apple TV передавать звук через них.
Вот как направить звук через ваши AirPods
- Откройте приложение TV.
- Нажмите кнопку Play / Pause на пульте Apple TV (или в приложении Remote на iPhone).
- Должно появиться меню, позволяющее выбрать устройство для воспроизведения звука.
- Выберите свои AirPods.
Как подключить Apple TV к колонкам Bluetooth
Конечно, вы также можете подключить Apple TV к динамикам Bluetooth таким же образом.
Выберите соответствующие динамики в списке «Мои устройства» (согласно приведенным выше инструкциям).
Если ваш Apple TV подключен к динамикам, звук будет воспроизводиться через них.
Я не вижу свои AirPods / наушники / динамики?
Если вы не видите их в списке гаджетов Bluetooth, вам необходимо подключить AirPods вручную.
Это может быть так, если ваш Apple TV использует другую учетную запись iCloud или не работает под управлением tvOS 11 или более поздней версии, вот что вам нужно сделать:
- Положите свои AirPods в футляр.
- Держите крышку открытой.
- Нажмите и удерживайте кнопку сопряжения на задней стороне корпуса. Подождите, пока индикатор состояния не замигает белым.
- Откройте приложение «Настройки» на Apple TV.
- Нажмите «Пульты и устройства».
- Выберите Bluetooth.
- Теперь выберите свои AirPods из списка.
Хотите знать, что смотреть на Apple TV +? У нас есть полный просмотр всех шоу в сервисе подписки Apple. Вам также может быть интересно узнать, что в начале 2021 года может появиться новый Apple TV.
Источник
Воспроизведение аудио в нескольких комнатах через Apple TV
Через Apple TV можно воспроизводить аудио в нескольких комнатах Вашего дома с различных устройств, таких как:
беспроводные наушники (например, AirPods, AirPods Pro, AirPods Max) и Bluetooth-наушники;
беспроводные колонки (например, HomePod) и колонки с поддержкой AirPlay 2, находящиеся в той же сети, а также Bluetooth-колонки (см. Использование AirPlay для потоковой передачи звука и видео на Apple TV );
проводные динамики, подключенные к приемнику домашнего кинотеатра или телевизора и соединенные с Apple TV кабелем HDMI.
Управление звуком на нескольких устройствах с поддержкой AirPlay 2
Аудио с Apple TV можно передавать на несколько устройств с поддержкой AirPlay 2 (например, на колонки HomePod и другие смарт-колонки, а также на телевизоры), находящихся в одной сети. Также можно передавать аудио с колонок AirPlay 2 (например, HomePod) на Apple TV .
Прежде чем начать, убедитесь, что устройства настроены в приложении «Дом» на устройстве iOS, iPadOS или macOS (Catalina или новее). Подробнее см. в Руководстве пользователя iPhone.
Выполните одно из описанных ниже действий.
На пульте Apple TV Remote нажмите и удерживайте кнопку TV 

Если в приложении отображается кнопка управления аудио 
Появится список доступных аудиоустройств, упорядоченных по комнатам (назначенных им в приложении «Дом» на устройстве iOS, iPadOS или macOS).
Выполните одно из следующих действий.
Передача аудио с Apple TV на колонку в другом помещении. Перейдите вниз, затем выберите одно или несколько устройств. Песня, которая воспроизводится в данный момент, отобразится вверху экрана под названиями выбранных комнат (например, «Гостиная и столовая»).
Совет. Если устройство Apple TV подключено к приемнику домашнего кинотеатра или к телевизору через кабель HDMI (отображается на экране как целевые динамики), то сначала может понадобиться откалибровать аудиосигнал, чтобы синхронизировать его с беспроводными колонками в любом другом помещении. См. раздел «Калибровка аудио между проводными и беспроводными колонками» ниже.
Некоторые приемники домашних кинотеатров и смарт-телевизоры с поддержкой AirPlay могут отображаться в списке целевых динамиков дважды: как подключенные через HDMI и как динамики AirPlay. Для наилучшего результата выберите целевые динамики.
Воспроизведение аудио с колонки в другой комнате на Apple TV . Перейдите вверх, чтобы выделить песню, которая воспроизводится в данный момент. Перейдите вправо, чтобы выделить другое помещение, затем перейдите вниз и выберите Apple TV . Песня, которая воспроизводилась в другой комнате, будет сгруппирована с Apple TV .
Настройка громкости устройств в другой комнате. Перейдите вправо в верхнем ряду, чтобы выбрать другую комнату. Затем нажмите 

Примечание. Если из списка устройств вывода выбраны наушники, все остальные колонки выключаются.
Использование колонки HomePod с Apple TV 4K для получения стереозвука или звучания домашнего кинотеатра
Подключив одну или две колонки HomePod к Apple TV 4K , можно наполнить комнату стереозвуком. Если добавить вторую колонку HomePod для создания стереопары, Вы получите настоящий стереозвук и аудиосистему с эффектом полного погружения для домашнего кинотеатра.
Примечание. HomePod (2018) обеспечивает объемный звук Dolby Atmos, Dolby Digital 7.1 и Dolby Digital 5.1 для домашнего кинотеатра. Apple TV 4K не поддерживает эффект домашнего кинотеатра на HomePod mini.
Если Вы используете Apple TV 4K (2-го поколения) , Вы можете передавать аудио на колонки HomePod с устройств, которые подключены к поддерживаемому телевизору с помощью кабеля HDMI, например, с DVD-плееров или игровых консолей. Подробную информацию см. в разделе Настройка Apple TV .
Прежде чем начать, убедитесь, что Вы назначили комнату для Apple TV. Колонка HomePod (или стереопара HomePod) должна быть подключена к той же сети и настроена в той же комнате, что и Apple TV 4K , в приложении «Дом» на устройствах iOS, iPadOS или macOS (Catalina или новее).
Подробную информацию о настройке HomePod можно найти в Руководстве пользователя HomePod.
Откройте Настройки 
Выберите «Видео и аудио» > «Аудиовыход», затем выберите колонку HomePod (или стереопару HomePod).
Примечание. Выбор этого параметра направляет весь звук, включая щелчки при навигации, с Apple TV на HomePod. В качестве аудиовыхода по умолчанию и для эффекта домашнего кинотеатра можно использовать только колонки HomePod. Если временно выбрана другая колонка (например, HomePod mini или другие беспроводные колонки), эффект домашнего кинотеатра и щелчки при навигации не поддерживаются и выбор колонки будет сброшен после перехода Apple TV в режим сна.
Если Вы используете стереопару HomePod, разместите колонки по обе стороны от телевизора.
Для обеспечения наилучшего объемного звучания разместите HomePod (2018) на расстоянии 25 см от стены и как можно ближе к центру телевизора. Для обеспечения наилучшего объемного звучания колонки HomePod должны быть размещены на расстоянии 1,2 метра друг от друга.
Доступ к элементам управления пространственным аудио и шумоподавлением наушников AirPods на Apple TV 4K
Подключив AirPods (3-го поколения), AirPods Pro или AirPods Max к Apple TV 4K , можно включить пространственное аудио, чтобы получить эффект полного погружения, как в кинотеатре.
AirPods Pro и AirPods Max также позволяют управлять шумоподавлением, чтобы приглушить внешние шумы, и режимом прозрачности, чтобы пропускать окружающие звуки.
Apple TV 4K распознает AirPods при их включении, если наушники находятся поблизости, и отображает уведомление на экране для их подключения.
Примечание. Пространственное аудио недоступно, если аудио одновременно воспроизводится на двух парах AirPods. Элементы управления AirPods появляются в Пункте управления, только если для Apple TV и Airpods используется один и тот же Apple ID. Для переключения между пользователями на Apple TV нажмите и удерживайте кнопку TV 
Включите AirPods (3-го поколения), AirPods Pro или AirPods Max и поднесите их к Apple TV 4K .
Если уведомление на экране не появилось, следуйте этим инструкциям для подключения наушников.
На пульте Apple TV Remote нажмите и удерживайте кнопку TV 
Выберите кнопку AirPods 
Выполните одно из следующих действий.
Включение или выключение пространственного аудио (если оно доступно). Выберите «Пространственное аудио».
Выбор желаемого варианта шумоподавления (только для AirPods Pro или AirPods Max). Выберите «Шумоподавление», «Прозрачность» или «Выкл.».
Чтобы выключить автоматическое распознавание AirPods, откройте Настройки 
Дополнительно настроить AirPods можно в приложении «Настройки». См. раздел Настройка элементов управления AirPods на Apple TV .
Одновременное воспроизведение аудио с Apple TV 4K на двух парах наушников
Для частного просмотра аудио с Apple TV 4K можно одновременно воспроизводить на двух парах совместимых беспроводных наушников Apple, таких как AirPods или Powerbeats Pro.
Примечание. Совместный доступ к аудио не поддерживается на Apple TV HD. Подробнее о поддерживаемых наушниках см. в статье службы поддержки Apple Совместное прослушивание аудиозаписей с помощью наушников AirPods или Beats.
На пульте Apple TV Remote нажмите и удерживайте кнопку TV 
Выберите кнопку управления аудио 
Перейдите к списку наушников, затем выберите наушники.
Если нужных наушников нет в списке, следуйте инструкциям в разделе Поиск ближайшего устройства Bluetooth и подключение к нему.
Выберите «Совместный доступ аудио», затем следуйте инструкциям на экране, чтобы создать пару со вторыми наушниками.
Калибровка аудио между проводными и беспроводными колонками
Если Apple TV подключен к приемнику домашнего кинотеатра или к телевизору через кабель HDMI, может возникать задержка звука. Когда аудио воспроизводится одновременно на проводной и беспроводной колонках, задержка звука похожа на эхо.
С помощью iPhone можно откалибровать аудиосигнал на Apple TV , чтобы аудио синхронно воспроизводилось на всех колонках.
Откройте Настройки 
Перейдите в раздел «Видео и аудио» и прокрутите вниз до раздела «Калибровка».
Выберите «Синхронизация беспроводной передачи аудио», затем следуйте инструкциям на экране по использованию iPhone для синхронизации колонок.
Источник