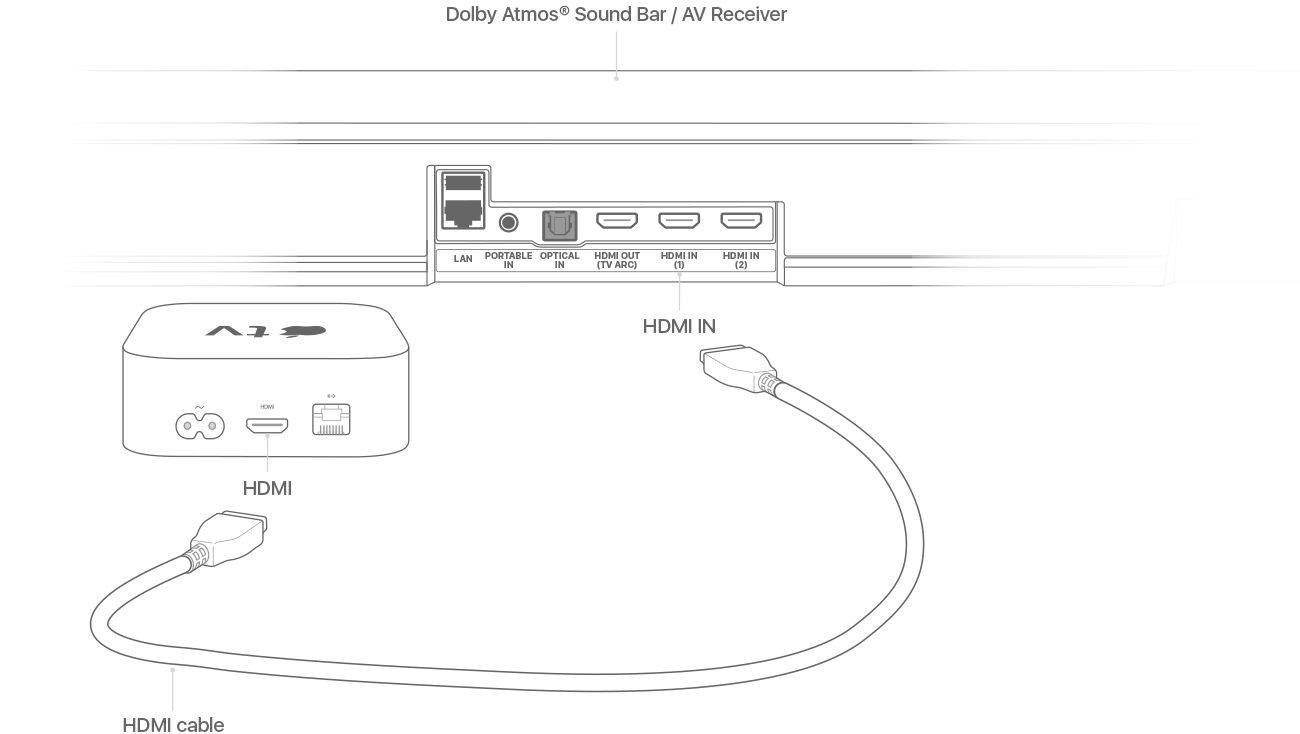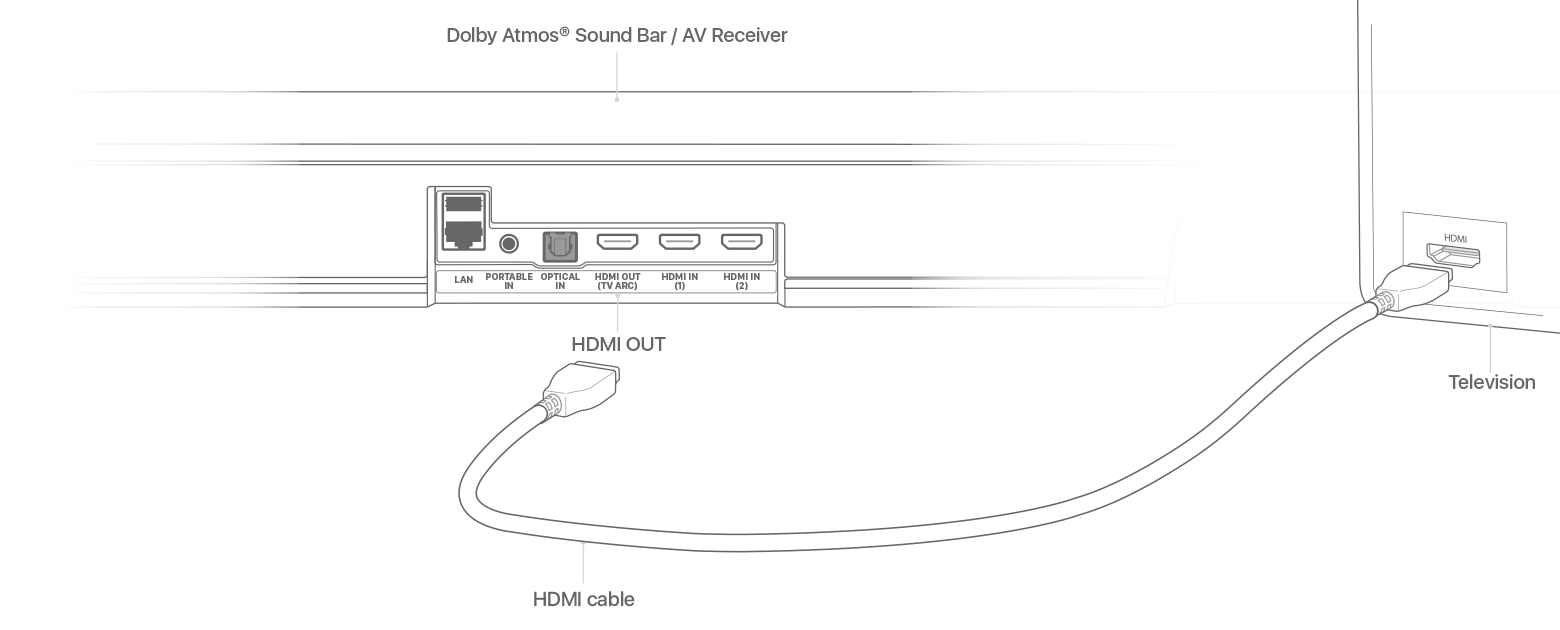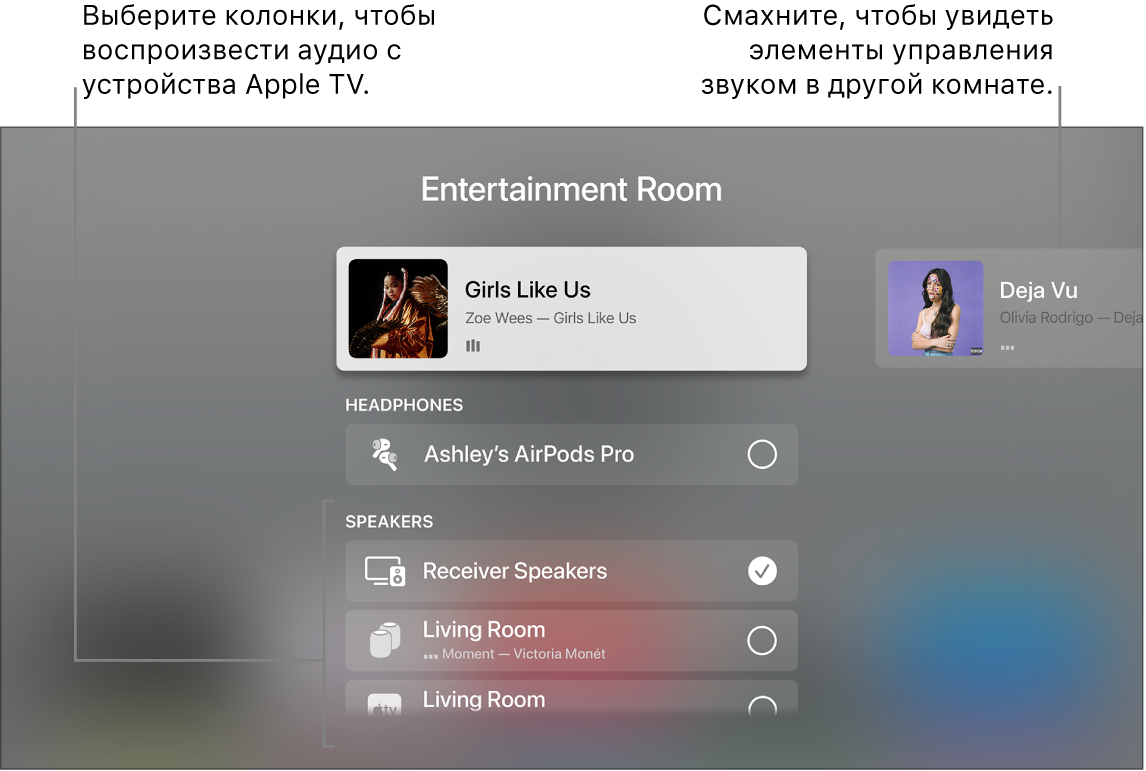- Настройка звука в домашнем кинотеатре с помощью HomePod mini или HomePod и Apple TV 4K
- Вот что вам нужно
- Настройка звука в домашнем кинотеатре
- Если экран настройки не отображается
- Как подключить колонки к apple tv 4k
- Поддерживаемые аудио форматы для iPhone
- Настройка Долби Атмос
- Проверьте, если Долби Атмос настроен
- Как рациональнее вывести звук с Apple TV 4K на акустику?
- Использование аксессуаров Bluetooth с Apple TV
- Создание и разрыв пары с аксессуаром Bluetooth
- Если не удается создать пару с аксессуаром Bluetooth или он теряет связь
- Воспроизведение аудио в нескольких комнатах через Apple TV
- Управление звуком на нескольких устройствах с поддержкой AirPlay 2
- Использование колонки HomePod с Apple TV 4K для получения стереозвука или звучания домашнего кинотеатра
- Доступ к элементам управления пространственным аудио и шумоподавлением наушников AirPods на Apple TV 4K
- Одновременное воспроизведение аудио с Apple TV 4K на двух парах наушников
- Калибровка аудио между проводными и беспроводными колонками
Настройка звука в домашнем кинотеатре с помощью HomePod mini или HomePod и Apple TV 4K
Используйте HomePod или стереопару с Apple TV 4K, чтобы создать эффект присутствия в кинотеатре с Dolby Atmos или объемным звуком прямо у вас дома.
Вот что вам нужно
- Apple TV 4K
- Одна или две колонки HomePod mini* или HomePod. Другие колонки, совместимые с AirPlay 2, не поддерживают воспроизведение звука в домашнем кинотеатре.
* HomePod mini не поддерживает объемный звук в формате Dolby Atmos 5.1 или 7.1.
Настройка звука в домашнем кинотеатре
- С помощью iPhone, iPad или iPod touch назначьте Apple TV и HomePod mini или HomePod одной и той же комнате в приложении «Дом». Если хотите использовать две колонки HomePod mini или HomePod, создайте стереопару, затем назначьте стереопару той же комнате, которой назначено устройство Apple TV, в приложении «Дом».
- Включите Apple TV. Появится запрос «Использовать колонки HomePod как аудиосистему для Apple TV?». Выберите «Использовать как аудиосистему Apple TV», чтобы включить звук домашнего кинотеатра.
Если экран настройки не отображается
Звук в домашнем кинотеатре можно включить вручную с помощью Apple TV либо iPhone, iPad или iPod touch.
- Apple TV: на экране «Домой» Apple TV выберите «Настройки» > «Видео и аудио» > «Аудиовыход». Выберите HomePod или стереопару, которые требуется использовать для воспроизведения звука домашнего кинотеатра.
- iPhone, iPad или iPod touch: в приложении «Дом» нажмите и удерживайте Apple TV, затем прокрутите вниз и нажмите «Аудиовыход по умолчанию». Выберите HomePod или стереопару, которые требуется использовать для воспроизведения звука домашнего кинотеатра. Нажмите «Назад», а затем — «Готово».
Источник
Как подключить колонки к apple tv 4k
Яблоко ТВ обеспечивает наилучшее звучание, что ваша домашняя развлекательная система поддерживает. Узнаете, какие форматы аудио поддерживаются на Apple TV и установки вам нужно воспроизводить звук в высочайшем качестве.
Поддерживаемые аудио форматы для iPhone
Яблоко ТВ 4К и Apple HD-телевизор автоматически воспроизводить звук в высочайшем качестве, что поддерживается вашей домашней развлекательной установки и доступен с контентом, который вы смотрите.
Если ваш домашний кинотеатр не поддерживает аудио формат, который Apple TV автоматически выбирает, вы можете вручную изменить формат аудио. Перейдите в Настройки > Видео и аудио > аудио формат и включить изменить формат. Здесь вы можете выбрать следующее:
- Dolby цифровой 5.1: воспроизводит звук на несколько колонок и сабвуфера, как 5.1 настройка динамиков.
- Проигрыватель: поддерживаемые аудио качество для всех телевизоров, фильмов и телепередач, воспроизведение звука через правый и левый канал.
Настройка Долби Атмос
На Apple ТВ 4К с tvOS 12, вы можете воспроизводить звук в Долби Атмос — захватывающий звук, что движется, звука все вокруг вас в трехмерном пространстве.
Для воспроизведения фильмов и ТВ-шоу в Долби Атмос с 4К, настройка вашей домашней развлекательной системы для высококачественного аудио. Вот две установки, которые вы можете использовать:
- В Долби Атмос включена звуковая панель: это играет звук в Долби Атмос без AV-ресивера или дополнительных колонок.
- В Долби Атмос с поддержкой AV-ресивер: отправляет звук на несколько колонок, которые вы настроили. Узнать больше о различных колонок, которые поддерживают воспроизведение звука в Долби Атмос.
Некоторые сторонние ресиверы и звуковые панели может потребоваться обновление прошивки для поддержки Долби Атмос. Перейдите на веб-сайт производителя, чтобы узнать больше.
Затем выполните следующие действия, чтобы настроить Долби Атмос на Apple ТВ 4К:
- Убедитесь, что вы подключите ваш Apple ТВ 4К напрямую на вход HDMI на звуковой панели или AV-ресиверу с помощью кабеля HDMI. Большинство телевизоров не поддерживают Долби Атмос на звуковые панели и ресиверы.*
- Подключите один конец кабеля HDMI в выходной HDMI на звуковой панели или AV-ресивер. Затем подключите другой конец кабеля HDMI к входу HDMI на телевизоре.
*Некоторые звуковые панели и AV-ресиверы поддерживают Долби Атмос, но не поддерживающих видео форматы, такие как HDR10 и Dolby видение. В этом случае вы можете подключить ваш Apple телевизор 4К в звуковой панели или AV-ресиверу для воспроизведения звука в Долби Атмос. Или вы можете подключить ваш Apple телевизор с разрешением 4K на ваш телевизор, чтобы смотреть видео в HDR и Dolby видение. Чтобы сделать так, вам нужен телевизор или AV-ресивер или звуковая панель поддерживает технологию Dolby Atmos и высококачественные видео форматы. Яблоко ТВ 4K используется высокая форма полосы пропускания Долби Атмос, что не работает над соединения дуги.
Проверьте, если Долби Атмос настроен
На Apple ТВ 4К, перейдите в Настройки > Видео и аудио и выберите звуковой формат. Под звук, убедитесь, что Долби Атмос на. Если вы не видите звук и долби Атмос как вариант, вам может понадобиться, чтобы изменить то, как ваш домашний кинотеатр настройка.
Вы также можете проверить во время просмотра контента, который поддерживает Долби Атмос. Просто проведите пальцем вниз по сенсорной поверхности вашего Apple TV пульта дистанционного управления. Согласно информации, искать 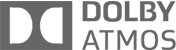
Вы не можете воспроизводить звук в Долби Атмос, если Быстрый запуск отключен в настройках. Чтобы проверить, зайдите в Настройки > Приложения > программы iTunes фильмы и сериалы > Быстрый старт.
Источник
Как рациональнее вывести звук с Apple TV 4K на акустику?
Друзья, добрый день!
Подскажите пожалуйста, как правильнее поступить?
Есть Apple TV 4К, к которому подключен сетевой накопитель, есть Sony PS4. Все это добро подключено к телеку по HDMI. Есть желание завязать всю эту систему хорошим звуком, чтобы слушать музыку, смотреть фильмы (сейчас с телевизора звук идет на проводную колонку по миниджеку).
Apple TV перекрывает все мои потребности в прослушивании музыки и видео (организована медиатека фильмов концертов и аудио по локальной сети), музыку слушаю через AirPlay с телефона и с сетевого накопителя, есть старенькая вертушка, которую тоже хочу использовать в ближайшем будущем.
Собственно, первое что напрашивается — это AV-ресивер. Но меня не интересует многоканальных звук, мне вполне достаточно будет стерео и нет особого желания платить за лишние каналы, которые я не буду использовать точно (90% музыка, 10% фильмы).
Получается остается либо стереоресивер, к которому все это можно закоммутировать через HDMI, например Denon DRA-800 какой-нибудь, в котором тоже непонятно есть ли смысл. Учитывая что он стоит на 4-5 тысяч дешевле, чем например тот же AVR-X2700H, а кардинальную разницу между ними я не почувствую (или почувствую).
Имеет ли право на жизнь такой вариант: приобрести стереоусилитель, и вывести с телевизора аудио через оптику, я выиграю хоть как-то в плане звука? Или вывод через телевизор по оптике на стереоусилитель не даст преимуществ по сравнению со стереоресивером и нужен исключительно отдельный источник звука.
В общем мне нужно подружить Apple TV c акустикой как-то. Варианта я вижу два:
— Стереоресивер с коммутацией HDMI и плюшками, из которых мне нужны только HDMI по сути;
— Стереоусилитель, подключенный к телеку по оптике, а в телек уже все добро по HDMI
Какой из вариантов предпочтительнее?
Из акустики пока остановился на полочниках уровня KEF Q350 или DALI Oberon3.
Источник
Использование аксессуаров Bluetooth с Apple TV
Узнайте, как создать пару между аксессуарами Bluetooth и Apple TV, а также что делать, если создать пару не удается или связь с аксессуаром пропадает во время использования.
Создание и разрыв пары с аксессуаром Bluetooth
- Переведите аксессуар Bluetooth в режим создания пары, следуя инструкции в комплекте с ним.
- На Apple TV перейдите в меню «Настройки» > «Пульты и устройства» > Bluetooth. Apple TV начнет поиск аксессуаров Bluetooth в радиусе действия.
- Выберите аксессуар Bluetooth.
- Если потребуется, введите четырехзначный код или PIN-код. Аксессуар должен появиться в списке «Мои устройства» на Apple TV.
Чтобы разорвать пару, выберите аксессуар, затем нажмите «Разорвать пару с устройством».
Если не удается создать пару с аксессуаром Bluetooth или он теряет связь
Выполните следующие действия. После выполнения каждого из этих действий проверьте, устраняет ли оно проблему.
- Убедитесь, что аксессуар находится в зоне действия Apple TV и поблизости нет источников помех.
- Проследите, чтобы аксессуар был полностью заряжен и включен.
- Убедитесь, что на аксессуаре Bluetooth и на устройстве Apple TV установлена последняя версия программного обеспечения. Например, если у вас беспроводные наушники Beats, проверьте наличие обновлений прошивки.
- Измените расположение Apple TV относительно телевизора.
- Проверьте наличие нужного аксессуара в меню «Настройки» > «Пульты и устройства» > Bluetooth. Если аксессуар виден, но к нему не удается подключиться, разорвите пару с аксессуаром, как описано выше. Затем попробуйте снова создать пару.
- Если вам требуется дополнительная помощь с подключением или использованием аксессуара Bluetooth с Apple TV, обратитесь к производителю аксессуара.
Apple TV 4K и Apple TV HD поставляются с одинаковым пультом ДУ во всех странах. В странах и регионах, в которых поддерживается голосовой ассистент Siri, пульт ДУ называется Siri Remote. В остальных регионах он называется пультом ДУ Apple TV Remote. Siri работает с любым из этих пультов ДУ, если в настройках Apple TV 4K или Apple TV HD выбраны поддерживаемые язык и страна или регион .
Источник
Воспроизведение аудио в нескольких комнатах через Apple TV
Через Apple TV можно воспроизводить аудио в нескольких комнатах Вашего дома с различных устройств, таких как:
беспроводные наушники (например, AirPods, AirPods Pro, AirPods Max) и Bluetooth-наушники;
беспроводные колонки (например, HomePod) и колонки с поддержкой AirPlay 2, находящиеся в той же сети, а также Bluetooth-колонки (см. Использование AirPlay для потоковой передачи звука и видео на Apple TV );
проводные динамики, подключенные к приемнику домашнего кинотеатра или телевизора и соединенные с Apple TV кабелем HDMI.
Управление звуком на нескольких устройствах с поддержкой AirPlay 2
Аудио с Apple TV можно передавать на несколько устройств с поддержкой AirPlay 2 (например, на колонки HomePod и другие смарт-колонки, а также на телевизоры), находящихся в одной сети. Также можно передавать аудио с колонок AirPlay 2 (например, HomePod) на Apple TV .
Прежде чем начать, убедитесь, что устройства настроены в приложении «Дом» на устройстве iOS, iPadOS или macOS (Catalina или новее). Подробнее см. в Руководстве пользователя iPhone.
Выполните одно из описанных ниже действий.
На пульте Apple TV Remote нажмите и удерживайте кнопку TV 

Если в приложении отображается кнопка управления аудио 
Появится список доступных аудиоустройств, упорядоченных по комнатам (назначенных им в приложении «Дом» на устройстве iOS, iPadOS или macOS).
Выполните одно из следующих действий.
Передача аудио с Apple TV на колонку в другом помещении. Перейдите вниз, затем выберите одно или несколько устройств. Песня, которая воспроизводится в данный момент, отобразится вверху экрана под названиями выбранных комнат (например, «Гостиная и столовая»).
Совет. Если устройство Apple TV подключено к приемнику домашнего кинотеатра или к телевизору через кабель HDMI (отображается на экране как целевые динамики), то сначала может понадобиться откалибровать аудиосигнал, чтобы синхронизировать его с беспроводными колонками в любом другом помещении. См. раздел «Калибровка аудио между проводными и беспроводными колонками» ниже.
Некоторые приемники домашних кинотеатров и смарт-телевизоры с поддержкой AirPlay могут отображаться в списке целевых динамиков дважды: как подключенные через HDMI и как динамики AirPlay. Для наилучшего результата выберите целевые динамики.
Воспроизведение аудио с колонки в другой комнате на Apple TV . Перейдите вверх, чтобы выделить песню, которая воспроизводится в данный момент. Перейдите вправо, чтобы выделить другое помещение, затем перейдите вниз и выберите Apple TV . Песня, которая воспроизводилась в другой комнате, будет сгруппирована с Apple TV .
Настройка громкости устройств в другой комнате. Перейдите вправо в верхнем ряду, чтобы выбрать другую комнату. Затем нажмите 

Примечание. Если из списка устройств вывода выбраны наушники, все остальные колонки выключаются.
Использование колонки HomePod с Apple TV 4K для получения стереозвука или звучания домашнего кинотеатра
Подключив одну или две колонки HomePod к Apple TV 4K , можно наполнить комнату стереозвуком. Если добавить вторую колонку HomePod для создания стереопары, Вы получите настоящий стереозвук и аудиосистему с эффектом полного погружения для домашнего кинотеатра.
Примечание. HomePod (2018) обеспечивает объемный звук Dolby Atmos, Dolby Digital 7.1 и Dolby Digital 5.1 для домашнего кинотеатра. Apple TV 4K не поддерживает эффект домашнего кинотеатра на HomePod mini.
Если Вы используете Apple TV 4K (2-го поколения) , Вы можете передавать аудио на колонки HomePod с устройств, которые подключены к поддерживаемому телевизору с помощью кабеля HDMI, например, с DVD-плееров или игровых консолей. Подробную информацию см. в разделе Настройка Apple TV .
Прежде чем начать, убедитесь, что Вы назначили комнату для Apple TV. Колонка HomePod (или стереопара HomePod) должна быть подключена к той же сети и настроена в той же комнате, что и Apple TV 4K , в приложении «Дом» на устройствах iOS, iPadOS или macOS (Catalina или новее).
Подробную информацию о настройке HomePod можно найти в Руководстве пользователя HomePod.
Откройте Настройки 
Выберите «Видео и аудио» > «Аудиовыход», затем выберите колонку HomePod (или стереопару HomePod).
Примечание. Выбор этого параметра направляет весь звук, включая щелчки при навигации, с Apple TV на HomePod. В качестве аудиовыхода по умолчанию и для эффекта домашнего кинотеатра можно использовать только колонки HomePod. Если временно выбрана другая колонка (например, HomePod mini или другие беспроводные колонки), эффект домашнего кинотеатра и щелчки при навигации не поддерживаются и выбор колонки будет сброшен после перехода Apple TV в режим сна.
Если Вы используете стереопару HomePod, разместите колонки по обе стороны от телевизора.
Для обеспечения наилучшего объемного звучания разместите HomePod (2018) на расстоянии 25 см от стены и как можно ближе к центру телевизора. Для обеспечения наилучшего объемного звучания колонки HomePod должны быть размещены на расстоянии 1,2 метра друг от друга.
Доступ к элементам управления пространственным аудио и шумоподавлением наушников AirPods на Apple TV 4K
Подключив AirPods (3-го поколения), AirPods Pro или AirPods Max к Apple TV 4K , можно включить пространственное аудио, чтобы получить эффект полного погружения, как в кинотеатре.
AirPods Pro и AirPods Max также позволяют управлять шумоподавлением, чтобы приглушить внешние шумы, и режимом прозрачности, чтобы пропускать окружающие звуки.
Apple TV 4K распознает AirPods при их включении, если наушники находятся поблизости, и отображает уведомление на экране для их подключения.
Примечание. Пространственное аудио недоступно, если аудио одновременно воспроизводится на двух парах AirPods. Элементы управления AirPods появляются в Пункте управления, только если для Apple TV и Airpods используется один и тот же Apple ID. Для переключения между пользователями на Apple TV нажмите и удерживайте кнопку TV 
Включите AirPods (3-го поколения), AirPods Pro или AirPods Max и поднесите их к Apple TV 4K .
Если уведомление на экране не появилось, следуйте этим инструкциям для подключения наушников.
На пульте Apple TV Remote нажмите и удерживайте кнопку TV 
Выберите кнопку AirPods 
Выполните одно из следующих действий.
Включение или выключение пространственного аудио (если оно доступно). Выберите «Пространственное аудио».
Выбор желаемого варианта шумоподавления (только для AirPods Pro или AirPods Max). Выберите «Шумоподавление», «Прозрачность» или «Выкл.».
Чтобы выключить автоматическое распознавание AirPods, откройте Настройки 
Дополнительно настроить AirPods можно в приложении «Настройки». См. раздел Настройка элементов управления AirPods на Apple TV .
Одновременное воспроизведение аудио с Apple TV 4K на двух парах наушников
Для частного просмотра аудио с Apple TV 4K можно одновременно воспроизводить на двух парах совместимых беспроводных наушников Apple, таких как AirPods или Powerbeats Pro.
Примечание. Совместный доступ к аудио не поддерживается на Apple TV HD. Подробнее о поддерживаемых наушниках см. в статье службы поддержки Apple Совместное прослушивание аудиозаписей с помощью наушников AirPods или Beats.
На пульте Apple TV Remote нажмите и удерживайте кнопку TV 
Выберите кнопку управления аудио 
Перейдите к списку наушников, затем выберите наушники.
Если нужных наушников нет в списке, следуйте инструкциям в разделе Поиск ближайшего устройства Bluetooth и подключение к нему.
Выберите «Совместный доступ аудио», затем следуйте инструкциям на экране, чтобы создать пару со вторыми наушниками.
Калибровка аудио между проводными и беспроводными колонками
Если Apple TV подключен к приемнику домашнего кинотеатра или к телевизору через кабель HDMI, может возникать задержка звука. Когда аудио воспроизводится одновременно на проводной и беспроводной колонках, задержка звука похожа на эхо.
С помощью iPhone можно откалибровать аудиосигнал на Apple TV , чтобы аудио синхронно воспроизводилось на всех колонках.
Откройте Настройки 
Перейдите в раздел «Видео и аудио» и прокрутите вниз до раздела «Калибровка».
Выберите «Синхронизация беспроводной передачи аудио», затем следуйте инструкциям на экране по использованию iPhone для синхронизации колонок.
Источник