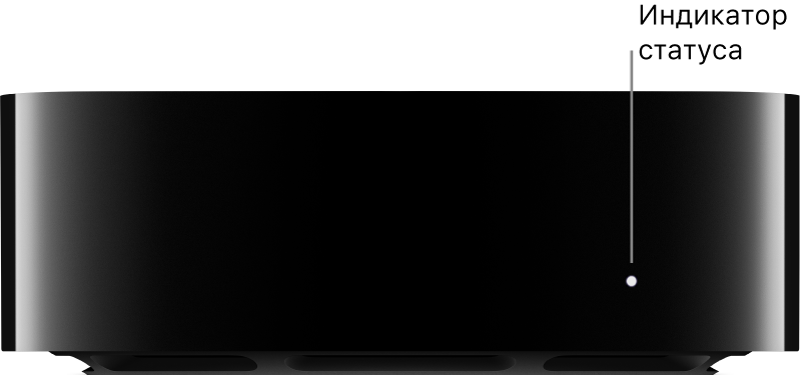- Настройка Apple TV
- Вот что вам нужно
- Выберите устройство Apple TV
- Настройка Apple TV 4K или Apple TV HD
- Подключение к сети питания и телевизору
- Выбор языка и включение Siri
- Продолжение настройки с помощью устройства iOS или вручную
- Вход в систему поставщика телевизионных услуг
- Выбор настроек
- Получение приложений и запуск потоковой передачи
- Нужна помощь?
- Устройство Apple TV не включается
- Если пульт ДУ не работает
- Не удается настроить Apple TV или выводится сообщение об ошибке
- Если ваше устройство Apple TV не может подключиться к сети Wi-Fi
- Подключение к сети Wi-Fi
- Убедитесь, что все устройства включены, подсоединены и находятся в радиусе действия сети
- Перезапуск устройства Apple TV, маршрутизатора и модема
- Проверка наличия обновлений программного обеспечения с помощью кабеля Ethernet
- Настройка Apple TV
- Использование пульта Apple TV Remote для настройки Apple TV
- Настройка Apple TV
- Автоматическая настройка Apple TV с устройством iOS или iPadOS
- Настройка улучшенного реверсивного звукового канала HDMI на Apple TV 4K (2-го поколения)
Настройка Apple TV
Чтобы начать пользоваться Apple TV, выполните следующие действия.
Вот что вам нужно
- Персональное подключение к Интернету*
- Телевизор или другой дисплей с портом HDMI
- Кабель HDMI (для Apple TV 4K необходим кабель HDMI 2.0 или более поздней версии)
Чтобы настроить Apple TV с помощью устройства iOS, сначала выполните на устройстве iOS следующие действия:
* Apple TV не поддерживает общедоступные сети и сети с подпиской, где требуется регистрация.
Выберите устройство Apple TV
Настройка Apple TV 4K или Apple TV HD
Чтобы во время настройки вернуться на предыдущий экран, нажмите кнопку «Меню» на пульте ДУ. Чтобы начать процедуру сначала, отключите Apple TV от источника питания, а затем подключите снова.
Подключение к сети питания и телевизору
Подключите устройство Apple TV к источнику питания и к телевизору кабелем HDMI. Чтобы смотреть фильмы в формате 4K HDR на Apple TV 4K, необходимо использовать кабель HDMI 2.0 или более поздней версии, а телевизор должен поддерживать форматы 4K и (или) HDR. Включите телевизор и выберите вход HDMI, к которому подключено устройство Apple TV.
Если вы не хотите подключаться к сети Wi-Fi во время настройки, Apple TV можно подключить к маршрутизатору кабелем Ethernet.
Выбор языка и включение Siri
Смахните на сенсорной поверхности Touch пульта ДУ Apple TV Remote, чтобы выбрать язык и страну или регион. Для выбора нужного варианта нажмите на сенсорную поверхность Touch. Если вы выбрали неправильный язык, нажмите кнопку меню для возврата к предыдущему экрану и повторите попытку.
Если появится запрос, выберите, нужно ли активировать Siri.
Продолжение настройки с помощью устройства iOS или вручную
Чтобы автоматически добавить на Apple TV свой идентификатор Apple ID и настройки Wi-Fi, выберите «Настроить устройством». Затем разблокируйте устройство iOS, поднесите его к Apple TV и следуйте инструкциям на экране устройства iOS и Apple TV.
Если вы не хотите использовать для настройки Apple TV устройство iOS, выберите «Настроить вручную». Затем следуйте инструкциям на экране Apple TV, чтобы подключиться к домашней сети Wi-Fi и войти в систему с использованием идентификатора Apple ID.
Если у вас нет идентификатора Apple ID, создайте его. Если вы забыли свой идентификатор Apple ID, узнайте, что делать.
Вход в систему поставщика телевизионных услуг
В некоторых странах и регионах можно войти на Apple TV в систему поставщика телевизионных или кабельных услуг для просмотра телешоу и фильмов, входящих в подписку.
Выбор настроек
Включите функцию «Один экран «Домой»» для синхронизации экрана «Домой» и приложений на всех устройствах Apple TV. Выберите комнату, где находится Apple TV, и она будет автоматически добавлена в приложение «Дом» на устройстве iOS и компьютере Mac. Или добавьте пользователей в Apple TV.
Получение приложений и запуск потоковой передачи
По завершении настройки отобразится экран «Домой». С этого момента вы можете смотреть свои любимые телешоу и фильмы и находить новый интересный контент в приложении Apple TV. Также можно загружать игры и приложения из App Store.
Нужна помощь?
Чтобы узнать, какие действия следует выполнить далее, выберите проблему ниже.
Устройство Apple TV не включается
Если устройство Apple TV не включается, не воспроизводит видео или звук, узнайте, что делать.
Если пульт ДУ не работает
Если устройство Apple TV было приобретено с рук и без пульта ДУ, то для настройки Apple TV необходимо купить пульт ДУ Apple TV Remote.
Не удается настроить Apple TV или выводится сообщение об ошибке
Если устройство Apple TV перестает отвечать во время настройки, отключите его от источника питания, а затем подключите снова.
Если во время настройки не удается вернуться на предыдущий экран, попробуйте подключить Apple TV к другой сети Wi-Fi, например с помощью телефона в режиме модема. По завершении настройки перейдите в меню «Настройки» на Apple TV и подключитесь к своей домашней сети Wi-Fi.
Если у вас возникли другие проблемы, обратитесь в службу поддержки Apple.
Источник
Если ваше устройство Apple TV не может подключиться к сети Wi-Fi
В этой статье описывается, что делать, если не удается подключиться к сети Wi-Fi или воспроизвести фильм, песню либо другое содержимое на устройстве Apple TV.
Если ваше устройство Apple TV не может подключиться к сети Wi-Fi, следуйте приведенным ниже инструкциям. После выполнения каждого шага снова пытайтесь подключиться к сети Wi-Fi.
Узнайте, что делать, если ваше устройство Apple TV подключается к сети Wi-Fi, но вам не удается посмотреть фильмы или телешоу в приложении Apple TV либо их потоковая передача не выполняется.
Подключение к сети Wi-Fi
Убедитесь, что к вашему устройству Apple TV не подключен кабель Ethernet — при подключении к сети через кабель Ethernet опция подключения по Wi-Fi недоступна. Затем выберите «Настройки» > «Сеть». На устройстве Apple TV (3-го поколения) перейдите в меню «Настройки» > «Основные» > «Сеть». Нажмите название нужной сети Wi-Fi, чтобы подключиться к ней. Если появится запрос, введите пароль сети Wi-Fi. Если вы забыли свой пароль, воспользуйтесь этой справкой.
Устройство Apple TV не может подключаться к сетям, требующим аутентификации, где необходимо выполнять дополнительный или повторный вход. К сетям, требующим аутентификации, могут относиться бесплатные и платные сети в офисах, школах, общежитиях, жилых домах, гостиницах и магазинах.
Если возникла проблема при подключении к сети или если вы получили сообщение об ошибке при проверке пароля
В меню устройства Apple TV выберите «Настройки» > «Сеть» > Wi-Fi. Выберите текущую сеть Wi-Fi и нажмите «Забыть сеть». Нажмите кнопку MENU или кнопку перехода назад на пульте Apple TV Remote. Затем снова выберите «Сеть» и свою сеть Wi-Fi для подключения.
Если необходимо перейти от подключения Ethernet к Wi-Fi
Отсоедините кабель Ethernet от устройства Apple TV. Возможно, потребуется подождать несколько минут, прежде чем устройство Apple TV уведомит вас о возможности подключения к сети Wi-Fi.
Устройство Apple TV может подключаться к некоторым образовательным или корпоративным сетям, в которых используются профили. За дополнительными сведениями обращайтесь к администратору сети.
Убедитесь, что все устройства включены, подсоединены и находятся в радиусе действия сети
Убедитесь, что маршрутизатор подключен к модему и что оба они включены. Если маршрутизатор и модем объединены в одном устройстве, просто проверьте, включено ли оно.
Если это возможно, разместите Apple TV и маршрутизатор Wi-Fi в одной комнате, но не кладите Apple TV прямо на маршрутизатор или в непосредственной близости от него. Постарайтесь убрать преграды для беспроводного сигнала, особенно металлические поверхности. Для оптимальной работы подключите Apple TV напрямую к модему с помощью кабеля Ethernet.
Перезапуск устройства Apple TV, маршрутизатора и модема
После перезапуска каждого устройства проверяйте, нужна ли вам дальнейшая помощь. Перейдите в меню «Настройки» > «Система» и выберите «Перезапуск». На устройстве Apple TV (3-го поколения) перейдите в меню «Настройки» > «Основные» и выберите «Перезапуск».
Отсоедините маршрутизатор и кабельный или DSL-модем от сети питания. Затем снова подсоедините их.
Проверка наличия обновлений программного обеспечения с помощью кабеля Ethernet
Попробуйте подключить устройство Apple TV непосредственно к маршрутизатору, кабельному или DSL-модему с помощью кабеля Ethernet. Устройство Apple TV подключается к Интернету через сеть Wi-Fi или Ethernet. Если используется кабель Ethernet, устройство Apple TV автоматически переключается на этот вид соединения вместо Wi-Fi.
Подключитесь к сети и проверьте наличие обновлений программного обеспечения. Перейдите в меню «Настройки» > «Система» > «Обновления ПО». На устройстве Apple TV (3-го поколения) перейдите в меню «Настройки» > «Основные» > «Обновление ПО». Если имеется доступное обновление, установите его. Затем отсоедините кабель Ethernet и попытайтесь снова подключиться к сети Wi-Fi.
Источник
Настройка Apple TV
Ниже приведен список того, что требуется для использования Apple TV .
Телевизор 4K или высокого разрешения с кабелем HDMI.
Кабель HDMI для подключения Apple TV к телевизору (для 4K HDR может потребоваться сверх-высокоскоростной кабель HDMI, продается отдельно).
Доступ к беспроводной сети 802.11 (для потоковой передачи требуется сеть 802.11a, g, n или ac) или к сети Ethernet и широкополосное подключение к интернету.
Apple ID для покупки, проката и загрузки приложений из App Store и использования Домашней коллекции.
Чтобы использовать все аудио- и видеовозможности Apple TV 4K , Вам потребуется телевизор с поддержкой 4K, HDR и Dolby Vision и аудиосистема, которая совместима с Dolby Atmos.
Более подробную информацию о настройке Apple TV 4K и телевизора 4K см. в статье службы поддержки Apple Сведения об использовании 4K, HDR и Dolby Vision на Apple TV 4K.
Более подробную информацию о настройке Apple TV 4K для использования объемного звука, включая Dolby Atmos, см. в статье службы поддержки Apple Воспроизведение аудиофайлов в режиме Dolby Atmos или объемного звука на Apple TV.
Вид Apple TV спереди, все модели:
Вид Apple TV 4K сзади
Вид Apple TV HD сзади
Использование пульта Apple TV Remote для настройки Apple TV
Используйте сенсорную панель с сенсорной поверхностью (на пульте Apple TV Remote 2-го поколения) или сенсорную поверхность (на пульте Apple TV Remote 1-го поколения) для настройки Apple TV .
Для выделения объектов во время настройки выполните любое из следующих действий.
На пульте Apple TV Remote (2-го поколения). Нажмите кнопку вверх, вниз, влево или вправо на кольце сенсорной панели или смахните вверх, вниз, влево или вправо на сенсорной панели.
На пульте Apple TV Remote (1-го поколения). Смахните вверх, вниз, влево или вправо по сенсорной поверхности.
Для выбора объектов выполните любое из следующих действий.
На пульте Apple TV Remote (2-го поколения). Нажмите на центр сенсорной панели.
На пульте Apple TV Remote (1-го поколения). Нажмите на сенсорную поверхность.
Для получения дополнительной информации о функциях и кнопках пульта Apple TV Remote см. раздел Управление Apple TV .
Настройка Apple TV
Прежде чем приступать к настройке, уточните название Вашей беспроводной сети (и пароль, если сеть защищена паролем). При использовании проводного подключения используйте кабель Ethernet для подключения к устройству Apple TV .
Подсоедините один конец кабеля HDMI к разъему HDMI на Apple TV , затем подключите другой конец кабеля к разъему HDMI на телевизоре.
Подсоедините один конец шнура питания к разъему питания на Apple TV , а другой конец — к розетке.
Включите телевизор, затем выберите вход HDMI, подключенный к Apple TV .
На некоторых телевизорах вход HDMI может быть выбран автоматически.
Следуйте инструкциям на экране, чтобы настроить интернет-соединение, функцию единого входа и другие параметры.
Для использования VoiceOver во время настройки трижды нажмите кнопку «Назад» 

Автоматическая настройка Apple TV с устройством iOS или iPadOS
Кроме того, можно автоматически перенести данные сети Wi-Fi, пароль и данные учетной записи Apple ID на Apple TV с устройства iOS с iOS 9.1 или новее или с устройства iPadOS с iPadOS 13 или новее.
Когда появится экран настройки Apple TV , разблокируйте устройство iOS или iPadOS и убедитесь, что Bluetooth® и Wi-Fi включены.
Держите устройство iOS или iPadOS ближе к Apple TV и следуйте инструкциям на экране устройства и Apple TV .
Примечание. Автоматическая настройка не позволяет переносить данные учетных записей сторонних приложений, таких как Netflix или Hulu, и не включает службы iTunes Match или «Домашняя коллекция».
Настройка улучшенного реверсивного звукового канала HDMI на Apple TV 4K (2-го поколения)
Устройство Apple TV 4K (2-го поколения) использует технологию eARC, которая обеспечивает передачу звука в полном разрешении (включая форматы объемного звука, такие как Dolby Atmos) с телевизора с поддержкой eARC (или любого подключенного к нему устройства HDMI) на Apple TV .
Например, если Вы настроили колонки HomePod с Apple TV 4K для создания эффекта домашнего кинотеатра, Вы можете воспроизводить на них звук с игровой консоли, которая подключена к телевизору с помощью кабеля HDMI.
Примечание. eARC в настоящее время используется в бета-режиме.
Подсоедините один конец кабеля HDMI с поддержкой eARC (продается отдельно) к разъему HDMI на Apple TV 4K, затем подключите другой конец кабеля к разъему HDMI с меткой eARC на телевизоре.
Включите телевизор и убедитесь, что на нем включен параметр HDMI-CEC.
См. статью службы поддержки Apple Проверка включения HDMI-CEC.
Откройте Настройки 
Настройте HomePod (или стереопару HomePod) в качестве аудиовыхода по умолчанию для Apple TV .
В Настройках на Apple TV выберите «Видео и аудио» > «Аудиовыход» > «Реверсивный звуковой канал (ARC), бета-версия», затем выберите «Звук с ТВ», чтобы включить eARC.
На телевизоре выберите вход HDMI для устройства, с которого хотите направлять аудио (например, игровой консоли или DVD-плеера).
Звук с выбранного устройства направляется через Apple TV на колонки HomePod.
Примечание. Возможно, чтобы включить eARC для вывода звука потребуется задать дополнительные настройки. Этот вопрос можно уточнить у производителя телевизора.
Дополнительную информацию см. в статье службы поддержки Apple Использование HDMI ARC или eARC с Apple TV (2-го поколения).
Источник